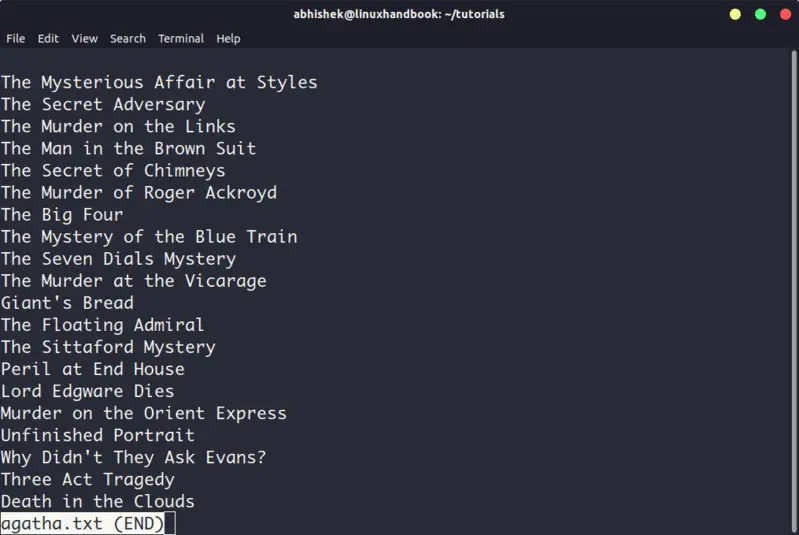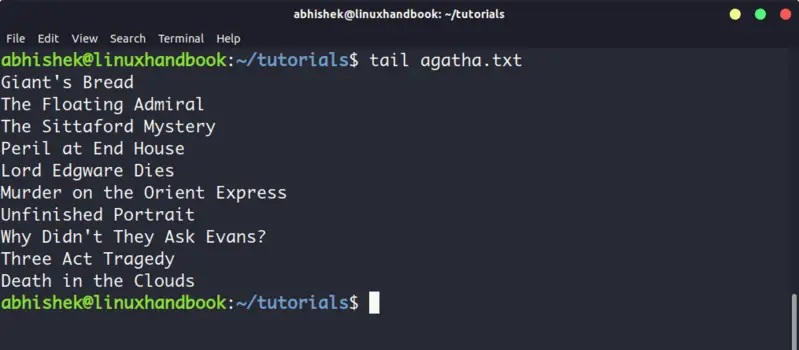- Команда read в Bash
- Встроенное read Bash
- Изменение разделителя
- Строка подсказки
- Назначьте слова в массив
- Выводы
- 5 Commands to View the Content of a File in Linux Command Line
- 5 commands to view files in Linux
- 1. Cat
- 3. Less
- 4. Head
- 5. Tail
- Bonus: Strings command
- Bash-скрипты, часть 4: ввод и вывод
- Стандартные дескрипторы файлов
- STDIN
- STDOUT
- STDERR
- ▍Перенаправление потока ошибок
- ▍Перенаправление потоков ошибок и вывода
- Перенаправление вывода в скриптах
- ▍Временное перенаправление вывода
- ▍Постоянное перенаправление вывода
- Перенаправление ввода в скриптах
- Создание собственного перенаправления вывода
- Создание дескрипторов файлов для ввода данных
- Закрытие дескрипторов файлов
- Получение сведений об открытых дескрипторах
- Подавление вывода
- Итоги
Команда read в Bash
Bash поставляется с рядом встроенных команд, которые можно использовать в командной строке или в сценариях оболочки.
В этой статье мы рассмотрим встроенную команду read .
Встроенное read Bash
read — это встроенная команда bash, которая считывает строку из стандартного ввода (или из файлового дескриптора) и разбивает строку на слова. Первое слово присваивается первому имени, второе — второму имени и так далее.
Общий синтаксис встроенной функции read имеет следующий вид:
Чтобы проиллюстрировать, как работает команда, откройте терминал, введите read var1 var2 и нажмите «Enter». Команда будет ждать, пока пользователь введет данные. Введите два слова и нажмите «Enter».
Слова присваиваются именам, которые передаются команде read качестве аргументов. Используйте echo или printf чтобы проверить это:
Вместо того, чтобы вводить текст на терминале, вы можете передать стандартный ввод для read с помощью других методов, таких как piping, here-string или heredoc :
Вот пример использования строки здесь и printf :
Если команде read не задан аргумент, вся строка присваивается переменной REPLY :
Если количество аргументов, предоставленных для read , больше, чем количество слов, прочитанных из ввода, оставшиеся слова присваиваются фамилии:
В противном случае, если количество аргументов меньше количества имен, оставшимся именам присваивается пустое значение:
По умолчанию read интерпретирует обратную косую черту как escape-символ, что иногда может вызывать неожиданное поведение. Чтобы отключить экранирование обратной косой черты, вызовите команду с параметром -r .
Ниже приведен пример, показывающий, как работает read при вызове с параметром -r и без него:
Как правило, вы всегда должны использовать read с параметром -r .
Изменение разделителя
По умолчанию при read строка разбивается на слова с использованием одного или нескольких пробелов, табуляции и новой строки в качестве разделителей. Чтобы использовать другой символ в качестве разделителя, присвойте его переменной IFS (внутренний разделитель полей).
Когда IFS установлен на символ, отличный от пробела или табуляции, слова разделяются ровно одним символом:
Строка разделена четырьмя словами. Второе слово — это пустое значение, представляющее отрезок между разделителями. Он создан, потому что мы использовали два символа-разделителя рядом друг с другом ( :: .
Для разделения строки можно использовать несколько разделителей. При указании нескольких разделителей присваивайте символы переменной IFS без пробела между ними.
Вот пример использования _ и — качестве разделителей:
Строка подсказки
При написании интерактивных сценариев bash вы можете использовать команду read для получения пользовательского ввода.
Чтобы указать строку приглашения, используйте параметр -p . Подсказка печатается перед выполнением read и не включает новую строку.
Вот простой пример:
Как правило, вы будете использовать для read команды внутри в while цикл , чтобы заставить пользователя дать один из ожидаемых ответов.
Приведенный ниже код предложит пользователю перезагрузить систему :
Если сценарий оболочки просит пользователей ввести конфиденциальную информацию, например пароль, используйте параметр -s который сообщает read не печатать ввод на терминале:
Назначьте слова в массив
Чтобы присвоить слова массиву вместо имен переменных, вызовите команду read с параметром -a :
Когда даны и массив, и имя переменной, все слова присваиваются массиву.
Выводы
Команда read используется для разделения строки ввода на слова.
Если у вас есть какие-либо вопросы или отзывы, не стесняйтесь оставлять комментарии.
Источник
5 Commands to View the Content of a File in Linux Command Line
If you are new to Linux and you are confined to a terminal, you might wonder how to view a file in the command line.
Reading a file in Linux terminal is not the same as opening file in Notepad. Since you are in the command line mode, you should use commands to read file in Linux.
Don’t worry. It’s not at all complicated to display a file in Linux. It’s easy as well essential that you learn how to read files in the line.
Here are five commands that let you view the content of a file in Linux terminal.
5 commands to view files in Linux
Before you how to view a file in Unix like systems, let me clarify that when I am referring to text files here. There are different tools and commands if you want to read binary files.
1. Cat
This is the simplest and perhaps the most popular command to view a file in Linux.
Cat simply prints the content of the file to standard display i.e. your screen. It cannot be simpler than this, can it?
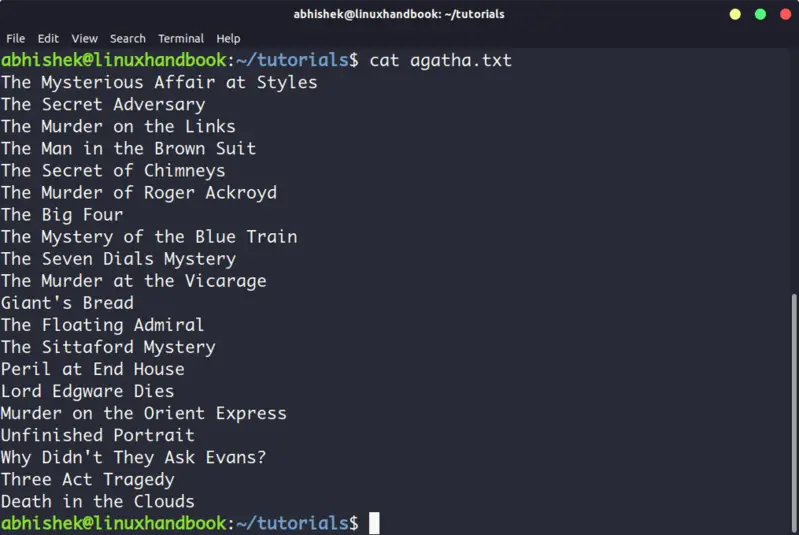
Cat becomes a powerful command when used with its options. I recommend reading this detailed tutorial on using cat command.
The problem with cat command is that it displays the text on the screen. Imagine if you use cat command with a file that has 2000 lines. Your entire screen will be flooded with the 200 lines and that’s not the ideal situation.
So, what do you do in such a case? Use less command in Linux (explained later).
The nl command is almost like the cat command. The only difference is that it prepends line numbers while displaying the text in the terminal.
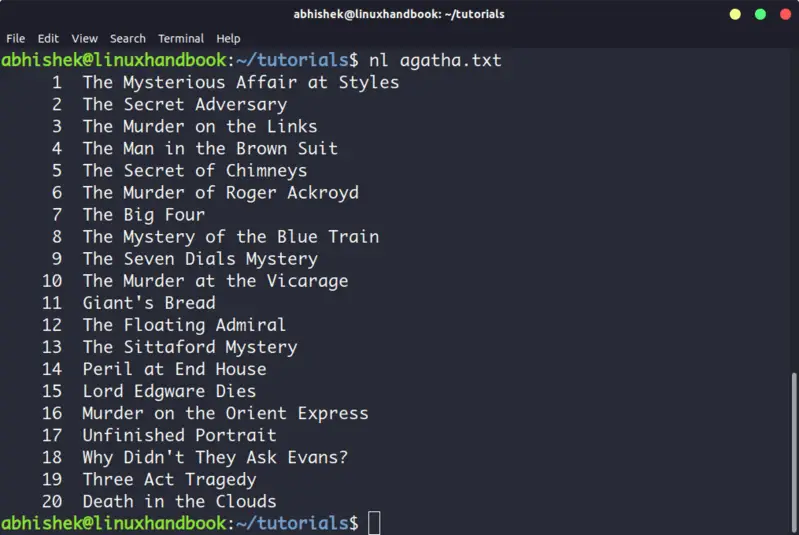
There are a few options with nl command that allows you to control the numbering. You can check its man page for more details.
3. Less
Less command views the file one page at a time. The best thing is that you exit less (by pressing q), there are no lines displayed on the screen. Your terminal remains clean and pristine.
I strongly recommend learning a few options of the Less command so that you can use it more effectively.
There is also more command which was used in olden days but less command has more friendly features. This is why you might come across the humorous term ‘less is more’.
4. Head
Head command is another way of viewing text file but with a slight difference. The head command displays the first 10 lines of a text file by default.
You can change this behavior by using options with head command but the fundamental principle remains the same: head command starts operating from the head (beginning) of the file.
5. Tail
Tail command in Linux is similar and yet opposite to the head command. While head command displays file from the beginning, the tail command displays file from the end.
By default, tail command displays the last 10 lines of a file.
Head and Tail commands can be combined to display selected lines from a file. You can also use tail command to see the changes made to a file in real time.
Bonus: Strings command
Okay! I promised to show only the commands for viewing text file. And this one deals with both text and binary files.
Strings command displays the readable text from a binary file.
No, it doesn’t convert binary files into text files. If the binary file consists of actual readable text, strings command displays those text on your screen. You can use the file command to find the type of a file in Linux.
Conclusion
Some Linux users use Vim to view the text file but I think that’s overkill. My favorite command to open a file in Linux is the less command. It leaves the screen clear and has several options that makes viewing text file a lot easier.
Since you now know ways to view files, maybe you would be interested in knowing how to edit text files in Linux. Cut and Paste are two such commands that you can use for editing text in Linux terminal. You may also read about creating files in Linux command line.
Источник
Bash-скрипты, часть 4: ввод и вывод
В прошлый раз, в третьей части этой серии материалов по bash-скриптам, мы говорили о параметрах командной строки и ключах. Наша сегодняшняя тема — ввод, вывод, и всё, что с этим связано.
Вы уже знакомы с двумя методами работы с тем, что выводят сценарии командной строки:
- Отображение выводимых данных на экране.
- Перенаправление вывода в файл.
Иногда что-то надо показать на экране, а что-то — записать в файл, поэтому нужно разобраться с тем, как в Linux обрабатывается ввод и вывод, а значит — научиться отправлять результаты работы сценариев туда, куда нужно. Начнём с разговора о стандартных дескрипторах файлов.
Стандартные дескрипторы файлов
Всё в Linux — это файлы, в том числе — ввод и вывод. Операционная система идентифицирует файлы с использованием дескрипторов.
Каждому процессу позволено иметь до девяти открытых дескрипторов файлов. Оболочка bash резервирует первые три дескриптора с идентификаторами 0, 1 и 2. Вот что они означают.
- 0 , STDIN — стандартный поток ввода.
- 1 , STDOUT — стандартный поток вывода.
- 2 , STDERR — стандартный поток ошибок.
Эти три специальных дескриптора обрабатывают ввод и вывод данных в сценарии.
Вам нужно как следует разобраться в стандартных потоках. Их можно сравнить с фундаментом, на котором строится взаимодействие скриптов с внешним миром. Рассмотрим подробности о них.
STDIN
STDIN — это стандартный поток ввода оболочки. Для терминала стандартный ввод — это клавиатура. Когда в сценариях используют символ перенаправления ввода — , Linux заменяет дескриптор файла стандартного ввода на тот, который указан в команде. Система читает файл и обрабатывает данные так, будто они введены с клавиатуры.
Многие команды bash принимают ввод из STDIN , если в командной строке не указан файл, из которого надо брать данные. Например, это справедливо для команды cat .
Когда вы вводите команду cat в командной строке, не задавая параметров, она принимает ввод из STDIN . После того, как вы вводите очередную строку, cat просто выводит её на экран.
STDOUT
STDOUT — стандартный поток вывода оболочки. По умолчанию это — экран. Большинство bash-команд выводят данные в STDOUT , что приводит к их появлению в консоли. Данные можно перенаправить в файл, присоединяя их к его содержимому, для этого служит команда >> .
Итак, у нас есть некий файл с данными, к которому мы можем добавить другие данные с помощью этой команды:
То, что выведет pwd , будет добавлено к файлу myfile , при этом уже имеющиеся в нём данные никуда не денутся.
Перенаправление вывода команды в файл
Пока всё хорошо, но что если попытаться выполнить что-то вроде показанного ниже, обратившись к несуществующему файлу xfile , задумывая всё это для того, чтобы в файл myfile попало сообщение об ошибке.
После выполнения этой команды мы увидим сообщения об ошибках на экране.
Попытка обращения к несуществующему файлу
При попытке обращения к несуществующему файлу генерируется ошибка, но оболочка не перенаправила сообщения об ошибках в файл, выведя их на экран. Но мы-то хотели, чтобы сообщения об ошибках попали в файл. Что делать? Ответ прост — воспользоваться третьим стандартным дескриптором.
STDERR
STDERR представляет собой стандартный поток ошибок оболочки. По умолчанию этот дескриптор указывает на то же самое, на что указывает STDOUT , именно поэтому при возникновении ошибки мы видим сообщение на экране.
Итак, предположим, что надо перенаправить сообщения об ошибках, скажем, в лог-файл, или куда-нибудь ещё, вместо того, чтобы выводить их на экран.
▍Перенаправление потока ошибок
Как вы уже знаете, дескриптор файла STDERR — 2. Мы можем перенаправить ошибки, разместив этот дескриптор перед командой перенаправления:
Сообщение об ошибке теперь попадёт в файл myfile .
Перенаправление сообщения об ошибке в файл
▍Перенаправление потоков ошибок и вывода
При написании сценариев командной строки может возникнуть ситуация, когда нужно организовать и перенаправление сообщений об ошибках, и перенаправление стандартного вывода. Для того, чтобы этого добиться, нужно использовать команды перенаправления для соответствующих дескрипторов с указанием файлов, куда должны попадать ошибки и стандартный вывод:
Перенаправление ошибок и стандартного вывода
Оболочка перенаправит то, что команда ls обычно отправляет в STDOUT , в файл correctcontent благодаря конструкции 1> . Сообщения об ошибках, которые попали бы в STDERR , оказываются в файле errorcontent из-за команды перенаправления 2> .
Если надо, и STDERR , и STDOUT можно перенаправить в один и тот же файл, воспользовавшись командой &> :
Перенаправление STDERR и STDOUT в один и тот же файл
После выполнения команды то, что предназначено для STDERR и STDOUT , оказывается в файле content .
Перенаправление вывода в скриптах
Существует два метода перенаправления вывода в сценариях командной строки:
- Временное перенаправление, или перенаправление вывода одной строки.
- Постоянное перенаправление, или перенаправление всего вывода в скрипте либо в какой-то его части.
▍Временное перенаправление вывода
В скрипте можно перенаправить вывод отдельной строки в STDERR . Для того, чтобы это сделать, достаточно использовать команду перенаправления, указав дескриптор STDERR , при этом перед номером дескриптора надо поставить символ амперсанда ( & ):
Если запустить скрипт, обе строки попадут на экран, так как, как вы уже знаете, по умолчанию ошибки выводятся туда же, куда и обычные данные.
Запустим скрипт так, чтобы вывод STDERR попадал в файл.
Как видно, теперь обычный вывод делается в консоль, а сообщения об ошибках попадают в файл.
Сообщения об ошибках записываются в файл
▍Постоянное перенаправление вывода
Если в скрипте нужно перенаправлять много выводимых на экран данных, добавлять соответствующую команду к каждому вызову echo неудобно. Вместо этого можно задать перенаправление вывода в определённый дескриптор на время выполнения скрипта, воспользовавшись командой exec :
Перенаправление всего вывода в файл
Если просмотреть файл, указанный в команде перенаправления вывода, окажется, что всё, что выводилось командами echo , попало в этот файл.
Команду exec можно использовать не только в начале скрипта, но и в других местах:
Вот что получится после запуска скрипта и просмотра файлов, в которые мы перенаправляли вывод.
Перенаправление вывода в разные файлы
Сначала команда exec задаёт перенаправление вывода из STDERR в файл myerror . Затем вывод нескольких команд echo отправляется в STDOUT и выводится на экран. После этого команда exec задаёт отправку того, что попадает в STDOUT , в файл myfile , и, наконец, мы пользуемся командой перенаправления в STDERR в команде echo , что приводит к записи соответствующей строки в файл myerror.
Освоив это, вы сможете перенаправлять вывод туда, куда нужно. Теперь поговорим о перенаправлении ввода.
Перенаправление ввода в скриптах
Для перенаправления ввода можно воспользоваться той же методикой, которую мы применяли для перенаправления вывода. Например, команда exec позволяет сделать источником данных для STDIN какой-нибудь файл:
Эта команда указывает оболочке на то, что источником вводимых данных должен стать файл myfile , а не обычный STDIN . Посмотрим на перенаправление ввода в действии:
Вот что появится на экране после запуска скрипта.
В одном из предыдущих материалов вы узнали о том, как использовать команду read для чтения данных, вводимых пользователем с клавиатуры. Если перенаправить ввод, сделав источником данных файл, то команда read , при попытке прочитать данные из STDIN , будет читать их из файла, а не с клавиатуры.
Некоторые администраторы Linux используют этот подход для чтения и последующей обработки лог-файлов.
Создание собственного перенаправления вывода
Перенаправляя ввод и вывод в сценариях, вы не ограничены тремя стандартными дескрипторами файлов. Как уже говорилось, можно иметь до девяти открытых дескрипторов. Остальные шесть, с номерами от 3 до 8, можно использовать для перенаправления ввода или вывода. Любой из них можно назначить файлу и использовать в коде скрипта.
Назначить дескриптор для вывода данных можно, используя команду exec :
После запуска скрипта часть вывода попадёт на экран, часть — в файл с дескриптором 3 .
Перенаправление вывода, используя собственный дескриптор
Создание дескрипторов файлов для ввода данных
Перенаправить ввод в скрипте можно точно так же, как и вывод. Сохраните STDIN в другом дескрипторе, прежде чем перенаправлять ввод данных.
После окончания чтения файла можно восстановить STDIN и пользоваться им как обычно:
В этом примере дескриптор файла 6 использовался для хранения ссылки на STDIN . Затем было сделано перенаправление ввода, источником данных для STDIN стал файл. После этого входные данные для команды read поступали из перенаправленного STDIN , то есть из файла.
После чтения файла мы возвращаем STDIN в исходное состояние, перенаправляя его в дескриптор 6 . Теперь, для того, чтобы проверить, что всё работает правильно, скрипт задаёт пользователю вопрос, ожидает ввода с клавиатуры и обрабатывает то, что введено.
Закрытие дескрипторов файлов
Оболочка автоматически закрывает дескрипторы файлов после завершения работы скрипта. Однако, в некоторых случаях нужно закрывать дескрипторы вручную, до того, как скрипт закончит работу. Для того, чтобы закрыть дескриптор, его нужно перенаправить в &- . Выглядит это так:
После исполнения скрипта мы получим сообщение об ошибке.
Попытка обращения к закрытому дескриптору файла
Всё дело в том, что мы попытались обратиться к несуществующему дескриптору.
Будьте внимательны, закрывая дескрипторы файлов в сценариях. Если вы отправляли данные в файл, потом закрыли дескриптор, потом — открыли снова, оболочка заменит существующий файл новым. То есть всё то, что было записано в этот файл ранее, будет утеряно.
Получение сведений об открытых дескрипторах
Для того, чтобы получить список всех открытых в Linux дескрипторов, можно воспользоваться командой lsof . Во многих дистрибутивах, вроде Fedora, утилита lsof находится в /usr/sbin . Эта команда весьма полезна, так как она выводит сведения о каждом дескрипторе, открытом в системе. Сюда входит и то, что открыли процессы, выполняемые в фоне, и то, что открыто пользователями, вошедшими в систему.
У этой команды есть множество ключей, рассмотрим самые важные.
- -p Позволяет указать ID процесса.
- -d Позволяет указать номер дескриптора, о котором надо получить сведения.
Для того, чтобы узнать PID текущего процесса, можно использовать специальную переменную окружения $$ , в которую оболочка записывает текущий PID .
Ключ -a используется для выполнения операции логического И над результатами, возвращёнными благодаря использованию двух других ключей:
Вывод сведений об открытых дескрипторах
Тип файлов, связанных с STDIN , STDOUT и STDERR — CHR (character mode, символьный режим). Так как все они указывают на терминал, имя файла соответствует имени устройства, назначенного терминалу. Все три стандартных файла доступны и для чтения, и для записи.
Посмотрим на вызов команды lsof из скрипта, в котором открыты, в дополнение к стандартным, другие дескрипторы:
Вот что получится, если этот скрипт запустить.
Просмотр дескрипторов файлов, открытых скриптом
Скрипт открыл два дескриптора для вывода ( 3 и 6 ) и один — для ввода ( 7 ). Тут же показаны и пути к файлам, использованных для настройки дескрипторов.
Подавление вывода
Иногда надо сделать так, чтобы команды в скрипте, который, например, может исполняться как фоновый процесс, ничего не выводили на экран. Для этого можно перенаправить вывод в /dev/null . Это — что-то вроде «чёрной дыры».
Вот, например, как подавить вывод сообщений об ошибках:
Тот же подход используется, если, например, надо очистить файл, не удаляя его:
Итоги
Сегодня вы узнали о том, как в сценариях командной строки работают ввод и вывод. Теперь вы умеете обращаться с дескрипторами файлов, создавать, просматривать и закрывать их, знаете о перенаправлении потоков ввода, вывода и ошибок. Всё это очень важно в деле разработки bash-скриптов.
В следующий раз поговорим о сигналах Linux, о том, как обрабатывать их в сценариях, о запуске заданий по расписанию и о фоновых задачах.
Уважаемые читатели! В этом материале даны основы работы с потоками ввода, вывода и ошибок. Уверены, среди вас есть профессионалы, которые могут рассказать обо всём этом то, что приходит лишь с опытом. Если так — передаём слово вам.
Источник