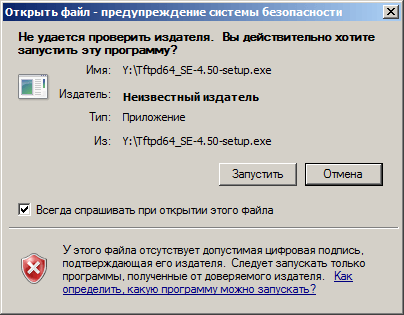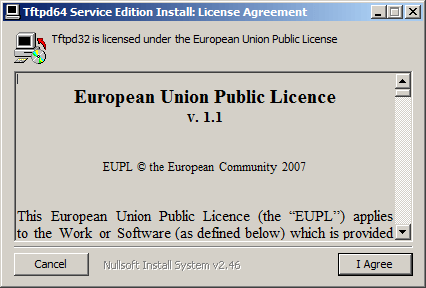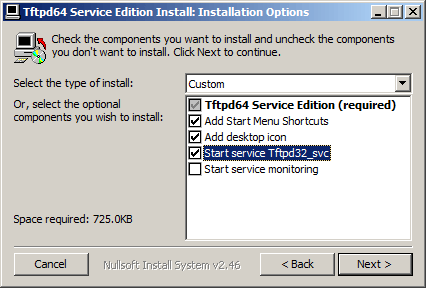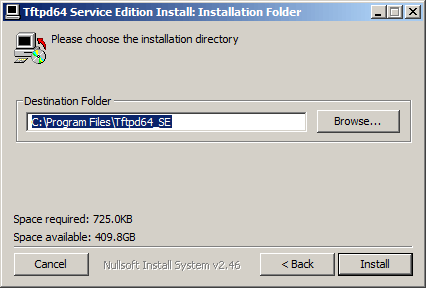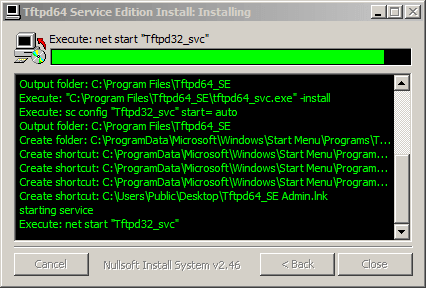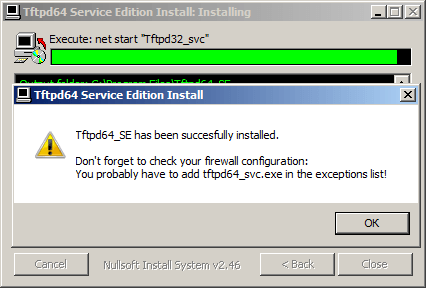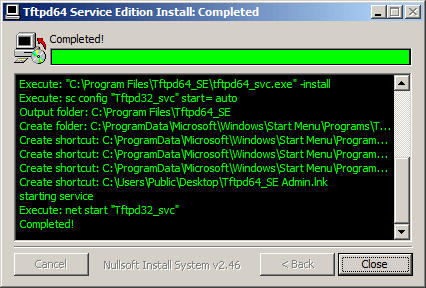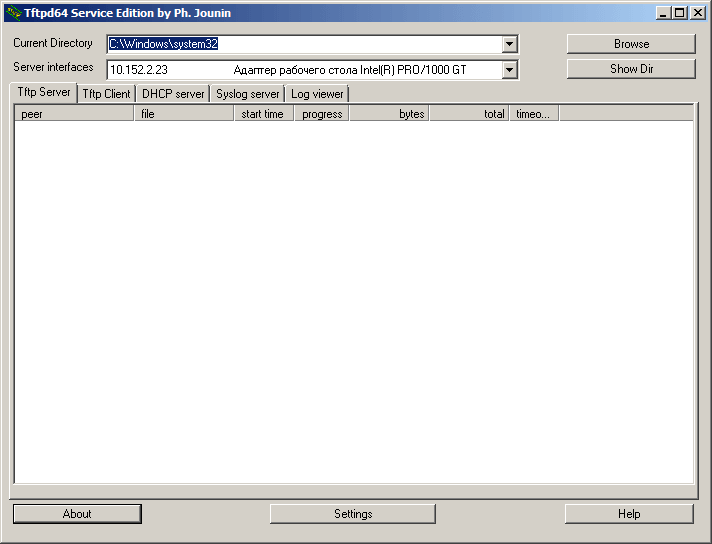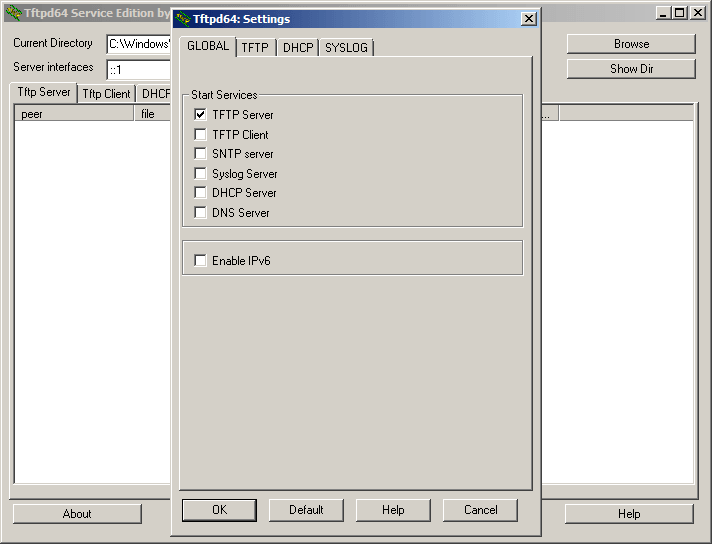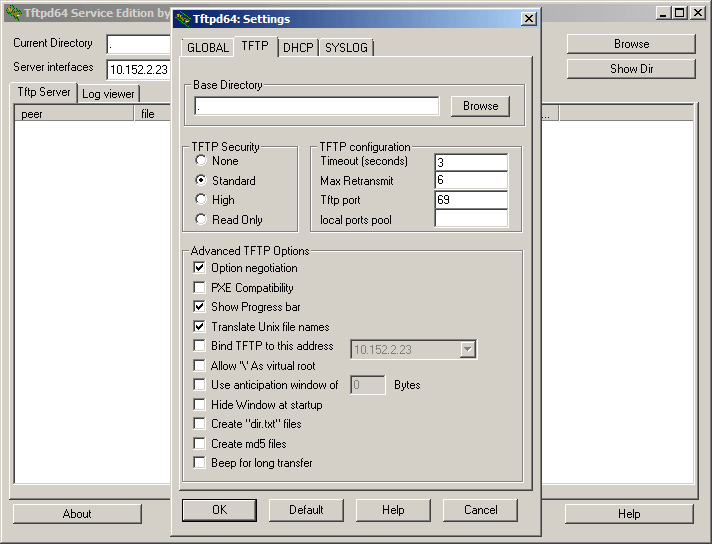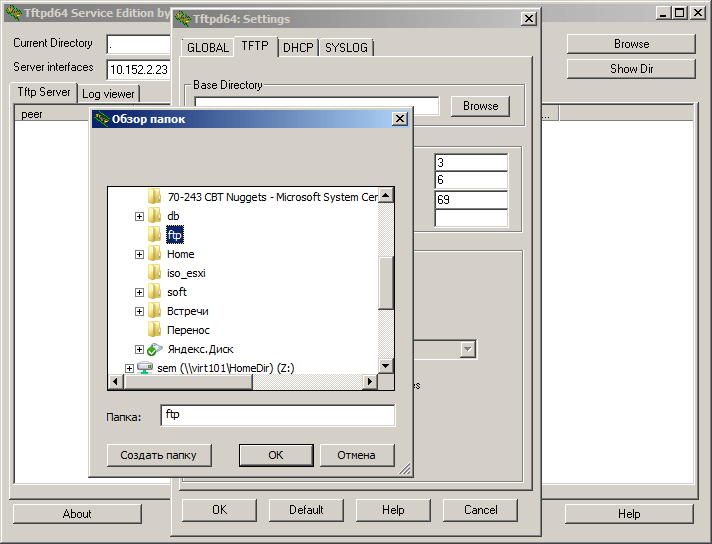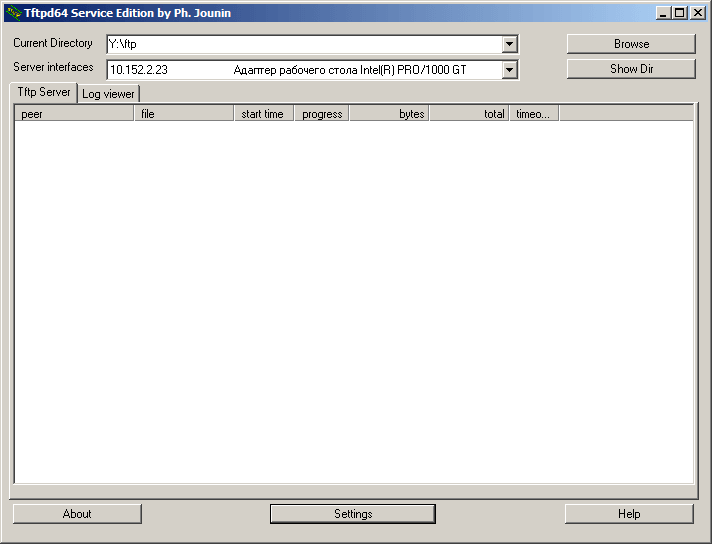- Linux tftp для windows
- Tftp сервер windows
- Как проверить работу tftp-сервера?
- Установка TFTP сервера в Debian или Ubuntu
- Установка tftp-hpa
- Настройка tftp-hpa
- TFTP в Linux. Организация сервера TFTP
- Установка atftp в Linux
- Настройка TFTP сервера atftpd
- Запуск atftpd из командной строки
- Запуск atftpd автоматически при старте системы
- Запуск atftpd автоматически по запросу
Linux tftp для windows

Tftp сервер windows
Для того, чтобы развернуть сервер на своем рабочем месте необходимо:
- Загрузить нужный дистрибутив отсюда . Стоит обратить внимание, что дистрибутивы различаются по типу запуска: как службу (service edition) и как приложение (standard edition) и также по битности ОС. Для себя я выбрал пакет tftpd64 service edition (installer)
- После загрузки, устанавливаем загруженный дистрибутив, не изменяя абсолютно никаких параметров.
- Если Вы загрузили, как и я, дистрибутив с запуском в качестве службы, то стоит вручную запустить службу или просто перезапустить компьютер.
далее жмем i Agree и соглашаемся с лицензионным соглашением.
Выставляем нужный птички и жмем next.
Как установить tftp сервер на примере tftpd64 service edition-03
Задаем при необходимости альтернативный каталог для установки.
Как установить tftp сервер на примере tftpd64 service edition-04
Как установить tftp сервер на примере tftpd64 service edition-05
Как установить tftp сервер на примере tftpd64 service edition-06
Не забудьте проверить что открыт TCP, UPD порт 69.
Как установить tftp сервер на примере tftpd64 service edition-07
Открываем установленную программу и нажимаем снизу Settings
Как установить tftp сервер на примере tftpd64 service edition-08
Оставляем галку TFTP Server
Как установить tftp сервер на примере tftpd64 service edition-09
Переходим на вкладку TFTP и нажимаем Browse
Как установить tftp сервер на примере tftpd64 service edition-10
Указываем папку где у вас будет ссылка на папку tftp
Как установить tftp сервер на примере tftpd64 service edition-11
Закрываем, у вас должно получиться нечто подобное
Как установить tftp сервер на примере tftpd64 service edition-12
Всё! Теперь можно подключаться к серверу и копировать файлы. У операционной системы Windows XP tftp-клиент установлен по умолчанию, а у Windows server 2008R2 его необходимо доставить, я описал это тут (Как установить tftp клиента в Windows Server 2008R2)
Как проверить работу tftp-сервера?
Для того, чтобы передать файл необходимо открыть cmd.exe и выполнить команду:
Для того, чтобы получить файл с сервера, есть команда:
Использовать этот сервер для каких-то постоянных задач не рекомендуется, так как у него практически нет никакой защиты от несанкционированного подключений к серверу. Да, можно ограничить доступ к нему только определенным IP-адресам, но та легкость, с которой можно подменить IP-адрес, позволяет сказать, что это не относится к сетевой безопасности вообще.
Установка TFTP сервера в Debian или Ubuntu
Установка tftp-hpa
Одним из самых популярных вариантов TFTP сервера на Linux является tftp-hpa — улучшенная версия обычного tftpd, его то мы и настроим и установим ниже. Он очень прост в использовании и его установка с настройкой может занять всего несколько минут.
Перед установкой не лишним будет обновить список пакетов и сами установленные пакеты до актуального состояния:
Устанавливаем сервер следующей командой:
На этом установка сервера закончена, и сервер уже готов к запуску. Если же вам нужна какая-то специфичная настройка, то переходим к следующему пункту.
Настройка tftp-hpa
Простой конфиг программы находится по следующему адресу /etc/default/tftpd-hpa , и представляет из себя набор из нескольких параметров.
TFTP_USERNAME=»tftp» — пользователь, под которым работает демон (служба) TFTP. По умолчанию равно «tftp», и без весомых причин менять его на что-то другое не стоит.
TFTP_DIRECTORY=»/srv/tftp» — директория под TFTP сервер. Для её смены следует в новой директории дать права пользователю под которым работает TFTP сервер, например для директории по адресу /var/tftp следует проделать следующую операцию:
TFTP_ADDRESS=»:69″ — адрес, который прослушивает сервер.
TFTP_OPTIONS=»—secure» — параметры запуска сервера TFTP, обязательно оставляем secure на его месте, для безопасной работы. Так же доступны следующие полезные параметры запуска:
- —ipv4, -4 — сервер будет работать только по IPv4.
- —ipv6, -6 — аналогично пункту выше, только для IPv6. Может не работать, если сервер был скомпилирован без поддержки IPv6.
- —create, -c — разрешает СОЗДАВАТЬ файлы клиентам на TFTP сервере. По умолчанию, клиенты могут только скачивать файлы с TFTP сервера. Не стоит включать без надобности.
TFTP в Linux. Организация сервера TFTP
В репозиториях операционных систем на базе ядра Linux вы найдете множество серверов, реализующих протокол TFTP: некоторые делают упор на простоте конфигурации и малом потребление ресурсов, другие предоставляют расширенные возможности, но все они созданы с одной целью — принимать и отдавать файлы. Мы будем рассматривать настройку TFTP сервера в Linux на примере atftpd — сервера TFTP с расширенными возможностями. Будьте уверены, освоив atftpd, вы без труда справитесь с любым другим TFTP сервером в Linux.
Установка atftp в Linux
Попытка установить сервер atftpd из репозиториев приведет к установке еще одного сервера — одного из супер-серверов inet — демона, запускающего программы по событию, в данном случае по факту появления на 69 порту UDP запросов на подключение. Вы скажите: «А что же тут плохого?». Вообщем-то ничего, но если вы используете Debian версии 8 и выше или Ubuntu версии 15.04 и выше, то вы наверняка слышали о SystemD. SystemD — новый менеджер инициализации, пришедший на смену init. На конец 2015 года поддержка SystemD не реализована для серверов TFTP — мы сделаем это вручную. Поэтому, лучше устанавливать TFTP сервер из исходных текстов и сразу перейти в соответствующий раздел нашей статьи, но если вы всё же решили поизвести установку atftpd из репозиторией комадой
apt-get install atftpd
незабудьте остановить подтянувшийся inet и, собственно, сам atftpd
systemctl stop atftpd inetd
А также выключить их
systemctl disable atftpd inetd
Для избежания недоразумений также рекоменду удалить скрипт запуска atftpd из /etc/init.d/
И стереть его упоминание из конфигурационного файла inet с помощью, например редактора nano:
nano /etc/inetd.conf #удалите строчку, начинающуюся с tftp
Избежать всего этого поможет сборка TFTP сервера из исходных текстов. Для этого нужно скачать архив с исходниками например c сайта sourceforge с помощью wget
wget http://downloads.sourceforge.net/project/atftp/atftp-0.7.1.tar.gz #версия может отличаться
tar -xzvf atftp-0.7.1.tar.gz #версия может отличаться
Перейти в каталог с распакованным содержимым
cd atftp-0.7.1 #версия может отличаться
Выполнить конфигурационный скрипт, указав в качестве папки назначения /opt/atftp (вы, конечно, можете выбрать любую другую папку)
Создать эту папку
И, наконец, собранные файлы, закинуть в папку назначения
На последок почистим за собой
cd ..
rm -R atftp-0.7.1
и создадим символические ссылки на исполняемые файлы
ln -svi /opt/atftp/sbin/atftpd /sbin/
ln -svi /opt/atftp/bin/atftp /usr/bin/
Настройка TFTP сервера atftpd
TFTP сервер atftpd не читает никакой конфигурационный файл. Вместо этого все параметры ему передаются в качестве ключей запуска, например:
—logfile /PATH_TO_FLE #задает файл в который atftpd будет писать лог
—verbose=FROM_1_TO_7 # задает уровень документирования событий
—user USER.GROUP #задает от имени какого пользователя и группы будет запущен atftpd
—port PORT_NUMBER #задает UDP порт, который будет слушать сервер
—bind-address SERVER_IP_ADDRESS #задает IP адрес, который будет слушать сервер
В конце командной строки atftpd следует передать полный абсолютный путь до папки, в которой и будет осуществляться вся деятельность TFTP сервера в вашей ОС Linux
Далее мы рассмотрим несколько примеров сценариев запуска atftpd, в зависимости от которых нам понадобяться те или иные ключи запуска
Запуск atftpd из командной строки
Этот способ подойдет тем, хочет единовременно запустить TFTP сервер, отдать или принять файл и завершиться.
Минимальный набор команд будет такой:
atftpd —daemon —no-fork /mnt/share
Вы наверняка заметили два новых ключа запуска: «daemon» и «no-fork». Ключ «—daemon» заставляет atftpd «висеть» в ожидании соединения, а ключ «—no-fork» предотвращает его переход в фон. Когда все операции с передачей файлов будут завершены, мы сможете просто нажать Ctrl+C для завершения atftpd. Если же ключ «—no-fork» не использовать, то завершить процесс можно будет командой
Стоить отметить тот факт, что чтобы папка, которую мы передали TFTP серверу для работы, была доступна не только на чтение, но и на запись, нужно выдать это право обезличенному пользователю (anonymous), так как TFTP, как протокол, вообще не предусматривает никакой аутенфикации:
chmod -R o=rwx /mnt/share #папка может отличаться
Запуск atftpd автоматически при старте системы
Если вы хотите, чтобы atftpd запускался автоматически при старте компьютера, в системах на базе SystemD следует создать в дирректории /lib/systemd/system/ unit-файл atftpd.service для SystemD вот такого минимально содержания:
[Unit]
Description=Extended TFTP server
[Service]
Type=forking
ExecStart=/opt/sbin/atftpd —daemon /mnt/share
В параметре ExecStart нужно указать ту папку и бинарный файл atftpd, в которую вы его устанавливали, а также все ключи запуска, которые считаете нужными. Заметьте, что ключ «—no-fork» в данном случае противопоказан, а вот «—daemon» обязателен, так как по сценарию планируется, что atftpd будет «висеть» в системе постоянно, ожидая соединения
После того, как файл будет создан, нужно, чтобы SystemD перечитал свою конфигурацию
а затем активировать уже сам сервис:
systemctl enable atftpd.service
Теперь atftpd будет запускаться автоматически при старте системы. Вручную его можно запускать и останавливать командами
systemctl stop atftpd.service
systemctl start atftpd.service
Запуск atftpd автоматически по запросу
Мы с вами рассмотрели ситуацию, когда TFTP сервер atftpd, запущенный единожды при старте компьютера, остается «висеть» в системе, ожидая новых подключений. При этом вначале статьи упоминули, что при установке из репозиторией atftp тянет за забой супер-сервер inet, способный запускать atftpd только тогда, когда запрос реально поступает на сервер. Это очень удобно с той точки зрения, что пока TFTP не используется — он остановлен и не потребляет системных ресурсов. Так же мы отметили тот факт, что SystemD имеет такую функциональность «из коробки», и что необходимости теперь и в самом супер-сервере inet нет. Осталось научить SystemD это делать. Для этого SystemD должен сам слушать входящий порт на предмет поступления запросов и, в случае обнаружения, запустить atftpd и отдать ему сокет. Кроме того, после обработки соединения atftpd должен еще и корректно завершиться. Чтобы SystemD стал прослушить соответствующий UDP сокет, нужно создать unit-файл, описывающий этот сокет, и положить его туда же — в /lib/systemd/system/. При этом его имя должно соответствовать имени сервис-файла, который ему придеться запускать, за исключением суффикса, который нужно поменять с «.service» на «.socket». В нашем случае файл должен называться atftpd.socket. Создадим его вот с таким содержанием:
[Unit]
Description=TFTP socker for atftpd
Запись ListenDatagram=0.0.0.0:69 означает, что SystemD будет слушать порт UDP 69 на всех доступных ему IP адресах. Вы вправе (да и так будет лучше) указать конкретный IP адрес вашего сервера — это улучшит безопасность.
Но это еще не все. Раз мы выбрали способ запуска по событию, мы не хотим более, чтобы atftpd запускался автоматически при старте системы. Выключим его:
systemctl disable atftpd.service
И сам service-файл /lib/systemd/system/atftpd.service тоже подкорректируем:
- убираем ключ «—daemon» — мы больше не хотим, чтобы atftpd «висел» в системе постоянно
- добавляем ключ «—tftpd-timeout 10» — TFTP сервер корректно завершиться, если в течение 10 сек. к нему не поступит более обращений
- добавляем параметр StandartInput=socket в секцию [Service], чтобы SystemD передавал сокет с данными на вход atftpd
- удаляем секцию [Install] целиком — мы больше не хотим, чтобы atftpd запускался при старте системы
Должно получиться что-то вроде этого:
[Unit]
Description=Extended TFTP server
[Service]
ExecStart=/opt/atftp/sbin/atftpd —verbose=7 —logfile /var/log/atftpd —tftpd-timeout 10 /mnt/share
StandardInput=socket
Не забываем перечитывать конфигурацию SystemD:
И активируем наш сокет-файл
systemctl enable atftpd.socket
Можно перезагрузиться, можно включить сокет вручную:
systemctl start atftpd.socket
netstat -lupvn | grep 69
Можно увидеть, что порт 69 прослушивает некий «init», который на самом деле является символической ссылкой на SystemD
udp 0 0 0.0.0.0:69 0.0.0.0:* 1/init
При этот, если вы обратитесь к серверу каким-нибудь tftp клиентом, SystemD запустит atftpd и передаст ему клиента. А после того, как передача файлов завершиться, atftpd по истечению таймаута корректно завершиться.