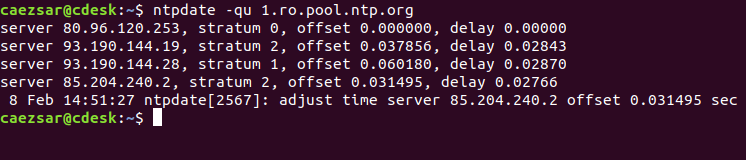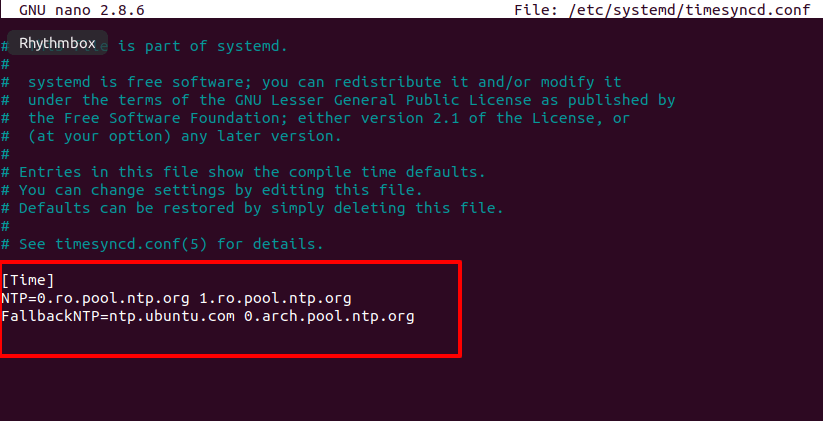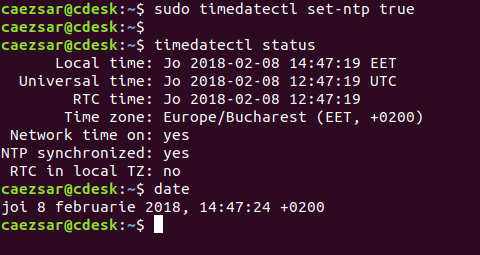- Синхронизация времени по NTP в Linux
- How to Synchronize Time with NTP in Linux
- Installing Chrony in Linux Server
- Checking Chrony Synchronization
- Configuring Chrony Time Sources
- If You Appreciate What We Do Here On TecMint, You Should Consider:
- Синхронизация времени в Linux
- Синхронизируем время в Linux
- Настройка даты через графический интерфейс
- Стандартные команды для управления временем
- Взаимодействие с сервисом timesyncd
- Установка NTPD
Синхронизация времени по NTP в Linux
Оригинал: How to Synchronize Time with NTP in Linux
Автор: Matei Cezar
Дата публикации: 20 апреля 2018 года
Перевод: А. Кривошей
Дата перевода: декабрь 2018 г.
Network Time Protocol (NTP) — это протокол, используемый для автоматической синхронизации системных часов компьютера по сети. Машина может выставлять системные часы по Coordinated Universal Time (UTC), а не по местному времени.
Наиболее распространенный метод синхронизации системного времени по сети на десктопах или серверах Linux — выполнение команды ntpdate, которая может установить системное время с сервера времени NTP. В этом случае на компьютере, на котором введена команда ntpdate, должен быть остановлен демон ntpd.
В большинстве систем Linux команда ntpdate не устанавливается по умолчанию. Чтобы установить ее, выполните приведенную ниже команду.
Пример команды ntpdate:
Чтобы просто запросить время сервера и не устанавливать часы, используя непривилегированный порт для отправки пакетов, чтобы обойти брандмауэры, выполните команду ntpdate со следующими флагами:
Всегда старайтесь запрашивать и синхронизировать время с ближайшими NTP-серверами, доступными для вашей зоны. Список пулов серверов NTP можно найти по следующему адресу:
В новых дистрибутивах Linux, которые используют Systemd, вы также можете синхронизировать время через файл timesyncd.conf. Просто откройте файл для редактирования.
И добавьте или раскомментируйте следующие строки после оператора [Time], как показано ниже:
После редактирования файла введите команду timedatectl, чтобы активировать сборку клиента NTP в systemd.
После этого введите команду date для отображения системных часов.
Источник
How to Synchronize Time with NTP in Linux
The Network Time Protocol (NTP) is a protocol used to synchronize computer system clock automatically over a networks. The machine can have the system clock use Coordinated Universal Time (UTC) rather than local time.
Maintaining accurate time on Linux systems especially servers is a important task for many reasons. For example, in a networked environment, accurate timekeeping is required for accurate timestamps in packets and system logs for root-cause analysis, determining when problems occurred, and finding correlations.
Chrony is now the default NTP implementation package on the latest versions of Linux operating systems such as CentOS, RHEL, Fedora and Ubuntu/Debian among others and comes pre-installed by default. The package consists of chronyd, a daemon that runs in userspace, and chronyc a command-line program for monitoring and controlling chronyd.
Chrony is a versatile NTP implementation and performs well in a wide range of conditions (check out the comparison of chrony suite to other NTP implementations). It can be used to synchronize the system clock with NTP servers (act as a client), with a reference clock (e.g a GPS receiver), or with a manual time input. It can also be employed as an NTPv4 (RFC 5905) server or peer to provide a time service to other computers in the network.
In this article, you will learn how to synchronize server time with NTP in Linux using chrony.
Installing Chrony in Linux Server
In most Linux systems, the chrony command is not installed by default. To install it, execute the below command.
Once the installation is complete, start the chrony service and enable it to automatically start at system boot, then check if it is up and running.

To cross-check if chrony is now up and running fine and to see the number of servers and peers that are connected to it, run the following chronyc command.

Checking Chrony Synchronization
To display information (list of servers available, status, and offsets from the local clock and the source) about the current time sources that chronyd is accessing, run the following command with the -v flag shows the description for each column.

Concerning the previous command, to display other useful information for each of the sources currently being examined by chronyd (such as the drift rate and offset estimation process), use the sourcestats command.

To check chrony tracking, run the following command.
In the output of this command, the reference ID specifies the name (or IP address) if available, of the server to which the computer is currently synchronized, out of all the available servers.

Configuring Chrony Time Sources
The main chrony configuration file is located at /etc/chrony.conf (CentOS/RHEL/Fedora) or /etc/chrony/chrony.conf (Ubuntu/Debian).
When installing a Linux OS in the cloud, your system should have some default servers or a pool of servers added during the installation process. To add or change the default servers, open the configuratioon file for editing:
You can either add several servers using the server directive as shown.

or in most cases, it’s best to use ntppool.org to find an NTP server. This allows the system to try to find the closest available servers for you. To add a pool, use the pool directive:

There are many other options you can configure in the file. After making changes, restart the chrony service.
To show information about the current time sources that chronyd is querying, run the following command once more.

To check chrony tracking status, run the following command.

To display the current time on your system, check whether system clock is synchronized and whether NTP is indeed active, run the timedatectl command:

That brings us to the end of this guide. If you have any questions, reach us via the comment section below. For more information, check out: using the chrony suite to configure NTP from the RHEL 8 documentation or using chrony to configure NTP from the Ubuntu official blog.
If You Appreciate What We Do Here On TecMint, You Should Consider:
TecMint is the fastest growing and most trusted community site for any kind of Linux Articles, Guides and Books on the web. Millions of people visit TecMint! to search or browse the thousands of published articles available FREELY to all.
If you like what you are reading, please consider buying us a coffee ( or 2 ) as a token of appreciation.
We are thankful for your never ending support.
Источник
Синхронизация времени в Linux
Правильная синхронизация времени в Linux — залог корректной работы преимущественного большинства приложений и сервисов, что особенно касается тех инструментов, которые хоть как-то связаны с интернетом. Во всех дистрибутивах данной операционной системы за синхронизацию даты и времени отвечает специальная утилита. Она находится в активном состоянии по умолчанию, поэтому у пользователей нет необходимости как-то ее настраивать или изменять. Однако иногда такая надобность все же появляется из-за разных причин, например, случайных сбоев. Сегодня мы хотим рассмотреть принцип этой конфигурации и смену сервиса синхронизации на более привычный для многих юзеров.
Синхронизируем время в Linux
Для начала давайте уточним, что затронуть абсолютно все дистрибутивы в рамках одной статьи не получится, поэтому за пример мы возьмем самую популярную сборку — Ubuntu. В остальных ОС все происходит практически идентично, а различия наблюдаются лишь в элементах графического интерфейса. Однако если вы в этой статье не найдете интересующей информации, придется воспользоваться официальной документацией дистрибутива, чтобы справиться с поставленной задачей.
Настройка даты через графический интерфейс
Перед тем, как мы приступим к разбору сервисов для синхронизации времени, давайте рассмотрим важную для новичков настройку. Большинство начинающих обладателей Linux предпочитают использовать графическое меню для конфигурации необходимых параметров, это относится и к времени. Весь процесс осуществляется следующим образом:
- Откройте меню приложений и отыщите там «Параметры».
Перейдите в раздел «Сведения о системе».
Здесь вас интересует категория «Дата и время».
При их отключении строки с датой, временем и часовым поясом активируются, а это значит, что теперь ничего не помешает вам установить пользовательские параметры.
В окне местоположения выберите точку на карте или используйте поиск.
Дополнительно в «Дата и время» указывается формат. По умолчанию он 24-часовой.
Как видите, ничего сложного во взаимодействии с графическим интерфейсом нет. Однако недостаток этого способа заключается в том, что в меню отсутствуют важные параметры управления сервисом синхронизации, поэтому в определенных ситуациях использовать «Параметры» не получится.
Стандартные команды для управления временем
Все остальные инструкции, которые вы увидите в рамках сегодняшнего материала, заключаются в использовании терминальных команд. В первую очередь мы хотим затронуть тему стандартных опций, позволяющих управлять текущей датой и временем или просматривать нужные сведения.
- Начните с запуска «Терминала». Сделать это можно, например, нажав на соответствующий значок в меню приложений.
Введите команду date , чтобы определить текущую дату и время.
В новой строке отобразится интересующая вас информация в стандартном формате.
Через стандартную команду можно и изменить часовой пояс. Сначала нужно просмотреть доступный список поясов и запомнить название требуемого. Напечатайте timedatectl list-timezones и нажмите на Enter.
Перемещайтесь вниз по списку с помощью клавиши Пробел. После того, как вы найдете нужный пояс и запомните правило его написания, нажмите на Q для выхода.
Команда sudo timedatectl set-timezone America/New_York отвечает за смену часового пояса на выбранный. Вместо America/New_York вам следует написать определенный ранее вариант.
Для подтверждения действия придется ввести пароль суперпользователя, поскольку команда была выполнена с аргументом sudo.
После внесения всех изменений остается убедиться в том, что все они вступили в силу. Дополнительную информацию о timedatectl мы предлагаем узнать в официальной документации, поскольку остальные опции уже не входят в рамки темы синхронизации времени, однако могут быть полезны определенным пользователям.
Взаимодействие с сервисом timesyncd
Выше мы посоветовали изучить сведения о timedatectl через официальную документацию, но предлагаем еще на минуту остановиться на этом, чтобы ознакомиться с сервисом timesyncd. Именно эта утилита отвечает за синхронизацию времени в операционной системе по умолчанию.
- Для определения текущего статуса timesyncd используйте команду timedatectl в консоли.
В новых строках вы получите все необходимые сведения, куда относится локальное время, установленная зона и данные о синхронизации и активности самого сервиса.
Если вы видите, что этот инструмент сейчас отключен по каким-то причинам и хотите запустить его, чтобы наладить синхронизацию, используйте строку sudo timedatectl set-ntp on .
Установка NTPD
Последний раздел нашего сегодняшнего материала будет посвящен замене упомянутого выше сервиса синхронизации времени на более надежный протокол NTPD (Network Time Protocol daemon). Именно его раньше задействовали во многих дистрибутивах по умолчанию и хвалили за корректное взаимодействие с особо чувствительными ко времени приложениями. Инсталляция и замена сервиса происходит так:
- Для начала отключите стандартную утилиту, введя sudo timedatectl set-ntp no .
Придется подтвердить подлинность учетной записи путем написания пароля суперпользователя.
После вы можете использовать уже знакомую команду timedatectl для того, чтобы убедиться в отключенном состоянии инструмента.
Перед началом установки нового программного обеспечения рекомендуется произвести инсталляцию последних обновлений. Осуществляется это через sudo apt update .
По окончании этого процесса используйте команду sudo apt install ntp .
Подтвердите уведомление о необходимости скачивания архивов.
Ожидайте завершения скачивания и инсталляции пакетов.
Теперь можете использовать новый протокол, вводя соответствующие атрибуты в «Терминал». Просмотр основных сведений происходит через ntpq -p .
Network Time Protocol daemon будет активирован автоматически, поэтому никаких дополнительных команд вводить не нужно. Вы можете сразу же приступить к тестированию проблемных приложений или выполнять другие действия, ради которых и осуществлялась инсталляция нового сервиса синхронизации времени.
Как видите, синхронизация времени и даты в Linux осуществляется автоматически, поэтому очень редко случаются ситуации, когда требуется активировать этот параметр или поменять другие опции. Теперь, изучив представленный материал, вы знаете, что существуют разные инструменты синхронизации, а настройка также может осуществляться через графическое меню.
Помимо этой статьи, на сайте еще 12315 инструкций.
Добавьте сайт Lumpics.ru в закладки (CTRL+D) и мы точно еще пригодимся вам.
Отблагодарите автора, поделитесь статьей в социальных сетях.
Источник