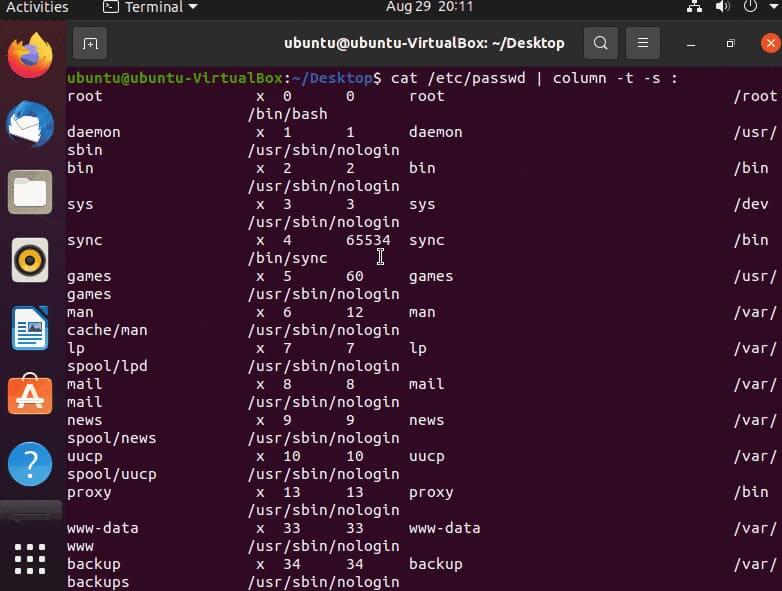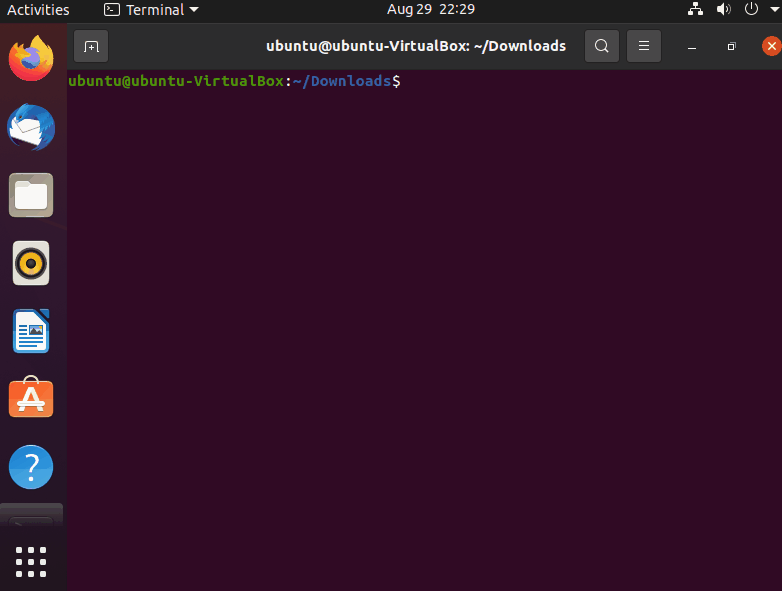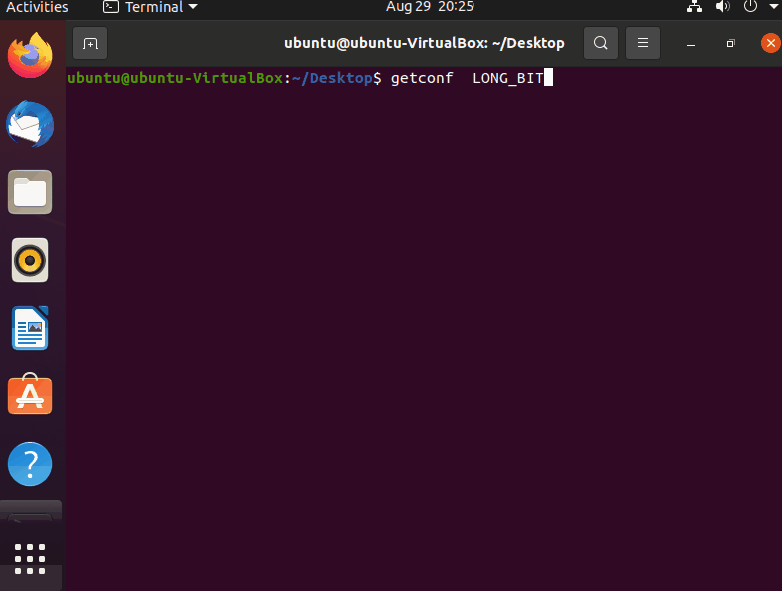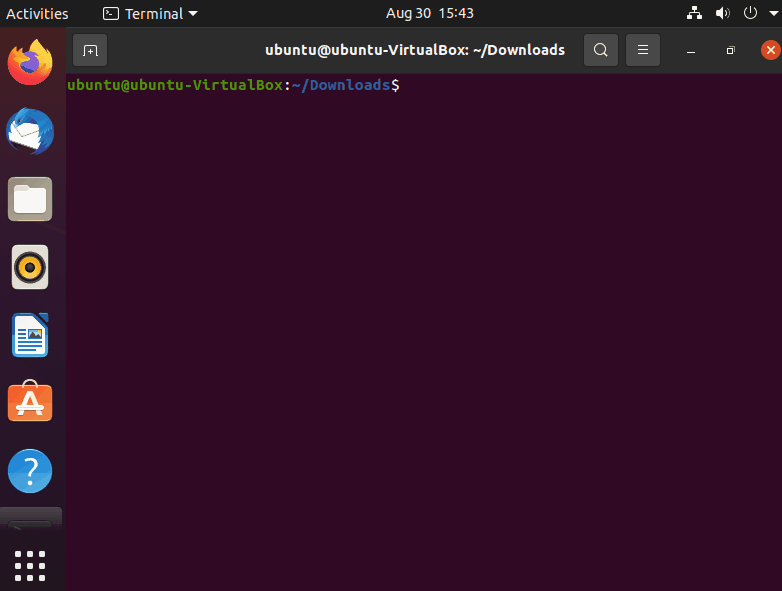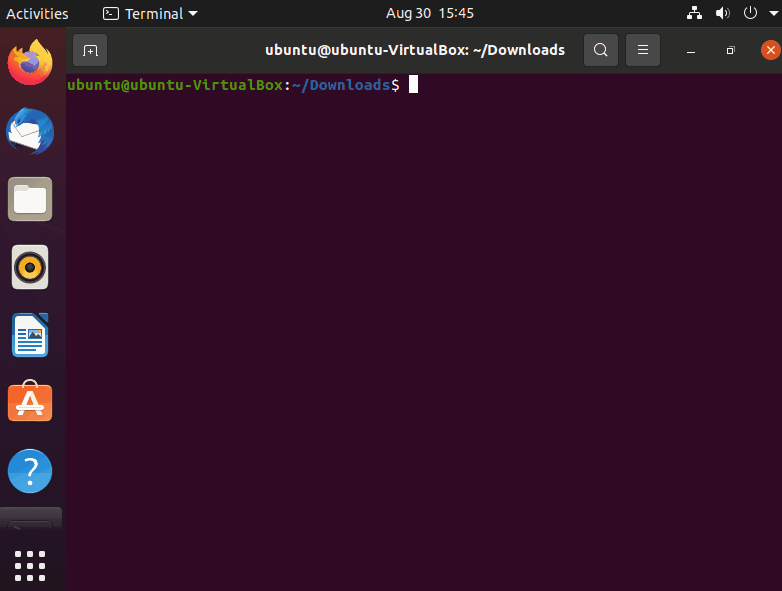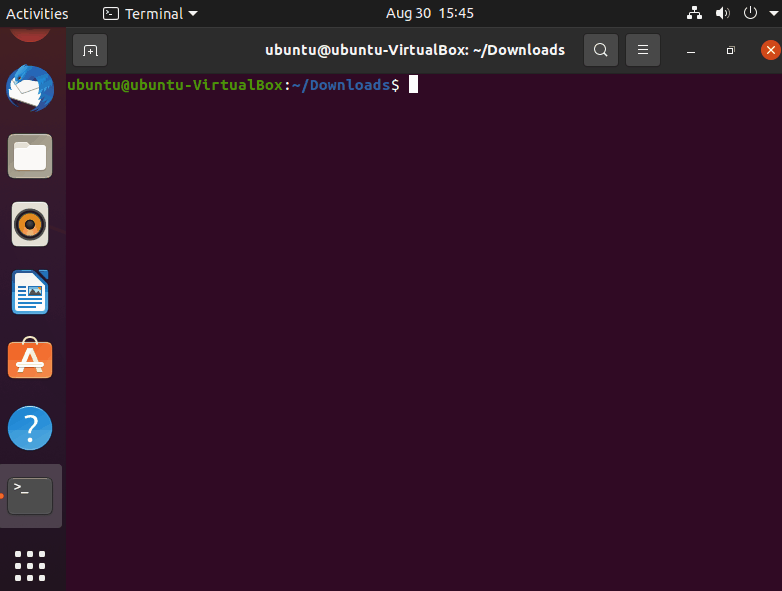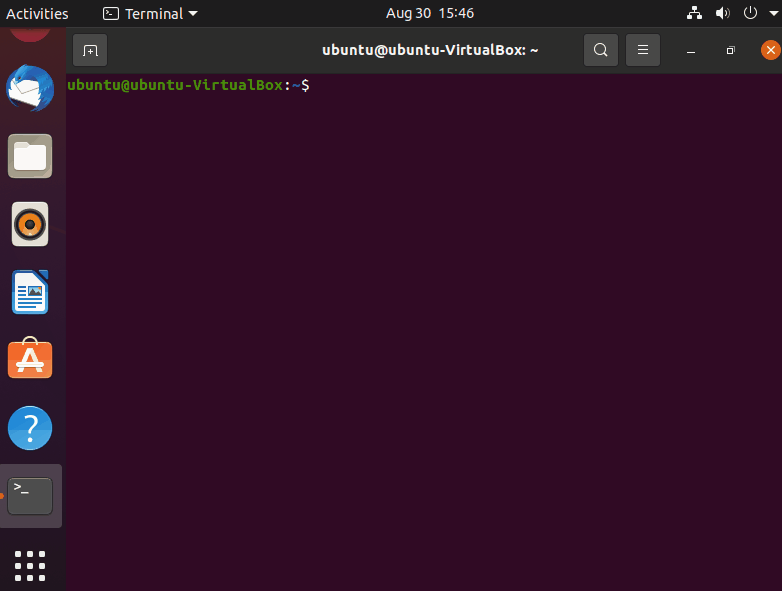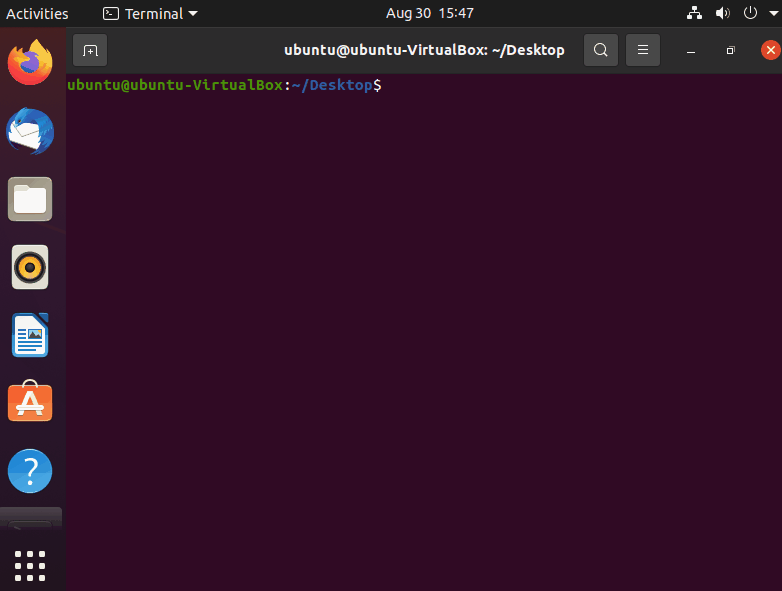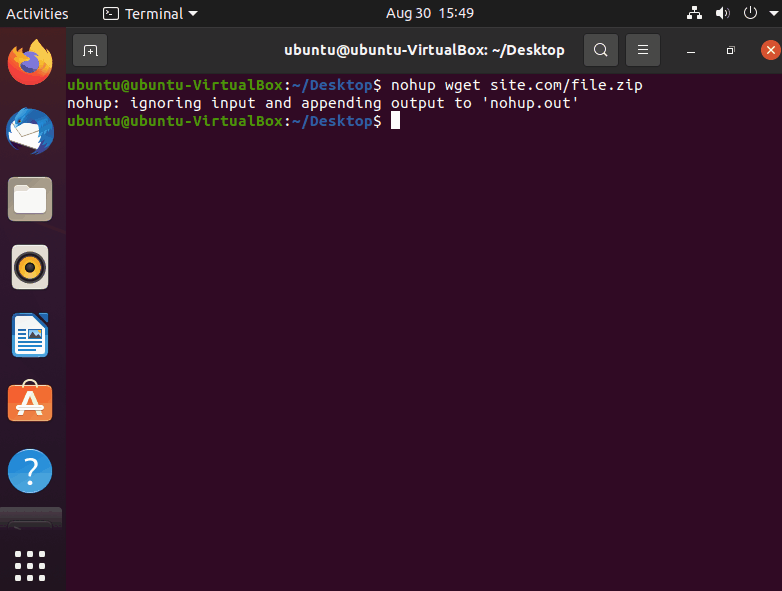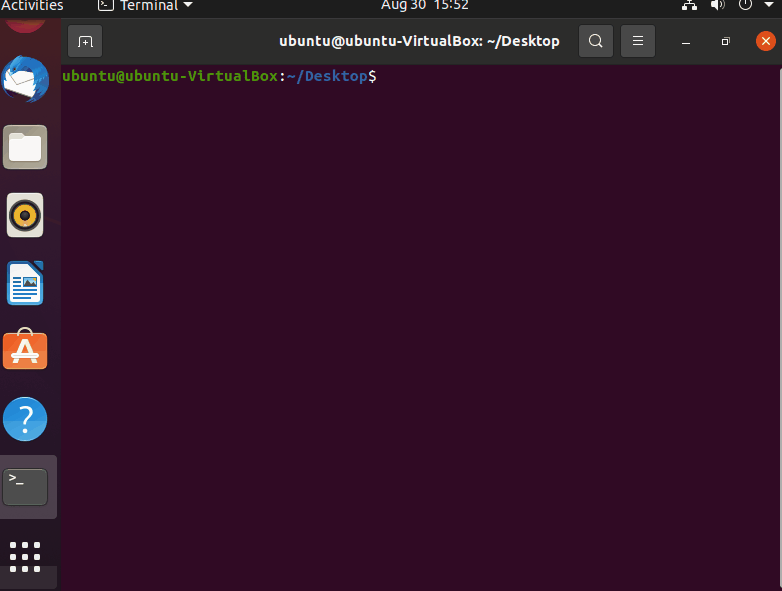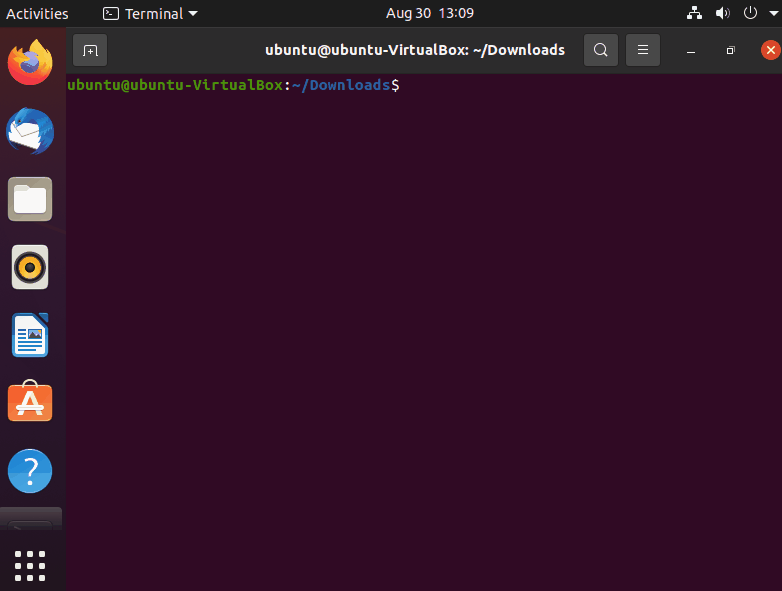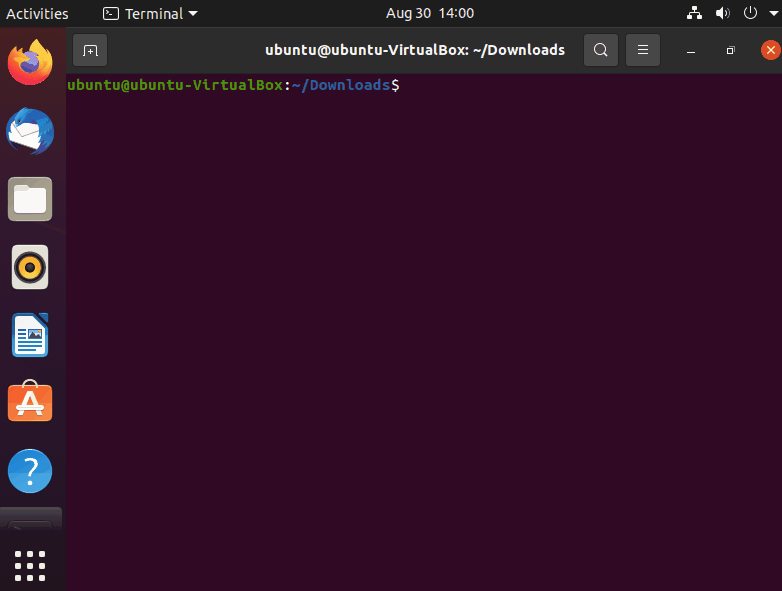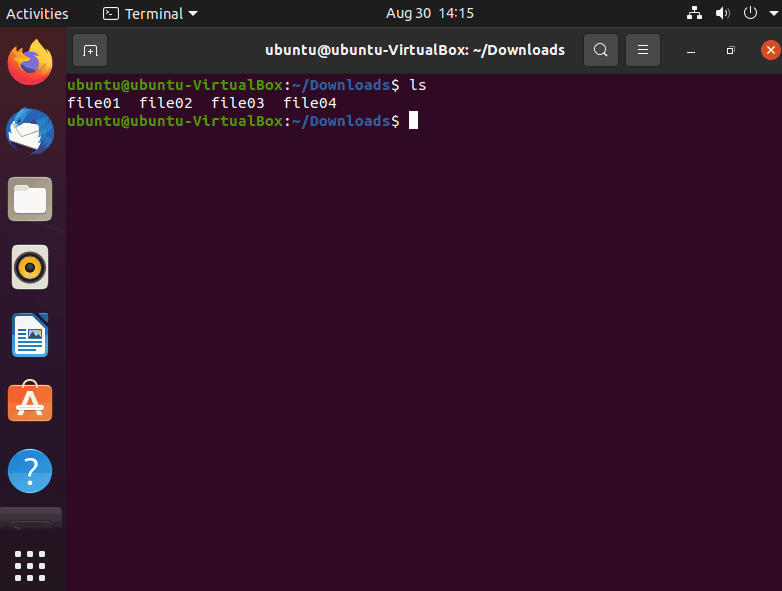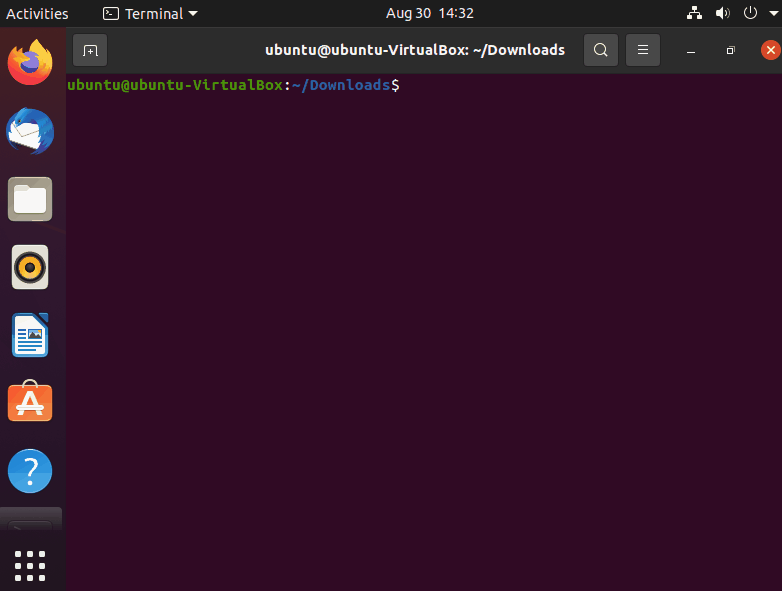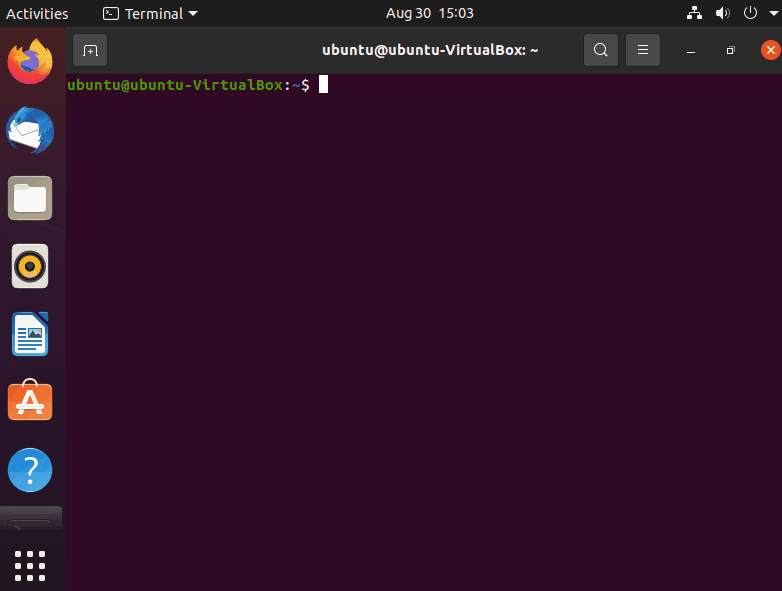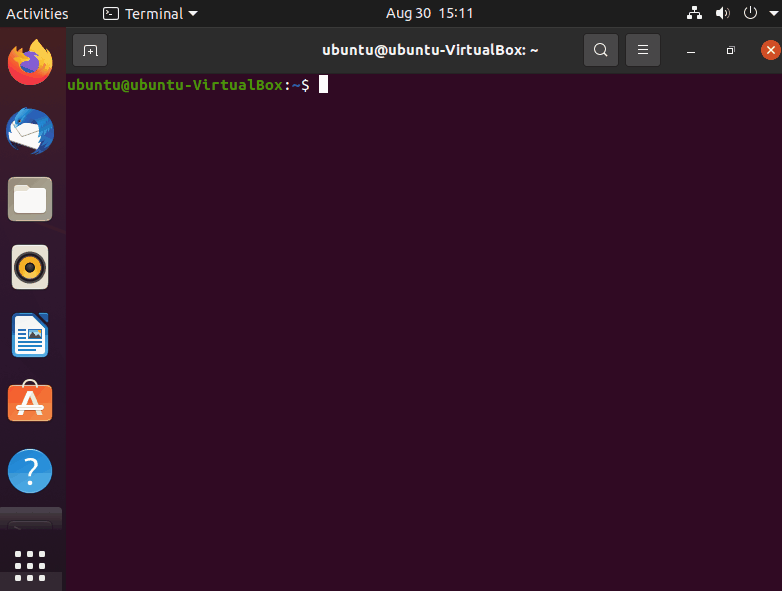- 20 советов для линукс-гиков
- 1. Список не ваших процессов
- 2. Замена текста в файлах
- 3. Исправить консоль
- 4. Создать keywords в Mozill’е
- 5. Запуск множественных X-сессий
- 6. Ускорение серфинга
- 7. Легкое резервное копирование
- 8. Поддерживать ваши часы в актуальном состоянии
- 9. Поиск самых больших файлов
- 10. Горячие клавиши Nautilus’а
- 11. Оптимизация баз данных
- 12. Быстрые письма
- 13. Распараллеливание сборки
- 14. Увеличение время работы батареи
- 15. Управление скоростью беспроводного подключения
- 16. Список откртых портов
- 17. Увеличение скорости работы жестких дисков
- 18. Удаленный доступ к вашим программ.
- 20. Диаграмма взаимосвязи пакетов
- 21. Принудительное отключение занятых устройств
- 22. Конвертирование кодировок текстовых файлов
- 23. Поиск измененных сегодня файлов
- 19 Useful Linux Command Line Tips and Tricks
- Displaying an Output As a Table
- How to Use the Bash While Loop Command
- Sorting by Processes by (Memory – CPU) Usage
- Monitoring Multiple Log Files
- Returning to the previous directory
- Monitoring Command Outputs
- Running Programs After Killing a Session
- Answer bot using yes & no commands
- Autocompleting Using Tab
- Run multiple commands in one line (concatenate commands)
- Using the Arrow Keys to Retype Commands
- Recording Your Command Line Session
- Replacing spaces with tabs
- Convert character case
- Utilizing the Powerful xargs Command
- Closing Thoughts
20 советов для линукс-гиков
Что отличает обычного пользователя Линукса от профессионала? Ответ прост: это — годы, проведенные за изучением хитростей и приемов, которые позволяют решать не быстрые задачи в одно мгновение. Если вы хотите увеличить скорость работы без долгого набивания шишек в консоли, подобрано 20 легких для изучения приемов. Они помогут сделать вашу работу эффективной и выжать максимум возможностей из вашего компьютера.
1. Список не ваших процессов
Представьте ситуацию: вы уже приготовились к игре в Counter-Strike с вашими коллегами в пятничный вечер, но одно — ваш комп не слабо подтормаживает, а указатель мыши показывает вам слайд-шоу. Это может быть кто-то из тех пользователей, которые «крадут» драгоценное время своими научными экспериментами, веб-серверами и другими гиковскими штучками.
Нет проблем, получим список всех процессов, которые запустили не вы:
ps aux —sort=-%cpu | grep -m 11 -v `whoami`
2. Замена текста в файлах
Сложность: средняя
Приложение: find/Perl
Если надо заменить текст не в одном файле, то есть несколько способов. Для того, чтобы заменить текст «Windows» на «Linux» во всех файлах в текущей директории, название которой начинается с «test», введите в консоли:
perl -i -pe ‘s/Windows/Linux/;’ test*
find. -name ‘*.txt’ -print | xargs perl -pi -e’s/Windows/Linux/ig’ *.txt
find -type f -name ‘*.txt’ -print0 | xargs —null perl -pi -e ‘s/Windows/Linux/’
Сохраните немало времени и получите статус гуру Линкуса.
3. Исправить консоль
Сложность: легкая
Приложение: bash
Если использовать команду less или cat для просмотра файла, в конце которого — бинарные данные, то можно легко испортить консоль. Потому что в бинарных данных могут попасться любые сочетания управляющих кодов: компьютер будет издавать звуки «бип-бип», появятся прикольные символы, странные цветовые сочетания. В конце концов, шрифт изменится на какие-то иероглифы. Bash, очевидно, продолжает работать, но вы ничего не можете прочитать и не сделать. Просто наберите в консоли команду инициализации:
и все будет хорошо.
4. Создать keywords в Mozill’е
Сложность: легкая
Приложение: Firefox/Mozilla
Полезной особенностью Konqueror’а является возможность, набрав в адресной строке «gg onion», прогуглить слово onion. Тоже самое можно сделать в Firefox’е: сперва найдите меню Bookmarks>Manage Bookmarks и выберите Add a New Bookmark. Добавьте этот URL:
Выберите эту запись в редакторе закладок и откройте ее свойства. Введите в поле keyword gg — и все. Вместо %s будет подставлен текст после gg. Этот прием можно применить к другим сайтам, которые полагаются на данные в URL’е.
Другой вариант: сделайте клик правой кнопкой мыши в поисковом поле и выберите пункт меню Add a Keyword for this Search. . Появится окно, где можно задать keyword.
5. Запуск множественных X-сессий
Сложность: простая
Приложение: Х
Если надо дать кому-нибудь доступ к Вашему компьютеру, то вы может откроете для себя, что это не всегда необходимо. Если предположить, что компьютер стартует в графическом режиме (runlevel 5), то, одновременно нажав Ctrl+Alt+ , вы попадете в консоль. Введите логин и пароль, потом исполните следующий код:
чтобы воити в графическое окружение. Чтобы вернуться в предыдущую сессию, нажмите Ctrl+Alt+ , для еще одного возврата — Ctrl+Alt+ . Вы можете этот трюк: клавиши с F1 по F6 отвечают за 6 сессий консоли, а клавиши с F7 по F12 — за 6 Х-сессий. Подводный камень: в разных дистрибутивах могут использоваться разные сочетания клавиш.
6. Ускорение серфинга
Сложность: простая
Приложение: KDE
В KDE есть малоизвестная, но полезная опция для ускорения веб-серфинга. Запустите KDE Control Center и выберите System > KDE performanсe. Вы можете включить предварительную загрузку Konqueror’а. То есть браузер загрузится при запуске системы в фоновом режиме. Когда он потребуется, то появится практически мгновенно. Совет: прочитайте еще 20 подсказок для ускорения KDE
7. Легкое резервное копирование
Сложность: простая
Приложение: Backups
Если надо сделать резервную копию папки и скопировать только изменившиеся файлы, то можно использовать для этого rsync (вам нужен аккаунт на удаленном компьютере):
rsync -vare ssh jono@192.168.0.2:/home/jono/importantfiles/* /home/jono/backup/
Эта команда делает резервную копию всех файлов из /home/jono/backup/ в /home/jono/importantfiles/ на компьютере с IP-адресом 192.168.0.2
8. Поддерживать ваши часы в актуальном состоянии
Сложность: простая
Приложение: NTP
Если кажется, что ваши часы спешат или отстают, то используйте NTP для гарантированной синхронизации с очень высокой точностью. Необходимо установить NTP-пакет и потом произвести синхронизацию с сервером:
Список подходящих NTP-серверов можно найти на http://support.ntp.org/bin/view/Servers/NTPPoolServers. Добавьте эту команду в автозагрузку — и ваши часы всегда будут точными.
9. Поиск самых больших файлов
Сложность: низкая
Приложение: оболочка
Можно столкнуться с проблемой, когда надо удалить несколько больших файлов. Их можно найти в текущей директории с помощью команды:
10. Горячие клавиши Nautilus’а
Сложность: низкая
Приложение: Nautilus
Хотя в наши дни большинство файловых менеджеров должны поддерживать управление мышью, иногда полезно использовать клавиатуру. У Nautilus’а есть несколько сочетаний, которые позволяют мгновенно перемещаться между файлами:
— Открыть директорию — Ctrl+L
— Подняться на уровень выше — Ctrl+Up
— Перемещение внутри директории — стрелки
11. Оптимизация баз данных
Сложность: низкая
Приложение: MySQL
При любом изменении структуры базы данных или удалении больших объемов данных, файлы могут стать фрагментированными, что приводит к потере производительности. Просто запомните простое правило: запускать оптимизатор базы при любом изменении базы:
Вы можете заметить, что следует регулярно оптимизировать базы при использовании полей с типом VARCHAR: эти поля с переменной длиной особенно подвержены фрагментации.
12. Быстрые письма
Сложность: низкая
Приложение: KMail
Не можете позволить себе потерять 3 секунды на поиски вашего почтового клиента? Не устали от поиска указателя мыши среди всей красивой суматохи на вашем рабочем столе? Чтобы вы не делали в KDE, вас отделяет всего несколько нажатий клавиш от отправки письма. Нажмите Alt+F2 для открытия диалога ‘Run command’. Наберите:
Нажмите Enter — и KMail автоматически откроется. Вам даже необязательно набирать полный почтовый адрес. Этот трюк работает также и с Интернет-адресами: просто наберите www.hab.ru для запуска Konqueror’а.
13. Распараллеливание сборки
Сложность: низкая
Приложение: GCC
Если у вас многоядерная система с приличным количеством оперативной памяти, то можно значительно увеличить скорость при помощи параллельной сборки. Если сравнивать с последовательной сборкой, то прирост скорости в несколько раз. Для того, чтобы использовать два и более потока, добавьте ключ -j:
make -j4; make -j4 modules
14. Увеличение время работы батареи
Сложность: средняя
Приложение: hdparm
Вы вероятно сталкивались с hdparm для тюнинга жесткого диска, но это также может увелитчить время работы батареи вашего ноутбука и снизить шум вращающихся деталей.
hdparm -y /dev/hdb
hdparm -Y /dev/hdb
hdparm -S 36 /dev/hdb
Первая команда заставляет перейти в режим ожидания, вторая — в спящий режим, а последняя выставляет время автоматического выключения. Числовой параметр кратен 5.
15. Управление скоростью беспроводного подключения
Сложность: средняя
Приложение: iwconfig
Скорость, на которой радио-приемник и передатчик могут взаимодействовать, зависит от силы сигнала. Для того, чтобы поддерживать связь при ухудшении сигнала, данные должны передаваться с меньшей скоростью. Обычно, радио пытается вычислить доступный сигнал и автоматически выбирает наибольшую скорость передачи.
В областях интерференции с недостаточным уровнем сигнала, пакеты могут самопроизвольно пропадать, при этом приемник и передатчик постоянно регулируют скорость. Если нельзя добавить антенны или переместить ваше оборудование для усиления сигнала, то надо уменьшить скорость синхронизации. Это означает меньшее количество переподключений и может быть значительно быстрей, чем триггерное (flip-flop) соединение. У каждой сетевой карты свой способ установки соединения. В Линуксе ограничение скорости можно задать через iwconfig:
iwconfig eth0 rate 2M
iwconfig eth0 rate 5.5M auto
iwconfig eth0 rate auto
Сетевые карты могут работать на больших расстояниях при скорости 1Mbps, чем при скорости 11Mbps. Разница между 1Mbps и 11Mbps — 12 децибел для карт Orinocco, т.е., теоретически, можно увеличить максимальную дистанцию работы в 4 раза, уменьшив скорость передачи.
16. Список откртых портов
Сложность: средняя
Приложение: nestat
Получить список открытых портов в состоянии Listen очень просто в Линуксе:
# netstat -lnp
Active Internet connections (only servers)
Proto Recv-Q Send-Q Local Address Foreign Address State PID/Program name
tcp 0 0 0.0.0.0:5280 0.0.0.0:* LISTEN 698/perl
tcp 0 0 0.0.0.0:80 0.0.0.0:* LISTEN 217/httpd
tcp 0 0 10.42.3.2:53 0.0.0.0:* LISTEN 220/named
tcp 0 0 10.42.4.6:53 0.0.0.0:* LISTEN 220/named
tcp 0 0 127.0.0.1:53 0.0.0.0:* LISTEN 220/named
tcp 0 0 0.0.0.0:22 0.0.0.0:* LISTEN 200/sshd
udp 0 0 0.0.0.0:32768 0.0.0.0:* 220/named
udp 0 0 10.42.3.2:53 0.0.0.0:* 220/named
udp 0 0 10.42.4.6:53 0.0.0.0:* 220/named
udp 0 0 127.0.0.1:53 0.0.0.0:* 220/named
udp 0 0 0.0.0.0:67 0.0.0.0:* 222/dhcpd
raw 0 0 0.0.0.0:1 0.0.0.0:* 7 222/dhcpd
В этом примере видно, что процесс с PID’ом 698 — процесс интерпретатора Перл, который слушает порт 5280. Если вы не рут в системе, то система не покажет пути к программам.
17. Увеличение скорости работы жестких дисков
Сложность: высокая
Приложение: hdparm
hdarm можно использовать для повышения производительности. Будьте осторожны: изменение этих настроек может привести к потере данных, поэтому предварительно сделайте резервную копию данных. Тестирование скорости можно произвести следующей команды:
hdparm -Tt /dev/sda
/dev/sda:
Timing cached reads: 1784 MB in 2.00 seconds = 892.56 MB/sec
Timing buffered disk reads: 82 MB in 3.04 seconds = 26.96 MB/sec
/dev/sda:
IO_support = 0 (default)
readonly = 0 (off)
readahead = 256 (on)
geometry = 4865/255/63, sectors = 78165360, start = 0
В большинстве дистрибутивов выбраны безопасные настройки, подходящие для большинства жестких дисков. Для того, чтобы увеличить скорость, можно включить DMA-режим. Большинство компьютеров поддерживают 3 режим — 32-битная передача данных, что увеличивает скорость почти в два раза:
18. Удаленный доступ к вашим программ.
Сложность: низкая
Приложение: X
Если необходим удаленный доступ к графическим приложениям, то это можно сделать с помощью SSH. Во-первых, надо включить эту опцию в /etc/ssh/sshd_config:
19. Более удобные маны
Сложность: низкая
Приложение: man
Если вы ищите информацию по определенной команде или тематике, то маны — хорошее место для начала поисков. Обычный доступ к манам — man , но можно искать нужные страницы по ключевому слову. Например, поиск манов, связанные с процессом входа в систему:
При чтении манов полезно использовать поиск: просто нажмите клавишу / и набирайте нужное слово.
20. Диаграмма взаимосвязи пакетов
Сложность: низкая
Приложение: Debian
Наиболее важная часть Debian’а — возможность устанавливать пакеты вместе со всеми зависимостями. Если вы хотите увидеть все взаимосвязи между пакетами, можно использовать пакет Graphiz из несвободного (non-free) репозитория Debian:
apt-cache dotty > debain.dot
21. Принудительное отключение занятых устройств
Сложность: низкая
Приложение: bash
Вам наверняка сталкивались с ситуацией, когда надо отмаунтить диск, но система при попытке отключения сообщает о том, что он занят. Одной командой можно узнать, какое приложение использует его:
Она показывает PID и команду запуска любого процесса, использующего /mnt/windows.
22. Конвертирование кодировок текстовых файлов
Сложность: низкая
Приложение: recode
recode — маленькая утилита, которая упростит перенос текстовых файлов, созданных на разных платформах. Одна из главных причин — различие переносов строк. В некоторых системах используется символ переноса строки, в других — символ возврата каретки, в остальных — оба способа. В итоге, если вы переносете текст с одной платформы на другую, то вы, открыв файл, увидете множество (или, наоборот, мало) переносов строк и много странных символов.
Параметры утилиты немного запутаны, но это можно обойти задав алиасы:
alias dos2unix=’recode dos/CR-LF..l1′
alias unix2win=’recode l1..windows-1250′
alias unix2dos=’recode l1..dos/CR-LF’
Существуют множество опций: recode может конвертировать тексты между рядом кодировок.
23. Поиск измененных сегодня файлов
Сложность: низкая
Приложение: различные
Например, утром вы создали файл, который именно сейчас очень нужен. Однако, вы не можете вспомнить его название. Вручную перебирать домашнюю директорию бессмысленно, где скопилась не одна тысяча файлов. Но есть небольшой прием, показывающий эффективность пайпов и объединения нескольких комманд консоли:
Параметры команды ls требуют вывода даты в определенном формате. Хитрость в том: то, что выдаст ls, идет на вход grep. Параметр grep сами по себе команда (заключена в обратные апострофы), которая подставляет текущую дату в шаблон для отсева. Ее легко модифицировать для поиска по другим датам, размеру файла и т.д.
Источник
19 Useful Linux Command Line Tips and Tricks
As you might have noticed, Linux is a very complex operating system. Because of this, it can get a little tedious to work with when there’s so much going on.
But that’s where the natural beauty about Linux shines; there exist many tricks and shortcuts to utilize in your command line for extra convenience.
This range of tricks encompasses handy commands and nifty hacks that one can easily forget if not fully committed to memory.
In this tutorial, we’ll show you a few of these Linux command line tips and tricks that you’ll definitely notice improving your efficiency while working in your Linux terminal. So, let’s begin.
Table of Contents
Displaying an Output As a Table
When running commands in the Linux terminal, sometimes their outputs can be quite hard to follow. Overcrowded strings and cluttered information are the reasons for this.
Working through this can prove to be quite challenging, especially when you’re pressed for time.
These messy outputs particularly affect system administrators, as they need to efficiently execute operations in the Linux terminal and extract the information swiftly.
We can facilitate this best by utilizing an alternate separator such as colons with the -s option.
How to Use the Bash While Loop Command
A question newer Linux users tend to ask quite frequently is how to repeat a command until it runs successfully without error in the Linux terminal.
These questions may concern operations such as pinging a server until it’s back up and running, checking if a file with specific extensions is uploaded to a particular directory, or even checking if a URL has become available.
To put it more simply: there are many system management scenarios where the while command can come in handy.
In the example below, we’ll show you how to use the while command to execute the read command and if that operation proves successful, the echo command in our while loop is executed as well, the output of which displays the lines contained in the file03.txt file.
Sorting by Processes by (Memory – CPU) Usage
In Linux, you can list all current processes and sort them by how much memory each process consumes using the ps aux command.
This command can be helpful for situations in which your system seems to be running on more memory than usual. Using the ps aux command by itself without any additional options will only list the current processes running on your system.
To sort this listing of processes by memory usage, we can use the sort command along with the -nk option by piping both commands together.
As the title of this section of the article suggests, we can also use the ps aux command piped with the sort command and the -nk option to sort listed processes by CPU usage.
There is also a pretty nifty little command that lets you check your system architecture; most systems these days are 64-bit, as it is objectively superior to 32-bit.
That being said, if you are wondering for any reason or simply confirming if you have a 64-bit or 32, you can utilize the command shown in the example below.
You can read more about process management from here.
Monitoring Multiple Log Files
Typically, when you think about using a command to monitor your logs, you think of the tail command. And that’s for a good reason, as the tail command is very reliable for checking log files.
But things get a little shakier when you try to monitor multiple log files simultaneously.
This is where the multitail command comes in really handy. It also comes fully equipped with text highlighting, filtering, and other features that any system administrator or general Linux user may need.
The multitail command by default is not installed by default on some Linux distros. So, you may get an error when trying to run this command. You can simply install it in the Linux terminal using the syntax below.
Returning to the previous directory
While command may not be a trick necessarily, it is still a massively helpful tool some may forget. But on the other side of the coin, many other users use this command every single minute.
So, it exists in an awkward state of being heavily underutilized and heavily relied on.
To go back to your previous directory, simply type the cd command along with the — option.
There is also an alternative to this command that you can use to return to the previous directory in which you were working.
You can use both these commands interchangeably with exactly zero differences between the both of them. The alternative to the cd command with the — option is the cd command with the .. option.
Monitoring Command Outputs
We can use the watch command to monitor the output of a command, running that command periodically with a certain set time interval. An excellent example of how we can use the watch command is by using it with the date command.
Using the syntax below in your Linux command line will cause the watch command to run the date command every 2 seconds and the output of which will be displayed in your terminal.
This is useful for continuously running the date command without needing to type it over and over.
Running Programs After Killing a Session
Closing your shell after running a program will immediately kill it. This limits the amount of multitasking capable on your system. Luckily, there’s a way around it. We can use the nohup command to achieve this.
This allows for maximum convenience and an optimal environment for all your system administrating and multitasking purposes. The nohup stands for “no hangup”. So, the function of the command is all in the name.
This command is one of the most useful Linux command line tricks for most web admins.
This command will generate a file in the same directory with the name nohup.out and contains the output of the running program.
Fantastic command, right?
Answer bot using yes & no commands
In Linux, some commands can be run interactively, most commonly by using a -i option in conjunction with the command.
Upon running these commands with the interactive arguments, a confirmation prompt will ensue. This prompt will request you to type “y” or “n.”
Sometimes this can get tiresome and even tedious for commands that request confirmation even without the interactive -i option.
If you ever felt like there was just no way around this, and you’ll have to get over it, you’re in for a real treat, as Linux is great with finding ways to get around little bumps in hurdles preventing you from working efficiently.
That is why in this post, we are listing various tips and tricks like this one so you can fully utilize Linux most optimally; the yes and no command can be used to automate either response to any command that asks for confirmation in order to be run.
Autocompleting Using Tab
In Linux, it may sometimes get arduous to continuously be required to type many commands and strings over and over again, slowing your work down and just making things quite tedious.
But there exist some helpful techniques and methods to get around problems like this.
One such technique would be utilizing the tab key to autocomplete possible options based on what you’ve typed so far. Tabbing again further upon autocompletion, it will list all potential strings below in your Linux terminal.
This technique allows for more efficient and speedy work to be done. So, be sure to commit it to memory as it is not as grand or readily noticeable if you’re pretty new to Linux. Thus it may be easy to miss or forget.
Run multiple commands in one line (concatenate commands)
It is very often in Linux that you have run commands, obviously. And that’s no problem, really, until, of course, this frequency becomes so high that you are required to run multiple commands at the same time.
Constantly having to run a command and type up another over and over again just slows you down.
That’s why in this post about Linux command line tips and tricks, we’ll show you exactly how you can avoid this problem and continue to work as efficiently as possible.
To run multiple commands in one string in your Linux command line terminal, simply use a semicolon to connect all of your commands and run them at the same time.
Using the Arrow Keys to Retype Commands
Sometimes in Linux, you have to revisit commands you’d previously typed in your current terminal session. Having to do this can be the case for many reasons.
For example, if you are using the tail command on a text file, but you decide to edit it and tail it again, you might want to avoid having to type everything again.
In the example below, we’ll show you how we can utilize the arrow keys in your Linux terminal to retype commands you’ve run previously.
This trick is a very easy to miss but equally essential and valuable command that you should absolutely commit to memory.
In the screenshot above, we used the up arrow key to navigate to the clear command in our command line history. We were able to use that command to clear the terminal without having to type out the entire command.
You can see how this can be useful for much longer commands than the clear command.
Recording Your Command Line Session
If you want to record what you’ve typed in your shell screen, you can use the script command, which will save all of your typing to a specified file or a file named typescript by default.
Once you type exit, the script command will write all of your commands to that file so you can review them later.
Replacing spaces with tabs
You can use the tr command to replace any character with another character. This command is convenient for automating processes like the one in the example below.
Having to replace characters manually can take up a significant amount of time that one could spend working on other things. Use the syntax below for replacing spaces with tabs with the tr command.
Convert character case
We can use the tr command to convert the content of a file to uppercase characters. The example below will show you how to use the syntax for this command.
Utilizing the Powerful xargs Command
We can say that the xargs command is one of the most essential Linux command line tricks. You can use this command to pass outputs between commands as arguments. For example, you can use the xargs command with the touch command to create multiple .txt files.
The text filenames typed following the echo command are passed to the end of the xargs command, which tells the touch command to run and create those files.
Closing Thoughts
These are only a few of the Linux command line tricks, but there are many more geeky things that you can do using other commands like the awk command and the sed command.
Thank you for reading and keep coming back for more!
Источник