- ‼️ 4 способа запустить команды Linux в Windows
- Использование команд Linux внутри Windows
- 1. Используйте оболочку Linux Bash в Windows 10
- 2. Используйте Git Bash для запуска команд Bash в Windows
- 3. Использование команд Linux в Windows с Cygwin
- 4. Используйте Linux на виртуальной машине
- Переносим функциональность bash в cmd.exe
- BASH – оболочка пользователя подсистемы Windows для Linux (WSL) в Windows 10.
‼️ 4 способа запустить команды Linux в Windows
Краткое описание: Хотите использовать команды Linux, но не хотите выходить из Windows? Вот несколько способов запуска команд Linux bash в Windows.
Если вы изучаете скрипты оболочки, вероятно, как часть вашей учебной программы, вам нужно использовать команды Linux для практики команд и скриптов.
В вашей школьной лаборатории может быть установлен Linux, но лично у вас нет ноутбука с Linux, а обычный компьютер с Windows, как и у всех.
Ваша домашняя работа должна выполняться с командами Linux, и вы задаетесь вопросом, как запускать команды и скрипты Bash в Windows.
Вы можете установить Linux вместе с Windows в режиме двойной загрузки.
Этот метод позволяет вам выбрать Linux или Windows при запуске компьютера.
Но взять на себя все усилия, чтобы связываться с разделами с единственной целью запуска команды Linux, может быть не для всех актуальна.
Вы также можете использовать терминалы Linux онлайн, но ваша работа не будет сохранена.
Хорошая новость заключается в том, что есть несколько способов запуска команд Linux внутри Windows, как и в любом обычном приложении. Разве это не круто?
Использование команд Linux внутри Windows
Как “промоутер” Linux, я бы хотел, чтобы все больше и больше людей использовали «настоящий» Linux, но я понимаю, что иногда это не является приоритетом.
Если вы просто хотите попрактиковаться в Linux, вы можете использовать один из этих методов для запуска команд Bash в Windows.
1. Используйте оболочку Linux Bash в Windows 10
Знаете ли вы, что вы можете запустить дистрибутив Linux внутри Windows 10?
Подсистема Windows для Linux (WSL) позволяет запускать Linux внутри Windows.
В следующей версии WSL будет использоваться настоящее ядро Linux внутри Windows.
Этот WSL, также называемый Bash для Windows, дает вам дистрибутив Linux в режиме командной строки, работающий как обычное приложение Windows.
Не пугайтесь режима командной строки, потому что ваша цель – запускать команды Linux. Это все, что вам нужно.
Вы можете найти некоторые популярные дистрибутивы Linux, такие как Ubuntu, Kali Linux, openSUSE и т. д. В Магазине Windows.
Вам просто нужно скачать и установить его, как любое другое приложение Windows.
После установки вы можете запускать все необходимые вам команды Linux.
2. Используйте Git Bash для запуска команд Bash в Windows
Вы, наверное, знаете, что такое Git.
Это система контроля версий, разработанная создателем Linux Линусом Торвальдсом
Git для Windows – это набор инструментов, который позволяет использовать Git как в командной строке, так и в графических интерфейсах.
Одним из инструментов, включенных в Git для Windows, является Git Bash.
Приложение Git Bash предоставляет и слой эмуляции для командной строки Git.
Помимо команд Git, Git Bash также поддерживает множество утилит Bash, таких как ssh, scp, cat, find и т. д.
Другими словами, вы можете запускать множество общих команд Linux / Bash, используя приложение Git Bash.
Вы можете установить Git Bash в Windows, скачав и бесплатно установив инструмент Git для Windows с веб-сайта:
3. Использование команд Linux в Windows с Cygwin
Если вы хотите запускать команды Linux в Windows, рекомендуется Cygwin.
Cygwin был создан в 1995 году для обеспечения POSIX-совместимой среды, которая изначально работает в Windows.
Cygwin – это бесплатное программное обеспечение с открытым исходным кодом, поддерживаемое сотрудниками Red Hat и многими другими добровольцами.
В течение двух десятилетий пользователи Windows используют Cygwin для запуска и выполнения команд Linux / Bash.
Вы можете скачать Cygwin с официального сайта, который будет показан ниже.
4. Используйте Linux на виртуальной машине
Другой способ – использовать программное обеспечение для виртуализации и установить в него Linux.
Таким образом, вы устанавливаете дистрибутив Linux (с графическим интерфейсом) внутри Windows и запускаете его как обычное приложение Windows.
Этот метод требует, чтобы в вашей системе было достаточно оперативной памяти, по крайней мере, 4 ГБ, но лучше, если у вас более 8 ГБ.
Здесь хорошо то, что вы по-настоящему почувствуете использование настольного Linux. Если вам нравится интерфейс, вы можете позже полностью перейти на Linux.
Существует два популярных инструмента для создания виртуальных машин в Windows: Oracle VirtualBox и VMware Workstation Player.
Вы можете использовать любой из двух. Лично я предпочитаю VMware.
Источник
Переносим функциональность bash в cmd.exe
Мне, как и многим из вас, работать с bash и стандартными утилитами Linux гораздо удобнее и приятнее, чем с cmd.exe. Однако, к сожалению, порой обстоятельства складываются так, что операционную систему выбирать не приходится. Например, в моём случае корпоративным стандартом является Windows 7. К счастью есть способ сделать жизнь линуксоида в командной строке Windows комфортнее, о нём и пойдет речь ниже. 
Прежде всего, при переходе из bash в cmd.exe доставляет неудобства ограниченность самой командной оболочки. Чтоб вставить текст из буфера обмена нужно тянуться к мышке, не хватает возможностей автодополнения, история хранится только в пределах одной сессии, к тому же не работает Ctrl+R и другие возможности работы с историей команд в bash.
Исправить ситуацию нам поможет clink. Это Open Source утилита расширяющая возможности cmd.exe. Вот некоторые ее фичи:
- Автодополнение по нажатию Tab. Возможности автодополнения могут быть расширены за счет пользовательских скриптов на Lua
- Вставка текста из буфера по нажатию Ctrl-V (к сожалению Shift+Insert не работает)
- Продвинутая работа с историей команд. Поиск по истории (Ctrl-R and Ctrl-S). Поддержка таких выражений как . ! и !$
- Сохранение предыдущих сессий
Авторы говорят, что clink протестирован только на Windows XP SP3, но я пользуюсь им уже год на Windows 7 и всё работает нормально.
Скачали. Установили. Стало лучше, теперь cmd себя ведет почти как bash. Но кое-чего по прежнему не хватает. А именно привычных unix-утилит. Таких как cat, ls, tail, diff, grep, less, sort, wget и т.д. Некоторые утилиты имеют свои Windows-аналоги, например, вместо grep можно использовать findstr, но к ним придется привыкать заново, другие же аналогов вообще не имеют.
Эту проблему нам поможет решить готовый набор программ UnxUtils. Набор включает в себя множество популярных в Unix и Linux инструментов командной строки (полный список можно посмотреть по этой ссылке) а так же несколько дополнительных программ.
В частности, к дополнительным программам относятся pclip.exe и gclip.exe предназначенные для работы с буфером обмена Windows. Например вот так: pclip | sed «s/string1/string2/g» | gclip можно заменить все вхождения string1 на string2 в тексте хранящемся в буфере обмена.
Для того чтоб получить всё это на свою Windows-машину нужно скачать архив UnxUtils.zip, распаковать его содержимое в какой-то каталог и добавить в переменную среды PATH путь к usr\local\wbin\, т.к. именно там хранятся исполняемые файлы.
Для самых ленивых есть способ еще проще: скопируйте содержимое каталога usr\local\wbin\ из архива в каталог %WINDIR%\system32\ на вашей машине.
Внимание! Если вы решили поступить именно так, то я не рекомендую заменять системные файлы на одноименные файлы из архива без четкого понимания того, что вы делаете.
Всё! Осталось только запустить cmd и эффективно работать используя свой linux-опыт. Конечно есть и другие способы добиться того же самого результата, я описал тот, который нахожу максимально простым и удовлетворяющим все мои потребности.
Источник
BASH – оболочка пользователя подсистемы Windows для Linux (WSL) в Windows 10.
Начиная с 2016 в Windows 10 появилась возможность использования подсистемы Windows для Linux (WSL — W indows S ubsystem for L inux), позволяющей легко и просто установить из Microsoft Store некоторые дистрибутивы Linux, в том числе Debian, Ubuntu, Kali, Suse. Подробности — Linux в среде Windows 10. При использовании WSL, пользователь получает не изолированную виртуальную машину с Linux, а интегрированную в Windows подсистему с возможностью выполнения утилит командной строки из обеих ОС, запуск программ одной ОС из среды другой и т.п. Кроме того, WSL предоставляет пользователю Windows 10 возможность использования нескольких дистрибутивов Linux одновременно.
bash.exe — утилита командной строки в подсистеме Windows для Linux (Windows Subsystem for Linux), обеспечивающая оболочку bash пользователя (shell) операционной системы Linux. Представляет собой командный процессор, работающий, как правило, в интерактивном режиме в текстовом окне. Bash также может читать команды из файла, который называется скриптом или сценарием. Нужно отметить, что команда разработчиков подсистемы WSL, в том числе и bash.exe , проделала огромную работу над программой, и с каждым новым релизом Windows 10, ее возможности становятся все более приближенными к возможностям классической оболочки bash Linux, и приобретают дополнительные качества, направленные на обеспечение максимальной совместимости Windows и Linux.
Формат командной строки:
bash [длинные опции GNU] [опции] .
bash [длинные опции GNU] [опции] файл_со_скриптом.
Длинные опции GNU:
—debug
—debugger
—dump-po-strings
—dump-strings
—help
—init-file
—login
—noediting
—noprofile
—norc
—posix
—rcfile
—restricted
—verbose
—version
-ilrsD или -c команда или -O короткие параметры ( только при запуске)
-abefhkmnptuvxBCHP или опция -o
Для получения дополнительной информации о параметрах командной строки используется команда:
bash -c «help set»
Для получения подсказки по внутренним командам bash используется команда:
bash -c help команда
В системе могут быть установлены несколько дистрибутивов Linux, и один из них является дистрибутивом по умолчанию. Утилита работает именно с данным дистрибутивом. Список зарегистрированных в системе дистрибутивов можно получить с помощью команд:
wslconfig /l
или
Первым в списке дистрибутивов отображается дистрибутив по умолчанию:
kali-linux (по умолчанию)
Ubuntu
SLES-15
ubuntu2
Ubuntu-18.04
Дистрибутив по умолчанию можно сменить с помощью команд wsl или wslconfig :
wsl —setdefault kali-linux — определить дистрибутив kali-linux дистрибутивом по умолчанию.
wslconfig /setdefault ubuntu — определить дистрибутив ubuntu дистрибутивом по умолчанию.
При запуске bash.exe без параметров, программа выполняется в интерактивном режиме, ожидая ввода команд пользователем. Строка приглашения содержит имя пользователя, компьютера и текущий каталог, унаследованный из среды windows:
Логические диски Windows монтируются в среде Linux в точки монтирования /mnt/c для диска C: , /mnt/d для диска D: и т.д. Путь /mnt/c/WINDOWS/system32 соответствует C:\WINDOWS\system32 в Windows. Оболочка для дистрибутива Ubuntu запускается в контексте учетной записи суперпользователя root , но, например, для kali-linux — в контексте учетной записи пользователя.
Для просмотра переменных окружения можно воспользоваться командой env . Пример выводимой информации:
SHELL=/bin/bash
WSL_DISTRO_NAME=kali-linux
NAME=Win10n
PWD=/mnt/c/WINDOWS/system32
LOGNAME=user
HOME=/home/user
LANG=en_US.UTF-8
TERM=xterm-256color
USER=user
SHLVL=1
WSLENV=
PATH=/usr/local/sbin:/usr/local/bin: /usr/sbin:/usr/bin:/sbin:/bin /mnt/c/WINDOWS/system32: /mnt/c/WINDOWS: /mnt/c/WINDOWS/System32/Wbem: /mnt/c/WINDOWS/System32 /WindowsPowerShell/v1.0/: /mnt/c/WINDOWS/System32 /OpenSSH/: /mnt/c/Users/usr/AppData/Local/ Microsoft/WindowsApps
HOSTTYPE=x86_64
_=/usr/bin/env
Переменная WSL_DISTRO_NAME определяет имя дистрибутива Linux в подсистеме WSL . Переменная WSLENV может быть использована для обмена данными между скриптами, выполняющимися как в среде Linux, так и в среде Windows. Переменная PATH задает пути поиска исполняемых файлов в обеих ОС.
Работу в среде выбранного дистрибутива Linux следует начать с обновления пакетов программ, например, для пользователя kali-linux :
sudo apt update
sudo apt upgrade
Для случая выполнения оболочки bash в контексте учетной записи root, команда sudo не нужна:
apt update
Для удобства работы можно установить файловый менеджер Midnight Commander :
И, например, на левой панели отобразить файловую структуру Linux, а на правой – файловую структуру Windows:
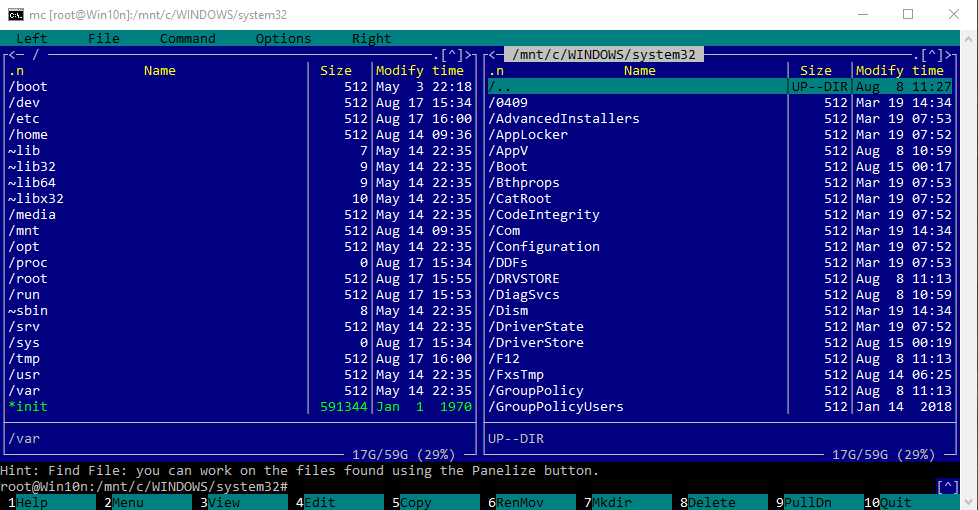
Оболочка позволяет выполнять запуск программ как Linux, так и Windows:
ping yandex.ru — выполнить опрос узла yandex.ru утилитой ping из среды Linux
/mnt/c/WINDOWS/system32/notepad.exe — запустить приложение Блокнот из среды Windows
В случае запуска из текущего каталога, полный путь указывать не обязательно:
По соображениям безопасности, текущий каталог в Linux не включается в пути поиска исполняемых файлов, и должен быть указан явно — ./
Выполняемые командой bash скрипты (сценарии) могут находиться как в файловой системе Linux, так и в файловой системе Windows:
bash /home/user/scripts/test.sh — выполнить скрипт test.sh из домашнего каталога пользователя user Linux
bash /mnt/d/scripts/test.sh — выполнить скрипт test.sh из каталога файловой системы Windows D:\scripts
bash ./test.sh — выполнить скрипт test.sh из текущего каталога файловой системы (Windows или Linux).
Подсистема Windows для Linux не предоставляет пользователю полноценное ядро Linux, по крайней мере, на момент реализации в Windows 10.0.18362.295. По этой причине, например, невозможно установить драйверы ядра (kernel drivers), что накладывает определенные ограничения на использование программного обеспечения, которому необходим доступ к оборудованию – датчикам температуры, напряжения, контроля скорости вращения вентиляторов и т.п. (lm-sensors и ему подобное ПО).
При работе с командной строкой в Windows 10 вместо bash удобнее пользоваться новой командой wsl, а также новым Терминалом Windows вместо стандартной консоли.
Источник








