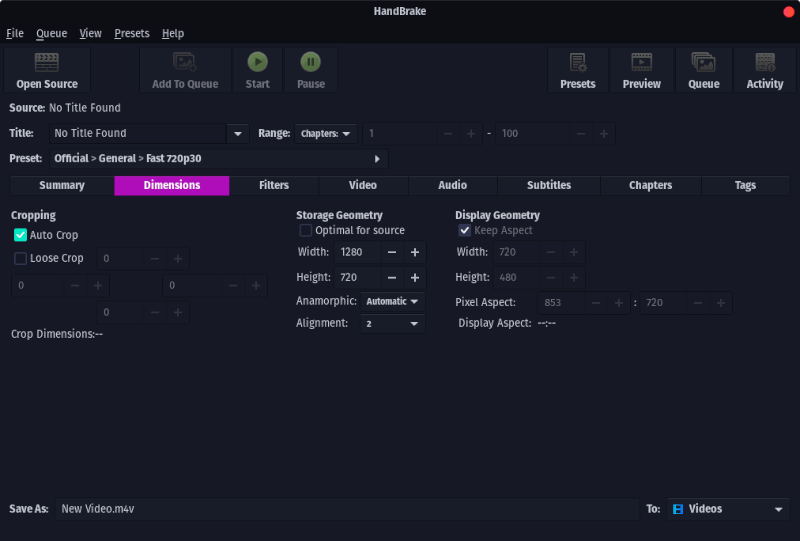- How To Convert Files from Linux/Unix Format to Windows and Vice Versa
- Converting Files from Linux/UNIX format to Windows Format
- The dos2unix and unix2dos command
- The awk command
- The tr command
- Using the Visual Editor (Vi)
- Using File Transfer Protocol Programs
- Conclusion
- 5 лучших приложений для конвертирования аудио и видеофайлов в Linux
- 5 лучших приложений для конвертирования аудио и видеофайлов в Linux
- 1. soundKonverter
- 2. HandBrake
- 3. SoundConverter
- 4. FFmpeg
- 5. K3b
- Респект за пост! Спасибо за работу!
- How to Convert Linux Text File to Windows — Linux File Conversion
- How to convert a linux executable file (binary) to windows exe file?
- 4 Answers 4
- Not the answer you’re looking for? Browse other questions tagged linux windows binary or ask your own question.
- Linked
- Related
- Hot Network Questions
- Subscribe to RSS
- Альтернативы FormatFactory для Linux
- Лучшие альтернативы Format Factory
- 1. Mencoder
- 2. Handbrake
- 3. FFmpeg
- Выводы
How To Convert Files from Linux/Unix Format to Windows and Vice Versa
If you’ve ever transferred a text file from a UNIX based system to a Windows system directly, you know that when you open the text file on the Windows system, it is usually not displayed correctly. Windows based text reader programs (like Notepad) may not be able to display the text. In most cases, when you open the text file, all the words get displayed on a single giant line, without any breaks. This is because there is a slight difference in the way a text document is written (and read) on Windows and UNIX.
If a file was written on a Windows based system and is opened by a text editor on a UNIX system, it is very common for the “Ctrl-M” characters (^M) to be displayed at the end of each line of text. If a file was written on a UNIX system and opened by a text editor on a Windows system, the line break character (EOL) may not be displayed correctly. The carriage return character is also different for both UNIX and Windows.
While dealing with files, you don’t want to be limited by whether the file was created on Linux or Windows. So how do you convert a file from UNIX to Windows (or vice versa) without having the formatting go all crazy? We’ll walk you through the steps.
Converting Files from Linux/UNIX format to Windows Format
If you’re using a UNIX based system to transfer the files to a Windows system, there are some commands that let you convert the text file(s) you are transferring to a format Windows can understand.
The dos2unix and unix2dos command
You can use command line to safely convert files from UNIX to Windows and vice versa. To convert a Windows text file to a UNIX text file, enter this:
The above command converts and replaces “windows.txt” file to “unix.txt”. To convert a UNIX text file to a Windows text file, enter this command:
The above command will convert a UNIX created text file called “unix.txt” to a Windows compatible text file called “windows.txt”.
The awk command
The awk command also lets you convert a file from UNIX to Windows and vice versa. To convert a Windows file to a UNIX file, enter the following command:
To convert a UNIX text file called “unix.txt” to a Windows text file called “windows.txt”, enter the following command:
The tr command
The tr command (transliterate) can be used to remove the carriage return characters and the “Ctrl-Z” characters from a Windows file. This can only be done if you are converting a file from Windows to UNIX. The command will be written as follows:
The tr command transliterates one character with another. In this case, it is helping you omit unnecessary characters.
Using the Visual Editor (Vi)
If you are using the Visual Editor to view a file created on a Windows system, you can remove the carriage return characters by typing the following command line:
To get the computer to input the ^M character, you need to hit “Ctrl + v” and then press Return.
Using File Transfer Protocol Programs
File Transfer Protocol (FTP) programs are available both for UNIX and Windows system. If you need to convert a lot of files from Windows to UNIX (or the other way around), then it’s a good idea to download a FTP program. There are many available for free on the Internet. The Hummingbird FTP is one of the more popular FTP programs out there. It is secure and easy to use.
Most FTP programs will transfer files from UNIX to Windows in the ASCII format. Sometimes you have to specify the format for yourself (if you are using command line based FTP programs). To do that, just enter this in the command line:
Conclusion
The easiest way to convert a file from a UNIX format to Windows (and the other way around) is to use an FTP program. The conversion commands are your next best bet. If you are looking for additional commands that perform the same task, you can search for perl and sed commands. However, do keep in mind that these commands may not work across all systems.
I’m a techie with over a decade of programming experience, spread across a wide range of interesting, path breaking technologies. Now I’m sharing my passion for technology, and making tech easier, with everyone! Hope you enjoy reading about, and playing with technology, as much as I do!
5 лучших приложений для конвертирования аудио и видеофайлов в Linux
5 лучших приложений для конвертирования аудио и видеофайлов в Linux
- Запись опубликована: 10.12.2019
- Post category:Linux
- Post comments:1 комментарий
В этой статье я собрал лучшие на сегодняшний день медиаконвертеры Linux, охватывающие широкий спектр форматов файлов.
1. soundKonverter
soundKonverter — один из лучших конвертеров аудио в Linux. Может конвертировать большинство аудиофайлов, включая MP3, FLAC, WMA, AAC, M4A и множество других. Несмотря на название, приложение не ограничивается аудиоформатами. Если вы установите плагины, то сможете конвертировать MKV, MPEG, MOV и MP4 видео файлы.
Настройки позволяют задавать битрейт аудиофайла, использовать ли плагины Lame или FFmpeg, а также выходные каталоги. Переключение между типами выходных данных также позволяет задавать такие параметры, как степень сжатия файлов FLAC и качество вывода для форматов Ogg Vorbis.
2. HandBrake
HandBrake — это хорошо зарекомендовавшее себя решение на рынке медиаконвертеров. Это приложение, вероятно, больше всего известно как конвертер видео для Windows, но также оно доступно и для Linux В отличие от soundKonverter, HandBrake фокусируется исключительно на конвертации видео. Он также прост в использовании, предлагая встроенные предустановки для определенных устройств.
Эти предустановки оптимизируют конвертацию видео для нужного устройства, будь то смартфон, ноутбук или телевизор. Существует также ряд опций, позволяющих добавлять маркеры глав, субтитры и фильтры видео. Чтобы помочь в организации, Handbrake позволяет добавлять теги к выходному файлу. Вы можете обрезать видео и добавить масштабирование.
HandBrake доступен для Linux, macOS и Windows, что делает его одним из лучших мультиплатформенных конвертеров видео. Это удобно, если вы используете несколько операционных систем, и вам бы хотелось единообразия в каждой из них. Если у вас есть физические DVD-диски, которые вы хотите копировать в вашу электронную библиотеку, HandBrake может помочь и в этом случае.
3. SoundConverter
Не стоит путать с soundKonverter, SoundConverter — это еще один отличный аудиоконвертер для Linux. Приложение предназначено для GNOME Desktop и поддерживает вывод в аудиоформаты Ogg Vorbis, FLAC, MP3 и WAV.
4. FFmpeg
FFmpeg — один из лучших MP3 конвертеров. Кросс-платформенное программное обеспечение доступно для Linux, macOS и Windows.
5. K3b
K3b можно использовать для создания аудиодисков, а также для резервного копирования.
Спасибо, что читаете! Подписывайтесь на мои каналы в Telegram, Яндекс.Мессенджере и Яндекс.Дзен. Только там последние обновления блога и новости мира информационных технологий.
Респект за пост! Спасибо за работу!
Хотите больше постов? Узнавать новости технологий? Читать обзоры на гаджеты? Для всего этого, а также для продвижения сайта, покупки нового дизайна и оплаты хостинга, мне необходима помощь от вас, преданные и благодарные читатели. Подробнее о донатах читайте на специальной странице.
Заранее спасибо! Все собранные средства будут пущены на развитие сайта. Поддержка проекта является подарком владельцу сайта.
How to Convert Linux Text File to Windows — Linux File Conversion
Some months ago, I had emailed the final edits for some web content to the designer, when he anxiously wrote back that he couldn’t read the text files I had sent. As the deadline was fast approaching we did some frantic digging to realize he was using Windows Notepad and I had written them on my Linux box. Strange, I thought, text files are as basic as you can get. Aren’t they all the same?
Different Line Endings
For text files, the difference between operating systems is the character used to mark the end of each line. Unix and Linux use LF (Line Feed) and DOS/ Windows use CR/LF (Carriage Return/ Line Feed). A quick way to see the type of line endings is to open a terminal and use the File command. If File reports “ASCII text” then the line endings are Unix. Instead, if it says, “with CRLF line terminators,” then the file is ready for Windows. Many Linux text editors can edit either, but that’s not always the case with Windows editors. Luckily, if you use Linux, it’s easy to change the endings.
GUI Text Editors
Two popular Linux text editors have the built-in ability to change line endings. Unfortunately, the bundled GNOME editor in Ubuntu, gedit, does not have this. Instead, try Geany, a small GTK programmer’s and text editor. To install Geany, open up a terminal and type: “sudo apt-get install geany”. Choose your desired line ending from the the Document Menu. Then save. For those who prefer KDE, the bundled editor, Kate, has the same function under the Tools menu.
Terminal Line Ending Converts
There are also Linux command line applications to convert text files. These are useful for batches of files or if you only have to make this conversion occasionally. The first is Tofrodos. To install in Ubuntu or similar, open a terminal and “type sudo apt-get install tofrodos”. The only dependency is libc6 which most likely is already installed.
Using Tofrodos is simple using the two aliased commands. To change a file from Unix to DOS, type “todos [filename]». To change a file from DOS to Unix, type “fromdos [filename]». The program works with pipes and accepts multiple file names and wild cards. For instance, typing “todos s*” would convert to DOS line endings all files in the current directory starting with “s”.
Tofrodos also has some useful options. To make a backup of the file before converting, use -b. If the file is read only and write permission is not granted, using the -f will still make the conversion. Unfortunately, there isn’t a recursive option, so without using other utilities, the files in each directory must be changed one at a time.
Another similar command line app is Flip. Using it is also simple, “flip -u [filename]” changes files to Unix, and “flip -m [filename]” converts the file to DOS. Like Tofrodos, Flip accepts multiple files and file name wild-cards. Install Flip in Ubuntu by typing “sudo apt-get install flip”. It has the same dependency as tofrodos.
Resources
Geany Text Editor (GTK)
Wanting to convert Linux text files to Windows? Tolga Balci discusses how this is done using the Kate editor of KDE, or simply via the Command Line.
How to convert a linux executable file (binary) to windows exe file?
Is there any way to convert a Linux binary file to windows exe file? For example if in Linux create a very simple binary file like this:
Is there any way to convert main binary file to a windows exe file?
4 Answers 4
You can not convert a linux executeable into a windows executeable. But you can compile the source with cross-compiler.
if you are in ubuntu:
There are no means to convert the binary.
Regular ways to go are:
Recompile for other platform, but this requires the source (and cross-platform support in the source or the used libraries must be available on the other platform as well). cygwin / mingw , for example, can help providing the required support/libraries.
wine could be used to run Windows binaries on Linux (but not the other way around)
If you have the lastest windows 10. Just install linux subsystem in the appstore. you can run whatever linux binary in windows you want
If you need to run your code/app/program in linux/mac/windows under another OS (linux to win or reverse exc..) but you don’t want to use virtual machines or wsl systems you can use docker. Here is link: https://www.docker.com But you will need to learn first. What Is Docker? Docker is similar in concept to Virtual Machines, except it’s much more lightweight. Instead of running an entire separate operating system (which is a massive overhead), Docker runs containers, which use the same host operating system, and only virtualize at a software level
Not the answer you’re looking for? Browse other questions tagged linux windows binary or ask your own question.
Linked
Related
Hot Network Questions
Subscribe to RSS
To subscribe to this RSS feed, copy and paste this URL into your RSS reader.
site design / logo © 2021 Stack Exchange Inc; user contributions licensed under cc by-sa. rev 2021.4.16.39093
By clicking “Accept all cookies”, you agree Stack Exchange can store cookies on your device and disclose information in accordance with our Cookie Policy.
Альтернативы FormatFactory для Linux
Если вы раньше использовали Windows или даже сейчас используете двойную загрузку Windows с Linux, то наверное, вы пользовались программой для Windows — FormatFactory, для преобразования и конвертирования ваших аудио и видео файлов, а также для копирования DVD дисков и создания ISO образов.
FormatFactory — это отличный инструмент, но если вы используете больше Linux чем Windows, то здесь есть хорошие альтернативы Format Factory Linux, делающие ту же работу не хуже, а иногда даже лучше. В этой статье мы рассмотрим альтернативы FormatFactory для Linux.
Лучшие альтернативы Format Factory
Иногда случается, что вы скачали видео или фильм для просмотра его на мобильном телефоне, но на самом устройстве, к сожалению, оно не работает из-за не поддерживаемого формата. Это может показаться сложной ситуацией, когда вы используете Linux, вы подумаете, что нужно найти знакомого с компьютером под Windows и конвертировать видео там, но все намного проще. Все операции можно выполнить и под Linux. Для этого достаточно использовать один из перечисленных ниже инструментов.
1. Mencoder
Mencoder — это программа с открытым исходным кодом, для конвертирования видео. Поддерживается только работа в командной строке. Mencoder — это часть MPlayer, а это значит, что программа может обрабатывать все форматы поддерживаемые MPlayer. Возможно, это не самый лучший аналог format factory для linux, но дальше мы рассмотрим и другие программы, в том числе с графическим интерфейсом.
Mencoder позволяет кадрировать, масштабировать видео, поворачивать кадр горизонтально и вертикально, отражать, изменять контрастность, преобразовывать цветовое пространство, цветовой тон, насыщенность, выполнять гамма коррекцию, применять различные эффекты и фильтры для уменьшения видимости артефактов сжатия или просто выполнять конвертирование видео в linux. Также поддерживается автоматическая коррекция яркости, усиление контраста, резкость, размытие, шумоподавление.
Mencoder — это бесплатный инструмент для перекодирования видео, а также применения различных эффектов. Для программы есть графический бекэнд, который называется DivX Converter.
Для установки программы в Ubuntu выполните:
sudo apt install mencoder lame
Программа будет нормально работать, только если в системе есть библиотека libavcodec5x. Это часть libav или ffmpeg и она содержит большое количество кодеков для поддержки различных форматов:
sudo apt install libavcodec54
2. Handbrake
Handbrake — это лучший свободный, многопоточный инструмент с открытым исходным кодом и доступных на данный момент, если рассматривать другие аналоги format factory для linux, то этот самый лучший. Он был разработан в 2003 году Эриком Петитом. За это время программа сильно изменилась, теперь она поддерживает все основные платформы, включая Windows и Mac. Также официально поддерживается Ubuntu Linux, но также есть версии для других дистрибутивов. Handbrake использует такие сторонние библиотеки: x264, libav и faac.
Для Linux доступен как интерфейс командной строки, так и графический интерфейс. Установить Handbrake в Ubuntu очень просто, для этого нужно выполнить:
sudo apt install handbrake
А клиент командной строки:
sudo apt-get install handbrake-cli
Более подробно про использование программы вы можете узнать в статье Как пользоваться Handbrake.
3. FFmpeg
FFmpeg это комплексное кроссплатформенное решение для записи, конвертирования, сжатия аудио/видео, потокового аудио и видео файлов. Отличный аналог format factory для linux или даже windows. Проект FFmpeg основан в 2000 году Фабрисом Белларом и поддерживался до 2003 Майком Нидермаером с 2004.
Программа содержит в себе кодеки большинства известных форматов. FFmpeg может перекодировать, декодировать и изменять буквально все что было создано до сих пор. Проект разработан для Linux но может использоваться в других операционных системах, например, Windows.
У FFmpeg есть отличная утилита командной строки, а также графический интерфейс. Утилита командной строки довольно сложная в использовании для новых пользователей. Поэтому в этой инструкции рассмотрим графический интерфейс, а команды терминала вы без труда найдете в интернете.
Установить программу в Ubuntu можно из официальных репозиториев:
sudo apt-get install ffmpeg
Более подробно как пользоваться FFMpeg рассказано в этой статье.
Выводы
Как видите, в Linux есть тоже достаточно инструментов для того, чтобы выполнить конвертирование видео в linux. Мы рассмотрели только четыре аналога Format Factory Linux, но есть и другие подобные инструменты. Какие инструменты используете вы для конвертирования видео в Linux? Какие вам больше нравятся? Напишите в комментариях.