- Использование команды top в ОС Linux
- Введение
- Работа с командой top
- Использование top в фоновом режиме
- Параметры команды top
- Отображение текущей версии
- Определение задержки между обновлениями экрана
- Получение списка столбцов, поддерживающих сортировку
- Сортировка вывода команды top по имени столбца
- Отображение процессов определённого пользователя
- Отображение дополнительных столбцов в таблице top
- Переключение режимов
- Смена цветов
- Резюме
- Как пользоваться командой top
- Синтаксис
- Особенности выводимых данных
- Примеры
Использование команды top в ОС Linux
Введение
Команда top используется в операционной системе Linux для отображения всех активных процессов внутри неё. Данная статья рассказывает о работе с командой top, предоставляя обзор её параметров и отображаемой информации.
Работа с командой top
В простейшем случае, для того, чтобы отобразить активные процессы, нужно просто ввести в терминале Linux следующее:
При этом отображается следующая информация:
В первой строке отображается:
- Время
- Время работы компьютера
- Число пользователей
- Средняя нагрузка (за последний час, полчаса и 15 минут)
Во второй строке отображается:
- Общее число задач
- Количество активных задач
- Количество отложенных задач
- Количество приостановленных задач
- Количество задач-зомби
В третьей строке в процентах отображается:
- Загрузка ЦП задачами пользователя
- Загрузка ЦП системой
- Загрузка ЦП процессами с низким приоритетом
- Время бездействия ЦП
- Загрузка ЦП операциями ввода/вывода
- Загрузка ЦП обработкой аппаратных прерываний
- Загрузка ЦП обработкой программных прерываний
- Время, “украденное” гипервизором
В третьей строке отображается:
- Общий объём доступной системе памяти
- Объём свободной памяти
- Объём используемой памяти
- Объём буферного кэша
В четвёртой строке показан:
- Общий объём SWAP (раздела подкачки)
- Объём свободной памяти в SWAP
- Объём использованной памяти в SWAP
- Объём доступной памяти.
В основной таблице отображается:
- ID процесса
- Уровень пользовательского приоритета
- Уровень “вежливости”
- Объём виртуальной памяти, используемой процессом
- Объем физической памяти, используемый процессом
- Объём совместно используемой памяти
- Коэффициент загрузки ЦП процессом, %
- Коэффициент загрузки памяти процессом, %
- Время работы процесса
- Команда
Использование top в фоновом режиме
Получить доступ к команде top и при этом не вводить её каждый раз в терминал весьма просто.
Для того, чтобы приостановить top и продолжить пользоваться терминалом, достаточно нажать Ctrl+Z.
Вернуть top на первый план можно командой fg.
Параметры команды top
-h – отображает текущую версию
-c – переключает столбец command между отображением команды и имени программы
-d – устанавливает задержку между обновлениями экрана
-o – выполняет сортировку по имени
-p – показывает только процессы с заданными ID
-u – показывает только процессы определенного пользователя
Отображение текущей версии
Для того, чтобы получить информацию о версии top, введите следующее:
Вывод при этом имеет следующий вид:
Определение задержки между обновлениями экрана
Для того чтобы задать задержку между обновления экрана во время использования top, наберите следующее:
Например, чтобы обновлять содержимое каждые 5 секунд, введите top -d 5
Получение списка столбцов, поддерживающих сортировку
Для того чтобы получить список столбцов, по которым можно выполнить сортировку, введите следующее:
Команда top выводит множество столбцов, и вы, вероятно, захотите перенаправить вывод и отобразить его при помощи less. Для этого введите:
Сортировка вывода команды top по имени столбца
Чтобы выбрать столбец, по которому можно выполнить сортировку, воспользуйтесь алгоритмом из предыдущего раздела, затем выполните сортировку используя следующий синтаксис:
Например, сортировку по столбцу %CPU можно выполнить при помощи этой команды:
Отображение процессов определённого пользователя
Для того чтобы показать процессы, запущенные определённым пользователем, используйте команду следующего вида:
Например, для того, чтобы отобразить все процессы пользователя gary, введите следующее:
Отображение дополнительных столбцов в таблице top
Во время работы top нажмите клавишу “F” чтобы увидеть список полей, которые можно отобразить в таблице.
Навигация по списку полей осуществляется с помощью клавиш-стрелок.
Чтобы отобразить определённое поле, нажмите клавишу “D”. Чтобы скрыть поле, нажмите “D” ещё раз. Рядом с отображаемыми полями появляется символ звёздочка (*).
Вы можете активировать сортировку таблицы по определенному параметру, просто выделив его и нажав клавишу “S”.
Для того, чтобы изменения вступили в силу, нажмите клавишу “Enter”. Выйти из меню можно при помощи клавиши “Q”.
Переключение режимов
Во время работы top вы можете нажать клавишу “A”, чтобы переходить между стандартным и альтернативным представлением.
Смена цветов
Для того, чтобы изменить цвет значений, отображаемых в top, нажмите клавишу “Z”.
Смена цвета осуществляется в три стадии:
- Нажмите “S” для того, чтобы изменить цвет общих данных, “M” – сообщений, “H” – заголовков столбцов, “T” – информации о задачах.
- Выберите желаемый цвет для выбранного участка. 0 – черный, 1 – красный, 2 – зеленый, 3 – желтый, 4 – синий, 5 – пурпурный, 6 – голубой, 7 – белый.
- Подтвердите свой выбор нажатием клавиши “Enter”. С помощью клавиши “B” можно применить полужирное начертание текста.
Резюме
Команда top имеет множество параметров, для более подробной справки введите в терминале следующую команду:
Источник
Как пользоваться командой top
Многие современные владельцы ПК предпочитают пользоваться операционной системой Linux. Если вы работаете в интерфейсе командной строки, нередко может возникнуть необходимость в получении информации об осуществляемых процессах. К примеру, пользователю нужно узнать, какое из приложений потребляет максимальное количество ресурсов виртуальной памяти или процессора.
Чтобы узнать необходимую информацию, справиться с поставленной задачей максимально быстро, в системе «Линукс» предусмотрена специальная команда «top». Она отличается широкой функциональностью, предоставит пользователю множество полезных данных.
Синтаксис
Пользоваться утилитой весьма просто. Она понятна даже для новичка, который имеет базовые основы программирования. Чтобы запустить команду, потребуется в специальной строке ввести «top». Представленная вам форма не будет иметь опций, присутствует образ результата, который динамически изменяется через определенный промежуток времени.
Синтаксис команды «top» не отличается сложностью.
Команда поддерживает горячие клавиши. Обычно пользователь запускает top без параметров, далее нажимает клавишу.
Основные горячие клавиши:
- k — завершение процесса, посылается сигнал SIGTERM, через команду kill.
- t — включение и выключение суммарных данных.
- n — ограничить число процессов, которые показываются на экране.
- z — клавиша переключает режимы отображения. Цветной — черно-белый.
- r — клавиша позволяет редактировать приоритет процессов. Для этих целей используется команда «renice».
- P — сортировка по столбцу «%CPU» (загруженность процессора)
- u — сортировка по столбцу «USER» (имя пользователя).
- M — сортировка по столбцу %MEM (оперативная память).
- Space (пробел) — обновить данные на экране.
- q — выйти из top.
Информация, которая будет вам предоставлена, обновляется в режиме реального времени. У пользователя есть возможность конкретизировать получаемые данные как о системе, так и о процессах. Вы сами настраивает их, сохраняете для отображения при следующих запусках утилиты. Команда «top» имеет интерактивный интерфейс.
Необходимо отметить, что данная команда выводит на экран монитора лишь краткие данные о самой системе и перечень процессов, которые обрабатываются с помощью ядра в ОС «Линукс». Запустив утилиту, вы сможете и изучить полезные данные о процессах.
Особенности выводимых данных
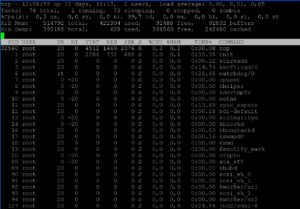
На второй строке вам представлена информация о процессах. Здесь указано их общее количество, число запущенных процессов на данный момент, число «спящих» процессов и ранее завершенных программ.
Рассмотрим их подробнее:
- total — Общее количество задач.
- running — данный показатель показывает количество процессов, которые запущены в настоящее время.
- sleepping — показывает количество спящих (ждущих) процессов. То есть эти процессы выполняются, однако не являются активными. К ним можно отнести различные драйвера.
- stopped — остановленные процессы, как правило этот параметр равен 0.
- zombie — процесс, которые завис.
Третья строка дает возможность изучить информацию, связанную со временем эксплуатации центрального процессора. Данные показаны в процентном соотношении. На третьей строке присутствуют определённые значения:
- «us» — время работы ОС с пользовательскими процессами. Здесь отсутствует видимый приоритет планирования, установленный «по молчанию».
- «sy» — время работы ОС с системными процессами (внутри ядра).
- «ni» — время работы ОС с пользовательскими процессами. В данном случае был назначен приоритет. Для этого использовалась команда «nice».
- «id» — промежуток времени, который был затрачен обработчиком при простое ядра.
- «wa» — промежуток времени, затраченный на ожидание при остановке ввода/вывода процессов.
- «hi» — время, которое ушло на обрабатывание аппаратного прерывания.
- «si» — время, которое ушло на обрабатывание программного прерывания.
- «st» — промежуток времени, затраченный на ожидание ответа от физического процессора.

Внизу представлен список запущенных процессов. Согласно установкам «по умолчанию», на экране отображается следующая информация:
- Идентификатор процесса (PID).
- Имя пользователя, который запустил определенную задачу (USER).
- Приоритеты, прописанные согласно расписанию (PR). Если в этой рубрике будет присутствовать запись «rt», такая информация указывает на запуск задачи в режиме реального времени.
- Определение задачи nice (NI). Негативные показатели указывают на высокий приоритет, а положительные значения – на низкую значимость.
- Количество затраченной виртуальной памяти при выполнении определенной задачи (VIRT). Здесь указываются кодировки, информация о задаче и совместной библиотеке. Также отображается информация о страницах, перенесенных в рубрику подкачки, и о размеченных страницах, не эксплуатируемых системой.
- Количество применяемой виртуальной памяти (RES). Это своеобразная физическая память, которая не используется в разделе подкачки, но ее расходует запущенная задача в данный момент.
- Количество используемой совместной памяти (SHR). Такими ресурсами могут пользоваться сторонние процессы.
Примеры
Завершение работы определенного процесса. Осуществить такую задачу весьма просто, достаточно после запуска команды нажать на клавишу «k».
Программа самостоятельно попросит ввести идентификатор именно того процесса, который требуется остановить. Если не будет введен идентификатор, утилита «по умолчанию» остановит первый процесс, который находится в списке. Ему будет отправлен сигнал SIGTERM.
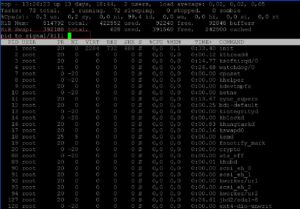
Корректировка интервала обновления показателей. Согласно внутренним настройкам «по умолчанию», данные обновляются каждые три секунды. Этот интервал можно без особого труда изменить, достаточно при запущенной утилите нажать на клавишу «d». После введения требуемых показателей нужно нажать на кнопку ввода.
Изучение процессов, закреплённых за определенным пользователем. После запуска утилиты «по умолчанию» показаны все процессы, которые работают в системе. Есть возможность ограничения выводимых результатов. Для этого потребуется нажать на клавишу «u». Далее водится имя требуемого вам пользователя, нажимается кнопка ввода. В окне команды будут показаны только те программы, владельцем которых является выбранный вами пользователь.
Сохранение полученных вами результатов в предварительно выбранном файле. Чтобы сохранить требуемые результаты, необходимо воспользоваться специальной опцией «-b». Она запускает специальный пакетный режим.
Выделение работающих в системе процессов иным оттенком. Сделать это очень просто, достаточно нажать на клавишу «z». Такая функция весьма удобна, она существенно упрощает пользование командой.
Утилита «top» — это хороший инструмент, позволяющий быстро решить поставленные перед пользователем задачи. Команда обладает широким функционалом, ей весьма удобно пользоваться.
Источник








