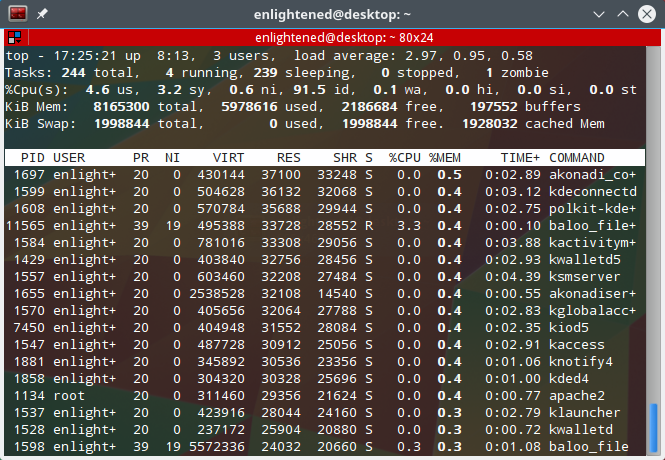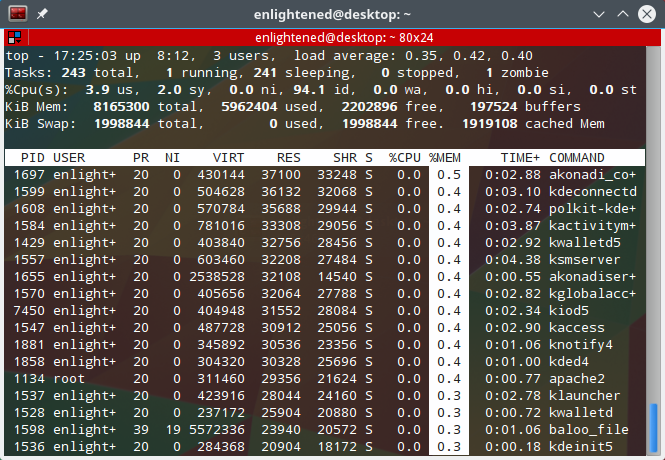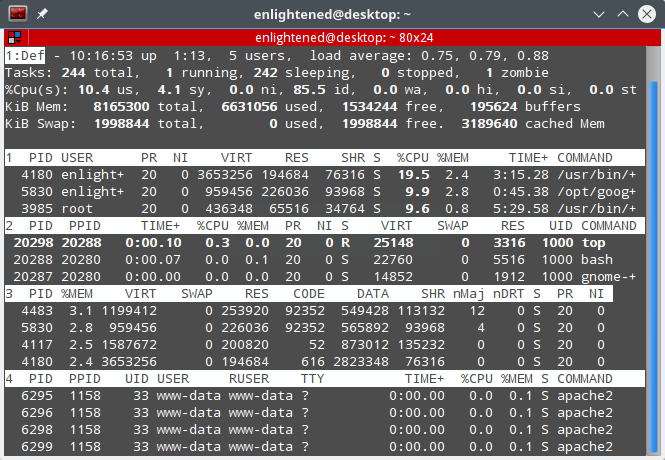- How to use top sort by cpu and by memory in linux
- top sort by CPU in linux
- top sort by memory in linux
- top sort by pid in linux
- top command supports sorted fields
- Descriptions of fields
- 15 simple TOP command examples on Linux to monitor processes
- Linux TOP command
- Note your «top» command variant
- 1. Display processes
- 2. Sort by Memory/Cpu/Process ID/Running Time
- 3. Reverse the sorting order — ‘R’
- 4. Highlight the sorted column with bold text — ‘x’
- 5. Highlight sorted column background color ‘b’
- 6. Change the update delay — ‘d’
- 7. Filter or Search processes — ‘o’/’O’
- 8. Display full command path and arguments of process — ‘c’
- 9. View processes of a user — ‘u’/’U’
- 10. Toggle the display of idle processes — ‘i’
- 11. Hide/Show the information on top — ‘l’, ‘t’, ‘m’
- 12. Forest mode — ‘V’
- 13. Change the number of processes to display — ‘n’
- 14. Display all CPU cores — ‘1’
- 15. Show/Hide columns ‘f’
- 16. Batch mode
- 17. Split output in multiple panels — ‘A’
- Conclusion
- 10 thoughts on “ 15 simple TOP command examples on Linux to monitor processes ”
- Find Top Running Processes by Highest Memory and CPU Usage in Linux
- Check Top Processes sorted by RAM or CPU Usage in Linux
- Summary
- If You Appreciate What We Do Here On TecMint, You Should Consider:
How to use top sort by cpu and by memory in linux
Linux top command plays a vital role in daily monitoring of server status.
This linux tutorial mainly shares with you how to sort the linux system CPU usage or memory usage when using the linux top command.
top sort by CPU in linux
A leading ‘+’ will force sorting high to low, whereas a ‘-” will ensure a low to high ordering.
top sort by memory in linux
top sort by pid in linux
top command supports sorted fields
Descriptions of fields
- PID: Shows task’s unique process id.
- USER: User name of owner of task.
- PR: Stands for priority of the task.
- NI: Represents a Nice Value of task. A Negative nice value implies higher priority, and positive Nice value means lower priority.
- VIRT: Total virtual memory used by the task.
- RES: Resident Memory Size (KiB).
- SHR: Represents the Shared Memory size (kb) used by a task.
- S : Process Status. The status of the task which can be one of:
- D = uninterruptible sleep
- I = idle
- R = running
- S = sleeping
- T = stopped by job control signal
- t = stopped by debugger during trace
- Z = zombie
- %CPU: Represents the CPU usage.
- %MEM: Shows the Memory usage of task.
- TIME+: CPU Time, the same as ‘TIME’, but reflecting more granularity through hundredths of a second.
- COMMAND: Command Name or Command Line.
Best linux commands articles:
Источник
15 simple TOP command examples on Linux to monitor processes
Linux TOP command
One of the most basic command to monitor processes on Linux is the top command. As the name suggests, it shows the top processes based on certain criterias like cpu usage or memory usage.
The processes are listed out in a list with multiple columns for details like process name, pid, user, cpu usage, memory usage.
Apart from the list of processes, the top command also shows brief stats about average system load, cpu usage and ram usage on the top.
This post shows you some very simple examples of how to use the top command to monitor processes on your linux machine or server.
Note your «top» command variant
Be aware that the top command comes in various variants and each has a slightly different set of options and method of usage.
To check your top command version and variant use the -v option
This post focuses on the top command coming from the procps-ng project. This is the version available on most modern distros like Ubunut, Fedora, CentOS etc.
1. Display processes
To get a glimpse of the running processes, just run the top command as is without any options like this.
And immediately the output would be something like this —
The screen contains a lot of information about the system. The header areas include uptime, load average, cpu usage, memory usage data.
The process list shows all the processes with various process specific details in separate columns.
Some of the column names are pretty self explanatory.
PID — Process ID
USER — The system user account running the process.
%CPU — CPU usage by the process.
%MEM — Memory usage by the process
COMMAND — The command (executable file) of the process
2. Sort by Memory/Cpu/Process ID/Running Time
To find the process consuming the most cpu or memory, simply sort the list.
Press M key ( yes, in capital, not small ) to sort the process list by memory usage. Processes using the most memory are shown first and rest in order.
Here are other options to sort by CPU usage, Process ID and Running Time —
Press ‘P’ — to sort the process list by cpu usage.
Press ‘N’ — to sort the list by process id
Press ‘T’ — to sort by the running time.
3. Reverse the sorting order — ‘R’
By default the sorting is done in descending order. Pressing ‘R’ shall reverse the sorting order of the currently sorted column
Here is the output sorted in ascending order of cpu usage. Processes consuming the least amount of cpu are shown first.
4. Highlight the sorted column with bold text — ‘x’
Press x, to highlight the values in the sort column with bold text. Here is a screenshot, with the memory column in bold text —
top command highlight column
5. Highlight sorted column background color ‘b’
After highlighting the sorted column with bold font, its further possible to highlight with a different background color as well. This is how it looks
Top command highlight column background
6. Change the update delay — ‘d’
The top command updates the information on the screen every 3.0 seconds by default. This refresh interval can be changed.
Press the ‘d’ key, and top will ask you to enter the time interval between each refresh. You can enter numbers smaller than 1 second as well, like 0.5. Enter the desired interval and hit Enter.
7. Filter or Search processes — ‘o’/’O’
You can filter the process list based on various criterias like process name, memory usage, cpu usage etc. Multiple filter criterias can be applied.
Press the ‘o’ or ‘O’ to activate filter prompt. It will show a line indicating the filter format like this —
Then enter a filter like this and hit Enter.
COMMAND=apache
Now top will show only those processes whose COMMAND field contains the value apache.
Here is another filter example that shows processes consuming CPU actively —
%CPU>0.0
See active filters — Press Ctrl+o to see currently active filters
Clear filter — Press ‘=’ key to clear any active filters
8. Display full command path and arguments of process — ‘c’
Press ‘c’ to display the full command path along with the commandline arguments in the COMMAND column.
9. View processes of a user — ‘u’/’U’
To view the processes of a specific user only, press ‘u’ and then top will ask you to enter the username.
Which user (blank for all)
Enter the desired username and hit Enter.
10. Toggle the display of idle processes — ‘i’
Press ‘i’ to toggle the display of idle/sleeping processes. By default all processes are display.
11. Hide/Show the information on top — ‘l’, ‘t’, ‘m’
The ‘l’ key would hide the load average information.
The ‘m’ key will hide the memory information.
The ‘t’ key would hide the task and cpu information.
Hiding the header information area, makes more processes visible in the list.
12. Forest mode — ‘V’
Pressing ‘V’ will display the processes in a parent child hierarchy. It looks something like this —
13. Change the number of processes to display — ‘n’
Lets say you want to monitor only few processes based on a certain filter criteria. Press ‘n’ and enter the number of processes you wish to display.
It will display a line saying —
Maximum tasks = 0, change to (0 is unlimited)
14. Display all CPU cores — ‘1’
Pressing ‘1’ will display the load information about individual cpu cores. Here is how it looks —
15. Show/Hide columns ‘f’
By default top displays only few columns out of many more that it can display. If you want to add or remove a particular column or change the order of columns, then press f
The fields marked * or bold are the fields that are displayed, in the order in which they appear in this list.
Navigate the list using up/down arrow keys and press ‘d’ to toggle the display of that field. Once done, press q to go back to the process list
The following output displays only PID, USER, CPU, MEMORY and COMMAND columns.
16. Batch mode
Top also supports batch mode output, where it would keep printing information sequentially instead of a single screen. This is useful when you need to log the top output for later analysis of some kind.
Here is a simple example that shows the Cpu usage at intervals of 1 second.
17. Split output in multiple panels — ‘A’
Each panel can be sorted on a different column. Press ‘a’ to move through the panels. Each panel can have a different set of fields displayed and different sort columns.
top command multiple panels
Conclusion
Top is a great commandline tool to check system resource usage and process details. Its often used on servers for monitoring and quick diagnosis.
If you are looking for something easier with a better user interface then try htop. Htop has a intuitive user interface, where you need not memorize keyboard shortcuts. Htop has onscreen instructions that guide you on how to use it.
A Tech Enthusiast, Blogger, Linux Fan and a Software Developer. Writes about Computer hardware, Linux and Open Source software and coding in Python, Php and Javascript. He can be reached at [email protected] .
10 thoughts on “ 15 simple TOP command examples on Linux to monitor processes ”
Nice article and great explanation.
if same user id is running multiple times how to delete all others except one.Please any one reply me fast.
exp
PID USER PR %cpu
QPD02201
QPD02201
QPD02201
QPD02201
A really top article!
Hi, thanks for the great article but I’m still looking for an answer for my case: It looks like that all the time. CPU load is around 45-50% all the time but if I add up the CPU usage of the services it never gets close… Why’s that?
Tasks: 251 total, 1 running, 250 sleeping, 0 stopped, 0 zombie
%Cpu0 : 50,1 us, 10,1 sy, 0,0 ni, 39,8 id, 0,0 wa, 0,0 hi, 0,0 si, 0,0 st
%Cpu1 : 55,7 us, 7,2 sy, 0,0 ni, 36,8 id, 0,0 wa, 0,0 hi, 0,2 si, 0,0 st
%Cpu2 : 35,6 us, 4,4 sy, 0,0 ni, 58,8 id, 0,0 wa, 0,0 hi, 1,2 si, 0,0 st
%Cpu3 : 36,7 us, 5,8 sy, 0,0 ni, 56,9 id, 0,0 wa, 0,0 hi, 0,6 si, 0,0 st
KiB Mem : 16242248 total, 12711832 free, 2071424 used, 1458992 buff/cache
KiB Swap: 3809276 total, 3809276 free, 0 used. 13807884 avail Mem
PID USER PR NI VIRT RES SHR S %CPU %MEM TIME+ COMMAND
9066 root 20 0 830468 35332 25632 S 2,2 0,2 2:19.18 metricbeat
5428 www-data 20 0 72168 27716 2520 S 1,2 0,2 3:28.49 kix.Daemon.pl
590 kopano 20 0 291488 41016 24640 S 0,6 0,3 1:27.52 kopano-search
581 kopano 20 0 355280 38644 18984 S 0,4 0,2 1:27.69 kopano-presence
7 root 20 0 0 0 0 S 0,2 0,0 0:31.24 rcu_sched
580 root 20 0 250116 4332 2508 S 0,2 0,0 0:01.37 rsyslogd
821 postgres 20 0 268376 6448 4688 S 0,2 0,0 0:00.07 postgres
1569 mysql 20 0 739704 114760 17024 S 0,2 0,7 0:38.78 mysqld
1802 root 20 0 392128 12028 6828 S 0,2 0,1 0:08.35 docker-containe
1875 root 20 0 3125288 23428 9428 S 0,2 0,1 0:40.27 slapd
2043 root 20 0 818760 70340 28176 S 0,2 0,4 0:37.41 named
2686 kdm 20 0 392288 59108 33904 S 0,2 0,4 0:29.23 kdm_greet
2871 root 20 0 4822492 437276 23464 S 0,2 2,7 2:01.74 java
9560 root 20 0 588668 69552 22952 S 0,2 0,4 0:40.12 packetbeat
10650 root 20 0 38144 3588 3012 R 0,2 0,0 0:04.37 top
Maybe it looks better like this
%Cpu0 : 50,1 us, 10,1 sy,
%Cpu1 : 55,7 us, 7,2 sy,
%Cpu2 : 35,6 us, 4,4 sy,
%Cpu3 : 36,7 us, 5,8 sy,
Источник
Find Top Running Processes by Highest Memory and CPU Usage in Linux
I remember once reading that efficient system administrators are lazy people. The reason is not that they’re not doing their job or wasting their time – it is mostly because they have automated a good deal of their routine tasks. Thus, they don’t have to babysit their servers and can use their time to learn new technologies and always stay at the top of their game.
Part of automating your tasks, is learning how to get a script do what you would have to do yourself otherwise. Continually adding commands to your own knowledge base is just as important.
For that reason, in this article we will share a trick to find out, which processes are consuming lots of Memory and CPU utilization in Linux.

That said, let’s dive in and get started.
Check Top Processes sorted by RAM or CPU Usage in Linux
The following command will show the list of top processes ordered by RAM and CPU use in descendant form (remove the pipeline and head if you want to see the full list):
Sample Output
Brief explanation of above options used in above command.
The -o (or –format) option of ps allows you to specify the output format. A favorite of mine is to show the processes’ PIDs (pid), PPIDs (pid), the name of the executable file associated with the process (cmd), and the RAM and CPU utilization ( %mem and %cpu , respectively).
Additionally, I use —sort to sort by either %mem or %cpu . By default, the output will be sorted in ascendant form, but personally I prefer to reverse that order by adding a minus sign in front of the sort criteria.
To add other fields to the output, or change the sort criteria, refer to the OUTPUT FORMAT CONTROL section in the man page of ps command.
Summary
Monitoring process is one of the numerous tasks of a Linux server system administrator, in this tip, we looked at how you list processes on your system and sort them according to RAM and CPU use in descendant form using the ps utility.
If You Appreciate What We Do Here On TecMint, You Should Consider:
TecMint is the fastest growing and most trusted community site for any kind of Linux Articles, Guides and Books on the web. Millions of people visit TecMint! to search or browse the thousands of published articles available FREELY to all.
If you like what you are reading, please consider buying us a coffee ( or 2 ) as a token of appreciation.
We are thankful for your never ending support.
Источник