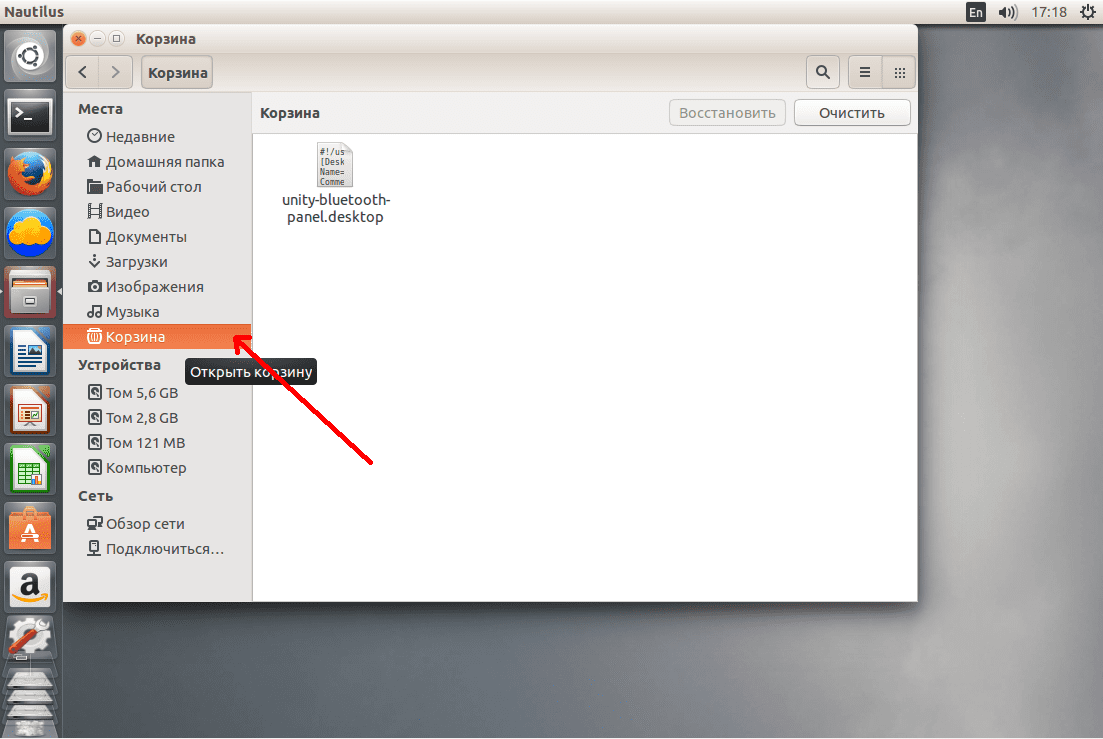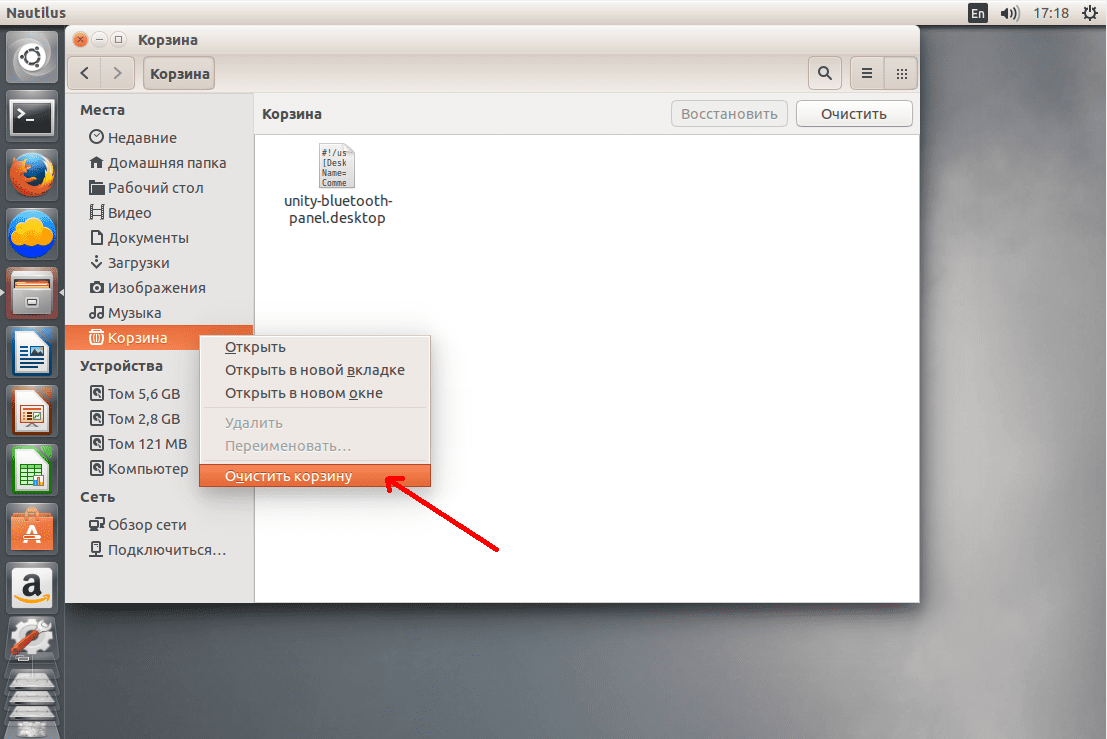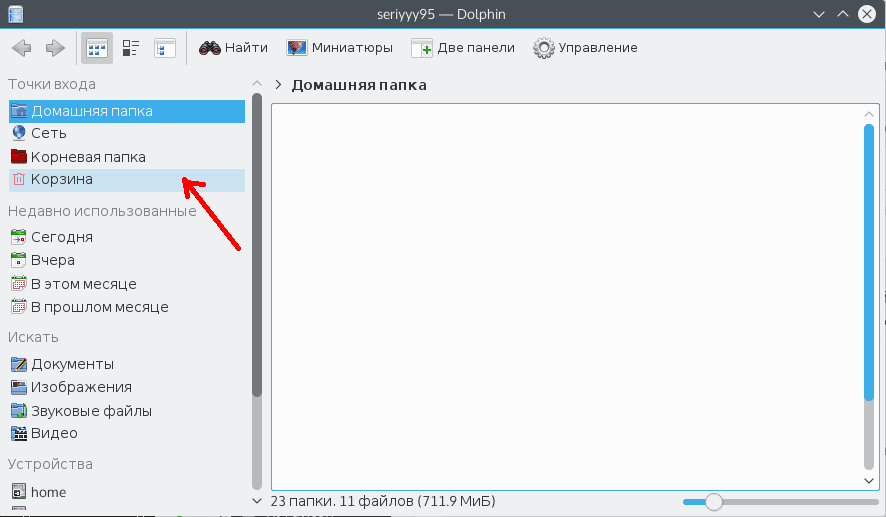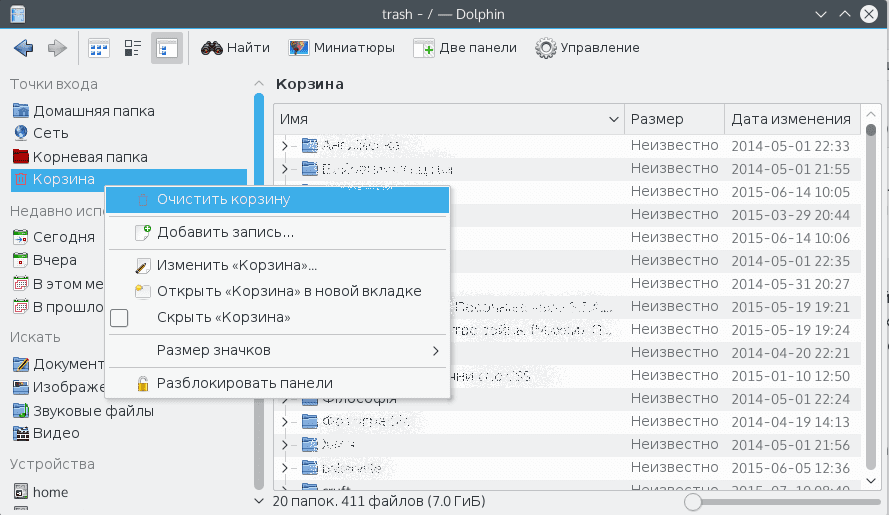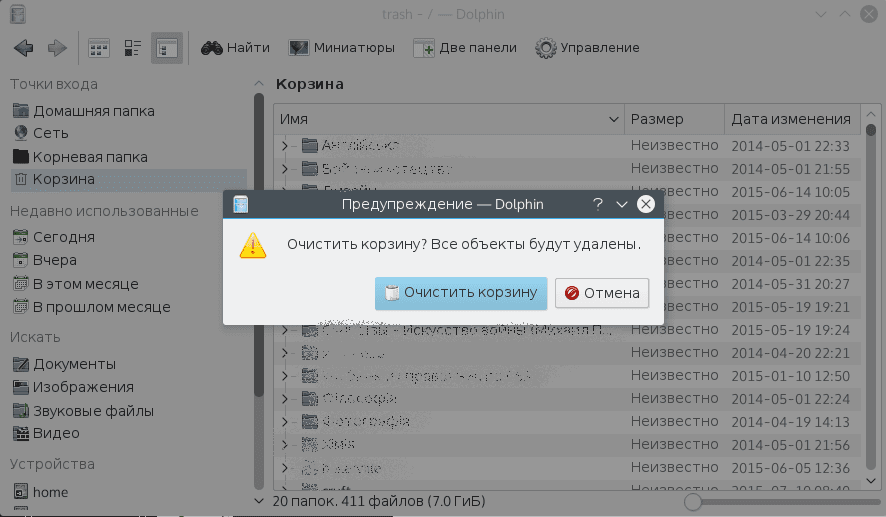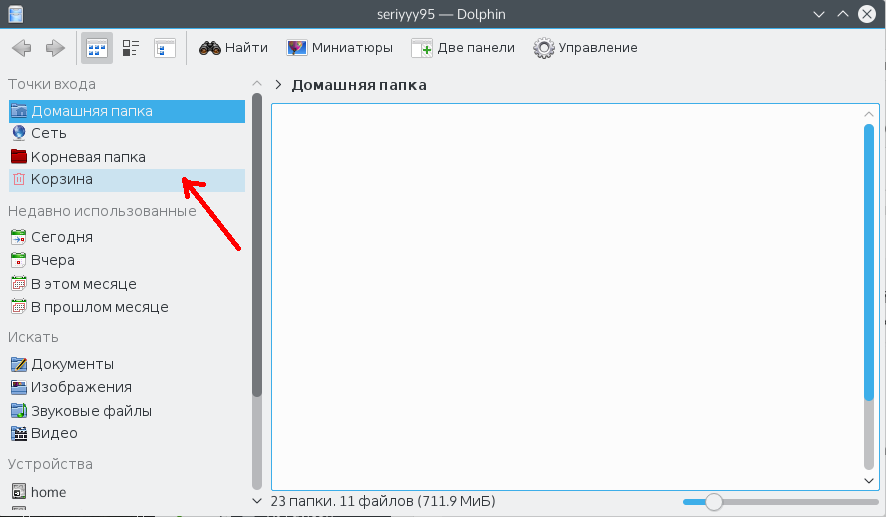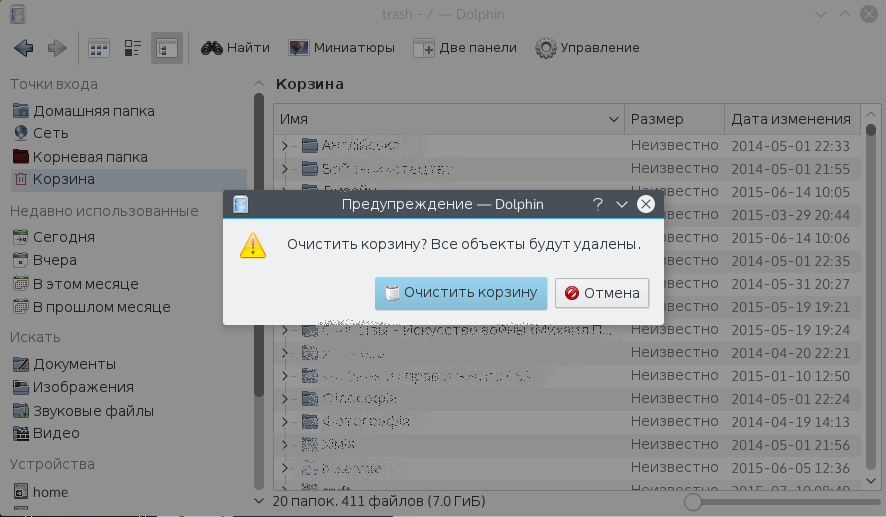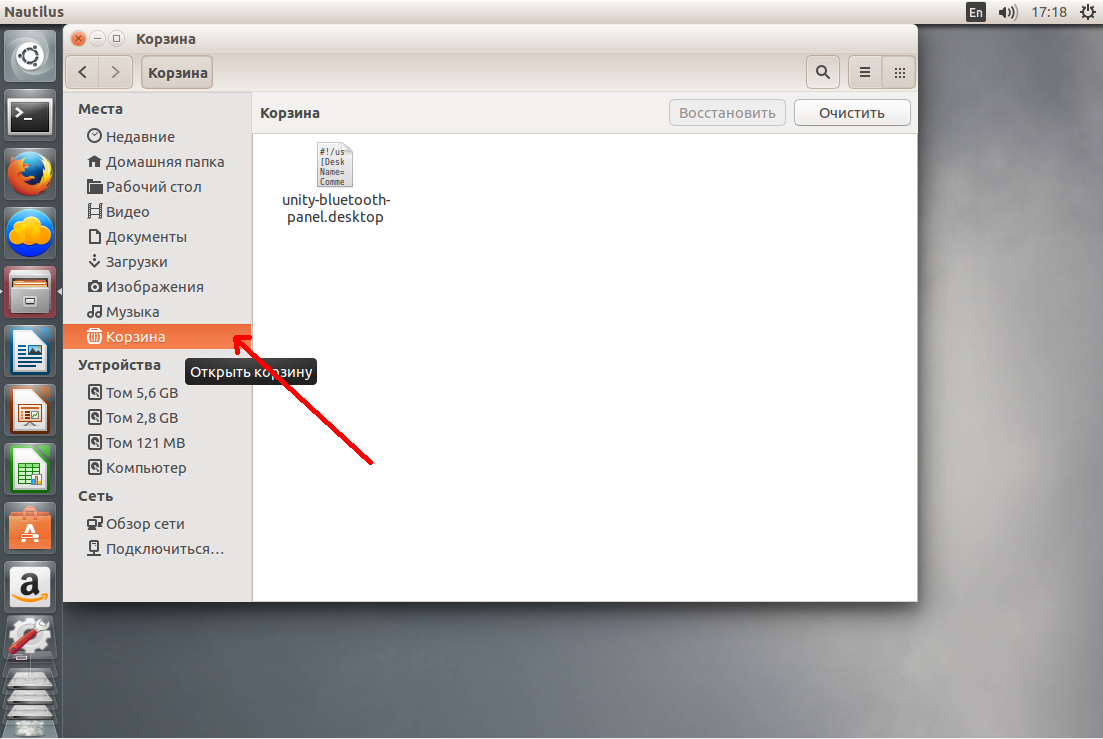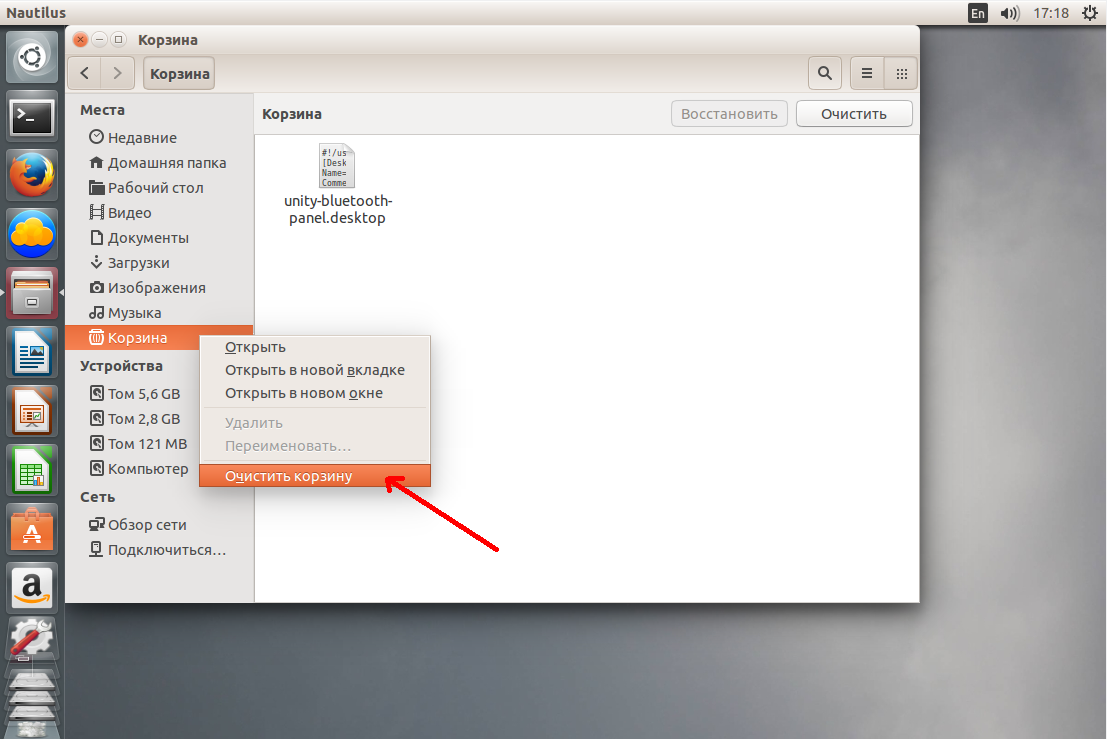- Ubuntu Linux
- Сайт для пользователей Ubuntu Linux
- Где в Ubuntu лежат удалённые файлы (корзина)
- Вернуть / добавить корзину в Ubuntu и Linux Mint
- Очищаем корзину в Linux
- Очищаем корзину в Gnome
- Очищаем корзину в KDE
- Корзина не очищается: что делать?
- Информатизация, Linux и СПО в Российском образовании
- Навигация
- Вход на сайт
- Последние комментарии
- Новые обсуждения форума
- Новые записи в блогах
- Корзина в линуксе.
- Где в Ubuntu лежат удалённые файлы (корзина)
- Вернуть / добавить корзину в Ubuntu и Linux Mint
- Как очистить корзину в Linux
- Очистка корзины в KDE
- Очистка корзины в Gnome
- Что делать если корзина не очищается
Ubuntu Linux
Сайт для пользователей Ubuntu Linux
Где в Ubuntu лежат удалённые файлы (корзина)

Однако, бывают разные ситуации: иконка корзины может пропасть или по каким-то иным причинам потеряется доступ к корзине, а ведь с файлами надо что-то делать: они лежат мёртвым грузом, занимая дисковое пространство.
На самом деле, всё очень просто: в корзине нет никакой «магии» — это всего лишь папка. И лежит она в
/ — это сокращение обозначает домашнюю папку пользователя). Точнее, это 2 папки:
/.local/share/Trash/info — с данными и информацией о них, необходимой для восстановления.
Вы можете последовательно очистить обе папки, чтобы очистить корзину, или зайти в
/.local/share/Trash/files , чтобы восстановить удалённые файлы и папки.
Вернуть / добавить корзину в Ubuntu и Linux Mint
Чтобы добавить корзину на рабочий стол в Ubuntu и Linux Mint, нужно отредактировать конфигурацию окружения. Делается это через программу gconf-editor. Возможно, её у Вас нет. Воспользуйтесь ссылкой, чтобы установить через пакетный менеджер. Или выполните команду:
После чего запустите gconf-editor: в меню приложений он будет называться «Редактор конфигурации».

После перезагрузки окружения должна появиться иконка корзины.
Источник
Очищаем корзину в Linux
На первый взгляд может показаться, что нет ничего проще, как очистить корзину в операционной системе Linux. Однако у новичков на первых порах могут возникнуть определенные трудности. Например, вы могли скачать файл с непонятным расширением, попытаться удалить его, но он не удаляется. В таком случае система выдает ошибку. Рассмотрим способ очистки корзины с ненужными файлами на примере менеджеров KDE и Gnome.
Очищаем корзину в Gnome
В оболочке Gnome для работы используется утилита Nautilus, которая внешне фактически повторяет Dolphin:
Каких либо серьезных усилий прикладывать не придется. Просто кликаем правой кнопкой, внизу выбираем очистить корзину:
Подтверждаем необходимость очистки корзины. Соглашаемся с удалением ненужных файлов. Радуемся положительному результату операции.
Очищаем корзину в KDE
Для этого необходимо в окружении рабочего стола KDE в качестве файлового менеджера использовать Dolphin. Вот так выглядит его главное окно, и вот она корзина:
Теперь кликните на пункте правой кнопкой и кликните по появившемуся пункту «Очистить корзину»:
В завершении подтверждаем действие:
Теперь корзина пуста, а в системе появилось еще больше свободного места.
Корзина не очищается: что делать?
На практике встречают случаи, когда файл имеет не поддерживаемую кодировку, либо у пользователя недостаточно прав на удаление файлов. В таком случае выполнить задачу по очистке корзины не удастся. Однако остаются способы решения этой проблемы. Вот один из них.
Откройте терминал комбинацией клавиш Ctrl+Alt+T и наберите команду:
Иногда корзина находиться в папке
Корзина может находится где угодно, это зависит от настроек системы, найти папку с корзиной можно командой:
В завершении операции по удалению файлов из корзины полученный результат подставьте в rm, только действуйте внимательно, чтобы не удалить важные файлы, которые могут там быть.
Источник
Информатизация, Linux и СПО в Российском образовании
Навигация
Вход на сайт
Последние комментарии
- Наталия
26 недель 3 дня назад - Наталия
26 недель 4 дня назад - Я сама из
1 год 10 недель назад - Интересный ход,
1 год 31 неделя назад - Рада = что Вы
1 год 31 неделя назад - Выскажу здесь
1 год 31 неделя назад - перечитывая прочитанное
3 года 2 недели назад - Живьём резать.
4 года 5 недель назад - Многа букав новых
4 года 27 недель назад - Почему восстановление с потоком pv не пишет на диск?
4 года 27 недель назад
Новые обсуждения форума
Новые записи в блогах
Корзина в линуксе.
Как известно, ос линукс не имеет функции «корзины» для файловых систем. А это значит, что любой удаленный файл в системе больше не подлежит восстановлению. Исключение составляют лишь файловые системы ext2, но уже в файловой системе ext3 файл уже невозможно восстановить. Графические оболочки как Гном или КДЕ имеют свою собственную реализацию корзины, однако на уровне консоли эта корзина не действует. Как же решить эту проблему? Ведь случайно или по ошибке удаленные файлы, в следствие своих действий или действий программы иногда приносят немало смертей нервным клеткам владельца удаленных файлов. Можно конечно повышать самодисциплину – внимательно обдумывать каждое свое действие при удалении файлов. Можно пытаться использовать примочки для команды/программы rm, заменяя ее на нечто похожее команде mv, но это лишь припарки — они мало эффективны и помогают на уровне команд в консоли и скриптов которые используют rm для удаления файлов. Увы, но если вы работаете в mc или используете программу которая во время работы удаляет файлы, то примочки к rm уже не помогут. Потому что на программном уровне идет не обращение к программе rm, а обращение к функции ядра – unlink, которая удаляет файл. Ниже речь пойдет о программе recycled4linux. Эта программа состоит из двух частей: программа которая работает с корзиной и модуль для ядра. Ее модуль для ядра заменяет функцию unlink и не удаляет файл, а переносит в корзину, откуда уже в дальнейшем его можно удалить. Есть поддержка пользователей, квот, и прочих опций для удаляемых файлов.
<
Примечание автора:
Программа еще в стадии разработки (статус Бета) и поэтому могут быть проблемы. Так что если вы решите установить эту программу на сервер занятый важной задачей, то пеняйте на себя. Соответственно возможны security holes и прочие неприятные вещи. Пишу не для того что бы напугать, а для того что бы не было бессмысленного флуда о том что чем меньше всякого в ядре – тем лучше. Я лишь описываю проблему и одно из ее решений. Для тестирования и для пользования можно ставить на десктопе.
>
Официальный сайт проекта — http://shirka.org
Теперь речь пойдет об сборке этой программы.
Для сборки рекомендую использовать cvs версию так как в ней например есть поддержка ядра 2.6.7 (появилась после моих баг репортов).
Итак откройте ваш любимый терминал и впишите:
1.cvs -d:pserver:anonymous@cvs.shirka.org:/var/cvsroot login
2.cvs -z3 -d:pserver:anonymous@cvs.shirka.org:/var/cvsroot checkout recycled
3.cd recycled
4.make -f Makefile.cvs
5../configure —enable-debug —enable-kdebug ( + опции )
6.make
7.make install
Выше указанными действиями вы скачаете последнюю версию R4L, соберете ее (с опциями для дебага), а также проинcталлируете.
Программа требует исходники ядра для сборки, так как она создает модуль для ядра.
R4L использует конфигурационный файл (/etc/recycled.conf) для настройки.
Давайте же глянем что в нем прописано.
[General]
# Name of recycled directory
<
Название папка для корзины.
Если у вас есть mount point то в каждом смонтированном разделе будет использоваться папка корзины.
. Также незабудьте создать папку для корзины, поскольку автоматически папка не создается .
# mkdir /.recycled
>
Recycled_Name = .recycled
# Apply default configuration for this users
<
Использовать стандартную конфигурацию для ниже указанных пользователей.
>
#Users = duclos, root
# or use this syntax for apply for all users
<
Можно также указать *All_Users* для применения параметров для всех пользователей.
>
Users = *All_Users*
# Protect dangerous root user
<
Защищать опасного суперпользователя.
>
Root_Protected = Yes
# Root don’t protect these filesystem types
<
Не использовать корзину для ниже указанных файловых систем.
>
FS_Type_Exclude = proc, usbfs, usbdevfs, devfs, devpts, tmpfs
# mkdir UID dir in recycled directory
# example :
# mkdir /.recycled/501 for fist user (501 is uid of first user on Linux Mandrake)
# mkdir /.recycled/502 for second user (502 is uid of second user on Linux Mandrake)
# mkdir /.recycled/0 for root user (0 is uid of root user on all Linux)
<
Использовать номер пользователя для удаленных файлов.
>
Append_UID = Yes
# General Quota
<
Использовать квоты для корзины.
>
Quota = On
Quota_Limit = 10%
Quota_Alert = 80%
# Laps time between two calls INIT script
InitTime = 1800s
# Laps time between two calls scripts
LapsTime = 30s
#
# Default configuration for all users
#
[Default]
<
Директории обрабатываемые r4l.
>
# Includes directories for recycled
# example :
# Includes = /bin:/usr/bin (absolutes paths)
# Includes =
/Documents (relatifs paths to home directory of user)
Includes =
/
<
Директории необрабатываемые r4l.
>
# Excludes directories for recycled
# Idem with Includes
Excludes =
<
Активировать сервис корзины.
>
# Yes : recycled is active
# No : recycles is not active
Active = Yes
<
Перемещать ли в корзину файлы нулевой длины.
>
# Yes : save zero size files
# No : don’t save zero size files
Zero_Size = No
<
Сохранять ли скрытые файлы.
>
# Yes : save dot files
# No : don’t save dot files
Dot_File = No
<
Сохранять ли скрытые директории.
>
# Yes : save files in dot dir
# No : don’t save files in dot dir
Dot_Dir = No
<
Сохранять ли файлы меньше определенного размера.
>
# Don’t save file with him size Max_Size
# A value 0, ignore
# Prefix Kk (value * 1024), Mm (value * 1024 * 1024), Gg(value * 1024 * 1024 * 1024)
Max_Size = 0
<
Квоты корзины.
>
# Quota
Quota = On
Quota_Limit = 10%
Quota_Alert = 80%
Quota_AddAlert = -10%
# Laps time between two calls INIT script
InitTime = 1800s
# Laps time between two calls scripts
LapsTime = 30s
Источник
Где в Ubuntu лежат удалённые файлы (корзина)
Как восстановить / отредактировать файлы в корзине Ubuntu

Однако, бывают разные ситуации: иконка корзины может пропасть или по каким-то иным причинам потеряется доступ к корзине, а ведь с файлами надо что-то делать: они лежат мёртвым грузом, занимая дисковое пространство.
На самом деле, всё очень просто: в корзине нет никакой «магии» — это всего лишь папка. И лежит она в
/ — это сокращение обозначает домашнюю папку пользователя). Точнее, это 2 папки:
/.local/share/Trash/info — с данными и информацией о них, необходимой для восстановления.
Вы можете последовательно очистить обе папки, чтобы очистить корзину, или зайти в
/.local/share/Trash/files , чтобы восстановить удалённые файлы и папки.
Вернуть / добавить корзину в Ubuntu и Linux Mint
Чтобы добавить корзину на рабочий стол в Ubuntu и Linux Mint, нужно отредактировать конфигурацию окружения. Делается это через программу gconf-editor. Возможно, её у Вас нет. Воспользуйтесь ссылкой, чтобы установить через пакетный менеджер. Или выполните команду:
После чего запустите gconf-editor: в меню приложений он будет называться «Редактор конфигурации».
В нём пройдите по ветке /apps/nautilus/desktop. Добавьте или отредактируйте ключ trash_icon_visible — тип: логическое, значение: истинное. Закройте редактор.
После перезагрузки окружения должна появиться иконка корзины.
Источник
Как очистить корзину в Linux
Казалось бы очень простая задача — очистить корзину. Но если пользователи Windows задаются таким вопросом, то новые пользователи Linux тем более. Не говоря уже о том что вы могли скачать файл с непонятным названием, скинуть его в корзину и после этого получать ошибку при попытке очистки.
Сначала рассмотрим как очистить корзину в Linux, на случай если вы действительно новичок и не знаете как это делается. Конечно я не буду расписывать как это сделать в каждом существующем файловом менеджере, так как их очень много, а статья не безграничная, возьму только самые популярные — KDE и Gnome.
Очистка корзины в KDE
В окружении рабочего стола KDE в качестве файлового менеджера используется Dolphin. Вот так выглядит его главное окно, и вот она корзина:
Нажмите на этом пункте правой кнопкой и кликните по появившемуся пункту Очистить корзину:
Радуемся пустой корзине и дополнительному свободному месту на диске.
Очистка корзины в Gnome
В этих оболочках для управления файлами используется такая программа как Nautilus, и выглядит она почти так же как и Dolphin:
Суть действий также не сильно отличается. Кликаем правой кнопкой, внизу выбираем очистить корзину:
Затем подтверждаем очистку. Как видите все просто. Но теперь о сложном.
Что делать если корзина не очищается
Случается и такое, случается потому что либо система не поддерживает кодировку имени файла, и в принципе не может с ним работать либо у вас не прав доступа к файлу. Но не важно почему, важно как решить. Откройте терминал комбинацией клавиш Ctrl+Alt+T и наберите команду:
Иногда корзина находиться в папке
Вообще говоря корзина может находится где угодно, это зависит от настроек системы, найти папку с корзиной можно командой:
Затем подставьте полученный результат в rm, только будьте очень осторожны, чтобы не удалить важные файлы, которые могут там быть.
Источник