- Зачем устанавливать Ubuntu
- Что есть Ubuntu, что есть Linux и какая между ними связь
- 1. Можно реанимировать старый ПК
- 2. Не нужно платить за операционку, железо и софт
- 3. Можно расширить ИТ-кругозор и познакомиться с терминалом
- Как попробовать
- Пять случаев, когда пригодится Ubuntu
- Руководство по Ubuntu для новичков
- Содержание
- Обзор системы
- Настройки панелей GNOME
- Смена обоев рабочего стола
Зачем устанавливать Ubuntu
3 причины попробовать.
Ubuntu Linux — это операционная система для персональных компьютеров, которую можно использовать вместо Windows или Mac OS. Вы часто встретите эту систему на компьютерах программистов и системных администраторов.
Вот три причины, почему стоит попробовать Ubuntu в качестве основной или дополнительной операционной системы.
На эту статью нас вдохновило интервью c Владимиром Олохтоновым. Ubuntu — один из его рабочих инструментов. Прочитайте про его карьерный путь от монтажника локальных сетей до инженера машинного обучения.
Что есть Ubuntu, что есть Linux и какая между ними связь
Есть операционная система Linux — это программа, которая работает как прослойка между пользователем, программами и компьютерным железом. Она существует наравне с Windows и другими операционками. В Linux можно управлять файлами, запускать программы и делать дела.
На разных версиях Linux работает огромное количество серверов, смартфонов и компьютеров по всему миру. Например, по разным подсчётам, от 70 до 90% серверов в мире работают на Linux. Linux любят за гибкость, скорость и глубину настройки.
На основе Linux делают много модификаций и дистрибутивов. Дистрибутив — это как подарочный набор: в него может входить сама операционка, какой-то набор программ и драйверов, графическая оболочка, может быть, даже игры. Например, в дистрибутиве Raspbian, который обычно ставят на миникомпьютеры на Raspberry Pi, сразу установлены среды для программирования.
Ubuntu — это один из дистрибутивов Линукса, ориентированный на простых людей, которым нужно делать простые людские дела. Там есть графический интерфейс и офисные программы.
1. Можно реанимировать старый ПК
Чем старше ваш компьютер, тем тяжелее ему будет работать под управлением современных операционных систем.
Например, за безопасность Windows отвечают антивирус и фаервол, которые уменьшают производительность операционной системы. Если железо очень старое, то свободных ресурсов с трудом хватает на интернет-сёрфинг. Чтобы стало получше, придётся отключить защиту.
Mac OS быстрее и безопасней, но свежие версии операционных систем не поддерживаются на старых компьютерах. Нет поддержки — вам недоступны актуальные приложения, даже если технически компьютер ещё может всё потянуть.
Ubuntu защищена на архитектурном уровне, поэтому может работать без антивируса. При этом новейшая версия операционной системы запустится на любом компьютере, у которого хватит ресурсов для её установки, никаких ограничений нет. Вот необходимый минимум:
- Процессор: 2 ядра, 2 ГГц.
- Оперативная память: 4 ГБ.
- Свободное пространство: 25 ГБ. Подойдёт место на жёстком диске, карте памяти, внешнем диске или USB-накопителе. Ubuntu можно запускать с флешки!
- Видеокарта: любая, для которой выпускаются драйвера.
- Разрешение экрана: 1024×768.
- Доступ к интернету: желательно использовать кабельное подключение.
Мы рассмотрели системные требования для Ubuntu 20.04 — это последняя версия и основной дистрибутив, который будет поддерживаться до апреля 2025 года. Если для вашего ПК это много — поищите дополнительные редакции, которые заточены под старые процессоры. Например, система LUBUNTU требует всего 512 Мб оперативной памяти и запускается даже на процессорах AMD K8, Pentium M и Pentium 4. Вы можете реанимировать компьютер из вашего детства!
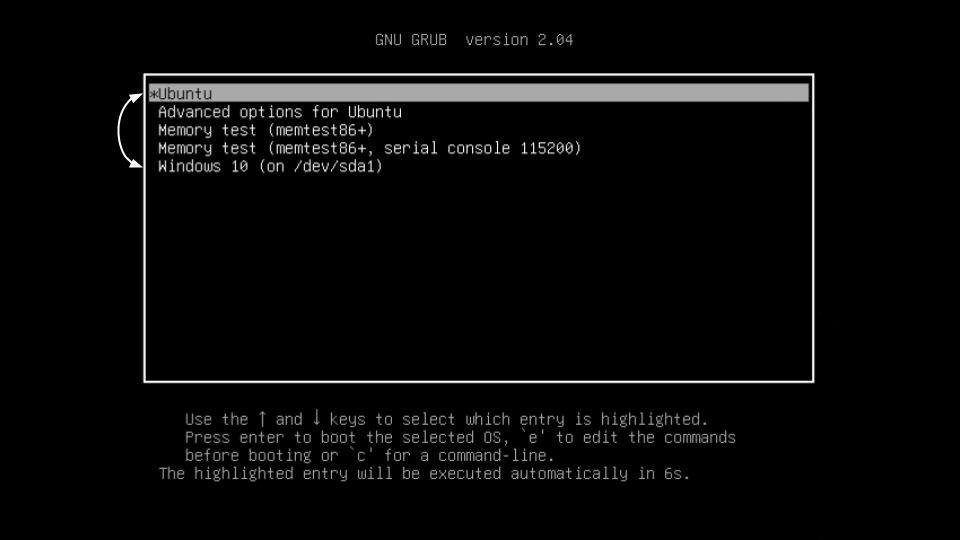
2. Не нужно платить за операционку, железо и софт
Windows — это платная операционная система, для корректной работы которой нужен лицензионный ключ. Чаще всего он уже зашит в ваш компьютер при покупке, поэтому вы просто пользуетесь им. Но знайте: в цену вашего компьютера уже входит лицензия Windows.
Mac OS — это бесплатная система, но её официальную версию можно получить только вместе с покупкой техники Apple. Софт на Windows и Mac OS частично бесплатный, но за все специализированные программы нужно платить.
Ubuntu и весь сопутствующий софт — это бесплатный продукт, который для обычных пользователей останется бесплатным. Это философия проекта, которая реализуется за счёт личных средств основателя системы Марка Шаттлворта и привлечённых инвесторов. Ubuntu Linux принадлежит компании Canonical, которая занимается коммерческими разработками в сфере облачных сервисов и интернета вещей для крупных компаний. Поэтому здесь софт бесплатный.
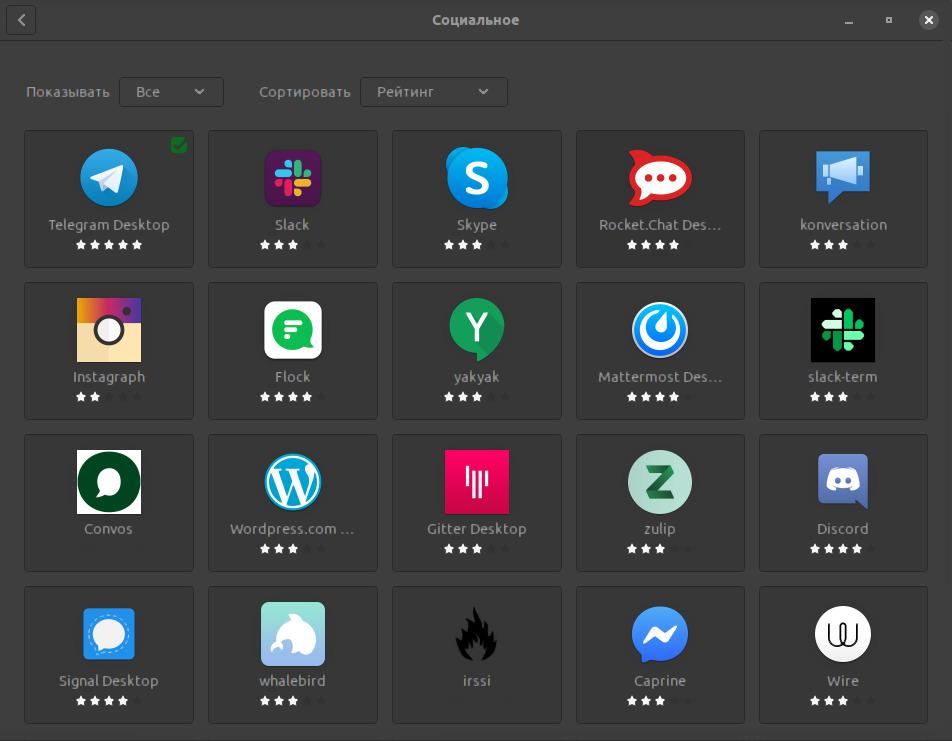
3. Можно расширить ИТ-кругозор и познакомиться с терминалом
Операционная система Линукс используют в роутерах, Android-смартфонах, сетевых хранилищах данных, бытовой технике, промышленном оборудовании и много где ещё. Поэтому, если вы планируете карьерный рост в ИТ-индустрии, — знание Линукс-систем хорошо дополнит список профессиональных навыков вашего резюме. Чтобы в этом убедиться, посмотрите список вакансий HH.ru, где работодатели ищут Линукс-специалистов. На момент публикации размещено 8 570 предложений. Миру нужны линуксоиды.
Для программиста ценность Ubuntu Linux связана с терминалом, или так называемой командной строкой — центром управления, который взаимодействует с операционной системой без графического интерфейса. Вы пишете команды, машина их исполняет чётко, быстро и без тыкания мышкой. Поначалу непривычно, но потом вы узнаете, что это лучший способ управления компьютером.
Терминал незаменим во время выполнения объёмных задач, например, когда нужно протестировать программу на предмет уязвимостей. Перемещаться по интерфейсу операционной системы долго, а в терминале всё находится в одном месте — достаточно указать набор команд, которые отвечают за нужные функции.
Как попробовать
Установка проходит в три шага:
- Перейдите на сайт Ubuntu.ru или Ubuntu.com и скачайте свежую версию системы. Помимо дистрибутива здесь находится техническая документация и пользовательский форум с большим количеством тем по работе Ubuntu.
- Запишите на чистую флешку ISO-образ Ubuntu Linux — для записи подойдёт Rufus или другая похожая программа. Для флешки достаточно 4Gb.
- Вставьте загрузочную флешку в компьютер, перезагрузите систему и в момент включения зажмите клавишу F2 (PC) или ALT (Mac) — это позволит загрузиться с флешки и начать установку Ubuntu. Если не получилось — поищите «Как загрузиться с флешки» для своего компьютера.
Ubuntu Linux ставится через мастер настроек, где достаточно выбрать русский язык и просто следовать предложенным командам. Процесс занимает около 10 минут. Главное: не удаляйте старую операционку, пока не протестируете Ubuntu. Если не понравится, то можно быстро всё вернуть. Нужные инструкции найдёте на форуме.
Пять случаев, когда пригодится Ubuntu
- Старые компьютеры у родителей, дальних родственников. Установили один раз, поставили все нужные программы из магазина приложений и забыли проблемы. Графический интерфейс не хуже Windows, вирусов и троянов там нет. Всё безопасно, быстро и хорошо. Бабушка скажет спасибо.
- Ваша собственная рабочая станция на USB-флешке. Берёте Ubuntu, ставите её на флешку, настраиваете под свои задачи. Теперь это ваш компьютер. Вставляете эту флешку в любой комп, загружаетесь с флешки, и вот они: все нужные вам программы, явки и пароли, закладки, документы.
- Домашний сервер. Если хотите экспериментировать с веб-технологиями, можно взять какой-нибудь старый комп, поставить на него Ubuntu и развернуть там полноценный сервер под свои задачи. Хочешь — базы данных там крути, хочешь — телеграм-ботов.
- Школа, вуз, офис. Ubuntu в частности и Linux вообще очень полезен в университетах, школах и офисах: он бесплатный, там есть весь необходимый минимум, работает на слабом железе, легко раскатывается и поддерживается.
- Установить новый мировой порядок. Показать кукиш жадным корпорациям, собрать средней руки комп, накатить на него бесплатный софт, скрыться от цифрового шпионажа, сделать свою криптовалюту, вот это вот всё.
Источник
Руководство по Ubuntu для новичков
Содержание
Обзор системы
Начиная с этой статьи я начну рассказывать собственно о работе в Ubuntu и об устройстве этой системы. Надеюсь, вы успешно справились с установкой и не испугались незнакомых операций и терминов, которыми она изобиловала.
Итак, начнём знакомство с Ubuntu конечно с описания пользовательского интерфейса. Кстати, всё, что вы видите перед собой на экране компьютера, представляет собой рабочую среду GNOME. Фактически GNOME — это графическая оболочка системы, однако в отличие от Windows для Ubuntu существуют несколько графических оболочек. Кроме GNOME есть ещё KDE, Xfce и многие другие 1) . Но описывать я буду только GNOME, потому как именно это рабочее окружение является стандартным в Ubuntu.
В принципе, всё очень просто. Я хотел сюда добавить картинку с подписями ко всем элементам рабочего стола, но у меня так и не получилось красиво её сделать 2) . Так что опишу всё по порядку.

С главным меню Ubuntu вы уже немного знакомы. Оно состоит из трёх пунктов: «Приложения», «Переход» и «Система». Меню «Приложения» содержит отсортированный по типу список программ, установленных на вашем компьютере, тут, я думаю, всё понятно:

Меню «Переход» предназначено для работы с файлами и каталогами. Оно содержит ссылки на различные директории на вашем компьютере, иконки подключаемых устройств и некоторые другие полезные элементы:
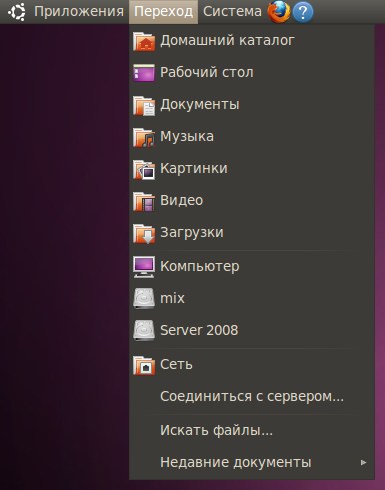
Кое что в этом меню можно поменять вручную, но об этом в следующей статье. Ну и наконец меню «Система» содержит различные программы управления системой, разбитые на две категории, а так же справку 3) :
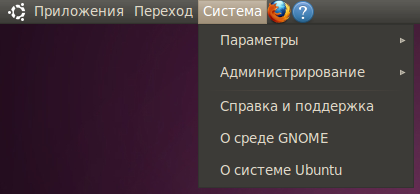
Рядом с главным меню располагаются кнопки быстрого запуска, по умолчанию их только две — для браузера и справки, однако вы легко можете поменять их как вашей душе угодно. Дальше идёт системный трей, в котором будут появляться иконки некоторых приложений. По умолчанию в нём доступны индикатор текущей раскладки клавиатуры и утилита управления подключениями к интернету.
Между треем и часами располагается так называемый апплет уведомлений. Он нужен для того, чтобы отслеживать различные события и показывать информацию о них пользователю. Например, он содержит иконку управления звуком, а так же следит за IM клиентами 4) и почтовыми программами и сообщает, когда приходит новое сообщение. Ну, часы — они, как говорится, и в Африке часы. А вот в самом углу располагается очень интересный апплет, состоящий из двух пунктов. Первый, на котором написан ваш логин, позволяет управлять вашим статусом в различных интернет-сервисах:
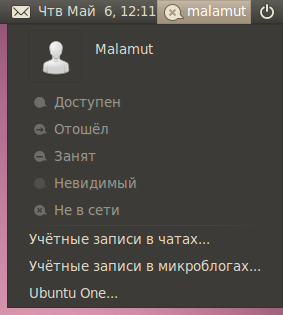
Второй, который представляет собой иконку выключения, нужен для управления сеансом работы с компьютером:
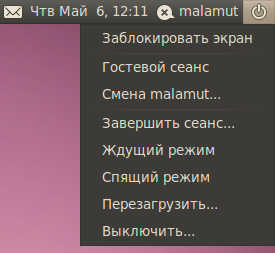
С верхней панелью вроде бы разобрались, теперь давайте посмотрим, что есть на нижней. В левом углу на ней находится кнопка сворачивания всех открытых окон, за ней идёт список всех запущенных приложений. В правом — апплет переключения рабочих столов и кнопка открытия корзины.
Что такое корзина, я надеюсь, вы знаете, туда попадают удалённые вами файлы и папки. А вот про переключатель рабочих столов я, пожалуй, расскажу поподробней, поскольку это достаточно оригинальный и полезный объект. Дело в том, что Ubuntu позволяет вам использовать несколько обособленных рабочих столов, на каждом из них могут быть запущены свои приложения. При этом программы с одного стола не будут мешаться на других. Попробуйте открыть пару приложений, а потом переключиться 5) на другой рабочий стол. Видите, все открытые приложения исчезли, даже список открытых окон опустел. Переключитесь обратно. Волшебство! Всё вернулось на свои места! Удобно, не правда ли?
Про сам рабочий стол я, пожалуй, подробно рассказывать не буду. Скажу лишь, что на нём автоматически отображаются иконки всех подключённых дисков, так что не пугайтесь, если что 6) . Кроме того, вы можете перетаскивать на рабочий стол пиктограммы приложений из главного меню, создавать на рабочем столе файлы и папки, перемещать существующие элементы в удобные для вас места. В общем, всё просто и интуитивно понятно, надеюсь, вы разберётесь.
Настройки панелей GNOME
С интерфейсом вроде закончили, теперь я немного расскажу про то, как можно сделать ваше рабочее место более уютным. Для начала ещё раз обратите внимание на все описанные выше элементы панелей, почти каждый из них является так называемым апплетом 7) . И у многих апплетов есть свойства, в настройщик которых можно попасть, нажав правой кнопкой мыши на нужном элементе.
Например, давайте немного изменим внешний вид часов. Для этого нажмите правой кнопкой мыши на апплете часов и выберите пункт «Параметры»:
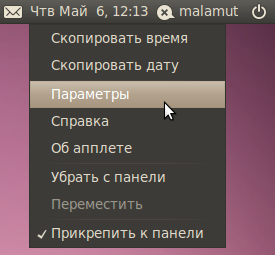
В открывшемся окне вы сможете поменять некоторые параметры. Загляните на вкладку «Местоположение» и добавьте свой город в список:
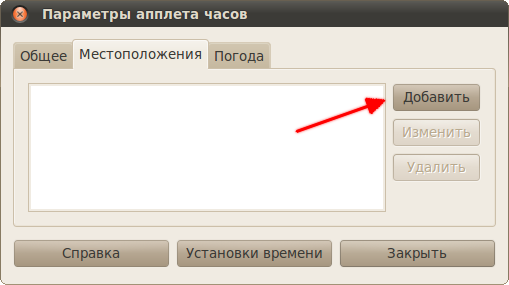
Теперь, если у вас есть соединение с интернетом, рядом с часами будет показываться погода в вашем регионе. Вот что получилось у меня:

Таким же образом можно настроить количество рабочих столов и список открытых окон 8) . Но это ещё не все. Все элементы панелей можно как угодно перемещать. Для этого опять-таки нажмите правой кнопкой мыши на нужном элементе, затем разблокируйте его, выбрав соответствующий пункт:
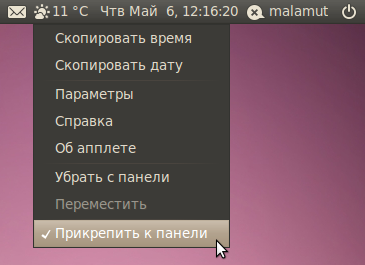
Теперь вы можете перемещать выбранный элемент по панели, просто выберите доступный теперь пункт «Переместить» в том же контекстном меню.
Вы так же можете удалять апплеты с панелей и добавлять новые. Для добавления просто нажмите правой кнопкой мыши на свободной области панели и выберите пункт «Добавить на панель…»:
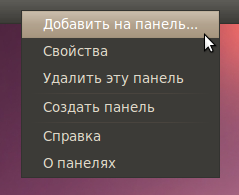
Кстати, обратите внимание так же на пункт «Свойства», через него можно настроить внешний вид, положение и размер панели.
Ну и напоследок про панели: для добавления собственных кнопок запуска приложений просто перетащите иконку нужной программы из меню на панель 9) :

Смена обоев рабочего стола
Поменять фон рабочего стола тоже крайне просто. Нажмите в любом свободном месте рабочего стола правой кнопкой мыши и в появившемся контекстном меню выберите пункт «Изменить фон рабочего стола»:
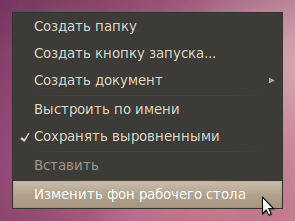
Открывшаяся программа позволяет вам выбрать одни из доступных по умолчанию обоев, или же добавить свои собственные:

Для добавления либо нажмите кнопку «Добавить…», либо просто перетащите нужную картинку из файлового менеджера в основную область окна настроек фона рабочего стола. Кстати, обратите внимание, при нажатии кнопки «Добавить…» в открывшемся окне в панели навигации появится один дополнительный каталог:
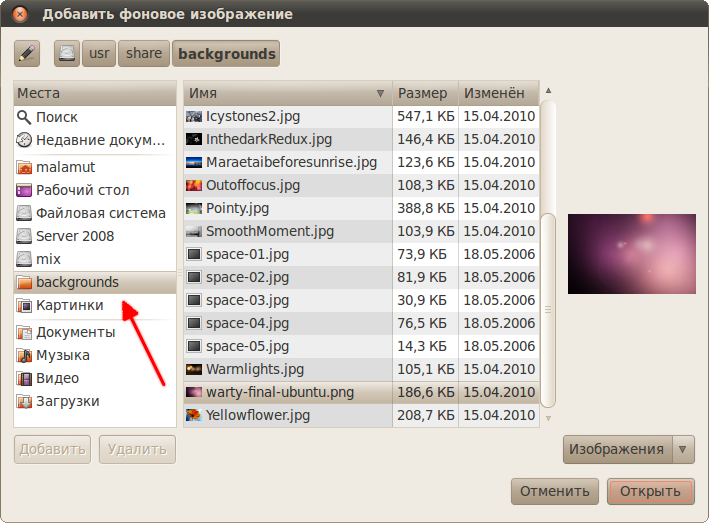
Это системная директория с фонами рабочего стола, если вы случайно удалите какие-то стандартные обои, то всегда сможете вернуть их обратно, взяв из этой директории.
Кроме фона-картинки можно выбрать просто обычную заливку рабочего стола цветом или же градиентом. Для этого в списке обоев выберите первый пункт:
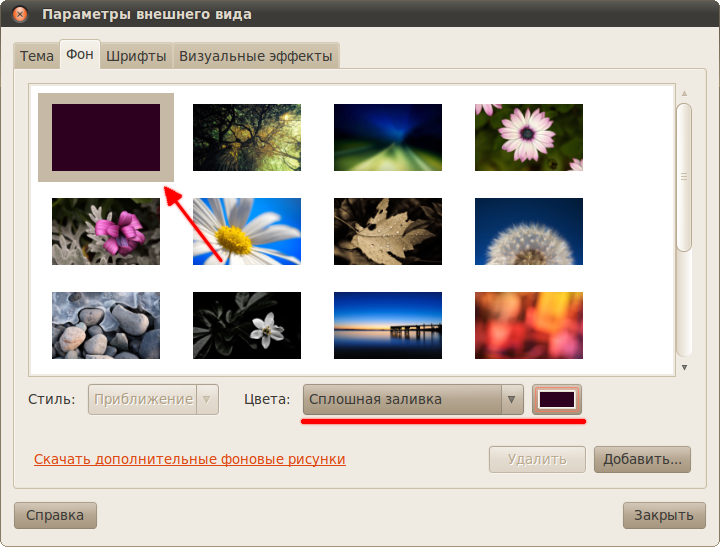
А цвет и способ заливки можно настроить с помощью элементов управления под списком обоев.
Наверно, вы уже обратили внимание, что кроме вкладки «Фон» в рассматриваемой программе есть и другие. Подробней про них я расскажу при более глубоком описании GNOME, но вы можете самостоятельно их поизучать и разобраться, для чего они нужны.
Вот как я настроил свой рабочий стол 10) :
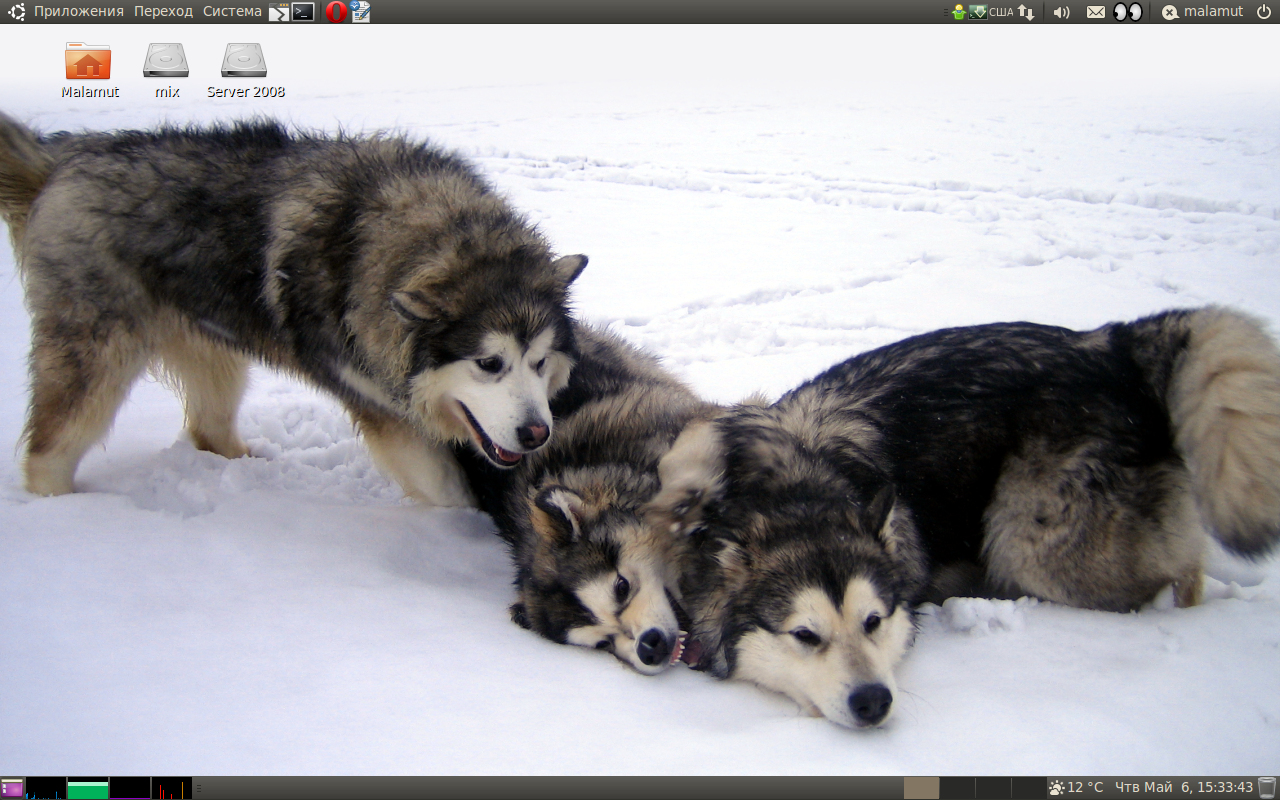
Теперь же пора перейти к изучению основ работы в Ubuntu. К настройкам GNOME я ещё вернусь, но только после описания основных особенностей системы:
Источник



