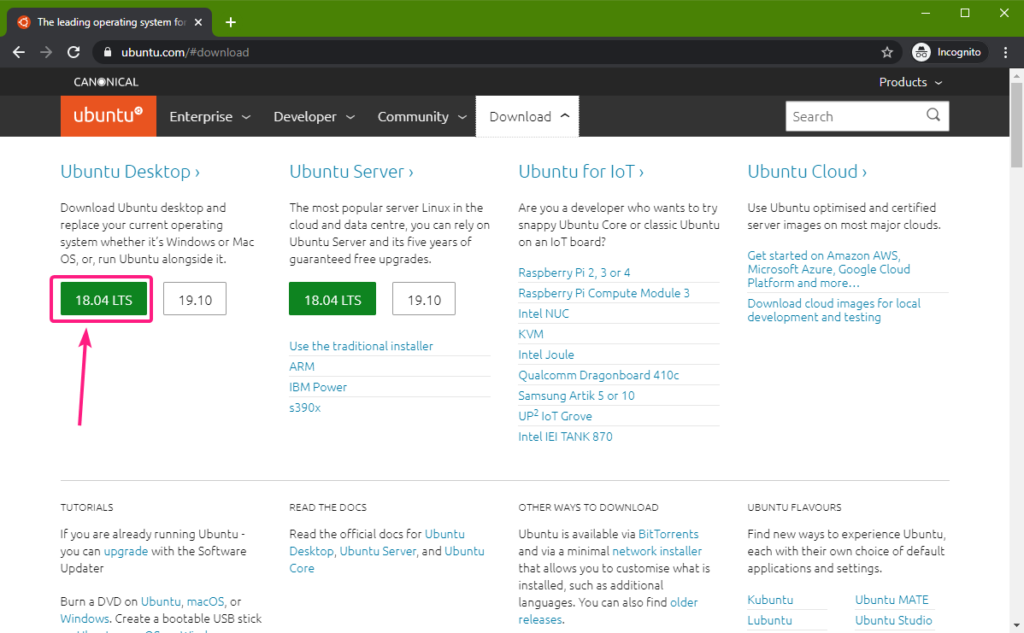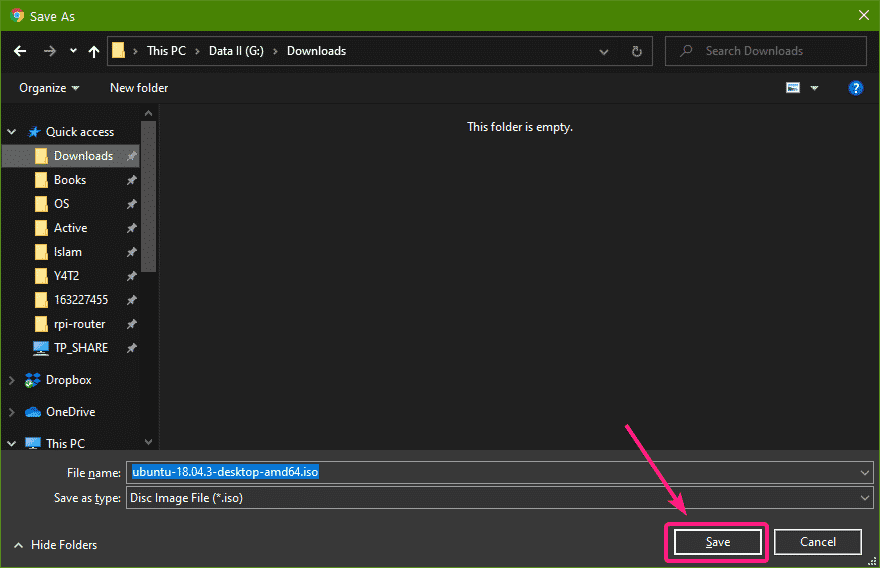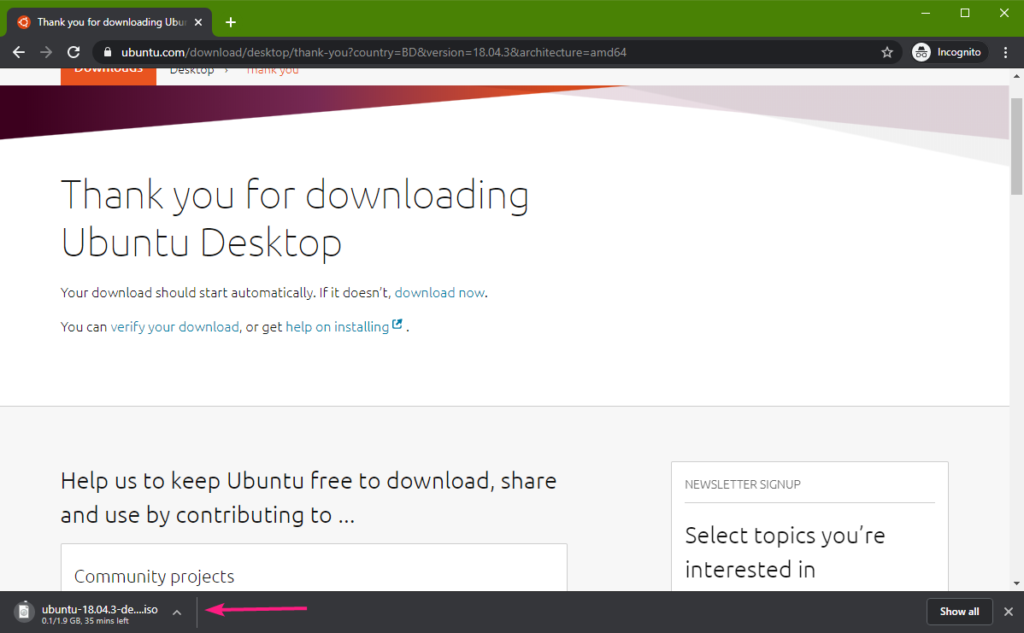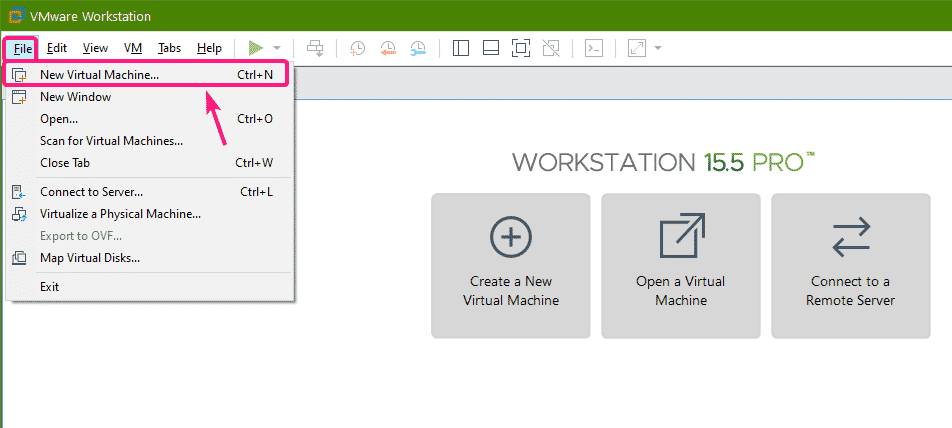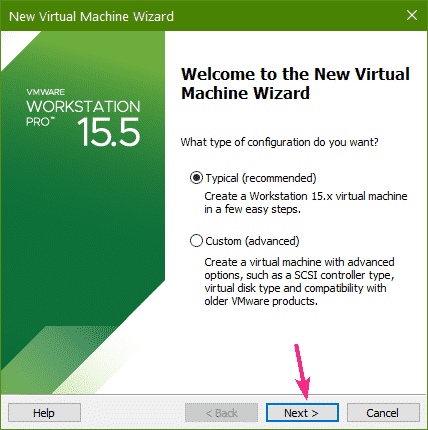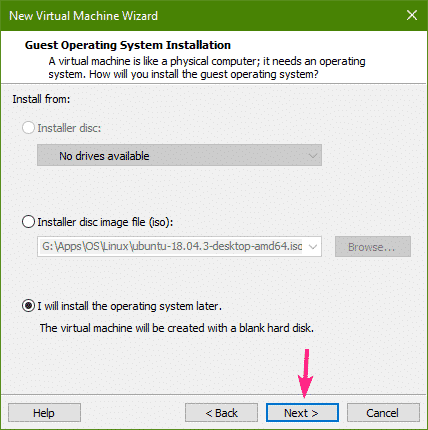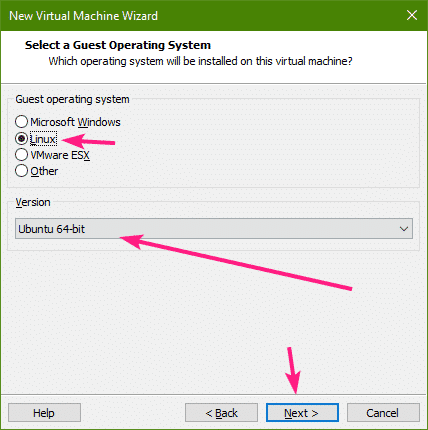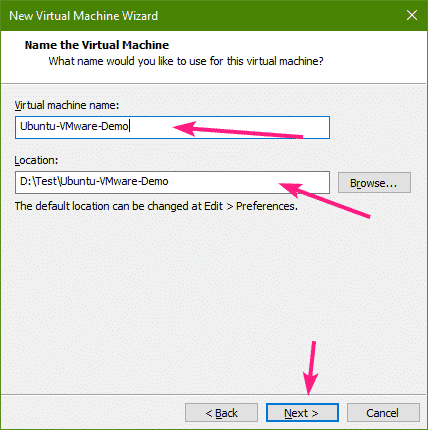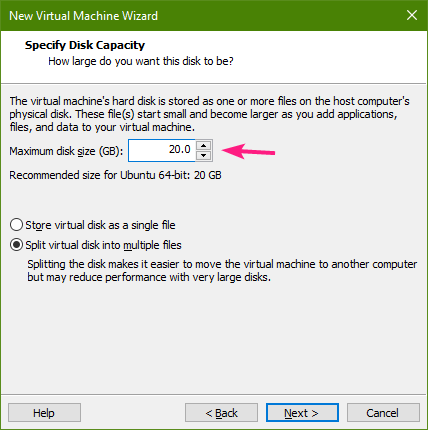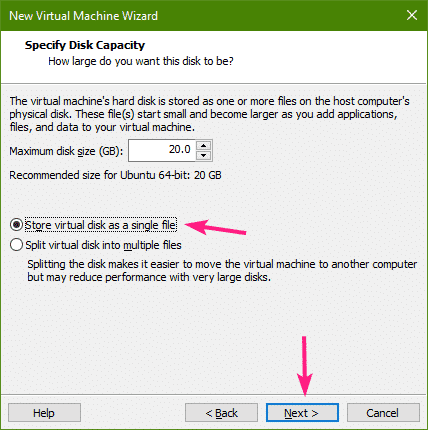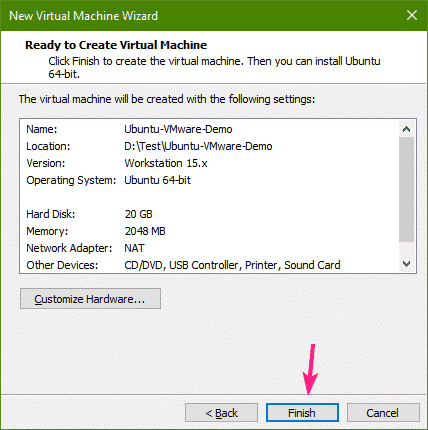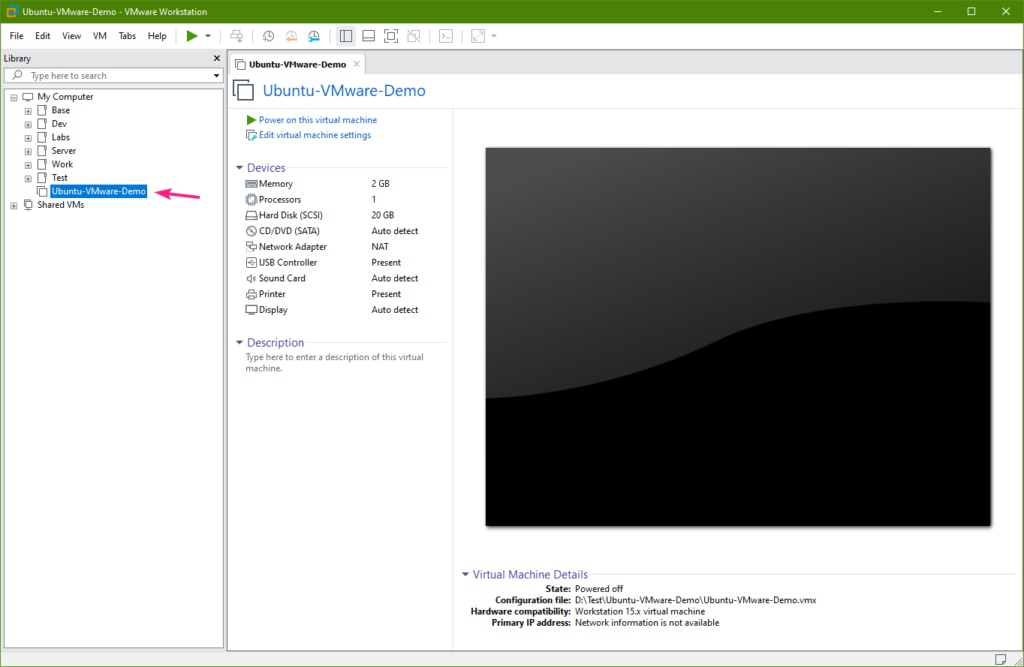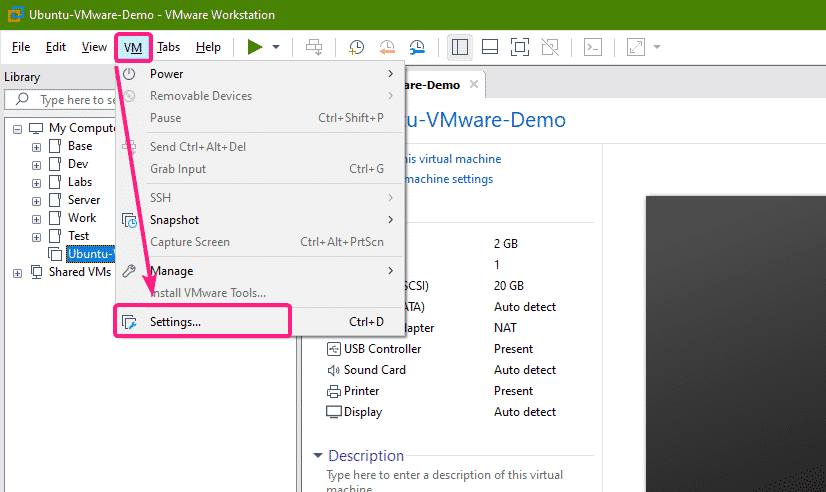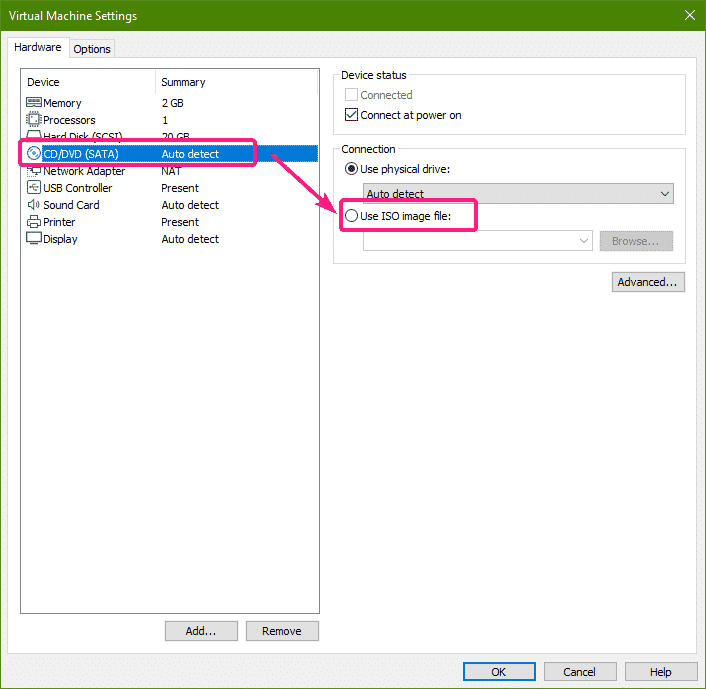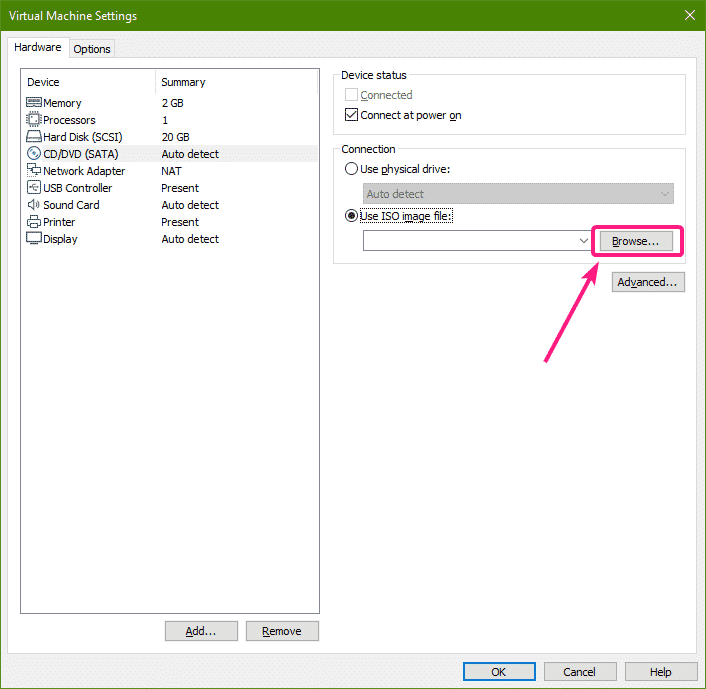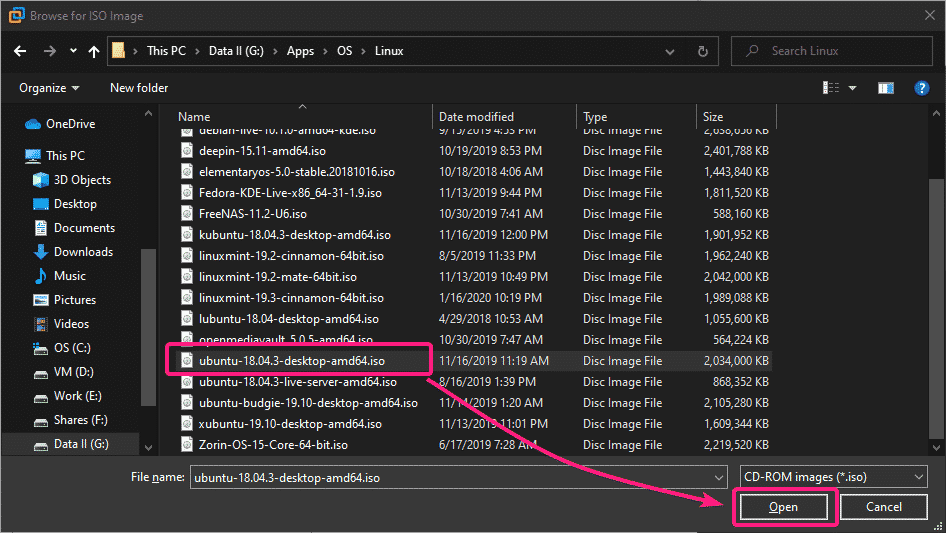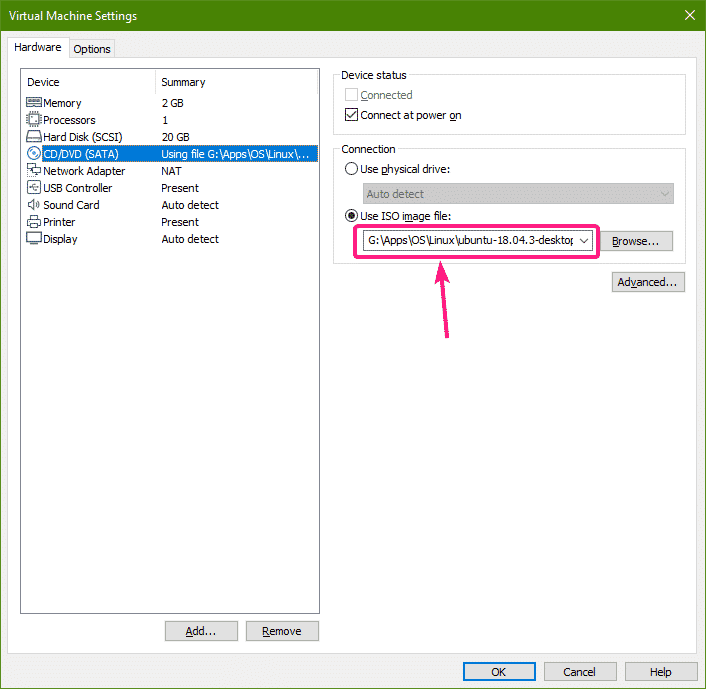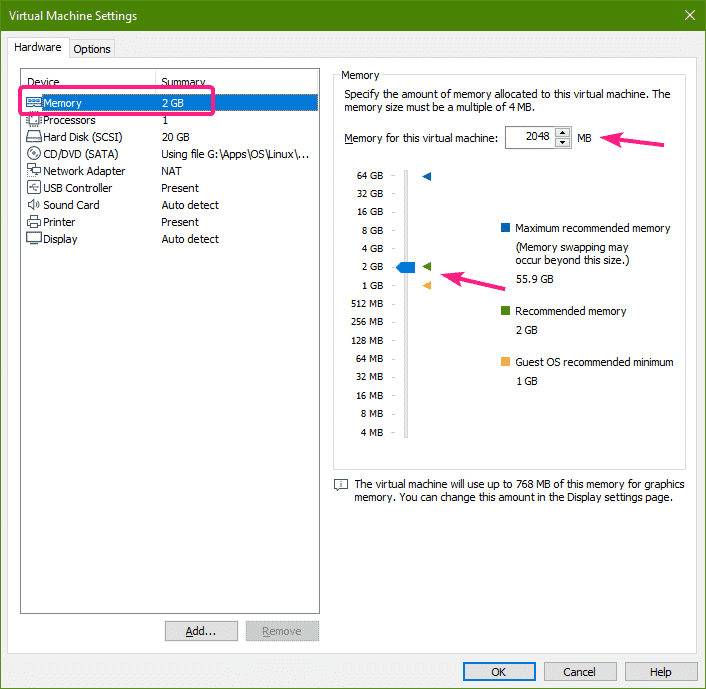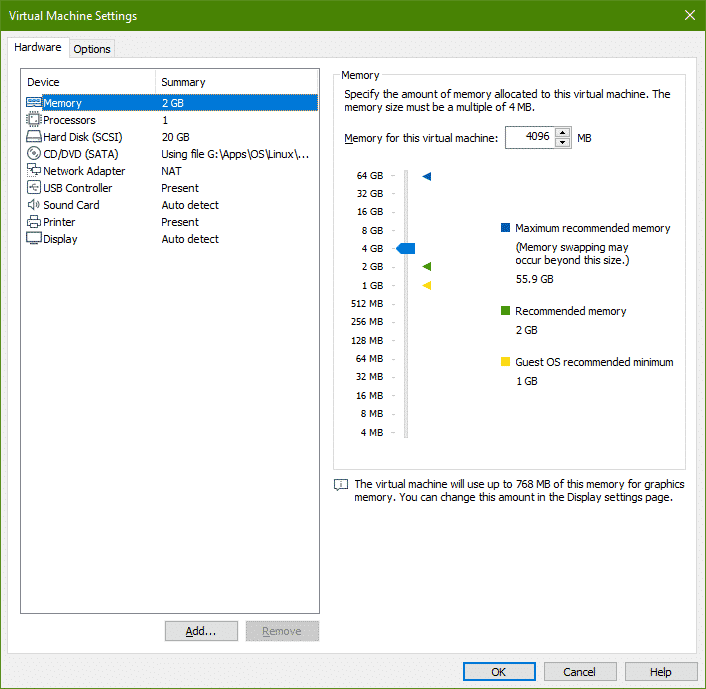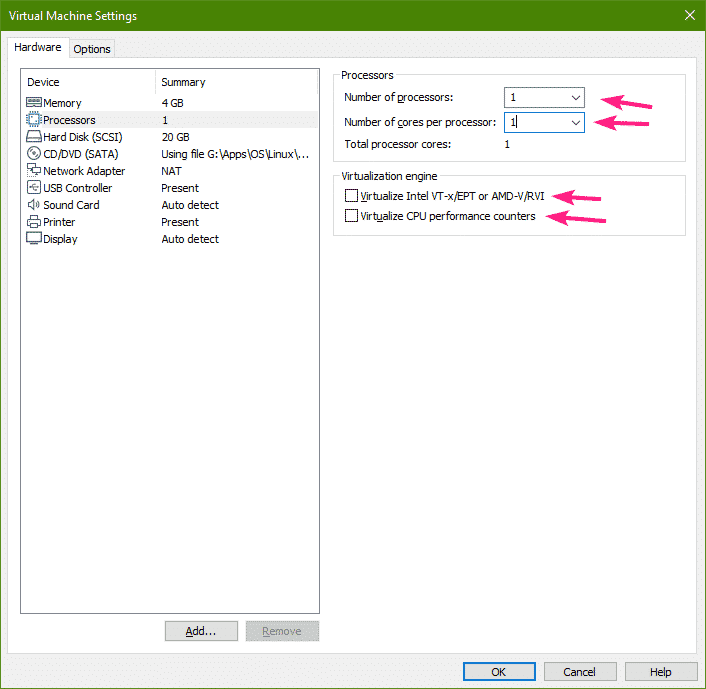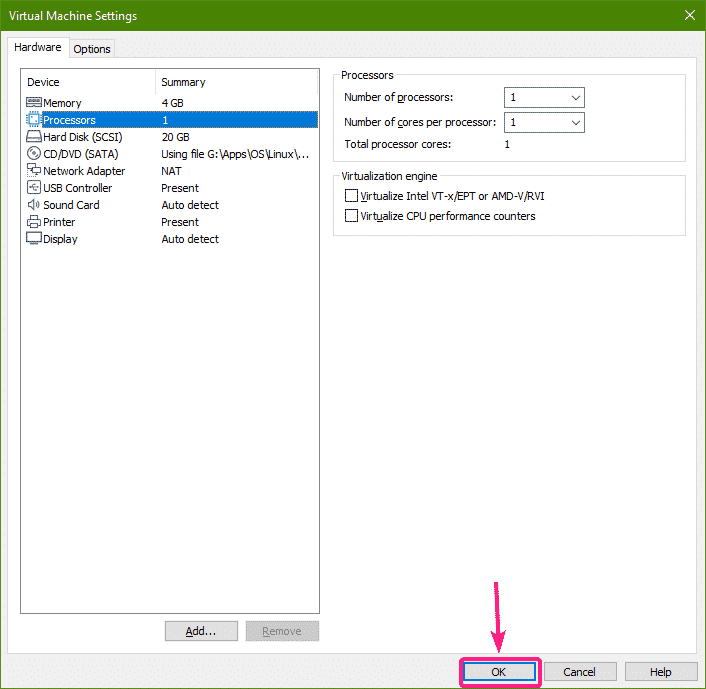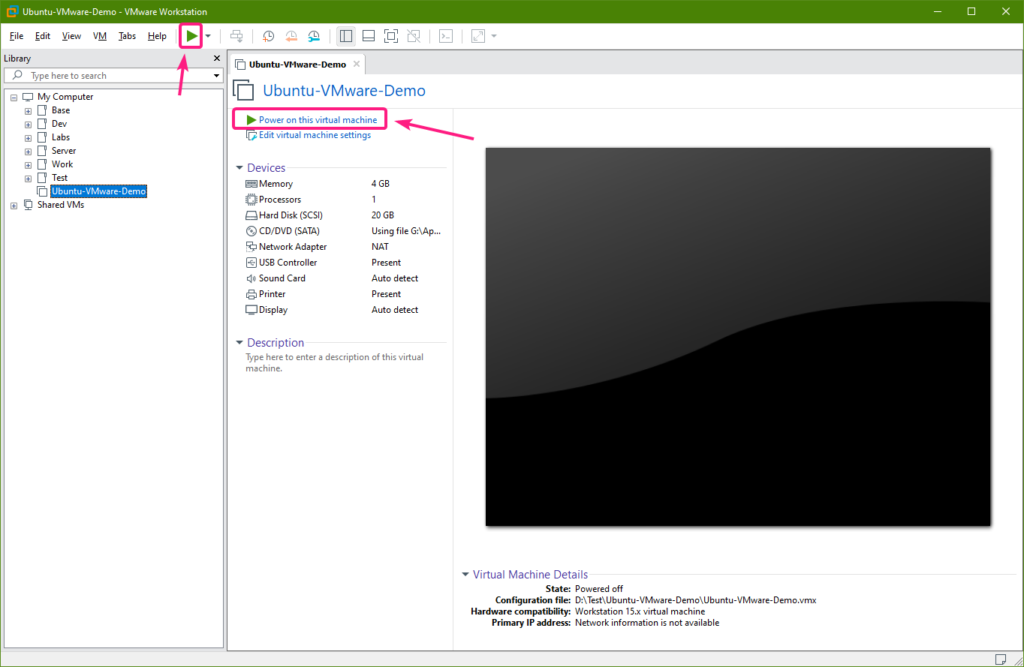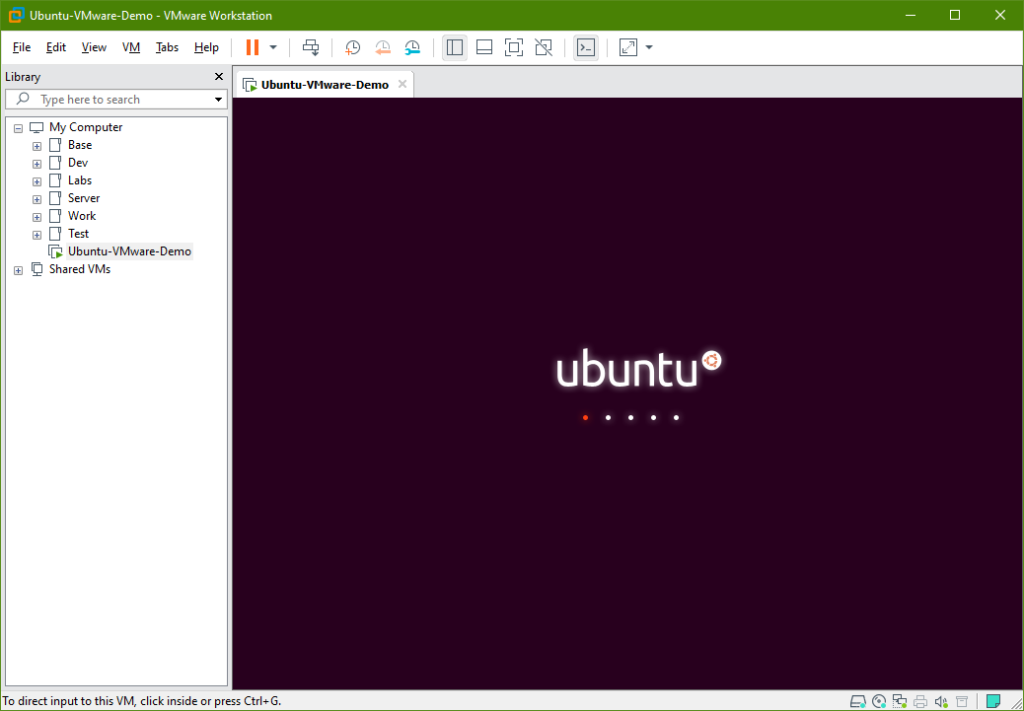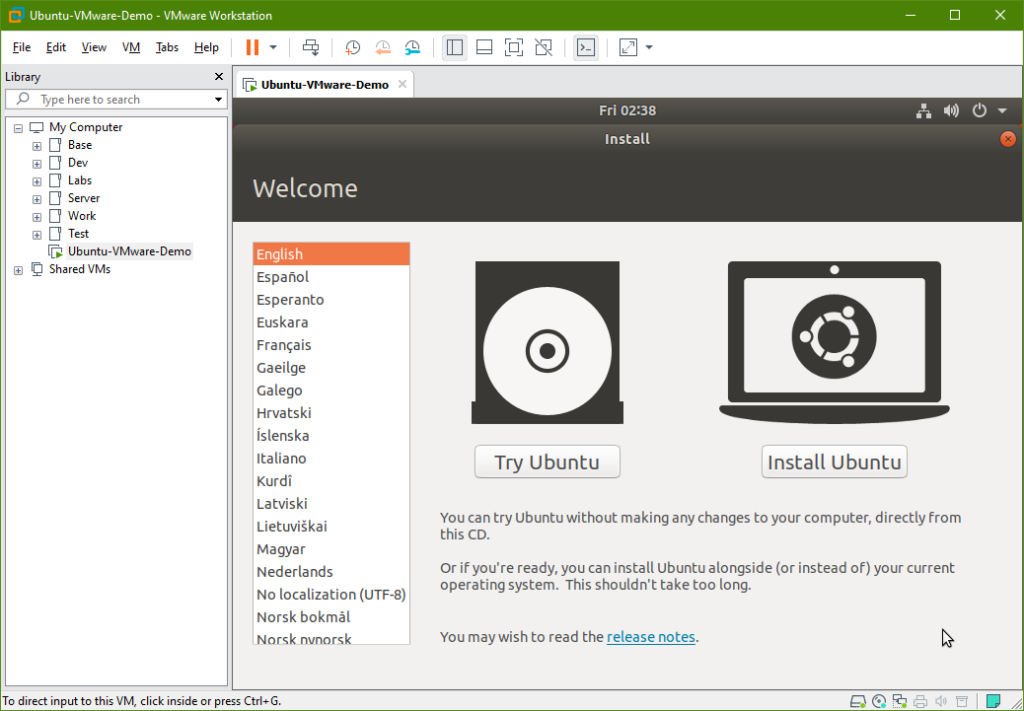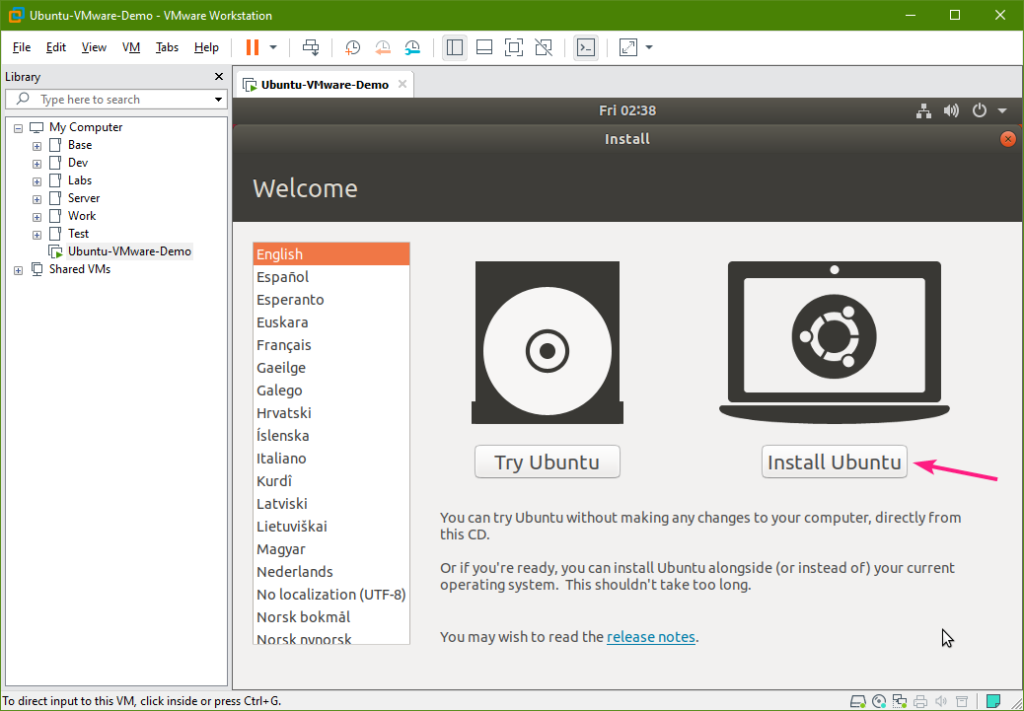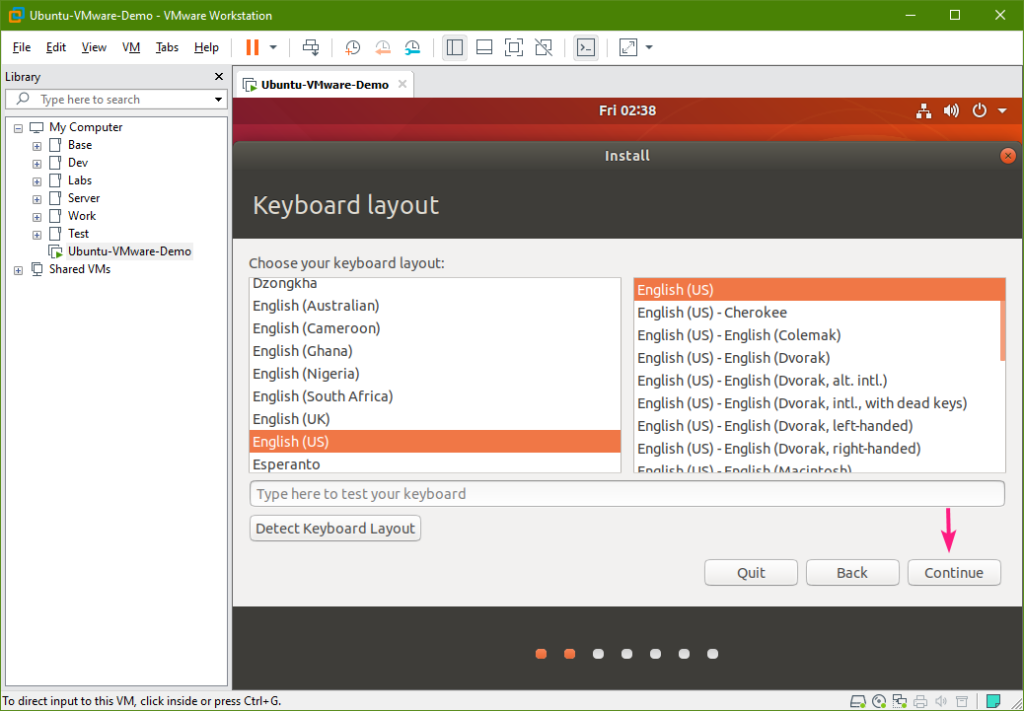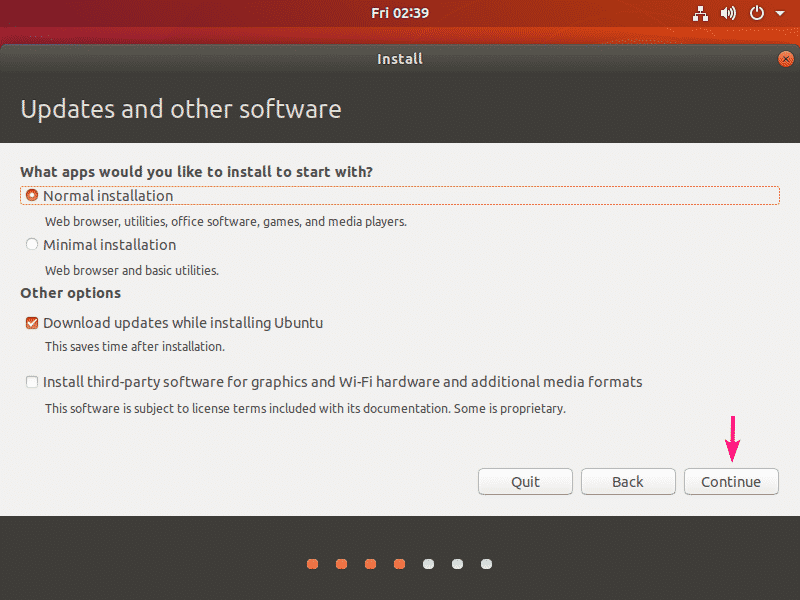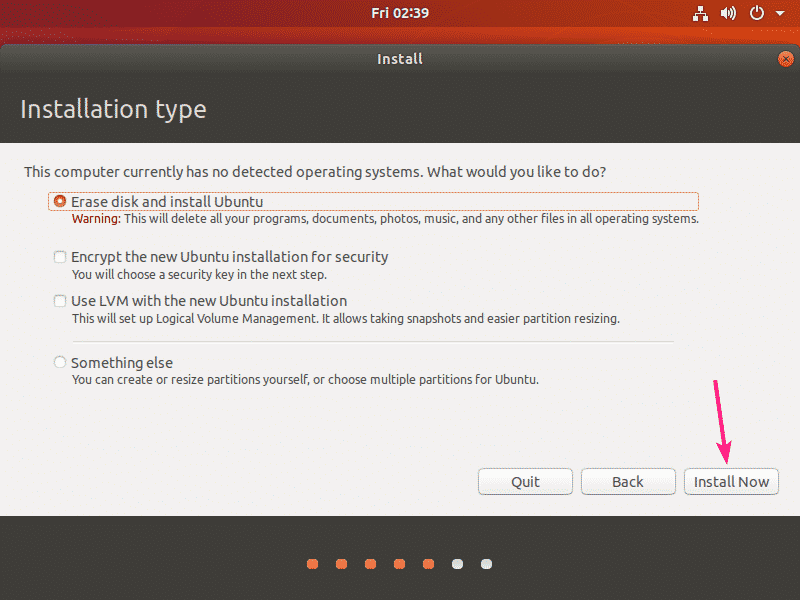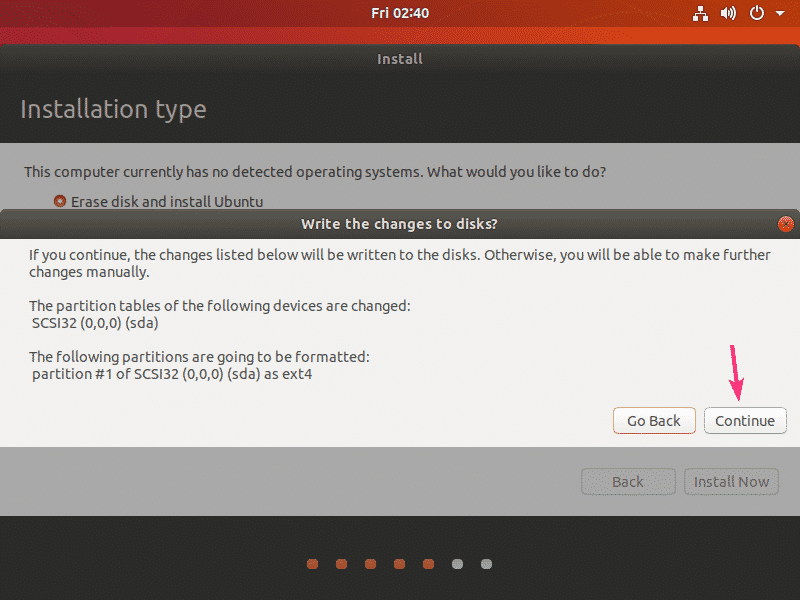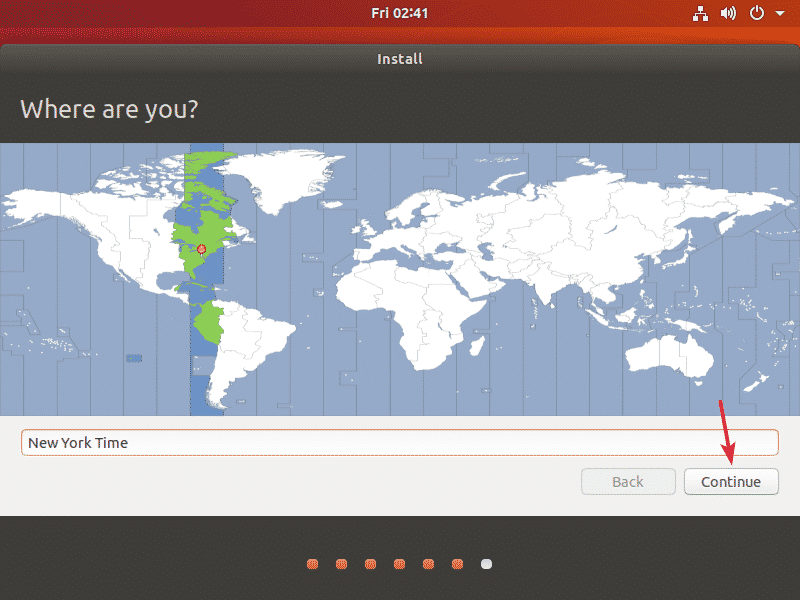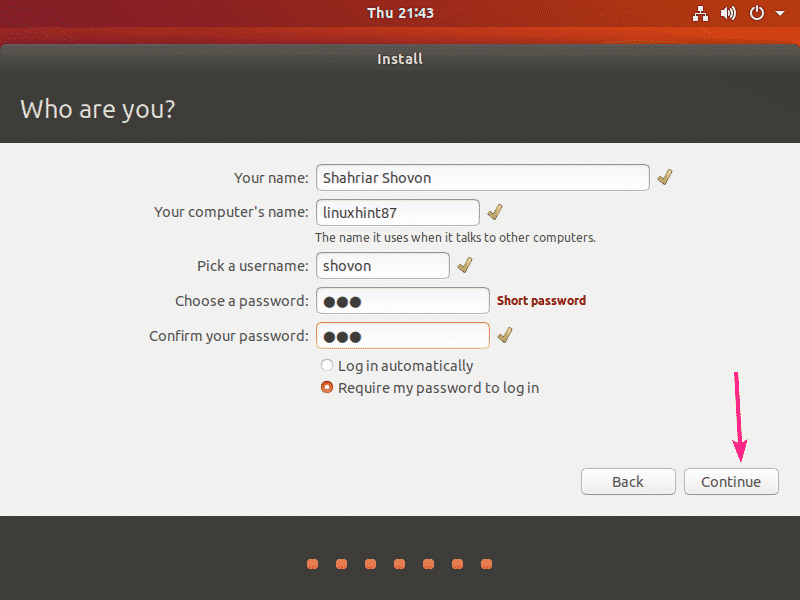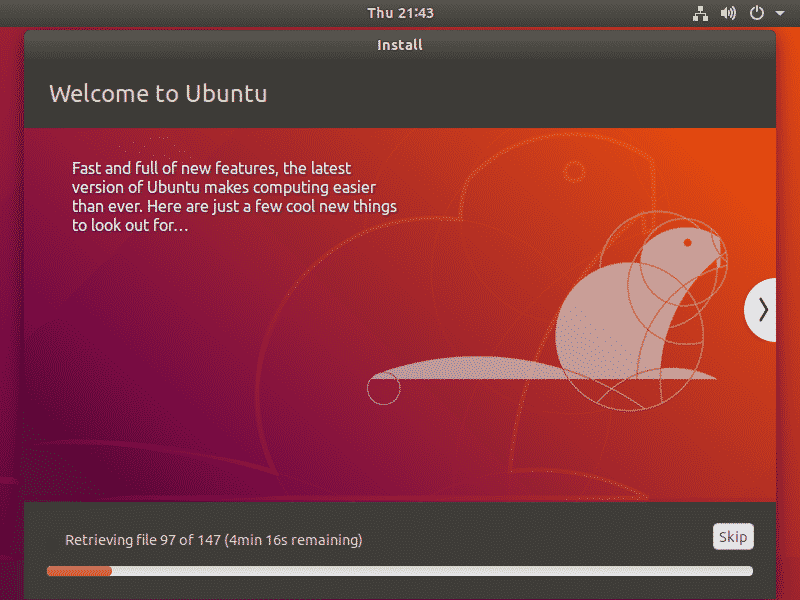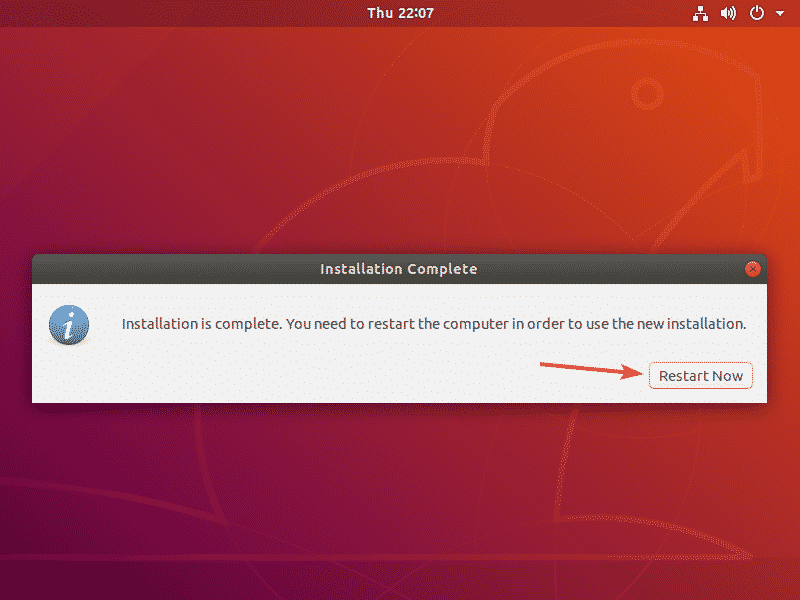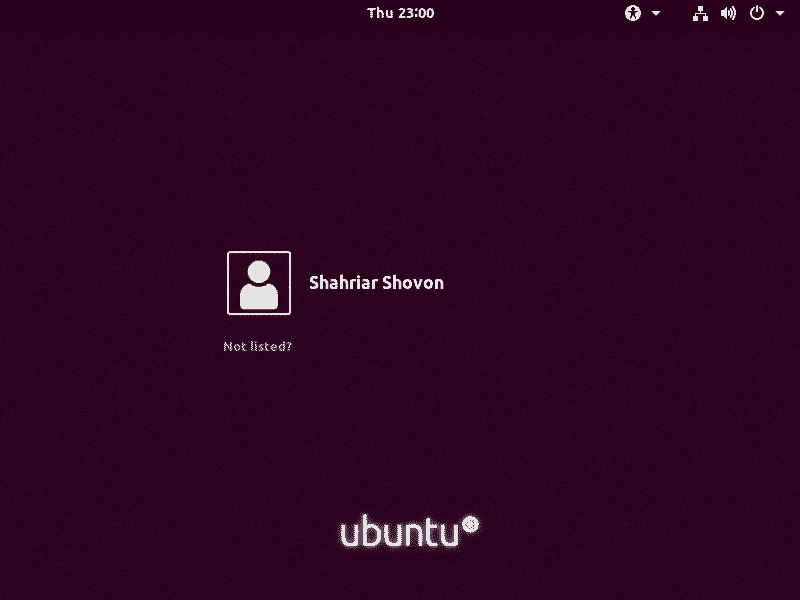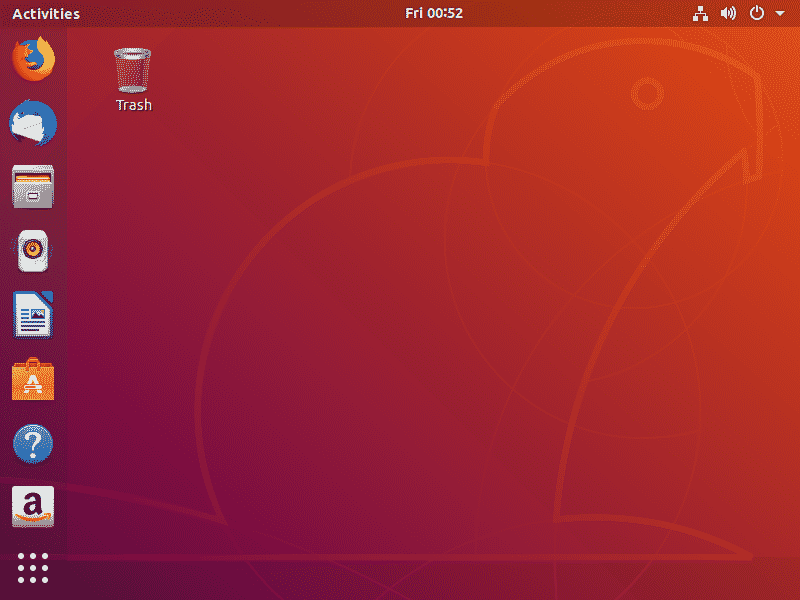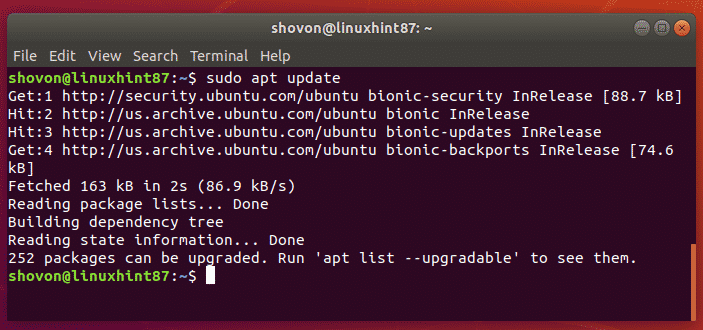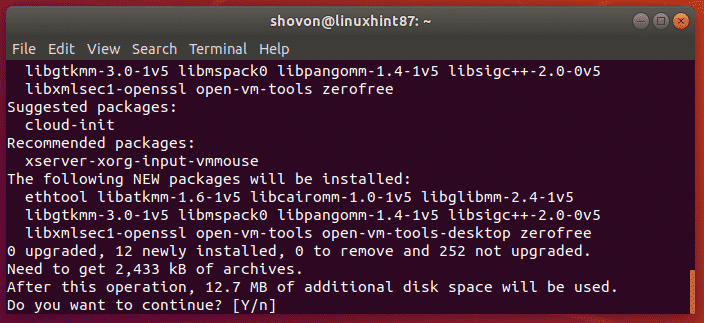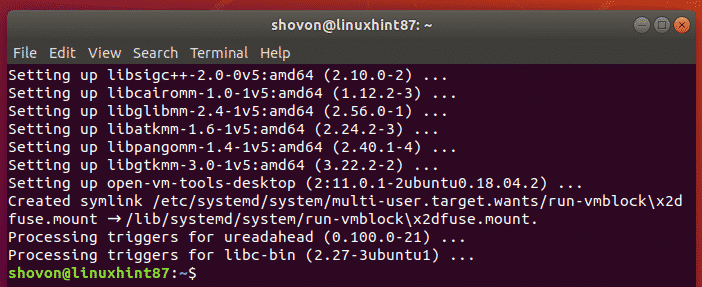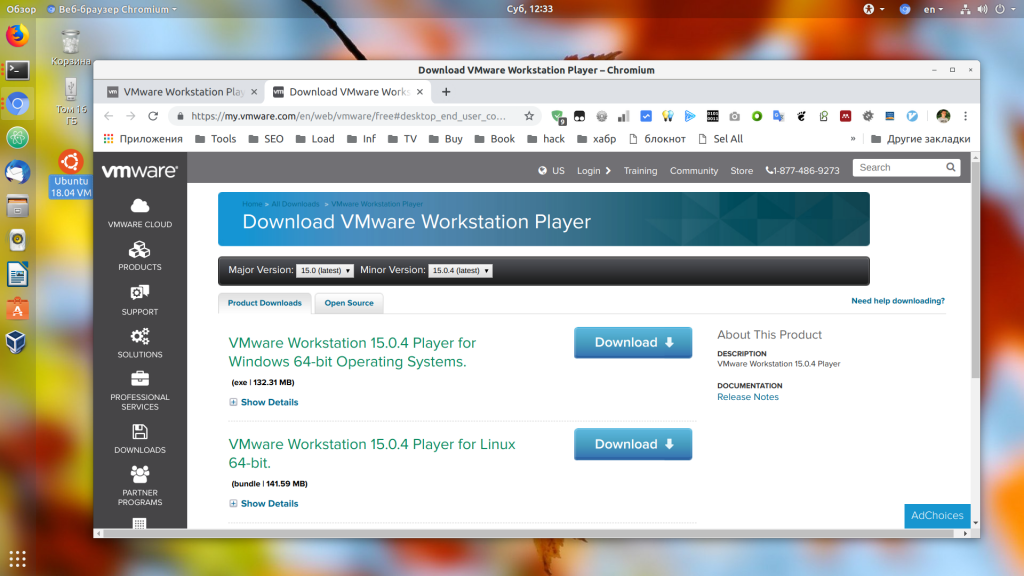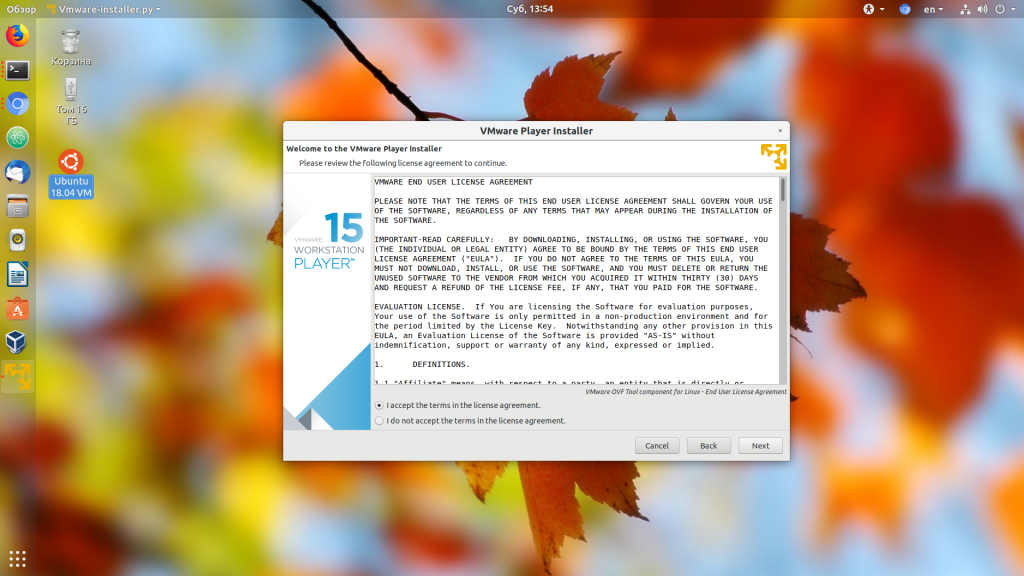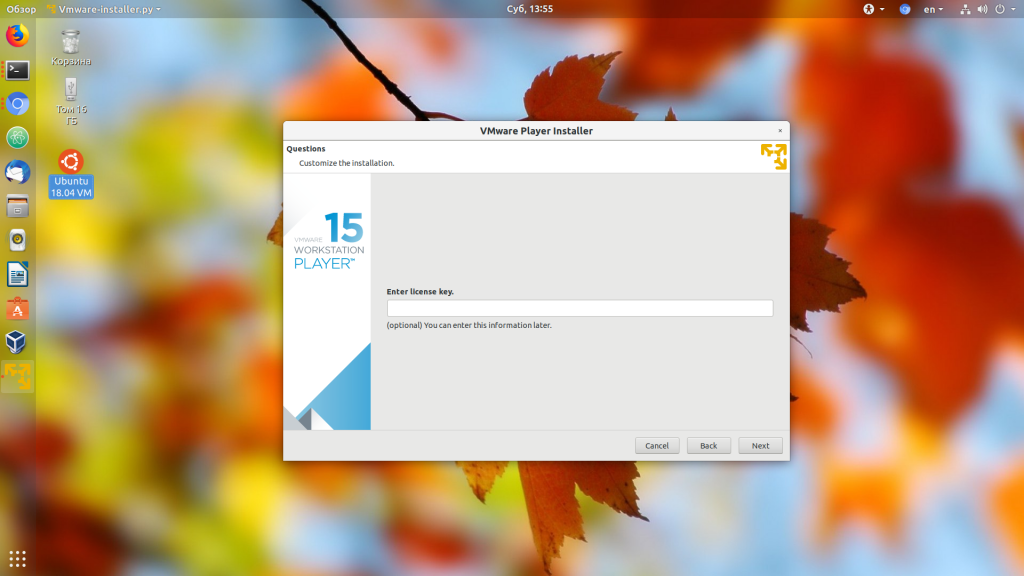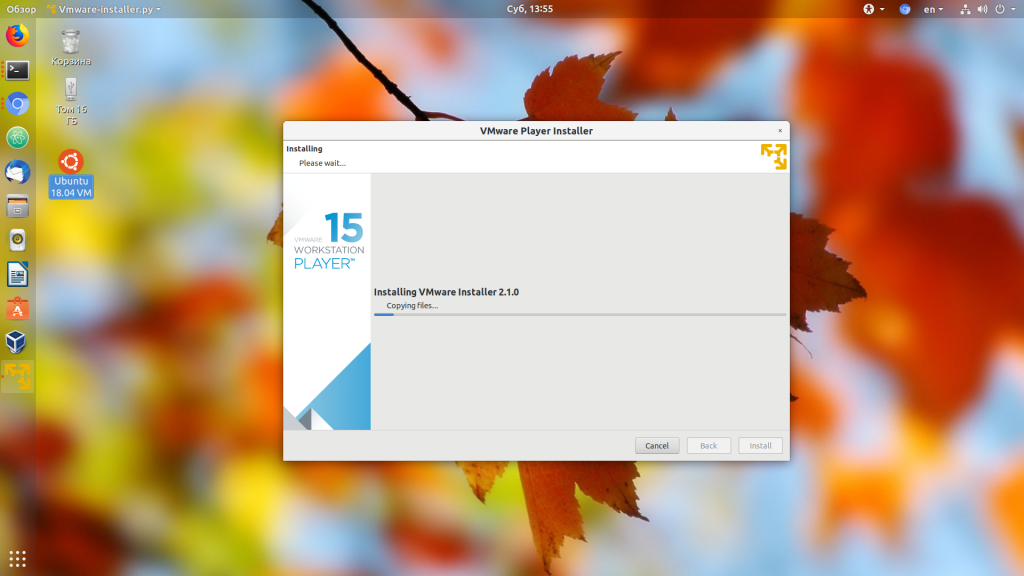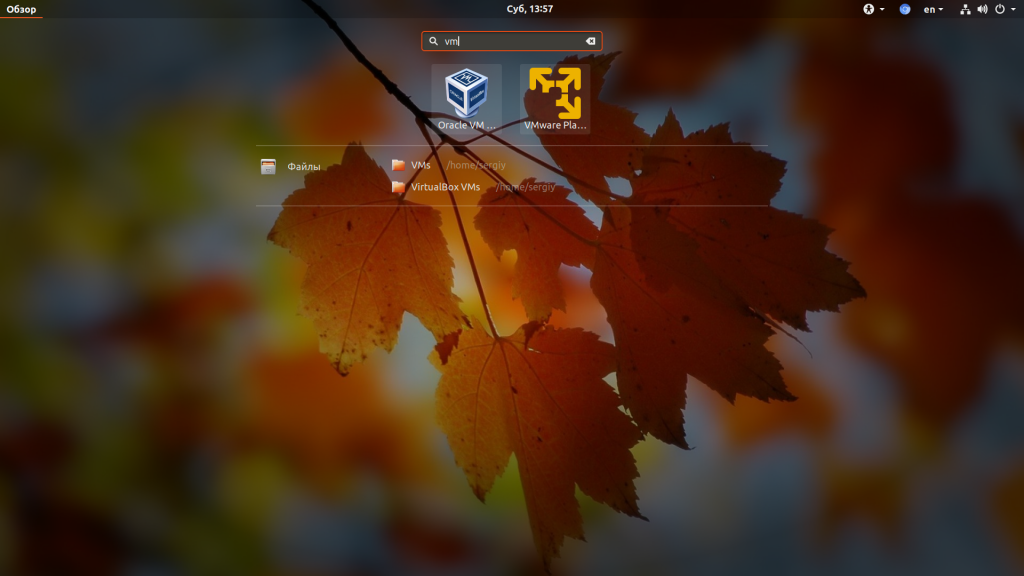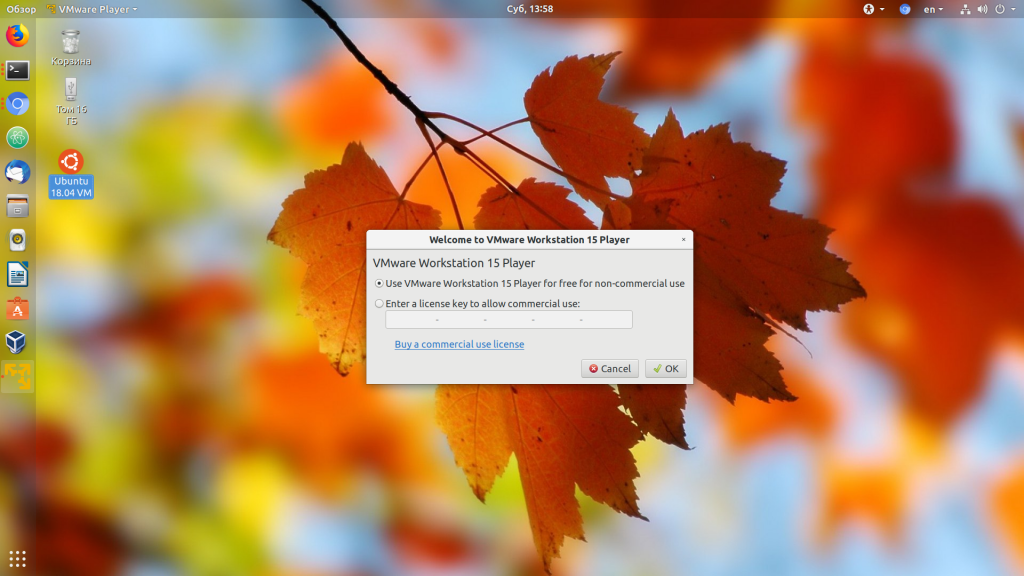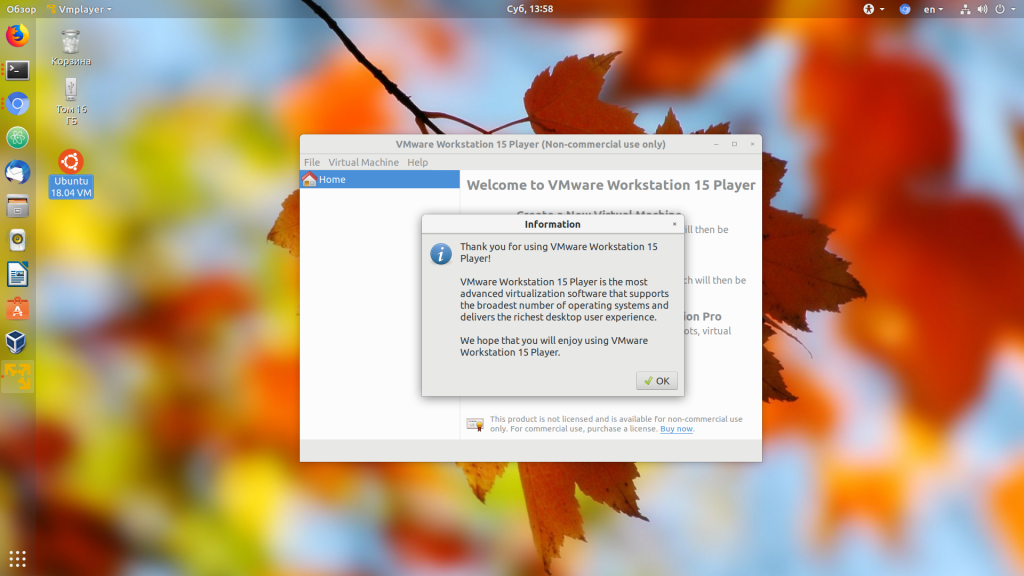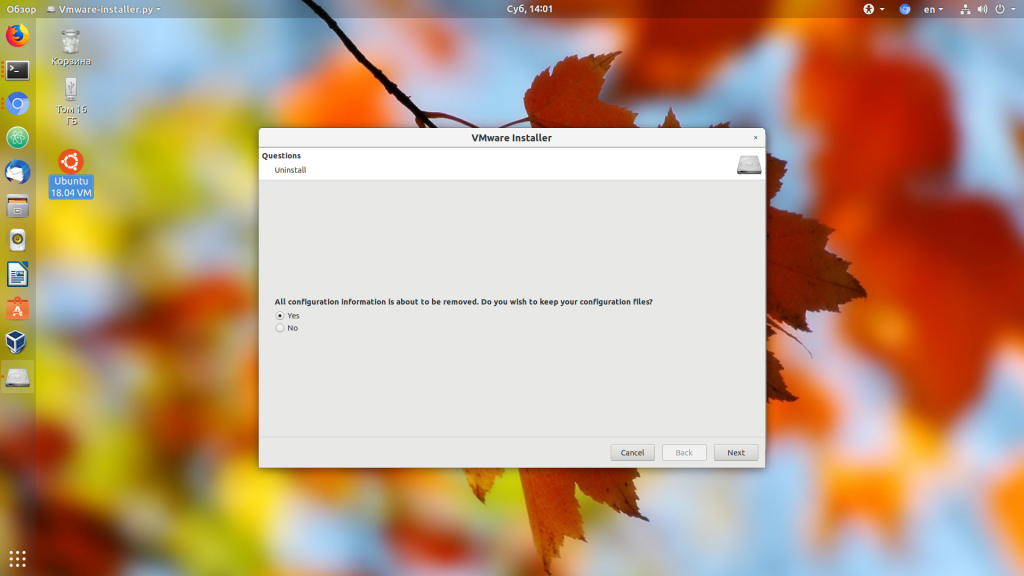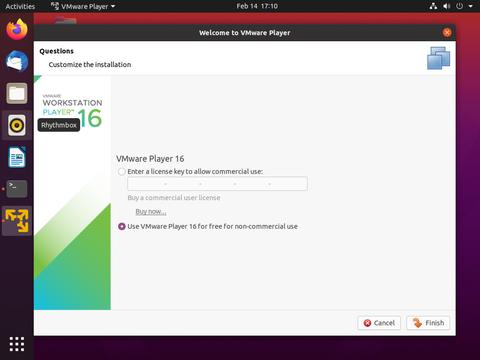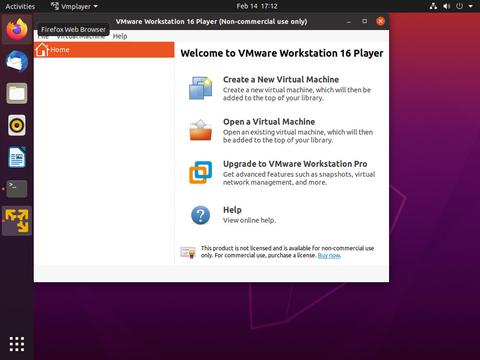- Install Ubuntu in VMware Workstation
- Downloading Ubuntu ISO Image:
- Creating a VMware Workstation Virtual Machine:
- Installing Ubuntu on the Virtual Machine:
- Installing Open VM Tools on Ubuntu VMware Virtual Machine:
- Установка VMware на Ubuntu 18.04
- Установка VMware на Ubuntu 18.04
- Удаление VMware Workstation
- Выводы
- Как установить VMware Workstation Player в Ubuntu 20.04
- Предпосылки
- Установка VMware Workstation Player в Ubuntu
- Удаление VMware Player
- Вывод
Install Ubuntu in VMware Workstation
Downloading Ubuntu ISO Image:
First visit the official website of Ubuntu from your favorite web browser. Once the page loads, click on Download.
Now, click on the Ubuntu version that you want to download. I will download the Ubuntu 18.04 LTS Desktop version in this article.
You will be asked for a location where you want to save the Ubuntu ISO file. Select a directory where you want to save the Ubuntu ISO file and click on Save.
Your browser should start downloading the Ubuntu ISO file. It may take a while to complete.
Creating a VMware Workstation Virtual Machine:
Once the Ubuntu ISO file is downloaded, open VMware Workstation and click on File > New Virtual Machine…
New Virtual Machine Wizard window should be displayed. Now, select Typical (recommended) and click on Next.
Now, select I will install the operating system later and click on Next.
Now, you have to select the operating system that you will be installing on the virtual machine.
Select Linux from the Guest operating system section and Ubuntu 64-bit from the Version section.
Once you’re done, click on Next.
Now, type in a name for the virtual machine.
You may also type in a path or select a directory where the virtual machine data will be saved.
Once you’re done, click on Next.
Now, type in the size of the virtual hard disk in GB (gigabyte). I will give the virtual machine a 20GB virtual hard disk.
Now, for better performance, select Store virtual disk as a single file and click on Next.
Now, click on Finish.
A new virtual machine should be created. Now, click on the newly created virtual machine from the library panel to open it.
Now, go to VM > Settings.
Now, go to CD/DVD settings and select Use ISO image file.
Now, click on Browse.
A file picker should be opened. Now, select the Ubuntu ISO file that you’ve downloaded and click on Open.
The Ubuntu ISO file should be selected.
Now, go to the Memory settings. Here, 2 GB of memory (RAM) is selected by default. If you want to change the memory, you can either type in the amount of memory (in MB/megabyte) you want for this virtual machine in the Memory for this virtual machine section. Or, you can click and drag the slider up and down to increase or decrease the memory for the virtual machine respectively.
I will set 4 GB or 4096 MB of memory for this virtual machine in this article.
From the Processors settings, you can change the number of virtual processors, and the number of cores to assign to each virtual processor for this virtual machine.
Usually, the Number of processors is set to 1 and Number of cores per processor can be 1 or more depending on your need.
If you want to enable nested virtualization (virtualization inside virtual machines), then check the Virtualize Intel VT-x/EPT or AMD-v/RVI checkbox.
If you want to use performance tuning softwares in the virtual machine, check the Virtualize CPU performance counters checkbox. For this to work, you must have a compatible processor installed on your host computer.
Once you’re done, click on OK.
Now, click on the button or click on Power on this virtual machine to start the virtual machine.
The virtual machine should start. As you can see, Ubuntu is starting from the ISO file.
At this point, Ubuntu installer should start. Now, you can install Ubuntu on the virtual machine as usual.
Installing Ubuntu on the Virtual Machine:
To install Ubuntu, click on Install Ubuntu.
Now, select your keyboard layout and click on Continue.
Click on Continue.
As this is a virtual machine, I won’t be doing any manual partitioning. I will just select Erase disk and install Ubuntu which will erase the entire virtual hard disk, create all the required partitions automatically and install Ubuntu.
If you need to, you can do manual partitioning as well.
Once you’re done, click on Install Now.
Click on Continue.
Select your time zone and click on Continue.
Now, type in your personal information and click on Continue.
Ubuntu installer should start installing Ubuntu. It may take a while to complete.
At this point, Ubuntu should be installed on the virtual machine. Click on Restart Now.
Your virtual machine should restart into the Ubuntu login screen. Login to Ubuntu with your password as usual.
Ubuntu should be running smoothly on the virtual machine.
Installing Open VM Tools on Ubuntu VMware Virtual Machine:
Now, you should install Open VM Tools on the Ubuntu VM for improved performance and features (such as clipboard sharing, auto guest resizing, better graphics support etc.).
First, open a Terminal and update the APT package repository cache with the following command:
APT package repository cache should be updated.
Now, install Open VM Tools on the Desktop version of Ubuntu with the following command:
NOTE: If you’ve installed Ubuntu server version, then install Open VM Tools with the following command:
Now, press Y and then press to confirm the installation.
Open VM Tools should be installed.
Now enjoy Ubuntu. Don’t be afraid to try out new things. As it’s a virtual machine, any damage you do to this Ubuntu virtual machine will not affect your main operating system (installed on the host computer).
Источник
Установка VMware на Ubuntu 18.04
В наши дни компьютеры становятся настолько мощными, что на них могут свободно выполняться несколько операционных систем одновременно. Для этого можно использовать виртуальные машины. Запуск Linux в виртуальной машине может быть полезным если вы хотите попробовать какую-нибудь новую операционную систему или потренироваться перед установкой на реальный жесткий диск.
В виртуальных машинах можно запускать не только различные дистрибутивы Linux, но и разные версии Windows. VMware — это одна из самых популярных виртуальных машин для Linux и Windows. С помощью нее вы можете создавать и запускать несколько виртуальных машин одновременно.
Нужно сказать, что программа не распространяется с открытым исходным кодом. Но она имеет две версии — платную Pro для компаний и бесплатную, но облегченную для домашних пользователей — Player. В этой статье мы рассмотрим как выполняется установка VMware на Ubuntu 18.04.
Установка VMware на Ubuntu 18.04
Поскольку это проприетарная программа, ее нет в официальных репозиториях и даже в PPA. Но вы можете бесплатно скачать установщик VMware Player из официального сайта. Для некоммерческого использования программу можно получить бесплтано. На данный момент последняя версия — 15, вам нужно только выбрать операционную систему:
После того как вы скачаете установщик, нужно установить заголовочные файлы ядра. Для этого нажмите Ctrl+Alt+T и выполните следующую команду:
sudo apt install build-essential linux-headers-$(uname -r)
После установки зависимостей может быть выполнена установка VMware на Ubuntu 16.04:
Вы также можете пойти другим путем. Сначала нужно добавить флаг исполняемости:
Затем запустите установщик:
После этого запустится графический установщик, где нужно будет, в основном, нажимать кнопку Далее. На первом шаге примите лицензионное соглашение:
Во время установки программа попросит ввести ключ. Это необязательный шаг. Для не коммерческой версии ключ можно не вводить:
Затем будет еще несколько шагов, после которых пойдет установка программы:
Когда установка VMware Ubuntu 18.04 будет завершена, вы можете запустить ее из главного меню системы или через терминал.
Для работы программы в окне ввода ключа выберите Use VMware Workstation 15 Player for free for non-commercial use:
Главное окно менеджера управления виртуальными машинами VMware будет выглядеть вот так:
Кроме того, установить VMware на Ubuntu 16.04 можно в текстовом режиме:
Удаление VMware Workstation
Если вы хотите удалить программу с вашего компьютера, то для этого достаточно использовать такую команду:
/Downloads/VMware-Player-15.0.4-12990004.x86_64.bundle -u vmware-player
Опять же откроется установщик, в котором нужно будет подтвердить удаление:
После этого программа будет полностью удалена из вашего компьютера, включая все ее файлы.
Выводы
В этой небольшой инструкции мы рассмотрели как выполняется установка VMware на Ubuntu. Это отличная виртуальная машина, которая в некоторых случаях даже лучше VirtualBox, решения с открытым исходным кодом. Если у вас остались вопросы, спрашивайте в комментариях!
Источник
Как установить VMware Workstation Player в Ubuntu 20.04
VMware Workstation Player — это программное обеспечение для виртуализации рабочих столов, которое позволяет запускать несколько изолированных операционных систем на одной машине.
С помощью VMware Player вы можете создавать и запускать собственные виртуальные машины, а также оценивать программное обеспечение, распространяемое в виде виртуального устройства от многих поставщиков программного обеспечения, доступное на сайте VMware Solution Exchange .
VMware Player не имеет открытого исходного кода и бесплатен только для личного некоммерческого использования. Если вы ищете платформу виртуализации с открытым исходным кодом, вам следует попробовать Oracle VirtualBox .
В этой статье описывается, как установить VMware Workstation Player в Ubuntu 20.04.
Предпосылки
Для правильной установки и работы VMware Player ваша система должна соответствовать следующим требованиям:
- 64-разрядный ЦП с тактовой частотой 1,3 ГГц или выше, выпущенный в 2011 году или позже.
- Минимум 2 ГБ ОЗУ / рекомендуется 4 ГБ ОЗУ или больше.
Установка VMware Workstation Player в Ubuntu
Первый шаг — установить зависимости сборки. Откройте свой терминал и выполните следующие команды:
Последнюю версию VMware Workstation Player можно загрузить со страницы загрузок VMware . Используйте wget для загрузки установочного пакета:
Команда загрузит последнюю версию VMware Player, которая на момент написания этой статьи имеет версию 16.1.0.
После завершения загрузки сделайте установочный файл исполняемым:
Установка довольно проста, просто запустите установщик и следуйте инструкциям на экране:
Параметр —required заставляет программу установки отображать только необходимые вопросы.
Установка может занять несколько минут. Во время установки вы увидите информацию о ходе установки.
На этом этапе у вас установлен VMware Workstation Player в вашей системе Ubuntu.
Чтобы запустить проигрыватель, откройте панель поиска «Действия», введите «VMware Workstation Player» и щелкните значок.
При первом запуске приложения появится следующее окно с вопросом, хотите ли вы использовать VMware Workstation Player бесплатно для личного некоммерческого использования:
Сделайте свой выбор, нажмите кнопку « OK , и проигрыватель запустится.
Удаление VMware Player
Если по каким-либо причинам вы хотите удалить VMware Player, используйте следующую команду:
Вас спросят, хотите ли вы сохранить файлы конфигурации:
Нажмите «Enter», и VMware Player будет удален из вашей системы:
Вывод
Мы показали вам, как установить VMware Workstation Player в вашей системе Ubuntu. Теперь вы можете изучить параметры приложения и создать свою первую виртуальную машину.
Чтобы узнать больше о VMware Workstation Player, посетите их официальную страницу документации.
Если у вас есть вопросы, оставьте комментарий ниже.
Источник