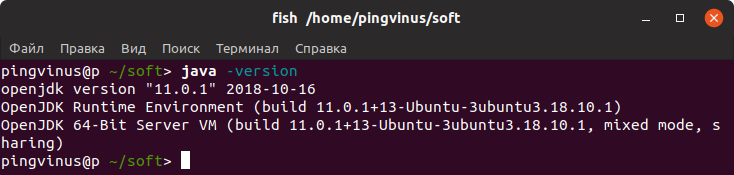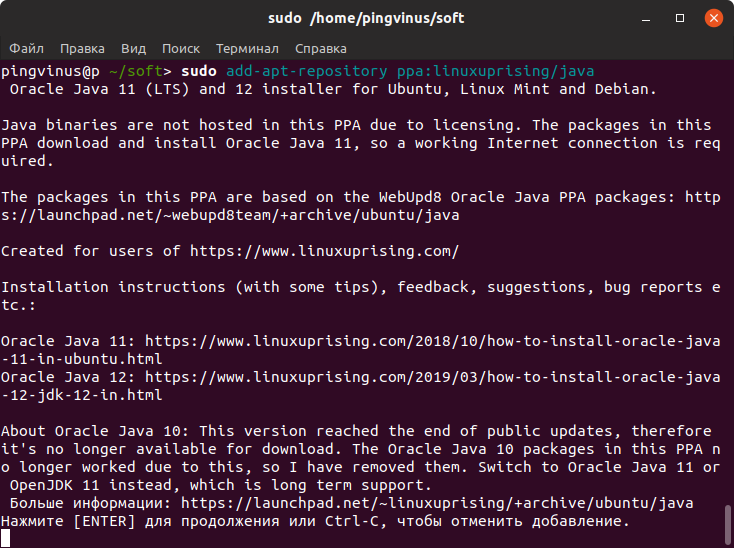- Установка Java в Ubuntu и Linux Mint
- Что такое Java
- Какие версии Java бывают и чем отличаются
- Какую версию устанавливать
- Проверка версии Java
- Установка OpenJDK
- Установка OpenJDK JRE
- Установка OpenJDK JDK
- Установка OpenJDK определенной версии
- Установка Oracle JDK
- Установка Oracle JDK свежей версии
- Установка Oracle JDK старой версии
- Как удалить Java
- Запуск Java-программ
- Заключение
- Установка Java на Ubuntu 20.04
- Установка Java
- 1. Установка OpenJDK 11
- 2. Установка OpenJDK 8
- 3. Установка Oracle Java 14
- Переключение между несколькими версиями Java
- Установка Java в Ubuntu 18.04
- Какую версию Java выбрать?
- Установка Java 8 в Ubuntu 18.04
- 1. Как установить OpenJDK в Ubuntu
- 2. Как установить Oracle Java в Ubuntu
- Установка Java 11 в Ubuntu 18.04
- 1. Установка OpenJDK 11
- 2. Установка Oracle Java 11
- Выбор версии Java
- Удаление Java из Ubuntu
- Выводы
Установка Java в Ubuntu и Linux Mint
Что такое Java
Java — это язык программирования, разработанный компанией Sun Microsystems, которую потом купила компания Oracle.
Программы, написанные на Java обычно работают в различных операционных системах, то есть являются кроссплатформенными. Для запуска таких программ необходимо наличие в системе Виртуальной машины Java (Java Virtual Machine — JVM), то есть, проще говоря, наличие некоторых дополнительных компонентов, которые обеспечивают возможность запуска Java-программ в системе.
Обычно, когда говорят о том, что в Linux нужно установить Java, то имеют ввиду, что нужно установить Виртуальную машину Java, чтобы получить возможность запускать программы, написанные на Java.
Какие версии Java бывают и чем отличаются
Существует несколько реализаций Java для Linux. Самыми популярными являются OpenJDK и Oracle Java. В Linux обычно пользователь устанавливает одну из этих реализаций.
- Oracle Java — реализация Java для Linux от компании Oracle. В ней содержатся некоторые закрытые (проприетарные) компоненты и компоненты, которые защищены патентами.
- OpenJDK — реализация Java для Linux с открытым исходным кодом.
Обе версии вполне работоспособны и в Linux можно использовать любую из них. Но иногда, для некоторых приложений, рекомендуется использовать Oracle Java.
В Linux пакеты с Java представлены в двух редакциях:
- JRE — Java Runtime Environment — компоненты, предназначенные для запуска Java-программ в Linux.
- JDK — Java Development Kit — компоненты, предназначенные для запуска, компиляции и разработки Java-программ.
Какую версию устанавливать
Рядовому пользователю, которому нужно просто запускать Java-программы, обычно достаточно установить «OpenJDK JRE».
Если потребуется компиляция Java-программ, то нужно будет установить «OpenJDK JDK».
Рассмотрим, как установить Java в Ubuntu Linux. Абсолютно аналогично выполняется установка в Linux Mint и других дистрибутивах, основанных на Ubuntu.
Проверка версии Java
Чтобы проверить, установлена ли у вас уже в системе какая-либо версия Java, выполните в терминале команду:
Если Java установлена, то вы получите информацию о том, какие компоненты Java установлены в системе.
Установка OpenJDK
Установка OpenJDK JRE
Для установки OpenJDK JRE в Ubuntu Linux достаточно установить пакет default-jre. Для установки выполните в терминале команду:
Установка OpenJDK JDK
Если вы хотите установить OpenJDK JDK, то нужно установить пакет default-jdk (он также установит default-jre). Для установки выполните команду:
Установка OpenJDK определенной версии
Если вам нужно установить конкретную версию, то выполните одну из следующих команд. В репозиториях Ubuntu сейчас представлены OpenJDK версий 11 и 8.
После установки, можно проверить, какие компоненты Java установлены, выполнив команду:
Установка Oracle JDK
Установка Oracle JDK свежей версии
Свежую версию Oracle JDK можно установить, используя PPA-репозиторий, подготовленный проектом linuxuprising.
Сначала добавим PPA-репозиторий. Выполняем следующие команды. При выполнении первой команды появится информационное сообщение, нажмите Enter для продолжения.
Теперь выполним установку Oracle Java версии 12:
Во время установки нужно будет ознакомиться и принять лицензию:
Для установки Oracle Java версии 11 используйте команду:
Установка Oracle JDK старой версии
Если вам нужно установить Oracle JDK старой версии 8, то вы можете воспользоваться PPA-репозиторием, который подготовлен проектом webupd8. Для установки выполните в терминале следующие команды. При выполнении первой команды появится информационное сообщение, нажмите Enter для продолжения.
Как удалить Java
Если у вас установлены пакеты OpenJDK, то для их удаления используйте команду:
Или следующую команду, если требуется также удалить файлы конфигурации (полное удаление OpenJDK):
Для удаления Oracle Java используется команда:
Запуск Java-программ
Если Java установлена в Ubuntu Linux, то для запуска Java-программ обычно достаточно дважды щелкнуть по файлу программы. Он может иметь расширение .jar .
Для запуска .jar файлов из командной строки, выполните команду:
Заключение
Мы рассмотрели, какие версии Java бывают для Linux. Рассмотрели, как установить версию OpenJDK, а также версию Java от Oracle. Обычно начинающий пользователь вообще не понимает, что именно ему нужно установить. Поэтому краткое резюме: Если вам нужно просто запустить какую-нибудь Java-программу в Ubuntu Linux (Linux Mint и других подобных дистрибутивах), то устанавливайте OpenJDK JRE.
Источник
Установка Java на Ubuntu 20.04
Java — самый популярный объектно-ориентированный, надежный, независимый от платформы язык программирования. Установим стабильные выпуски Java (OpenJDK 11 и OpenJDK 8) или Oracle Java 14 в системе Ubuntu 20.04 LTS (Focal Fossa). Также приведем инструкции по переключению между несколькими установленными версиями Java.
Установка Java
Java 11 — последняя версия LTS, доступная для установки. Репозитории пакетов Ubuntu по умолчанию содержат пакеты для OpenJDK 11. Репозиторий по умолчанию также содержит пакеты предыдущих стабильных выпусков OpenJDK 8.
Пакеты JDK содержат полные библиотеки разработки Java. Для запуска любого Java-приложения вам просто необходима среда выполнения Java (JRE).
1. Установка OpenJDK 11
Запустите приведенную ниже команду, чтобы установить пакет OpenJDK 11 в вашей системе.
После завершения установки проверим версию Java:
OpenJDK 11 установлен.
2. Установка OpenJDK 8
Java 8 является предыдущей стабильной версией, над ней работает большинство java-приложений. Запустите приведенную ниже команду, чтобы установить пакет OpenJDK 8 в вашей системе.
Проверим версию после установки:
Все готово, вы успешно установили Java (OpenJDK) в вашей системе Ubuntu.
3. Установка Oracle Java 14
Oracle Java 14 доступен для скачивания и установки без получения коммерческой лицензии. Вы можете посетить официальную страницу загрузки, чтобы загрузить файл debian в вашей системе. Также вы можете использовать приведенную ниже команду для загрузки файла debian с помощью командной строки.
Если приведенная выше команда не работает или возникает ошибка(файл не найден), перейдите на официальную страницу загрузки. Проверьте текущую версию и загрузите актуальный deb файл в свою систему.
Установим загруженный файл, используя следующую команду:
Приведенная выше команда установит Oracle Java 15 в вашей системе. Все файлы будут помещены в каталог /usr/lib/jvm. Теперь установим альтернативную ссылку на недавно установленную Java в вашей системе.
Oracle Java 14 был установлен в вашей системе. Рассмотрим переключение между несколькими версиями Java в системе.
Переключение между несколькими версиями Java
Большинство систем на основе Unix/Linux позволяет устанавливать несколько версий Java в одной системе. Вы можете изменить версию Java по умолчанию в соответствии с вашими требованиями.
Варианты обновления предоставляют возможность поддерживать символические ссылки для команд по умолчанию. Чтобы изменить версию Java по умолчанию, выполним команду на терминале:
Данная команда покажет список всех двоичных файлов Java, установленных в системе. Введите число, чтобы выбрать версию Java по умолчанию, и нажмите Enter.
При успешном выполнении вышеупомянутой команды снова запустите команду java -version, чтобы проверить текущую версию Java по умолчанию.
Источник
Установка Java в Ubuntu 18.04
Java — это очень популярный язык программирования, разработанный в компании Sun Microsystems. Сейчас Java используется для создания различных десктопных программ, веб-приложений, серверных приложений и многого другого. Основная особенность этого языка — это максимальная кроссплатформенность. Программа, написанная для одной системы, будет без проблем работать в другой. Но для программ, написанных на Java, нужна специальная Java-машина. Именно её мы будем сегодня устанавливать.
В этой статье мы рассмотрим, как выполняется установка Java Ubuntu 18.04 для разных версий программы. А также попытаемся разобраться во всём её многообразии.
Какую версию Java выбрать?
Сейчас разработкой Java занимается компания Oracle. До недавнего времени существовало две основных версии виртуальной машины Java:
- Старая седьмая версия;
- Новая восьмая, используемая в большинстве программ.
Платформа распространялась в двух форматах:
- Проприетарном (Oracle Java) — с дополнительными возможностями и поддержкой;
- Открытом (Open JDK) — полностью открытая версия.
Обе платформы выпускались компанией Oracle, но вторая поддерживалась сообществом разработчиков, а первая самой компанией. Сейчас же ситуация немного изменилась. Теперь компания выпускает новую версию Java каждые пол года. Сначала вышла Java 9, 10, а затем 11 и длительность срока поддержки этих версий тоже короткая — всего семь месяцев. Поэтому большинство программ остались работать на Java 8, которая будет официально поддерживаться до 2020 года. Именно её и надо устанавливать в большинстве случаев.
Если вы разработчик, и хотите получить самую свежую версию Java, то стоит устанавливать Java 11. Это LTS-версия, которая будет поддерживаться до 2026 года. В ней было очень много улучшений и изменений, как в плане синтаксиса, так и для распространения. Теперь проприетарная версия доступна бесплатно только для некоммерческого использования. Для коммерческих целей необходимо платить или же устанавливать OpenJDK.
В Ubuntu, да и в других дистрибутивах Java поставляется в двух редакциях:
- JDK или Java Development Kit — содержит полную версию Java, необходимую для разработки на этом языке;
- JRE или Java Runtime Environment — содержит только окружение для выполнения программ.
Здесь, я думаю, надо выбирать то, что вам нужно. Если нет необходимость что-то компилировать на Java, то будет достаточно JRE. А теперь перейдём к установке.
Установка Java 8 в Ubuntu 18.04
1. Как установить OpenJDK в Ubuntu
Если вы хотите установить OpenJDK в Ubutnu, то никаких сторонних репозиториев вам не нужно. Восьмая версия платформы есть в официальном репозитории Ubuntu 18.04. Чтобы установить jdk на Ubuntu используйте:
sudo apt install openjdk-8-jdk
Для установки JRE в Ubuntu выполните:
sudo apt install openjdk-8-jre
После этого вы можете проверить версию Java:
2. Как установить Oracle Java в Ubuntu
К сожалению с недавнего времени репозиторий от Webupdteam работать перестал и теперь единственный рабочий способ получить самую свежую версию java — скачать её из официального сайта. На странице надо отметить галочку Accept License:
Затем вас перенаправит на страницу входа, необходимо войти в свою учетную запись Oracle или создать новую, только после этого начнется загрузка выбранной версии. После завершения загрузки создайте папку /usr/lib/jvm/:
sudo mkdir /usr/lib/jvm/
Затем распакуйте в неё полученный архив:
sudo tar -zxvf jdk-8u221-linux-x64.tar.gz -C /usr/lib/jvm/
Добавьте исполняемый файл java к списку утилиты управления версиями:
sudo update-alternatives —install /usr/bin/java java /usr/lib/jvm/jdk1.8.0_221/bin/java 3
Затем активируйте эту версию:
sudo update-alternatives —config java
Некоторым приложениям нужен путь к исполняемым файлам Java в переменных окружения. Создайте файл /etc/profile.d/javajdk.sh со следующим содержимым:
sudo vi /etc/profile.d/java8jdk.sh
export PATH=$PATH:/usr/lib/jvm/jdk1.8.0_221/bin
export JAVA_HOME=/usr/lib/jvm/jdk1.8.0_221/
export JRE_HOME=/usr/lib/jvm/jdk1.8.0_221/jre/
export J2SDKDIR=/usr/lib/jvm/jdk1.8.0_221/
export J2REDIR=/usr/lib/jvm/jdk1.8.0_221/jre/
Чтобы загрузить эти переменные выполните:
После этого проверьте правильность установки, посмотрев версию:
Установка Java 11 в Ubuntu 18.04
1. Установка OpenJDK 11
Java 11 — это последняя на данный момент версия Java. Это версия с длительным сроком поддержки, поэтому она будет поддерживаться до 2026 года. Свободная версия есть в официальных репозиториях, поэтому вы можете её оттуда без проблем установить:
sudo apt install openjdk-11-jdk
Или же вы можете установить JRE-редакцию только для запуска программ:
sudo apt install openjdk-11-jre
Далее вы можете посмотреть версию:
2. Установка Oracle Java 11
Для установки этой версии программы необходимо добавить уже другой репозиторий:
sudo add-apt-repository ppa:linuxuprising/java
Затем запустите скрипт установщика. Он скачает пакет с сайта и установит его на ваш компьютер. Вам нужно будет только принять лицензию:
sudo apt install oracle-java11-installer
Проверьте версию Java:
Выбор версии Java
Если вы установили несколько версий Java в систему, то вам нужно выбрать, какая из них будет использоваться по умолчанию. Для этого используется утилита update-java-alternatives. Для просмотра списка версий выполните:
sudo update-java-alternatives —list
Затем установите нужную версию с помощью опции —set:
sudo update-java-alternatives —set oracle-java-8
Удаление Java из Ubuntu
Чтобы удалить ненужную больше версию Java, используйте такую же команду, которую использовали для установки, только с опцией purge:
sudo apt purge oracle-java11-installer
sudo apt purge openjdk-11*
sudo apt purge openjdk-8*
Затем вы можете удалить PPA-репозиторий:
sudo add-apt-repository —remove ppa:linuxuprising/java
Чтобы удалить java 8 надо удалить папку, в которую вы её распаковали:
sudo rm -Rf /usr/lib/jvm/jdk1.8.0_221/
Выводы
В этой статье мы разобрали, как установить Java на Ubuntu 18.04. Я думаю, теперь вы знаете, какая версия вам нужна и как всё правильно установить. Надеюсь, информация из статьи была вам полезной.
Источник