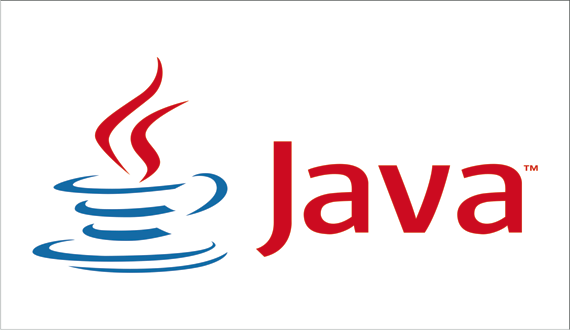- linux-notes.org
- Установка переменных JAVA_HOME / PATH в Unix/Linux
- One thought on “ Установка переменных JAVA_HOME / PATH в Unix/Linux ”
- Добавить комментарий Отменить ответ
- How to Set JAVA_HOME Path in Ubuntu 18.04 and 20.04 LTS
- Install OpenJDK on Ubuntu
- Install OpenJDK 8
- Install OpenJDK 11
- Install OpenJDK 14
- Set JAVA_HOME Path
- Add JAVA bin directory to the PATH variable
- Test JAVA setup
- Karim Buzdar
- How to Set JAVA_HOME Variable in Ubuntu Linux Correctly
- Step 1: Check if JDK is installed
- Step 2: Get the location of JDK executable (Java Compiler)
- Step 3: Setting JAVA_HOME variable
- Установка Java в Ubuntu 18.04
- Какую версию Java выбрать?
- Установка Java 8 в Ubuntu 18.04
- 1. Как установить OpenJDK в Ubuntu
- 2. Как установить Oracle Java в Ubuntu
- Установка Java 11 в Ubuntu 18.04
- 1. Установка OpenJDK 11
- 2. Установка Oracle Java 11
- Выбор версии Java
- Удаление Java из Ubuntu
- Выводы
linux-notes.org
Не знаете как установить переменные JAVA_HOME и PATH для каждого пользователя в соответствии с вашей системой Linux? Тогда эта статья «Установка переменных JAVA_HOME / PATH в Linux» именно для Вас. Я напишу ее в качестве заметки, чтобы потом быстренько вспомнить и прописать Java_Home и Path на ОС для каждого пользователя ( если понадобится).
Установка переменных JAVA_HOME / PATH в Unix/Linux
/ .bash_profile является сценарий запуска, который обычно выполняется один раз. Это конкретный файл используется для команд, которые выполняются, когда нормальные входе пользователя в систему. Common использует для .bash_profile должны установить переменные окружения, такие как PATH, JAVA_HOME, чтобы создать псевдонимы для команд оболочки, и установить права доступа по умолчанию для вновь создаваемых файлов.
Установка JAVA_HOME / PATH для одного пользователя
Зайдите в свой аккаунт (учетную запись) и откройте файл .bash_profile в любом редакторе:
Установите JAVA_HOME как показано используя синтаксис export JAVA_HOME=
. Если ваш путь такой как у меня /usr/lib/jvm/java-1.6.0-openjdk-i386/bin/java, то тогда пропишите:
export JAVA_HOME=/usr/lib/jvm/java-1.6.0-openjdk-i386/bin/java
Чтобы установить PATH пропишите:
Замените путь /usr/java/jdk1.5.0_07 на свой. Сохраните и закройте файл. Просто выйдите и зайдите обратно (перелогиньетсь), чтобы увидеть изменения или чтобы все изменения вступили в силу, выполните команду:
Чтобы проверить отображение новых настроек, используйте команды:
Совет: Используйте следующую команду, чтобы узнать точный путь Java под UNIX / Linux:
Пожалуйста, обратите внимание, что файл
/.bashrc похож на
/.bash_profile но работает только для оболочки Bash и .bashrc работает для каждой новой Bash оболочки.
Установка JAVA_HOME / PATH для всех пользователей
Вам нужно добавить строки в глобальный файл конфигурации в /etc/profile ИЛИ /etc/bash.bashrc чтобы внести изменения для всех пользователей:
Добавьте переменные PATH / JAVA_PATH следующим образом:
Сохраните и закройте файл. Еще раз вам нужно ввести следующую команду, чтобы немедленно активировать настройки:
Но если не будет работать, есть еще 1 способ прописать все это дело! Сейчас я покажу как это можно сделать.
1. Устанавливаем переменные среды:
2. Выполните команду чтобы перезапустить все только что прописанные настройки:
3. Тест, если среда Java успешно установлена, введите команду в терминале чтобы проверить работу:
Установка переменных JAVA_HOME / PATH в Unix/Linux завершена.
One thought on “ Установка переменных JAVA_HOME / PATH в Unix/Linux ”
Спасибо за гайд, работает как часы. Первых пунктов до bash_profile включительно хватило. Версия х64. Пути и названия свои. Проверил еще javac -version. Вопрос к автору. Где эту информацию искать на сайте оракла?
Добавить комментарий Отменить ответ
Этот сайт использует Akismet для борьбы со спамом. Узнайте, как обрабатываются ваши данные комментариев.
Источник
How to Set JAVA_HOME Path in Ubuntu 18.04 and 20.04 LTS
A large number of Java-based programs require Java Runtime Environment (JRE) to run smoothly regardless of operating systems. For development purposes, most IDEs like Eclipse and NetBeans require Java Development Kit (JDK) installed on the machine. Whether you are a newbie developer looking forward to learning development or perhaps an application you have installed requires you to have Java installed on your system, we have you covered. Setting up of JAVA_HOME path is quite easy.
In this tutorial, we are going to learn how to install JDK on Ubuntu 18.04 and 20.04 and then set up the java home path. Let’s start by installing the JDK first.
Install OpenJDK on Ubuntu
Note: Make sure that you have updated the Advanced Package Tool (APT) before you move forward to install OpenJDK.
Press Ctrl + Alt + T to open the terminal and enter the following command mentioned in the box. You can either install OpenJDK 8 or the newer versions OpenJDK 11 or OpenJDK 14:
Install OpenJDK 8
Install OpenJDK 11
Install OpenJDK 14
You will be prompted to enter your sudo password to continue with the installation.
Once you’ve entered that, wait for the system to finish the installation and then move onto step 2.
Set JAVA_HOME Path
All you have to do now is to set the “JAVA_HOME” and “PATH” environment variables and then you are done. Enter the following commands to set your environment variables. Make sure that your environment variables point to a valid installation of JDK on your machine. For Ubuntu 18.04, the path is /usr/lib/jvm/java-8-openjdk-amd64/
To check whether your JAVA_HOME path has been successfully saved, enter the following command to check.
The value stored in the JAVA_HOME variable will be displayed on the terminal as you can see in the screenshot
Add JAVA bin directory to the PATH variable
Like we have added JAVA_HOME path, we will now update the PATH variable as well. To do that, enter the following command on the terminal.
This will append the java bin directory to the existing PATH variable. You can also check the PATH variable by entering the following command Advertisement
Test JAVA setup
You have successfully installed OpenJDK on your machine. You can verify your installation by entering the following command on your terminal.
Through this simple tutorial, you have now configured the JAVA_HOME variable in your operating system. You can now easily run java based applications as well as development environments on your machine. Let us know in comments if you faced any issues while implementing this tutorial.
Karim Buzdar
About the Author: Karim Buzdar holds a degree in telecommunication engineering and holds several sysadmin certifications. As an IT engineer and technical author, he writes for various web sites. You can reach Karim on LinkedIn
Источник
How to Set JAVA_HOME Variable in Ubuntu Linux Correctly
Last updated September 11, 2021 By Abhishek Prakash 17 Comments
If you are running Java programs on Ubuntu using Eclipse, Maven or Netbeans etc, you’ll need to set JAVA_HOME to your path. Otherwise, your system will complain that “java_home environment variable is not set”.
In this beginner’s tutorial, I’ll show the steps to correctly set Java Home variable on Ubuntu. The steps should be valid for most other Linux distributions as well.
The process consists of these steps:
- Making sure Java Development Kit (JDK) is installed.
- Finding the correct location of JDK executable.
- Setting the JAVA_HOME variable and making the change permanent.
Step 1: Check if JDK is installed
The simplest way to check if Java Development Kit (JDK) is installed on your Linux system is by running this command:
The above command checks the version of Java compiler. If it is installed, it will show the Java version.
If the command shows an error like javac command not found, you’ll have to install JDK.
If Java Compiler is not installed on your system, install Java Development Kit using this command:
This will install the default Java version in your current Ubuntu version. If you need some other specific Java version, you’ll have to specify it while installing Java on Ubuntu.
Once you have made sure that Java Compiler is present on your system, it’s time to find its location.
Step 2: Get the location of JDK executable (Java Compiler)
The executable is usually located in the /usr/lib/jvm directory. I won’t left you on your own for a guessing game. Instead, let’s find out the path of the Java executable.
Use the which command to get the location of Java Compiler executable:
The problem here is that the location it gives is actually a symbolic link. You’ll have to follow it a couple of times:
And when you find a path like /usr/lib/jvm/java-11-openjdk-amd64/bin/javac, you remove the /bin/javac from it to get something like /usr/lib/jvm/java-11-openjdk-amd64
An easier method is to follow the symbolic link and get to the actual executable file directly using this command:
The readlink command follows a symbolic link. I have used ` around which java. This is called command substitution and it replaces the command with its output. Sed is then used to replace /bin/javac by nothing and thus removing it altogether.
In my example, the location of the executable file is /usr/lib/jvm/java-11-openjdk-amd64. It could be different for you. Copy the correct path you got from the above command in your system. You know, you can copy paste in the Ubuntu terminal.
Step 3: Setting JAVA_HOME variable
Now that you have got the location, use it to set the JAVA_HOME environment variable:
Check the value of JAVA_HOME directory:
Try to run your program or project in the SAME TERMINAL and see if it works.
This is not over yet. The JAVA_HOME variable you just declared is temporary. If you close the terminal or start a new session, it will be empty again.
To set JAVA_HOME variable ‘permanently’, you should add it to the bashrc file in your home directory.
You can use the Nano editor for editing files in the Linux terminal. If you do not want that and take a simple copy-paste approach, use the following commands:
Back up your bashrc file (in case you mess it, you can get it back):
Next, use the echo command to append the export command you used at the beginning of this section. Change the command below to use the correct path as displayed by your system in.
Verify that it has been correctly added to the end of the file:
The above tail command will show the last 3 lines of the specified file.
Here’s the entire output of the above three commands.
Now, even if you exit the session or restart the system, the JAVA_HOME variable will still be set to the value you specified. That’s what you want, right?
Do note that if you change the default Java version in the future, you’ll have to change the value of JAVA_HOME and point it to the correct executable path.
I hope this tutorial not only helped you to set Java Home, it also taught you how you are doing it.
If you are still facing issues or have any questions or suggestions, please let me know in the comments.
Like what you read? Please share it with others.
Источник
Установка Java в Ubuntu 18.04
Java — это очень популярный язык программирования, разработанный в компании Sun Microsystems. Сейчас Java используется для создания различных десктопных программ, веб-приложений, серверных приложений и многого другого. Основная особенность этого языка — это максимальная кроссплатформенность. Программа, написанная для одной системы, будет без проблем работать в другой. Но для программ, написанных на Java, нужна специальная Java-машина. Именно её мы будем сегодня устанавливать.
В этой статье мы рассмотрим, как выполняется установка Java Ubuntu 18.04 для разных версий программы. А также попытаемся разобраться во всём её многообразии.
Какую версию Java выбрать?
Сейчас разработкой Java занимается компания Oracle. До недавнего времени существовало две основных версии виртуальной машины Java:
- Старая седьмая версия;
- Новая восьмая, используемая в большинстве программ.
Платформа распространялась в двух форматах:
- Проприетарном (Oracle Java) — с дополнительными возможностями и поддержкой;
- Открытом (Open JDK) — полностью открытая версия.
Обе платформы выпускались компанией Oracle, но вторая поддерживалась сообществом разработчиков, а первая самой компанией. Сейчас же ситуация немного изменилась. Теперь компания выпускает новую версию Java каждые пол года. Сначала вышла Java 9, 10, а затем 11 и длительность срока поддержки этих версий тоже короткая — всего семь месяцев. Поэтому большинство программ остались работать на Java 8, которая будет официально поддерживаться до 2020 года. Именно её и надо устанавливать в большинстве случаев.
Если вы разработчик, и хотите получить самую свежую версию Java, то стоит устанавливать Java 11. Это LTS-версия, которая будет поддерживаться до 2026 года. В ней было очень много улучшений и изменений, как в плане синтаксиса, так и для распространения. Теперь проприетарная версия доступна бесплатно только для некоммерческого использования. Для коммерческих целей необходимо платить или же устанавливать OpenJDK.
В Ubuntu, да и в других дистрибутивах Java поставляется в двух редакциях:
- JDK или Java Development Kit — содержит полную версию Java, необходимую для разработки на этом языке;
- JRE или Java Runtime Environment — содержит только окружение для выполнения программ.
Здесь, я думаю, надо выбирать то, что вам нужно. Если нет необходимость что-то компилировать на Java, то будет достаточно JRE. А теперь перейдём к установке.
Установка Java 8 в Ubuntu 18.04
1. Как установить OpenJDK в Ubuntu
Если вы хотите установить OpenJDK в Ubutnu, то никаких сторонних репозиториев вам не нужно. Восьмая версия платформы есть в официальном репозитории Ubuntu 18.04. Чтобы установить jdk на Ubuntu используйте:
sudo apt install openjdk-8-jdk
Для установки JRE в Ubuntu выполните:
sudo apt install openjdk-8-jre
После этого вы можете проверить версию Java:
2. Как установить Oracle Java в Ubuntu
К сожалению с недавнего времени репозиторий от Webupdteam работать перестал и теперь единственный рабочий способ получить самую свежую версию java — скачать её из официального сайта. На странице надо отметить галочку Accept License:
Затем вас перенаправит на страницу входа, необходимо войти в свою учетную запись Oracle или создать новую, только после этого начнется загрузка выбранной версии. После завершения загрузки создайте папку /usr/lib/jvm/:
sudo mkdir /usr/lib/jvm/
Затем распакуйте в неё полученный архив:
sudo tar -zxvf jdk-8u221-linux-x64.tar.gz -C /usr/lib/jvm/
Добавьте исполняемый файл java к списку утилиты управления версиями:
sudo update-alternatives —install /usr/bin/java java /usr/lib/jvm/jdk1.8.0_221/bin/java 3
Затем активируйте эту версию:
sudo update-alternatives —config java
Некоторым приложениям нужен путь к исполняемым файлам Java в переменных окружения. Создайте файл /etc/profile.d/javajdk.sh со следующим содержимым:
sudo vi /etc/profile.d/java8jdk.sh
export PATH=$PATH:/usr/lib/jvm/jdk1.8.0_221/bin
export JAVA_HOME=/usr/lib/jvm/jdk1.8.0_221/
export JRE_HOME=/usr/lib/jvm/jdk1.8.0_221/jre/
export J2SDKDIR=/usr/lib/jvm/jdk1.8.0_221/
export J2REDIR=/usr/lib/jvm/jdk1.8.0_221/jre/
Чтобы загрузить эти переменные выполните:
После этого проверьте правильность установки, посмотрев версию:
Установка Java 11 в Ubuntu 18.04
1. Установка OpenJDK 11
Java 11 — это последняя на данный момент версия Java. Это версия с длительным сроком поддержки, поэтому она будет поддерживаться до 2026 года. Свободная версия есть в официальных репозиториях, поэтому вы можете её оттуда без проблем установить:
sudo apt install openjdk-11-jdk
Или же вы можете установить JRE-редакцию только для запуска программ:
sudo apt install openjdk-11-jre
Далее вы можете посмотреть версию:
2. Установка Oracle Java 11
Для установки этой версии программы необходимо добавить уже другой репозиторий:
sudo add-apt-repository ppa:linuxuprising/java
Затем запустите скрипт установщика. Он скачает пакет с сайта и установит его на ваш компьютер. Вам нужно будет только принять лицензию:
sudo apt install oracle-java11-installer
Проверьте версию Java:
Выбор версии Java
Если вы установили несколько версий Java в систему, то вам нужно выбрать, какая из них будет использоваться по умолчанию. Для этого используется утилита update-java-alternatives. Для просмотра списка версий выполните:
sudo update-java-alternatives —list
Затем установите нужную версию с помощью опции —set:
sudo update-java-alternatives —set oracle-java-8
Удаление Java из Ubuntu
Чтобы удалить ненужную больше версию Java, используйте такую же команду, которую использовали для установки, только с опцией purge:
sudo apt purge oracle-java11-installer
sudo apt purge openjdk-11*
sudo apt purge openjdk-8*
Затем вы можете удалить PPA-репозиторий:
sudo add-apt-repository —remove ppa:linuxuprising/java
Чтобы удалить java 8 надо удалить папку, в которую вы её распаковали:
sudo rm -Rf /usr/lib/jvm/jdk1.8.0_221/
Выводы
В этой статье мы разобрали, как установить Java на Ubuntu 18.04. Я думаю, теперь вы знаете, какая версия вам нужна и как всё правильно установить. Надеюсь, информация из статьи была вам полезной.
Источник