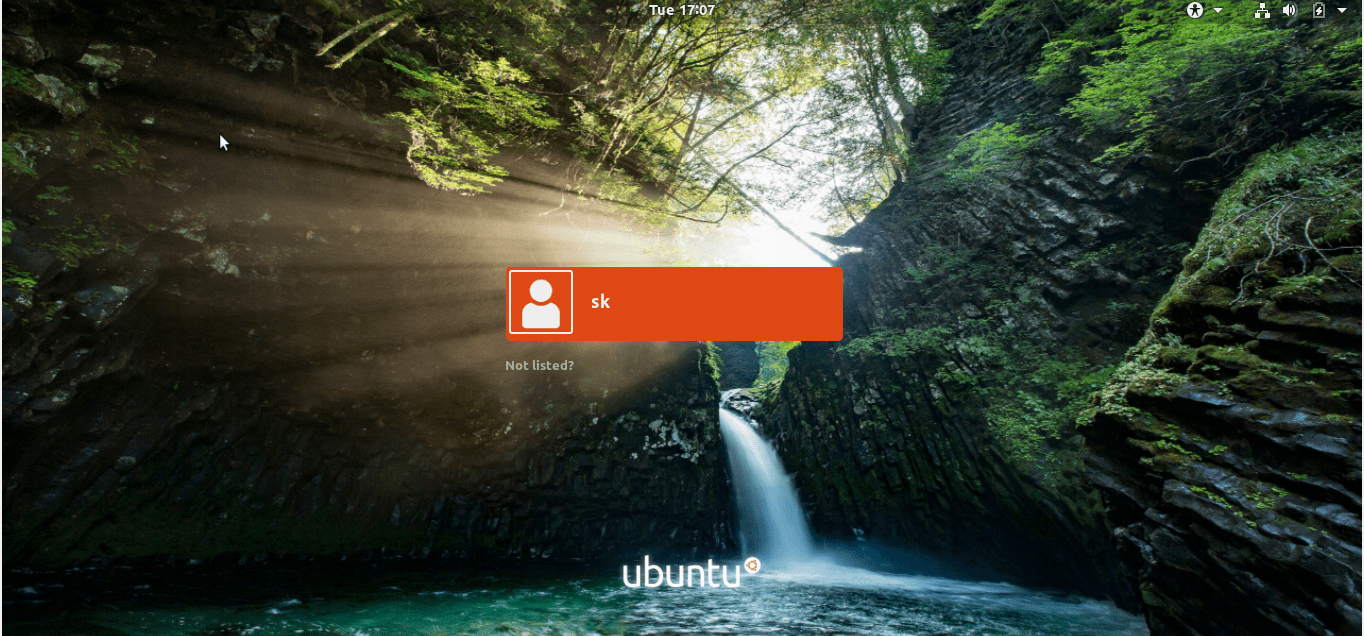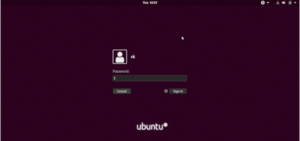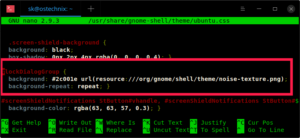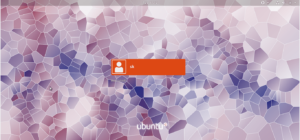- Как заменить фон экрана входа в систему в Ubuntu 20.04
- Как изменить фиолетовый цвет экрана входа в систему на другой или изображение (если возможно) в Ubuntu 17.10?
- 1 ответ
- Как изменить фон экрана входа в GDM в Ubuntu
- Изменение фона экрана входа в GDM в Ubuntu
- Как я могу изменить фиолетовый цвет фона экрана блокировки на Ubuntu 17.10?
- 3 ответа
- Как изменить фон экрана загрузки Ubuntu 18? [dубликат]
- 8 ответов
Как заменить фон экрана входа в систему в Ubuntu 20.04
Что в последней, что в предыдущих версиях Linux Ubuntu экран входа в систему имел один и тот же не слишком приятный взору фиолетовый фон. Вы можете заменить обои и заливку экрана блокировки, но в настройках Ubuntu нет опции, которая позволяла бы заменить изображение экрана входа в систему. В более ранних версиях этой системы сделать это было можно в обход, отредактировав файл стилей ubuntu.css , расположенный в каталоге usr\share\gnome-shell\theme .
Открыли файл текстовым редактором, заменили значение resource в блоке кода lockDialogGroup — background и считайте, что дело в шляпе.
Чтобы сделать то же самое в Ubuntu 20.04 , файл стилей сначала нужно вытащить из файла темы gresource , а затем перекомпилировать его. Есть куда более простой способ. Создайте в домашней папке отдельный каталог и скопируйте в него подходящее по разрешению изображение фона в формате PNG или JPEG . Затем откройте терминал и установите библиотеку libglib командой sudo apt install libglib2.0-dev-bin .
Подтверждаем установку вводом «Д» и тут же выполняем команду wget github.com/thiggy01/ubuntu-20.04-change-gdm-background/raw/master/ubuntu-20.04-change-gdm-background . Эта команда загрузит в папку /home скрипт, созданный бразильским разработчиком Тьяго Сильва. А теперь заменим с помощью этого скрипта фон экрана входа в систему, выполнив такую команду:
sudo bash /home/kompik/ubuntu-20.04-change-gdm-background ‘/home/kompik/background/fon.png’
- kompik — это имя пользователя, у вас оно будет свое.
- background и fon.png — папка с фоновым изображение и само изображение, их название опять же у каждого будет свое. После нажатия enter нужно будет подтвердить выполнение скрипта, после чего вас выкинет из рабочей сессии прямо на обновленный экран входа в систему.
Если пожелаете, название и месторасположение скрипта можете изменить, это не критично, но тогда и команду формируйте соответствующим образом. Если вдруг скрипт не сработает, откройте его свойства и на вкладке «Права» сделайте его исполняемым.
Источник
Как изменить фиолетовый цвет экрана входа в систему на другой или изображение (если возможно) в Ubuntu 17.10?
Я хочу знать, можно ли изменить фон экрана входа в систему для изображения или, если нет, как изменить цвет по умолчанию.
1 ответ
Хорошая вещь о GDM3 (и Gnome) заключается в том, что он разработан модульным, поэтому практически все можно настраивать и изменять.
При этом, если вам не нравится, как что-то выглядит, если вы знаете, что у CSS (или даже SASS) есть шансы, что вы можете изменить его на что угодно.
Однако имейте в виду, что некоторые из этих изменений не являются запланированными функциями настройки, поэтому обновление может полностью их стереть (хотя это может измениться в будущем).
Хорошо, в нашем случае мы бы хотели изменить фон экрана входа в систему для GDM3.
Первым делом нужно найти, какое правило CSS отвечает за это и в каком файле. К счастью, кто-то уже сделал это (по этой ссылке в начале), поэтому эти инструкции будут основаны на этом.
Файл, который мы будем редактировать, будет либо /usr/share/gnome-shell/theme/gdm3.css , или же /etc/alternatives/gdm3.css (последний просто символическая ссылка на первый).
Я собираюсь использовать нано-редактор; в нем можно делать все, и это действительно практично, так как оно остается в консоли.
Сначала откройте консоль, затем файл с помощью nano:
(Для редактирования этого файла нам понадобится root-доступ, поэтому мы используем sudo .)
Затем мы хотим найти правило, отвечающее за фон экрана блокировки, оно будет следующим:
Как вы можете видеть, фон в настоящее время настроен на изображение, повторенное несколько раз, так вы получаете текстуру шума при входе в систему.
Если вы знаете CSS, остальная часть этого «руководства» будет для вас бесполезной.
Допустим, мы хотим изменить эту шумную текстуру на одно изображение, растянутое по экрану входа в систему. Мы можем сделать это, изменив правило на это.
Где /path/to/your/picture.png часть должна быть заменена фактическим путем к изображению, которое вы хотите использовать, начиная с / корневой путь. (Обратите внимание, что вам нужно все / -с после file: , как показано в примере.)
Вы сделали Нажмите CTRL+X, чтобы сохранить файл, и выйдите из nano. После следующего входа в систему у вас должна быть картинка, которую вы там установили.
Если вы хотите установить только сплошной цвет, вы можете просто установить:
Где #. часть является цветовой код на ваш выбор. (Вы можете посмотреть веб-коды цветов, если вы не знаете, как они работают, или использовать палитру цветов, чтобы получить нужный код цвета.)
Вот и все. Обратите внимание, что хотя это должно работать, оно не было проверено мной, так как я не могу сейчас использовать GDM из-за другой проблемы, которая еще не была устранена.
Источник
Как изменить фон экрана входа в GDM в Ubuntu
Всякий раз, когда вы входите в систему или блокируете и разблокируете свой рабочий стол Ubuntu 18.04 LTS, вас встречаеи простой экран в фиолетовом цвете.
Это рабочий стол GDM (Gnome Desktop Manager) по умолчанию с Ubuntu версии 17.04.
Некоторым из вас может показаться скучным взглянуть на этот простой фон и вы хотите, чтобы на экране входа в систему было что-то другое!
Если это так, вы на правильном пути.
В этом кратком руководстве описывается, как изменить экран экрана входа в GDM на рабочем столе Ubuntu 18.04 LTS.
Изменение фона экрана входа в GDM в Ubuntu
Вот как выглядит фоновое изображение в фоновом режиме для GDM по умолчанию на рабочем столе Ubuntu 18.04 LTS.
Нравится вам это или нет, вы натыкаетесь на этот экран каждый раз, когда вы входите в систему или блокируете и разблокируете систему.
Не волнуйтесь! Вы можете изменить этот фон любым красивым изображением по вашему выбору.
Изменение настроек обоев рабочего стола и изображения профиля пользователя не имеет большого значения в Ubuntu.
Мы можем сделать это несколькими щелчками мыши в кратчайшие сроки.
Однако изменение фона экрана входа / блокировки требует небольшого редактирования файла с именем ubuntu.css, расположенного в каталоге /usr/share/gnome-shell/theme.
Прежде чем изменять этот файл, сделайте резервную копию этого файла.
Таким образом, мы можем восстановить его, если что-то пошло не так.
Теперь отредактируйте файл ubuntu.css:
Найдите следующие строки в директиве с именем «lockDialogGroup» в этом файле:
Как вы можете увидеть, изображение по умолчанию для экрана входа GDM – noise-texture.png.
Теперь измените фоновое изображение, добавив путь к изображению.
Вы можете использовать файл .jpg или .png.
Оба формата изображения отлично сработали у меня.
После редактирования файла содержимое файла будет выглядеть следующим образом:
Не обращайте внимания на измененную версию этой директивы в файле ubuntu.css.
Я выделил изменения жирным шрифтом.
Как вы могли заметить, я изменил строку «… url (resource: ///org/gnome/shell/theme/noise-texture.png);» на «… url (файл: /// home / sk / image.png);». те вы должны изменить “… url (resource …” to “… url (file ..”.
Кроме того, я изменил значение параметра «background-repeat:» с «repeat» на «no-repeat» и добавил еще две строки.
Вы можете просто скопировать / вставить указанные выше строки и изменить путь к своему собственному в своем файле ubuntu.css.
Как только вы закончите, сохраните и закройте файл.
И перезагрузите свою систему.
Вот мой экран входа в GDM с обновленным фоном:
Круто, да? Как вы можете видеть, изменение экрана входа в GDM тоже не так сложно.
Все, что вам нужно сделать, это изменить путь к изображению в файле ubuntu.css и перезагрузить систему.
Вы также можете отредактировать файл gdm3.css, расположенный в каталоге /usr/share/gnome-shell/theme, и изменить его, как показано выше, чтобы получить тот же результат.
Источник
Как я могу изменить фиолетовый цвет фона экрана блокировки на Ubuntu 17.10?
Недавно я установил Ubuntu 17.10, который поставляется с Gnome в качестве DE по умолчанию, и мне это очень нравится, но я не могу понять, как изменить фиолетовый фон экрана блокировки (при вводе пароля).
Я попытался перенастроить GDM, но, похоже, он отличается и влияет только на экран входа в систему.
Если нет решения, я заинтересован в ЛЮБОМ обходном пути, потому что этот фиолетовый цвет сводит меня с ума, но я не хочу полностью отбрасывать GNOME только из-за этого. Любая помощь высоко ценится.
3 ответа
Из этих шагов вы можете изменить как изображение, так и цвет фона:
Переместите ваше любимое изображение в /usr/share/backgrounds :
Лучше переместить изображение, которое вы хотите установить в качестве фона для входа, в папку системных изображений: /usr/share/backgrounds , Для этого откройте терминал через Ctrl+Alt+T затем выполните команду:
Отредактируйте файл css, который определяет фон входа в GDM:
Откройте терминал (Ctrl+Alt+T) и запустите команду для редактирования файла /etc/alternatives/gdm3.css, который связан с /usr/share/gnome-shell/theme/gdm3.css:
Когда файл откроется, перейдите в меню (сразу после кнопки «Сохранить») -> найдите и найдите следующий раздел:
измените строки на:
замещать Aardvark_Wallpaper_Grey_4096x2304.png с именем файла изображения, или измените hex colour code ##2c001e к цвету по вашему выбору. Вот я использовал черный.
Фон блокировки экрана:
Примечание. Сделайте резервную копию всех файлов перед их изменением.
Источник
Как изменить фон экрана загрузки Ubuntu 18? [dубликат]
Представлен отчет об ошибке.
8 ответов
Вы можете получить список тем, доступных через репозитории через Synaptic Package Manager или через командную строку через aptitude:
$ aptitude search plymouth-theme p lubuntu-plymouth-theme — plymouth theme for Lubuntu p plymouth-theme-fade-in — graphical boot animation and logger — fade-in theme p plymouth-theme-glow — graphical boot animation and logger — glow theme i plymouth-theme-kubuntu-logo — graphical boot animation and logger — kubuntu-logo theme p plymouth-theme-sabily — plymouth theme for Sabily p plymouth-theme-script — graphical boot animation and logger — script theme p plymouth-theme-solar — graphical boot animation and logger — solar theme p plymouth-theme-spinfinity — graphical boot animation and logger — spinfinity theme p plymouth-theme-text — graphical boot animation and logger — text theme c plymouth-theme-ubuntu-logo — graphical boot animation and logger — ubuntu-logo theme i plymouth-theme-ubuntu-text — graphical boot animation and logger — ubuntu-logo theme p plymouth-theme-ubuntustudio — Ubuntu Studio Plymouth theme p xubuntu-plymouth-theme — Plymouth theme for Xubuntu
Затем вы можете установить результирующие пакеты через Synaptic или aptitude как normal:
$ sudo aptitude install plymouth-theme-solar
Если вы ищете что-то не в репозиториях, Synaptic Package Manager имеет отличный учебник по установке и созданию собственных пользовательских тем Plymouth.
Источник