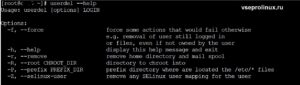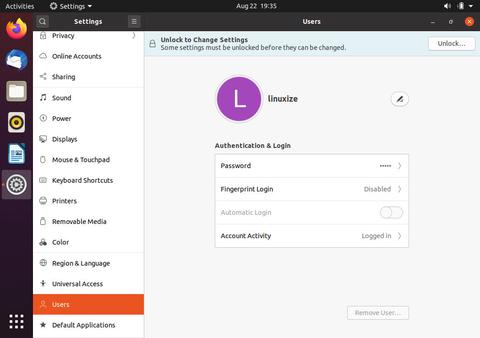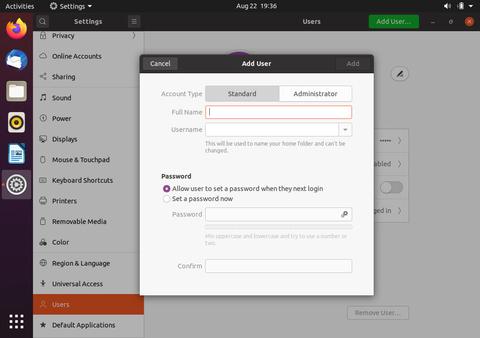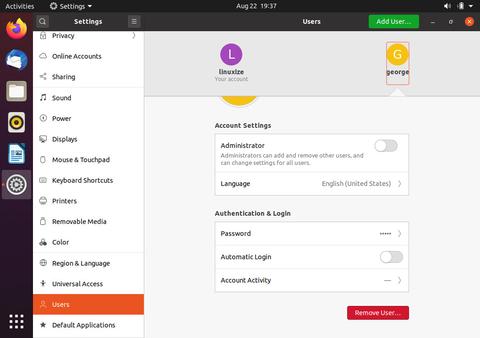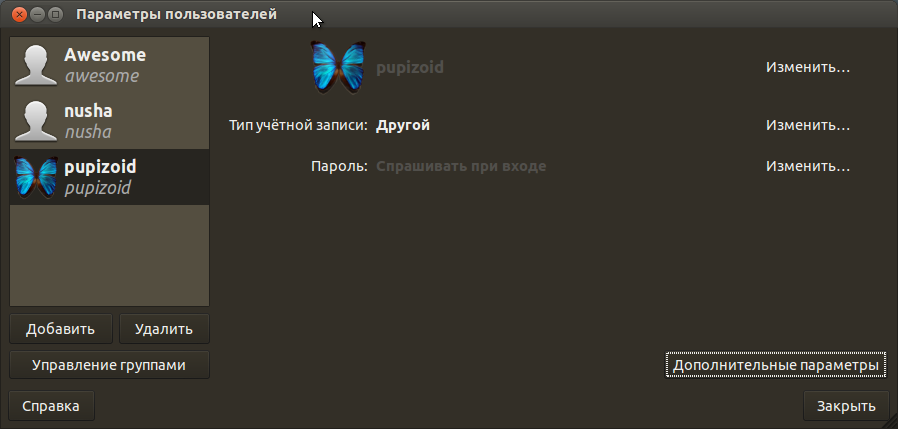- Добавление и удаление пользователей в Ubuntu
- Добавление пользователя
- Настройка прав доступа sudo
- Добавление пользователя в группу sudo
- Тестирование настройки
- Редактирование файла /etc/sudoers
- Удаление пользователей
- Заключение
- Как удалить пользователя в Linux
- Синтаксис
- userdel
- deluser
- Параметры утилиты лежат в файле /etc/deluser.conf
- Примеры
- Вывод
- Как добавлять и удалять пользователей в Ubuntu 20.04
- Подготовка
- Добавление пользователя из командной строки
- Добавление пользователя через графический интерфейс
- Удаление пользователя из командной строки
- Удаление пользователя через графический интерфейс
- Выводы
- Пользователи и группы
- Содержание
- Управление пользователями
- Добавление пользователя
- Параметры создания пользователя по умолчанию
- Изменение пользователя
- Изменение пароля
- Установка пустого пароля пользователя
- Получение информации о пользователях
- Удаление пользователя
- Управление группами
- Создание группы
- Изменение группы
- Удаление группы
- Файлы конфигурации
- /etc/passwd
- /etc/group
- /etc/shadow
- Управление пользователями и группами через GUI
- Установка
- Управление группами
Добавление и удаление пользователей в Ubuntu
Управление пользователями – один из важнейших навыков системного администратора окружения Linux. Как правило, в новой системе по умолчанию существует только один пользователь – root.
Аккаунт root имеет широкие привилегии, и он очень гибок, однако работать с сервером как root на постоянной основе крайне не рекомендуется. Дело в том, что, обладая абсолютными правами, пользователь root может случайно нанести непоправимый вред системе и серверу. Потому для повседневной работы нужно создать дополнительного пользователя с обычными привилегиями, а затем передать ему права суперпользователя. Также можно создать дополнительные аккаунты для других пользователей, которые должны иметь доступ к серверу.
Данное руководство научит создавать аккаунты новых пользователей, передавать права sudo и удалять пользователей.
Добавление пользователя
Чтобы добавить нового пользователя в сессии root, введите:
Находясь в сессии не- root пользователя с доступом sudo, можно добавить нового пользователя с помощью команды:
sudo adduser newuser
- Установить и подтвердить пароль.
- Ввести дополнительные данные о пользователе. Это опционально; чтобы принять информацию по умолчанию, просто нажмите Enter.
- Подтвердить правильность предоставленной информации (нажмите Enter).
Новый пользователь готов! Теперь можно подключиться к серверу с его помощью.
Настройка прав доступа sudo
Чтобы иметь возможность использовать новый аккаунт для выполнения задач администратора, нужно разрешить пользователю доступ к команде sudo. Это можно сделать двумя способами:
- Добавить пользователя в группу sudo
- Отредактировать настройки sudo в файле /etc/sudoers
Добавление пользователя в группу sudo
В системе Ubuntu 16.04 все пользователи, входящие в группу sudo, по умолчанию имеют доступ к команде sudo.
Чтобы узнать, в какие группы входит новый пользователь, введите:
По умолчанию каждый новый пользователь системы входит только в одноименную группу. Чтобы добавить пользователя в группу, введите:
usermod -aG sudo newuser
Флаг –aG добавляет пользователя в перечисленные группы.
Тестирование настройки
Теперь нужно убедиться, что новый пользователь имеет доступ к команде sudo.
По умолчанию команды в сессии нового пользователя запускаются так:
Чтобы выполнить команду с правами администратора, добавьте sudo в начало команды:
При этом система запросит пароль текущего пользователя.
Редактирование файла /etc/sudoers
Альтернативный способ расширить привилегии пользователя – отредактировать файл sudoers. Для этого используется команда visudo которая позволяет открыть файл /etc/sudoers в редакторе и явно указать привилегии каждого системного пользователя.
Редактировать файл sudoers рекомендуется исключительно при помощи visudo, поскольку эта команда блокирует внесение нескольких одновременных правок и выполняет проверку содержания перед перезаписью файла. Это предотвращает ошибки в настройке sudo, которые могут повлечь за собой потерю привилегий.
Если вы находитесь в сессии root, введите:
В сессии не-root пользователя с доступом к sudo введите:
Как правило, visudo открывает /etc/sudoers в редакторе vi, который может показаться сложным для новичков. По умолчанию в новых установках Ubuntu visudo использует более знакомый редактор nano. Для перемещения курсора используйте клавиши со стрелками. Найдите строку:
root ALL=(ALL:ALL) ALL
Скопируйте эту строку и вставьте её ниже, заменив root именем пользователя, которому нужно передать права суперпользователя.
root ALL=(ALL:ALL) ALL
newuser ALL=(ALL:ALL) ALL
Добавьте такую строку для каждого пользователя, которому нужны расширенные привилегии. Сохраните и закройте файл.
Удаление пользователей
Ненужные аккаунты можно удалить.
Чтобы удалить пользователя, оставив его файлы, введите:
как root
deluser newuser
как обычный пользователь с расширенными привилегиями:
sudo deluser newuser
Чтобы удалить пользователя вместе с его домашним каталогом, используйте:
в сессии пользователя root
deluser —remove-home newuser
в сессии пользователя с расширенными привилегиями:
sudo deluser —remove-home newuser
Если удалённый пользователь обладал правами суперпользователя, необходимо отнять эти права, отредактировав файл:
visudo
Или
sudo visudo
root ALL=(ALL:ALL) ALL
newuser ALL=(ALL:ALL) ALL # удалите эту строку
Если бы строка осталась в файле, а в системе появился одноименный пользователь, он получил бы расширенные привилегии автоматически. Теперь этого не случится.
Заключение
Управление пользователями – необходимый навык при администрировании сервера Ubuntu 16.04. Он позволит отделить пользователей и дать им только необходимый для работы доступ.
Для получения дополнительных сведений о настройке sudo, ознакомьтесь с нашим руководством о редактировании файла sudoers.
Источник
Как удалить пользователя в Linux
Операционная система Linux является многопользовательской системой. Это значит, что несколько человек могут взаимодействовать с ОС. Права доступа у различных пользователей одного персонального компьютера могут быть разными. Задача системного администратора состоит в том, чтобы следить за аккаунтами пользователей, включать и исключать их из определенных групп. Но помимо этих задач может возникнуть необходимость стереть запись бывшего сотрудника с компьютера вообще.
В ОС Linux стереть юзера утилитой – userdel. Пользователи некоторых дистрибутивов могут применять более понятную команду — deluser.
Синтаксис
Для удаления пользователей в операционных системах Линукс, используются две похожие команды userdel в Centos и deluser в Debian.
userdel
- —f или —force — принудительное удаление.
- -h или —help — справочная информация.
- -r или —remove — стереть домашний каталог юзера.
- -Z или —selinux-user стереть SELinux объекты юзера.
deluser
Параметры утилиты лежат в файле /etc/deluser.conf
- REMOVE_HOME — очистить домашний каталог.
- REMOVE_ALL_FILES — очистить все файлы.
- BACKUP — бэкап файлов.
- BACKUP_TO — папка для бэкапа.
- ONLY_IF_EMPTY — очистить группу юзера при условии, что папка пустая.
Примеры
Для примера, удалим пользователя polzovatel
При выполнении, утилита обратится к login.defs, который находится по адресу /etc/login.defs. Значения, записанные в данном файле, определяют начальные опции программы userdel. Если переменная USERGROUPS_ENAB имеет значение «yes», то будет удалена группа, с пользовательским именем, которое системный администратор вбил в команду. Но при условии, что больше в этой группе нет других пользователей.
Информация о пользователе будет также удалена из файлов:
Следует учитывать то, что в большинстве дистрибутивов Linux команда userdel не стирает домашний каталог и почтовый спул пользователя.
Для того, чтобы это исправить необходимо передать параметр –r. Выглядеть такая операция будет так:
userdel –r polzovatel
Но даже в таком виде утилита не удалит файлы из других файловых систем. Сделать это придётся вручную.
Если человек, запись которого необходимо удалить, зашёл в ОС, то уничтожить его аккаунт привычным способом не получится. Здесь существует два возможных пути решения:
- Выйти из ОС и принудительно закрыть все активные юзерские программы. Для этого понадобится утилита killall – sudo killall –u polzovatel. По выполнению этой команды, можно удалять учетку пользователя.
- Передать параметр –f утилите userdel. Эта опция позволяет в принудительном режиме избавиться от аккаунта, даже если человек залогинился или имеются активные пользовательские программы.
userdel –f polzovatel
Вывод
Как видите, стереть учетку юзера в Linux очень просто. Для этого достаточно знать, как вводятся простейшие команды в терминал, и как им передавать различные параметры. Даже начинающий сисадмин с лёгкостью справится с этим.
Источник
Как добавлять и удалять пользователей в Ubuntu 20.04
Одна из первых задач при подготовке новой системы Ubuntu — это добавление и удаление пользователей. У каждого пользователя могут быть разные уровни разрешений и определенные настройки для различных приложений командной строки и графического интерфейса.
В этой статье объясняется, как добавлять и удалять учетные записи пользователей в Ubuntu 18.04.
Подготовка
Только root или пользователи с привилегиями sudo могут создавать и удалять пользователей.
Новых пользователей можно создать двумя способами:
- Из командной строки.
- Через графический интерфейс.
Добавление пользователя из командной строки
В Ubuntu есть два инструмента командной строки, которые вы можете использовать для создания новой учетной записи: useradd и adduser .
useradd — это утилита низкого уровня. adduser — это сценарий, написанный на Perl, который действует как дружественный интерактивный интерфейс для useradd .
Добавление нового пользователя происходит быстро и легко, просто вызовите команду adduser за которой следует имя пользователя. Например, чтобы создать новую учетную запись пользователя с именем username вы должны запустить:
Вам будет задан ряд вопросов. Введите и подтвердите новый пароль пользователя. Ответить на все остальные вопросы необязательно.
В конце вам будет предложено подтвердить, что введенная вами информация верна.
Команда создаст домашний каталог нового пользователя и скопирует в него файлы из /etc/skel . В домашнем каталоге пользователь может писать, редактировать и удалять файлы и каталоги.
Если вы хотите, чтобы новый пользователь мог выполнять административные задачи, вам необходимо добавить пользователя в группу sudo :
Добавление пользователя через графический интерфейс
Если вас не устраивает командная строка, вы можете добавить новую учетную запись пользователя через графический интерфейс. Для этого выполните следующие действия:
Откройте окно настроек и перейдите на вкладку «Пользователи».
Нажмите кнопку «Разблокировать» и при появлении запроса введите пароль пользователя.
После ввода пароля кнопка «Разблокировать» изменится на зеленую кнопку «Добавить пользователя».
Нажмите кнопку «Добавить пользователя», появится диалоговое окно «Добавить пользователя»:
Выберите, должен ли новый пользователь быть стандартным пользователем или администратором, и введите информацию. После этого нажмите кнопку «Добавить».
Удаление пользователя из командной строки
В Ubuntu вы можете использовать две команды для удаления учетной записи пользователя: userdel и его интерактивный интерфейс deluser .
Чтобы удалить пользователя, вызовите команду deluser и передайте имя пользователя в качестве аргумента:
Приведенная выше команда не удаляет пользовательские файлы.
Если вы хотите удалить пользователя, его домашний каталог и почтовый ящик, используйте флаг —remove-home :
Удаление пользователя через графический интерфейс
Откройте окно настроек и перейдите на вкладку «Пользователи».
Нажмите кнопку «Разблокировать» и при появлении запроса введите пароль пользователя.
Нажмите на имя пользователя, которое хотите удалить, и в правом нижнем углу вы увидите красную кнопку «Удалить пользователя …».
Нажмите кнопку «Удалить пользователя …», и вам будет предложено сохранить или удалить домашний каталог пользователя. Нажатие на одну из этих кнопок удаляет пользователя.
Выводы
Мы показали вам, как добавлять и удалять пользователей в Ubuntu 20.04. Знание того, как добавлять и удалять пользователей — один из основных навыков, которые должен знать пользователь Linux.
Не стесняйтесь оставлять комментарии, если у вас есть вопросы.
Источник
Пользователи и группы
Содержание
Управление пользователями
Добавление пользователя
Добавление пользователя осуществляется при помощи команды useradd . Пример использоания:
Эта команда создаст в системе нового пользователя vasyapupkin. Чтобы изменить настройки создаваемого пользователя, вы можете использовать следующие ключи:
| Ключ | Описание |
|---|---|
| -b | Базовый каталог. Это каталог, в котором будет создана домашняя папка пользователя. По умолчанию /home |
| -с | Комментарий. В нем вы можете напечатать любой текст. |
| -d | Название домашнего каталога. По умолчанию название совпадает с именем создаваемого пользователя. |
| -e | Дата, после которой пользователь будет отключен. Задается в формате ГГГГ-ММ-ДД. По умолчанию отключено. |
| -f | Количество дней, которые должны пройти после устаревания пароля до блокировки пользователя, если пароль не будет изменен (период неактивности). Если значение равно 0, то запись блокируется сразу после устаревания пароля, при -1 — не блокируется. По умолчанию -1. |
| -g | Первичная группа пользователя. Можно указывать как GID, так и имя группы. Если параметр не задан будет создана новая группа название которой совпадает с именем пользователя. |
| -G | Список вторичных групп в которых будет находится создаваемый пользователь |
| -k | Каталог шаблонов. Файлы и папки из этого каталога будут помещены в домашнюю папку пользователя. По умолчанию /etc/skel. |
| -m | Ключ, указывающий, что необходимо создать домашнюю папку. По умолчанию домашняя папка не создается. |
| -p | Зашифрованный пароль пользователя. По умолчанию пароль не задается, но учетная пользователь будет заблокирован до установки пароля |
| -s | Оболочка, используемая пользователем. По умолчанию /bin/sh. |
| -u | Вручную задать UID пользователю. |
Параметры создания пользователя по умолчанию
Если при создании пользователя не указываются дополнительные ключи, то берутся настройки по умолчанию. Эти настройки вы можете посмотреть выполнив
Результат будет примерно следующий:
Если вас не устраивают такие настройки, вы можете поменять их выполнив
где -s это ключ из таблицы выше.
Изменение пользователя
Изменение параметров пользователя происходит с помощью утилиты usermod . Пример использования:
usermod использует те же опции, что и useradd.
Изменение пароля
Изменить пароль пользователю можно при помощи утилиты passwd .
и ввести старый и новый пароли.
Основные ключи passwd:
| Ключ | Описание |
|---|---|
| -d | Удалить пароль пользователю. После этого пароль будет пустым, и пользователь сможет входить в систему без предъявления пароля. |
| -e | Сделать пароль устаревшим. Это заставит пользователя изменить пароль при следующем входе в систему. |
| -i | Заблокировать учетную запись пользователя по прошествии указанного количества дней после устаревания пароля. |
| -n | Минимальное количество дней между сменами пароля. |
| -x | Максимальное количество дней, после которого необходимо обязательно сменить пароль. |
| -l | Заблокировать учетную запись пользователя. |
| -u | Разблокировать учетную запись пользователя. |
Установка пустого пароля пользователя
Супер пользователь с помощью утилит командной строки passwd и usermod или путем редактирования файла /etc/shadow может удалить пароль пользователь, дав возможность входить в систему без указания пароля.
Установка пустого пароля может быть полезна как временное решение проблемы в ситуации, когда пользователь забыл свой пароль или не может его ввести из-за проблем с раскладкой клавиатуры. После этого имеет смысл принудить пользователя установить себе новый пароль при следующем входе в систему
Получение информации о пользователях
Удаление пользователя
Для того, чтобы удалить пользователя воспользуйтесь утилитой userdel . Пример использования:
userdel имеет всего два основных ключа:
| Ключ | Описание |
|---|---|
| -f | Принудительно удалить пользователя, даже если он сейчас работает в системе. |
| -r | Удалить домашний каталог пользователя. |
Управление группами
Создание группы
Программа groupadd создаёт новую группу согласно указанным значениям командной строки и системным значениям по умолчанию. Пример использования:
| Ключ | Описание |
|---|---|
| -g | Установить собственный GID. |
| -p | Пароль группы. |
| -r | Создать системную группу. |
Изменение группы
Сменить название группы, ее GID или пароль можно при помощи groupmod . Пример:
| Ключ | Описание |
|---|---|
| -g | Установить другой GID. |
| -n | Новое имя группы. |
| -p | Изменить пароль группы. |
Удаление группы
Удаление группы происходит так:
groupdel не имеет никаких дополнительных параметров.
Файлы конфигурации
Изменять параметры пользователей и групп можно не только при помощи специальных утилит, но и вручную. Все настройки хранятся в текстовых файлах. Описание каждого из них приведено ниже.
/etc/passwd
В файле /etc/passwd хранится вся информация о пользователях кроме пароля. Одна строка из этого файла соответствует описанию одного пользователя. Примерное содержание строки таково:
Строка состоит из нескольких полей, каждое из которых отделено от другого двоеточием. Значение каждого поля приведено в таблице.
| № | Поле | Описание |
|---|---|---|
| 1 | vasyapupkin | Имя пользователя для входа в систему. |
| 2 | x | Необязательный зашифрованный пароль. |
| 3 | 1000 | Числовой идентификатор пользователя (UID). |
| 4 | 1000 | Числовой идентификатор группы (GID). |
| 5 | Vasya Pupkin | Поле комментария |
| 6 | /home/vpupkin | Домашний каталог пользователя. |
| 7 | /bin/bash | Оболочка пользователя. |
Второе и последнее поля необязательные и могут не иметь значения.
/etc/group
В /etc/group, как очевидно из названия хранится информация о группах. Она записана в аналогичном /etc/passwd виде:
| № | Поле | Описание |
|---|---|---|
| 1 | vasyapupkin | Название группы |
| 2 | x | Необязательный зашифрованный пароль. |
| 3 | 1000 | Числовой идентификатор группы (GID). |
| 4 | vasyapupkin,petya | Список пользователей, находящихся в группе. |
В этом файле второе и четвертое поля могут быть пустыми.
/etc/shadow
Файл /etc/shadow хранит в себе пароли, по этому права, установленные на этот файл, не дают считать его простому пользователю. Пример одной из записей из этого файла:
| № | Поле | Описание |
|---|---|---|
| 1 | vasyapupkin | Имя пользователя для входа в систему. |
| 2 | $6$Yvp9VO2s$VfI0t.o754QB3HcvVbz5hlOafmO.LaHXwfavJHniHNzq/bCI3AEo562hhiWLoBSqxLy7RJJNm3fwz.sdhEhHL0 | Необязательный зашифрованный пароль. |
| 3 | 15803 | Дата последней смены пароля. |
| 4 | 0 | Минимальный срок действия пароля. |
| 5 | 99999 | Максимальный срок действия пароля. |
| 6 | 7 | Период предупреждения о пароле. |
| 7 | Период неактивности пароля. | |
| 9 | Дата истечения срока действия учётной записи. | |
Управление пользователями и группами через GUI
В текущей версии Ubuntu отсутствует штатная утилита управления группами пользователей системы, поэтому по умолчанию все действия с группами необходимо выполнять в консоли. Однако для этих целей существует специальная утилита «Пользователи и группы».
Установка
Пакет gnome-system-tools находится в репозитории Ubuntu, поэтому ставится одной командой:
Управление группами
Для добавления, удаления групп, а также добавления\удаления пользователей в\из конкретных групп, необходимо в главном окне нажать кнопку «Управление группами», после чего вы увидите окно, отображающее все присутствующие в системе группы: 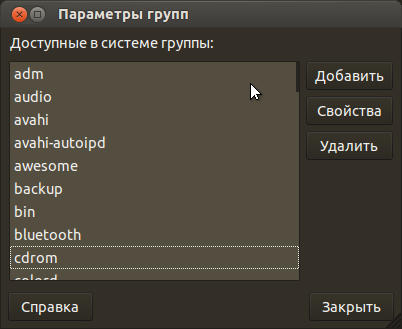
Источник