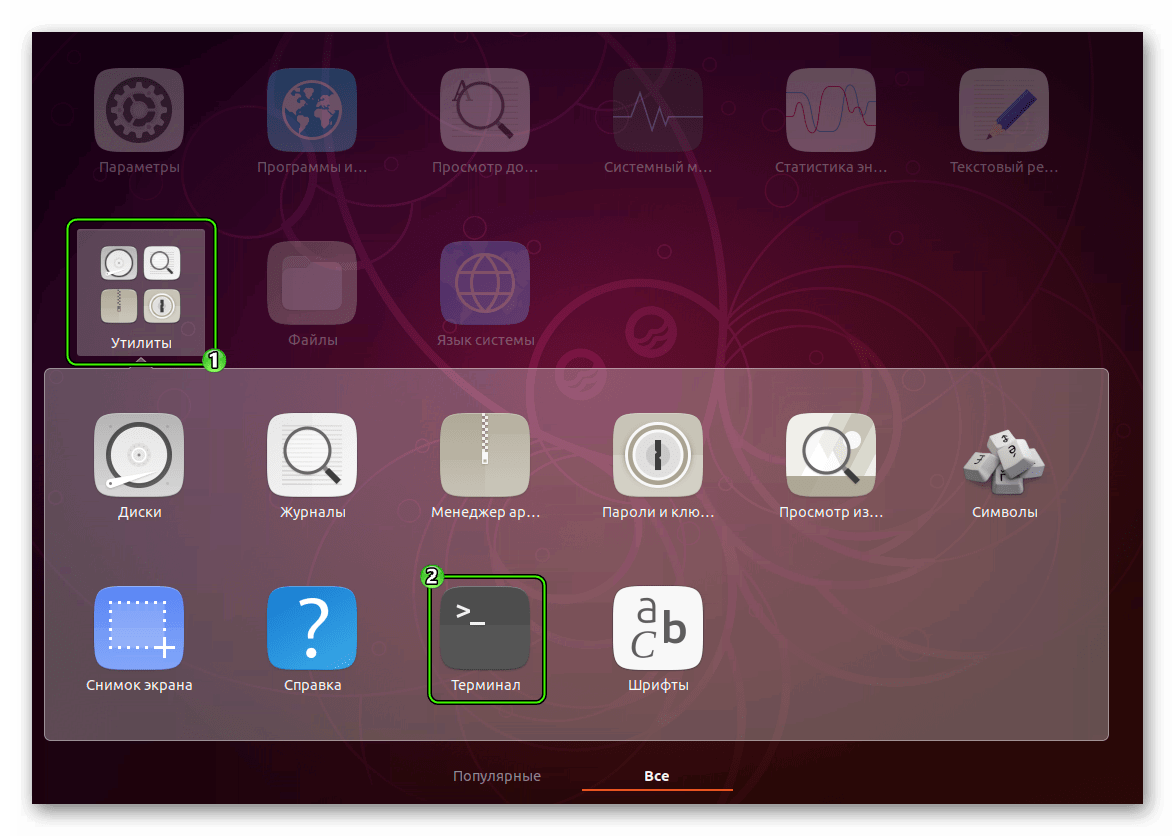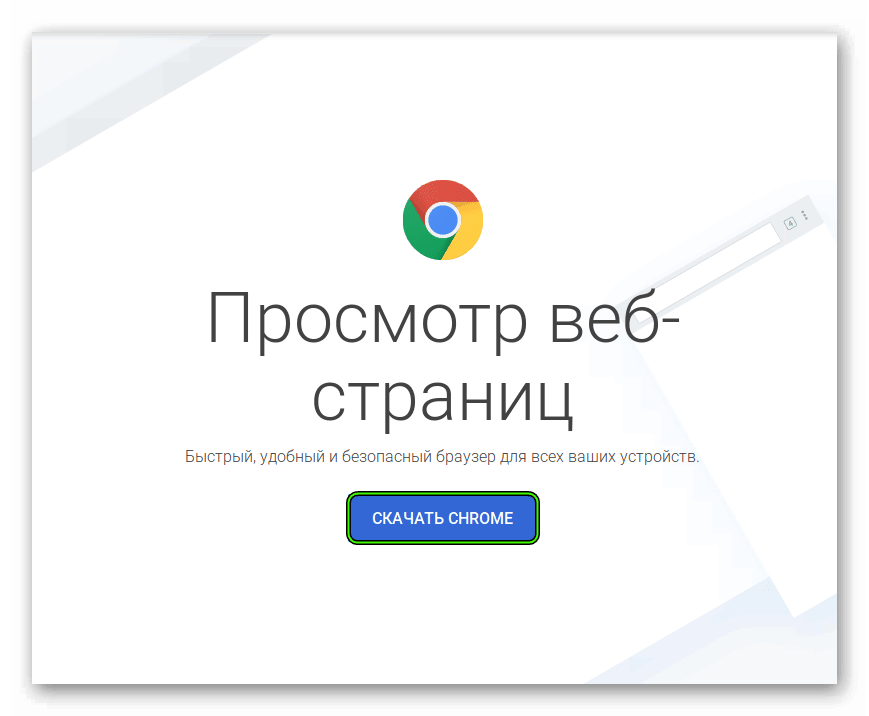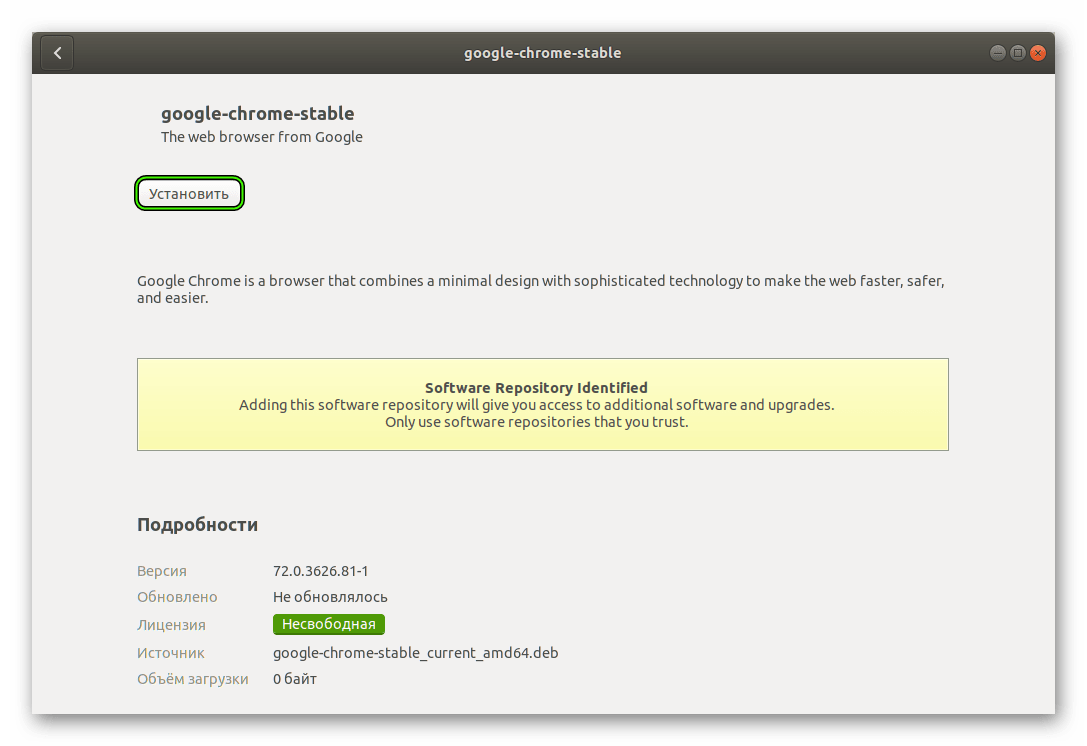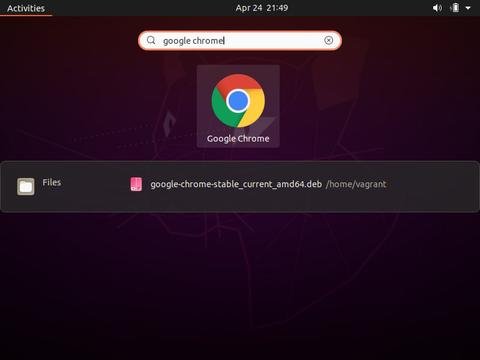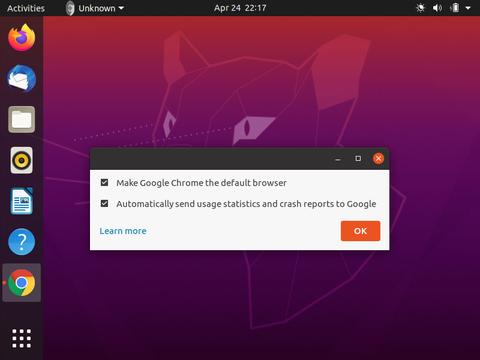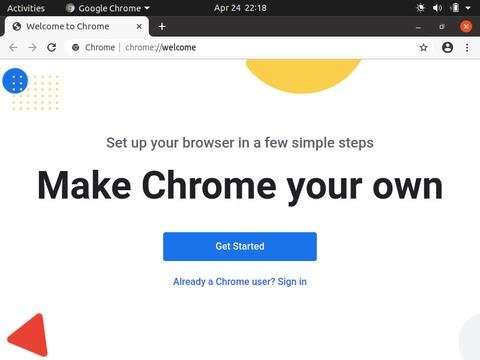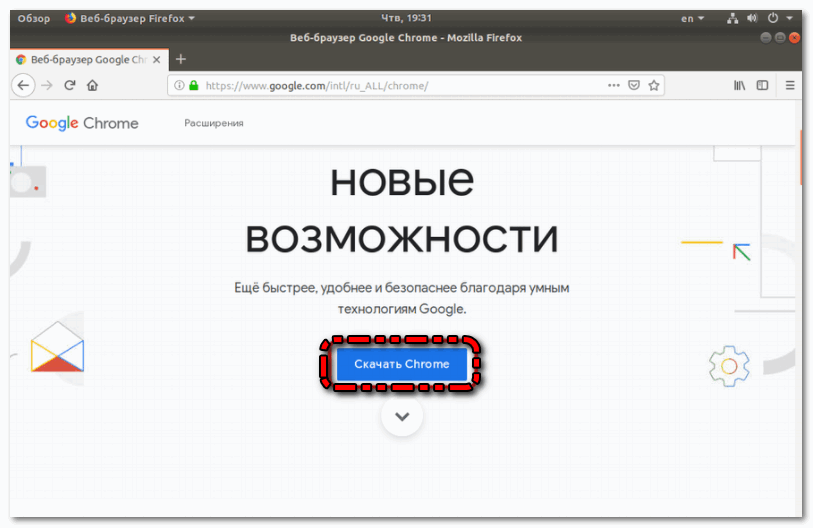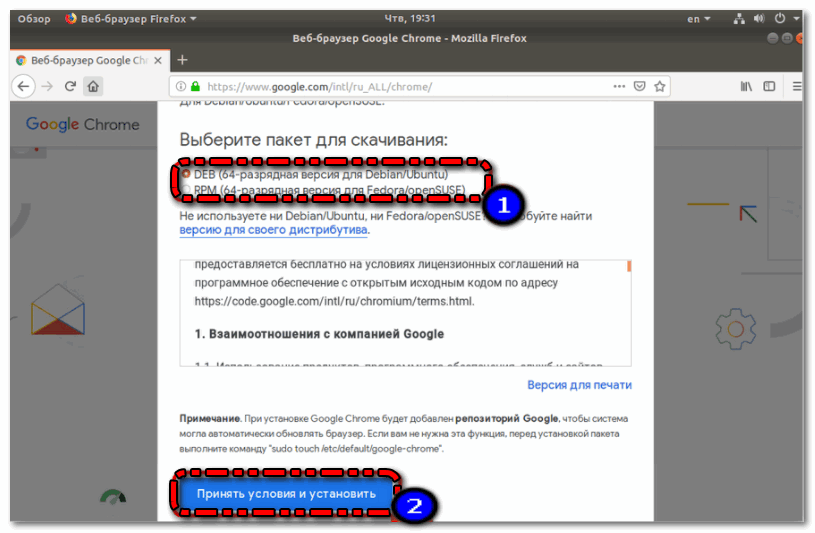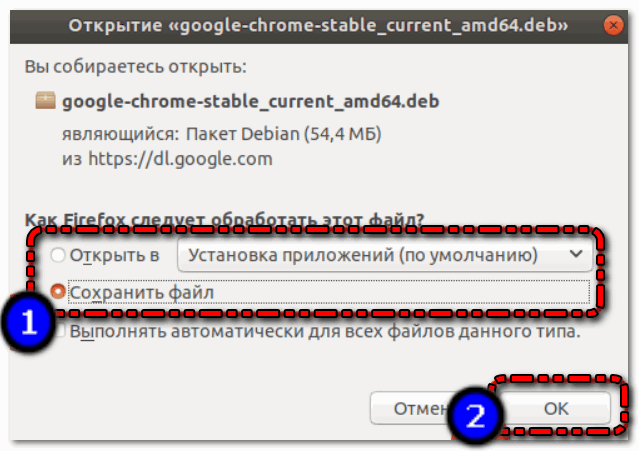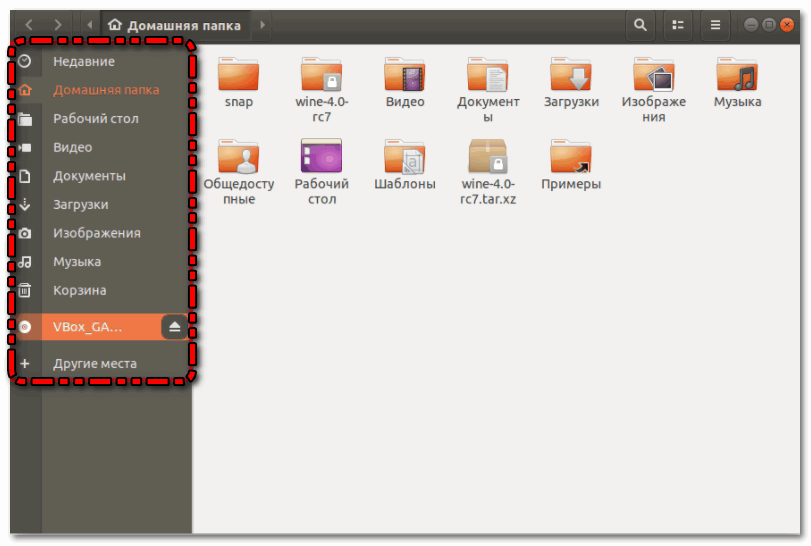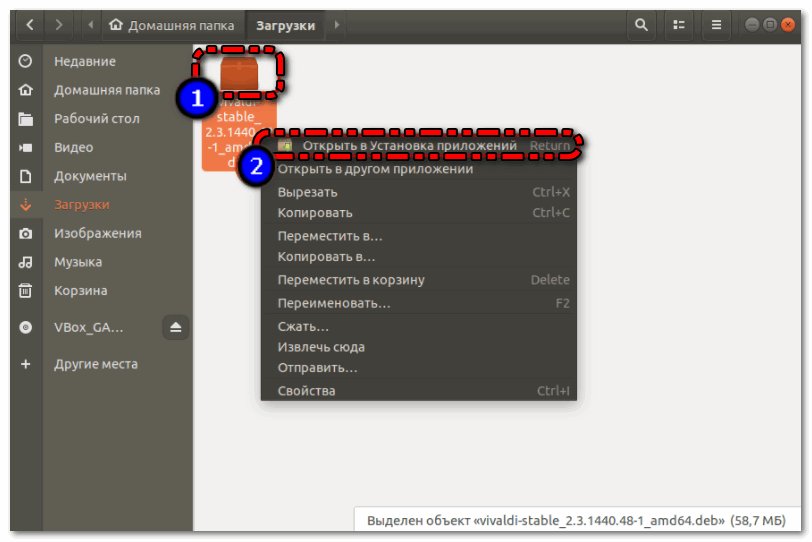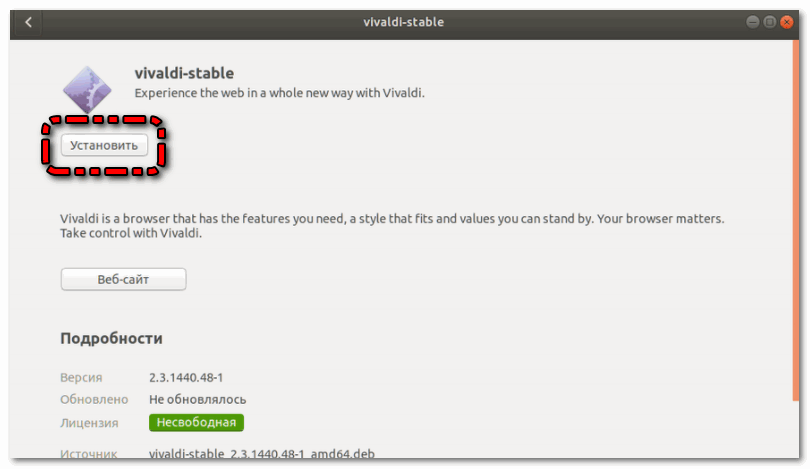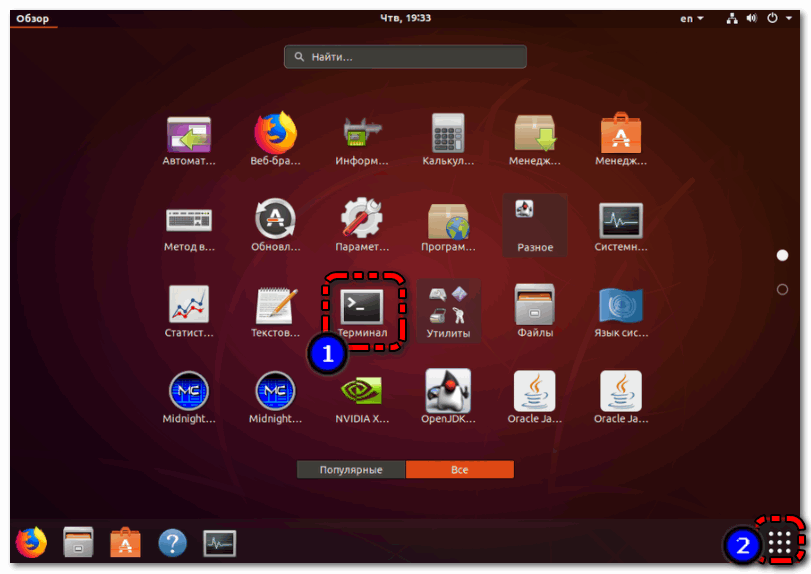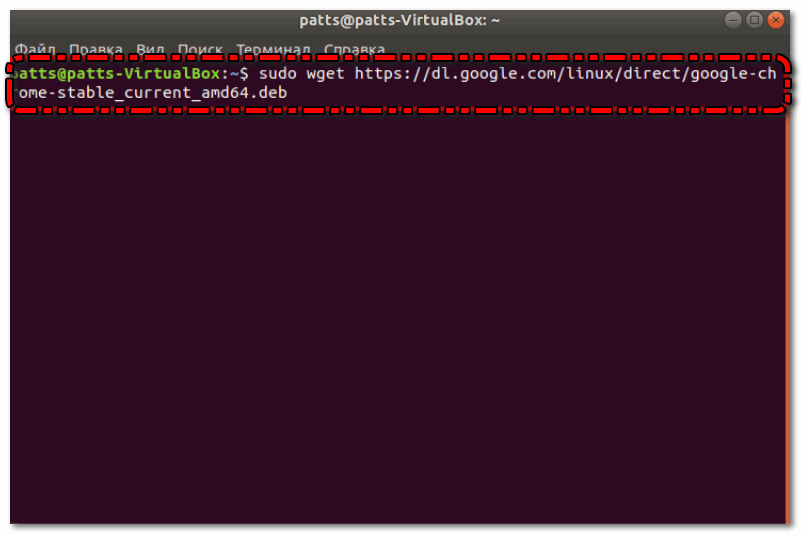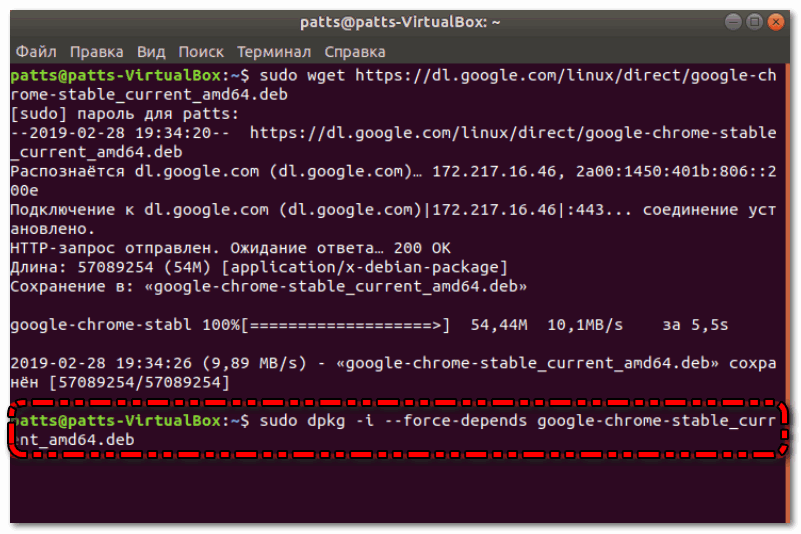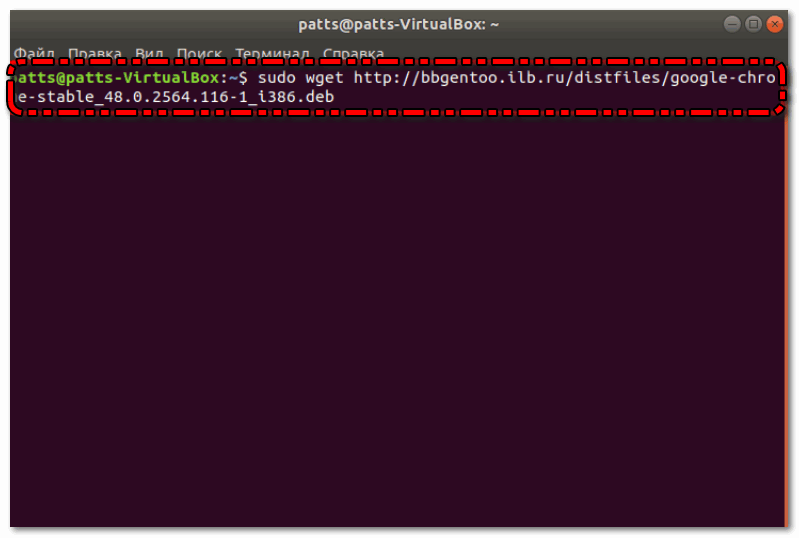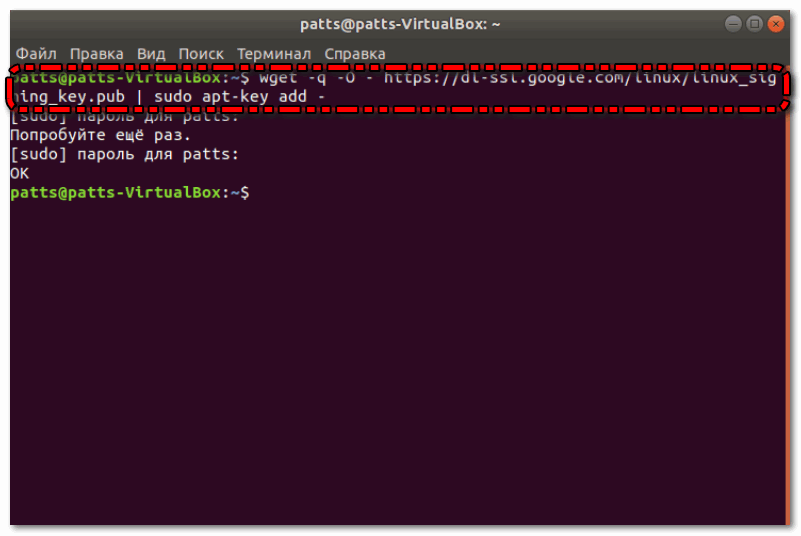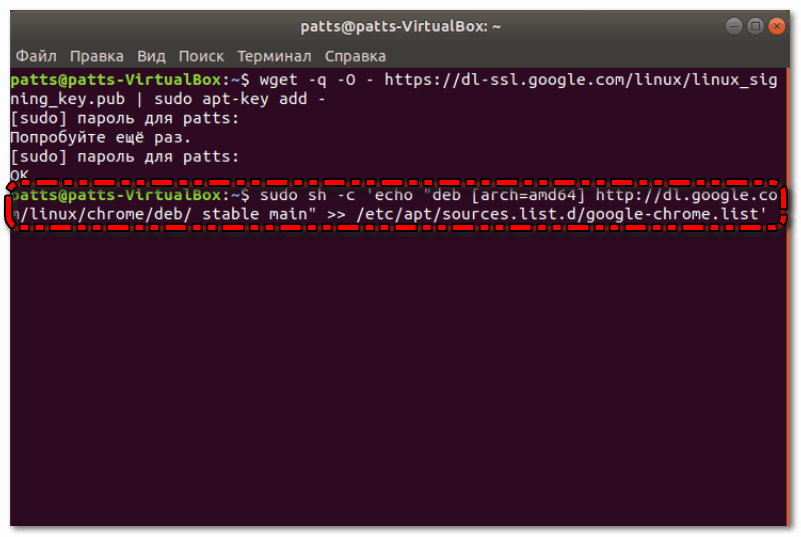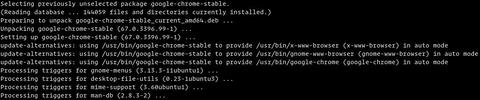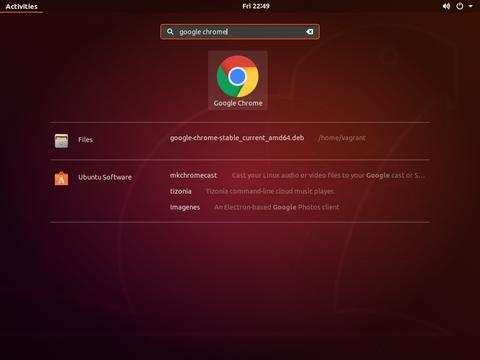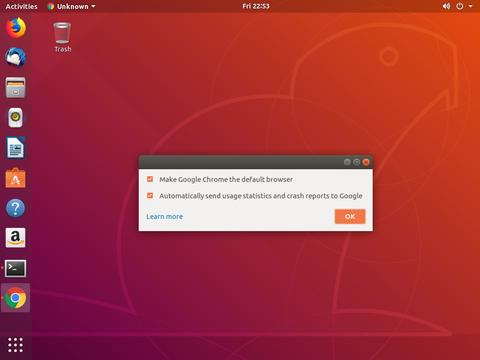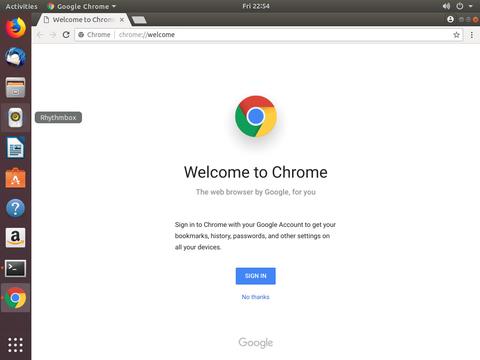- Google Chrome для Linux Ubuntu
- Инструкция
- Альтернатива
- Как установить веб-браузер Google Chrome на Ubuntu 20.04
- Установка Google Chrome в Ubuntu
- 1. Скачивание Google Chrome
- 2. Установка Google Chrome
- Запуск Google Chrome
- Обновление Google Chrome
- Выводы
- Как установить Google Chrome на Ubuntu и Linux
- Способы установки
- Установка с официального сайта
- Установка через терминал
- Коротко о главном
- Как установить веб-браузер Google Chrome на Ubuntu 18.04
- Подготовка
- Установка Google Chrome в Ubuntu
- 1. Загрузите Google Chrome.
- 2. Установите Google Chrome.
- Запуск Google Chrome
- Обновление Google Chrome
- Выводы
Google Chrome для Linux Ubuntu
Среди сборок Линукса одной из самых распространенных, пожалуй, является Ubuntu. Она очень дружелюбная по отношению к пользователю, обладает стильной графической оболочкой и отличается чрезвычайно низкими системными требованиями. Сюда же можно отнести внушительную библиотеку приложений. Например, интернет-обозреватель Хром для Убунту выйдет установить без каких-либо проблем. Рассмотрим процедуру во всех подробностях.
Инструкция
Самый удобный способ инсталляции софта для данной сборки Linux заключается в использовании терминала. Для быстрого его вызова существует сочетание клавиш Ctrl + Alt + T . Также открыть консоль выйдет через меню всех программ, соответствующая иконка расположена в каталоге «Утилиты».
Теперь последовательно вводите команды:
wget -q -O — https://dl-ssl.google.com/linux/linux_signing_key.pub | sudo apt-key add —
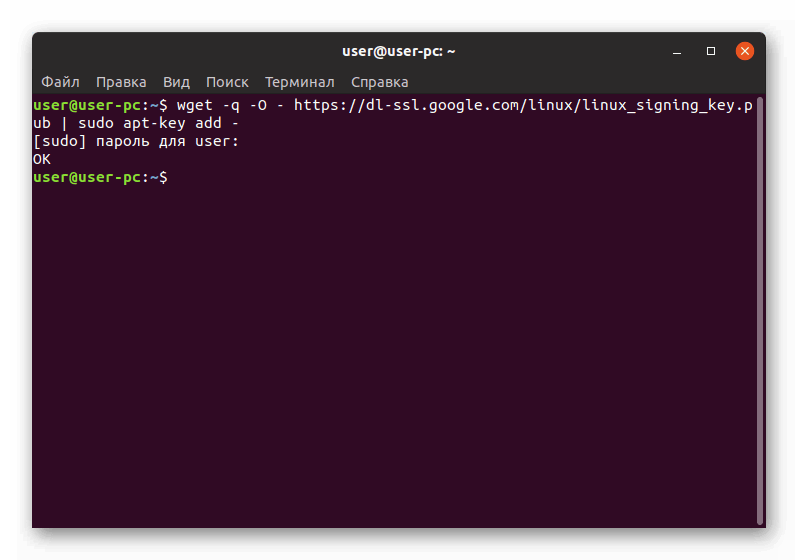
sudo sh -c ‘echo «deb [arch=amd64] http://dl.google.com/linux/chrome/deb/ stable main» >> /etc/apt/sources.list.d/google-chrome.list’
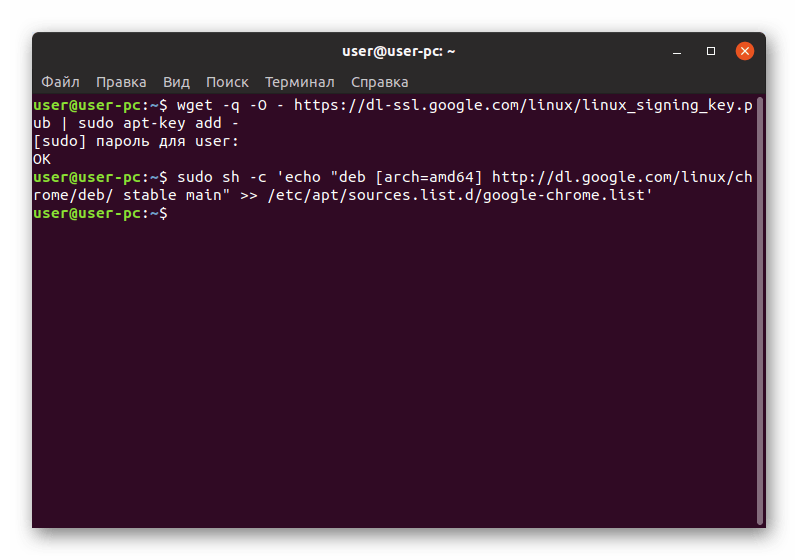
sudo apt-get update
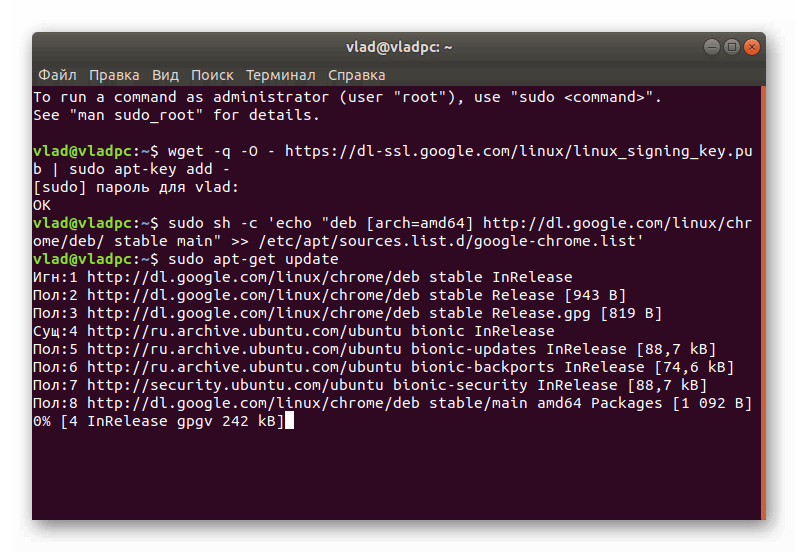
sudo apt-get install google-chrome-stable
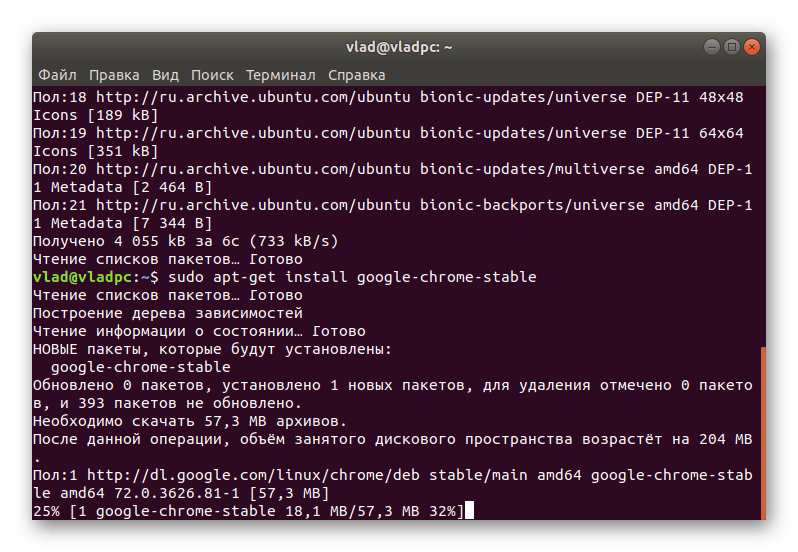
По завершении процедуры ярлык для запуска браузера появится в меню всех приложений.
Альтернатива
Существует и иной способ, как установить Гугл Хром на Убунту. Осуществляется он с помощью debian-пакета, доступного для загрузки на официальном сайте браузера. Предлагаем вам следующий порядок действий:
- Откройте веб-страницу http://www.google.ru/intl/ru/chrome/.
- Кликните на «Скачать Chrome».
- Примите лицензионные условия (параметры менять не нужно).
- Откройте полученный файл с расширением .deb.
- Дождитесь запуска Менеджера приложений.
- В новом окошке щелкните ЛКМ по кнопке «Установить».
Источник
Как установить веб-браузер Google Chrome на Ubuntu 20.04
Google Chrome — самый широко используемый веб-браузер в мире. Это быстрый, простой в использовании и безопасный браузер, созданный для современной сети.
Chrome доступен для всех основных операционных систем и аппаратных платформ и позволяет синхронизировать закладки, историю и пароли на всех ваших устройствах.
В этой статье объясняется, как установить веб-браузер Google Chrome в Ubuntu 20.04.
Установка Google Chrome в Ubuntu
Chrome не является браузером с открытым исходным кодом, и он не включен в стандартные репозитории Ubuntu. Установка браузера Chrome на Ubuntu — довольно простой процесс. Скачиваем установочный файл с официального сайта и устанавливаем из командной строки.
Выполните следующие шаги, чтобы установить браузер Chrome в вашу систему Ubuntu:
1. Скачивание Google Chrome
Откройте свой терминал с помощью Ctrl+Alt+T или щелкнув значок терминала.
Используйте wget, чтобы загрузить последний пакет .deb Google Chrome:
2. Установка Google Chrome
Для установки пакетов в Ubuntu требуются права администратора. Выполните следующую команду от имени пользователя с привилегиями sudo для установки пакета Chrome .deb в вашей системе:
При появлении запроса введите пароль пользователя, и установка начнется.
На этом этапе в вашей системе Ubuntu установлен Chrome.
Запуск Google Chrome
В строке поиска действий введите «Google Chrome» и щелкните значок, чтобы запустить приложение:
Chrome также можно запустить из командной строки, набрав google-chrome .
Когда вы запускаете Google Chrome в первый раз, появляется следующее окно с вопросом, хотите ли вы сделать Google Chrome браузером по умолчанию и отправлять статистику использования и отчеты о сбоях в Google:
Выберите в соответствии с вашими предпочтениями и нажмите OK чтобы продолжить.
Откроется Google Chrome, и вы увидите страницу приветствия Chrome по умолчанию.
Отсюда вы можете войти в Chrome со своей учетной записью Google, изменить настройки браузера и установить надстройки.
Обновление Google Chrome
В процессе установки в вашу систему будет добавлен официальный репозиторий Google. Вы можете использовать команду cat для проверки содержимого файла:
Результат будет выглядеть примерно так:
Это гарантирует, что ваша установка Google Chrome будет обновляться автоматически при выпуске новой версии с помощью стандартного инструмента обновления программного обеспечения для настольного компьютера.
Выводы
Мы показали вам, как установить Google Chrome на настольный компьютер с Ubuntu 20.04.
Если вы ранее использовали другой браузер, например Firefox, Chromium или Opera, вы можете импортировать свои закладки и настройки в Chrome.
Не стесняйтесь, чтобы оставить комментарий ниже.
Источник
Как установить Google Chrome на Ubuntu и Linux
Установить Chrome на Linux Ubuntu не так сложно, как может показаться. Конечно эта операционная система отличается от привычной всем Windows, тем не менее интерфейс в ней довольно удобный. По умолчанию в Линукс стоит браузер Firefox. Но не всем этот обозреватель нравится. Поэтому стоит научится устанавливать на Linux Ubuntu Google Chrome.
Способы установки
Есть два способа инсталляции Гугл Хром в операционной системе Linux Ubuntu 20.04. К слову, на самом деле процесс установки вообще не зависит от дистрибутива (отличия только в выборе формата пакета). Однако чаще всего пользуются именно Ubuntu. Поэтому оба способа будут продемонстрированы на этой версии Linux.
Установка с официального сайта
На официальном портале Гугл есть версии обогревателя Хром практически под все дистрибутивы Линукс. Достаточно лишь скачать инсталлятор с сайта и провести установку обозревателя на операционной систему.
- Перейти на официальную страницу.
- Нажать на синюю кнопку «Скачать».
- Выбрать «DEB».
- Согласится с условиями.
- Выбрать место куда будет скачен файл.
- Нажать «Ок».
- Дождаться загрузки файла.
- Открыть «Менеджер пакетов».
- Нажать ПКМ по файлу и выбрать «Открыть в Установка приложений».
- В открывшемся окне нажать на «Установить».
Если при установке появились ошибки, требуется задать параметр выполнения. Для этого достаточно кликнуть по файлу ПКМ, выбрать «Свойства», перейти в «Права» и там поставить галочку напротив «Разрешить выполнение файла как программы».
Также произвести установку можно через другой браузер или с помощью программы GDebi. Но стандартный способ через установщик наиболее удобный и простой.
После того как Google Chrome будет установлен на Linux Ubuntu, ярлык браузера появится на рабочем столе. Достаточно кликнуть по нему, и обозреватель запустится.
Установка через терминал
Не всегда есть возможность прейти на официальный сайт Хрома с другого браузера. К тому же первый способ не даёт возможность скачать требуемую версию обозревателя. Но на ОС Linux Ubuntu 18.04 есть встроенная консоль «Терминал», через которую можно загрузить любое приложение, включая Гугл Хром.
- Кликнуть по ярлыку «Терминал».
- Задействовать команду «sudo wget https://dl.google.com/linux/direct/google-chrome-stable_current_amd64.deb» чтобы скачать Google Chrome на Ubuntu.
- Ввести свой код защиты (символы пароля отображаться не будут).
- Дождаться пока файлы будут загружены.
- Задействовать команду ««sudo dpkg—i —force-depends» чтобы установить файл.
Как видно в командных строках есть элемент «amd64». Поэтому будет скачиваться вариация обозревателя на 64 бита. При этом нельзя просто в команде поменять 64 на 32 и всё. Ведь Гугл перестали выпускать 32-разрядные браузеры с 48.0.2564 сборки. Однако выход с этой ситацации всё же есть:
- Вписать строку «wget http://bbgentoo.ilb.ru/distfiles/google-chrome-stable_48.0.2564.116-1_i386.deb» чтобы загрузить все элементы с репозитория.
- Подтвердить загрузку поставив «Д» (Да).
- Ввести команду «google-chrome» чтобы произвести запуск обозревателя.
После этого установка Google Chrome на Linux завершается. Теперь можно пользоваться всеми функциями браузера.
Что делать, когда нужна другая версия Гугл Хром
Помимо классической версии Хром, также есть Stable, Unstable и Beta. Каждая из этих сборок также востребована и поэтому стоит научится устанавливать и их. Все действия также проводятся через «Терминал». Подробная инструкция:
- Загрузить ключи (команда как на картинке ниже).
- Загрузить нужные элементы (как на картинке ниже).
- Произвести обновление библиотек.
- Вписать «sudоapt-getinstallgoogle-chrome-(stable,unstable илиbeta)» и Хром начнет устанавливаться.
Стоит отметить, что на всех сборках Хром для операционной системы Линукс, Flash Player стабильно работает. Поэтому нет необходимости скачивать отделанную версию Chrome Flash Edition как для Windows.
Коротко о главном
Установка Chrome на Ubuntu ничем не отличается от такого же процесса на других версиях Linux. Однако есть большая разница если сравнивать c Windows. Тем не менее устанавливать Google Chrome на Линукс очень легко, с этим могут справится все. Тем более есть целых два отдельных способа.
Источник
Как установить веб-браузер Google Chrome на Ubuntu 18.04
Google Chrome — самый широко используемый веб-браузер в мире. Это быстрый, простой в использовании и безопасный браузер, созданный для современной сети.
Chrome не является браузером с открытым исходным кодом, и он не включен в репозитории Ubuntu. Google Chrome основан на Chromium , браузере с открытым исходным кодом, который доступен в репозиториях Ubuntu по умолчанию.
В этом руководстве мы покажем вам, как установить веб-браузер Google Chrome в Ubuntu 18.04. Те же инструкции применимы для Ubuntu 16.04 и любого другого дистрибутива на основе Debian, включая Debian, Linux Mint и Elementary OS.
Подготовка
Прежде чем продолжить это руководство, убедитесь, что вы вошли в систему как пользователь с привилегиями sudo .
Установка Google Chrome в Ubuntu
Чтобы установить Google Chrome в вашей системе Ubuntu, выполните следующие действия:
1. Загрузите Google Chrome.
Откройте свой терминал с помощью Ctrl+Alt+T или щелкнув значок терминала.
Загрузите последний пакет Google Chrome .deb с помощью wget :
2. Установите Google Chrome.
Для установки пакетов в Ubuntu требуются права sudo. Убедитесь, что вы выполняете следующую команду как пользователь с привилегиями sudo.
Установите пакет Google Chrome .deb , набрав:
Вам будет предложено ввести пароль пользователя. Результат должен выглядеть примерно так:
Запуск Google Chrome
Теперь, когда Google Chrome установлен в вашей системе Ubuntu, вы можете запустить его либо из командной строки, набрав google-chrome либо щелкнув значок Google Chrome ( Activities -> Google Chrome ):
Когда вы запускаете Google Chrome в первый раз, появляется следующее окно с вопросом, хотите ли вы сделать Google Chrome браузером по умолчанию и отправлять статистику использования и отчеты о сбоях в Google:
Выберите в соответствии с вашими предпочтениями и нажмите OK чтобы продолжить.
Откроется Google Chrome, и вы увидите страницу приветствия Chrome по умолчанию.
Отсюда вы можете войти в Chrome со своей учетной записью Google, чтобы синхронизировать свои закладки, историю, пароли и другие настройки на всех ваших устройствах.
Обновление Google Chrome
В процессе установки в вашу систему будет добавлен официальный репозиторий Google. Вы можете использовать команду cat для проверки содержимого файла:
Это гарантирует, что ваша установка Google Chrome будет обновляться автоматически при выпуске новой версии с помощью стандартного инструмента обновления программного обеспечения для настольного компьютера.
Выводы
В этом руководстве мы показали вам, как установить Google Chrome на ваш настольный компьютер с Ubuntu 18.04.
Если вы ранее использовали другой браузер, например Firefox, Chromium или Opera , вы можете импортировать свои закладки и настройки в Chrome.
Не стесняйтесь, чтобы оставить комментарий ниже.
Источник