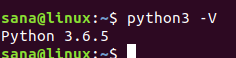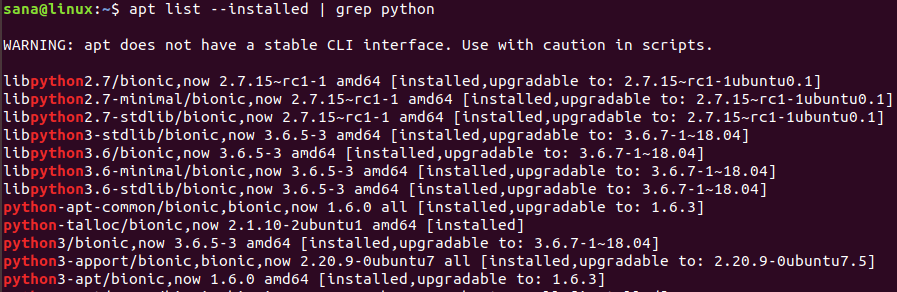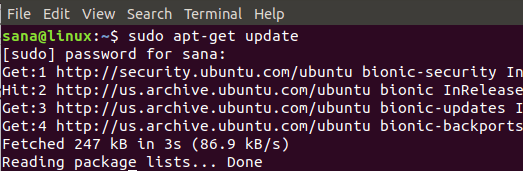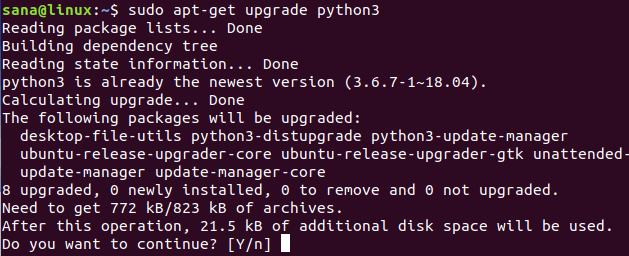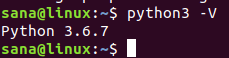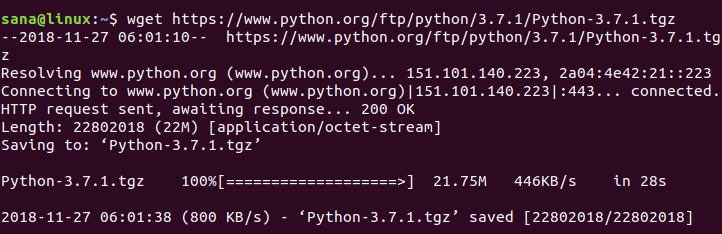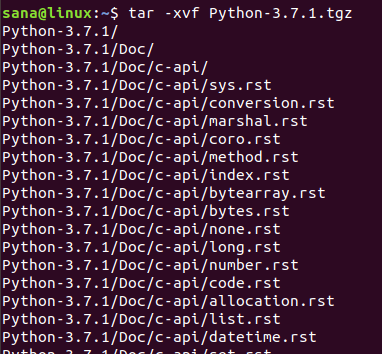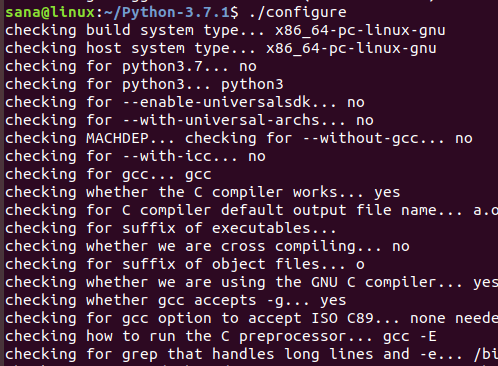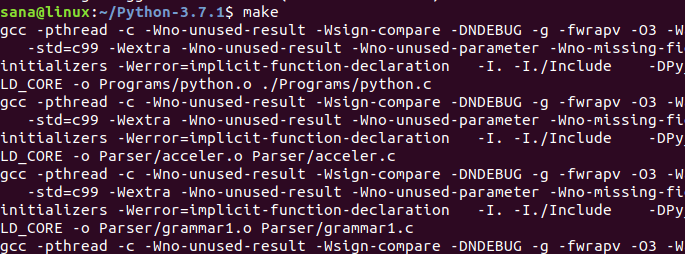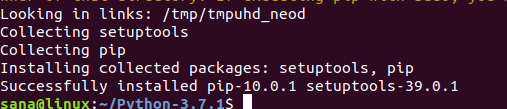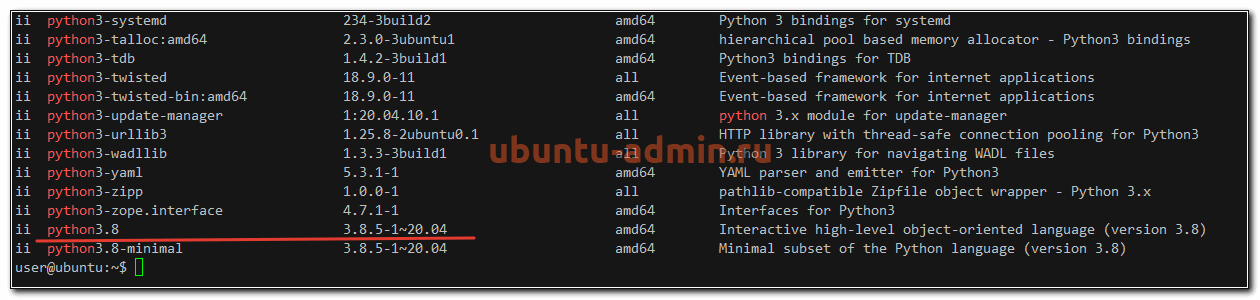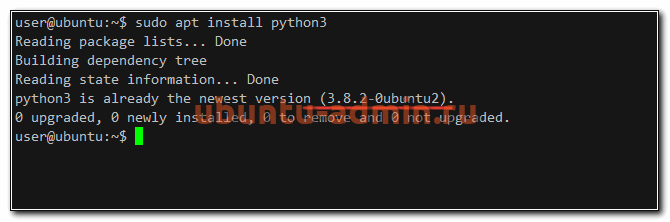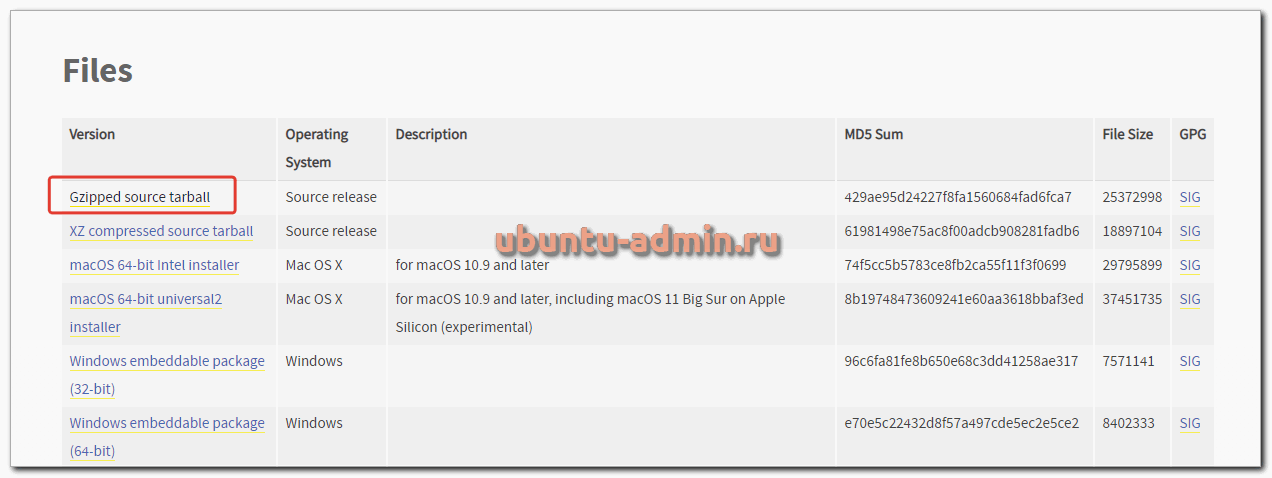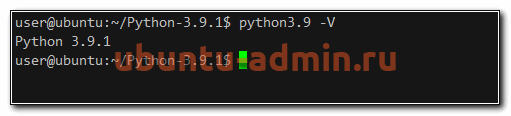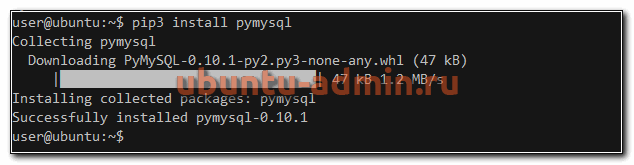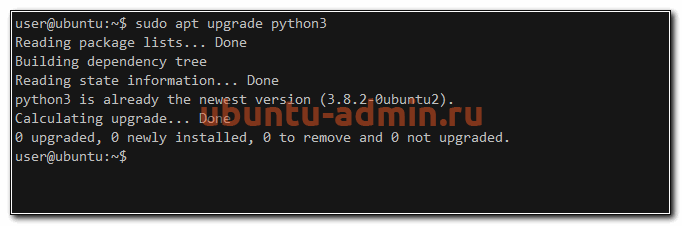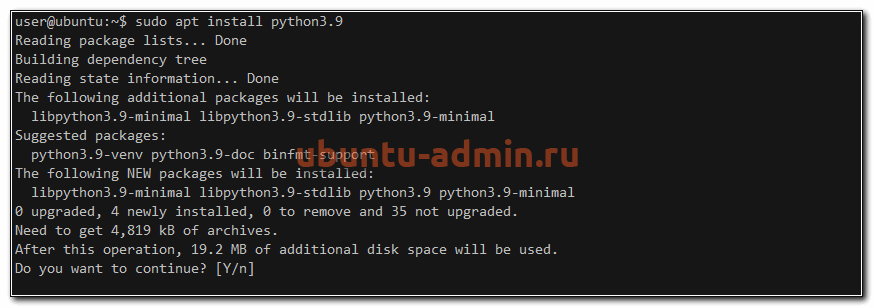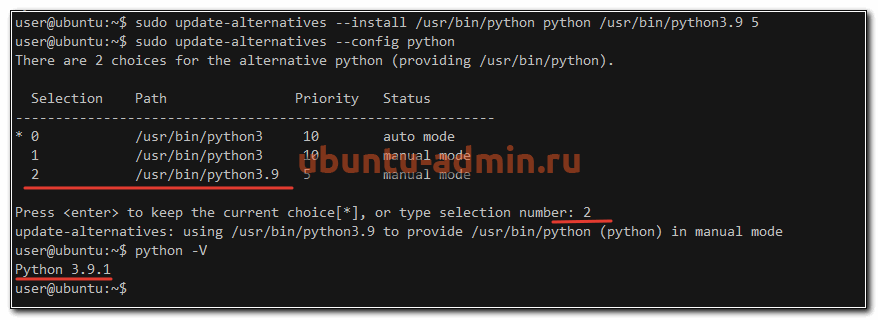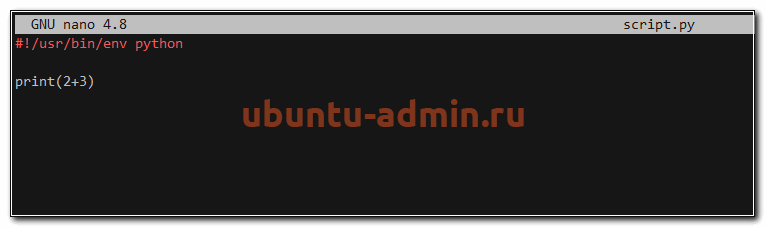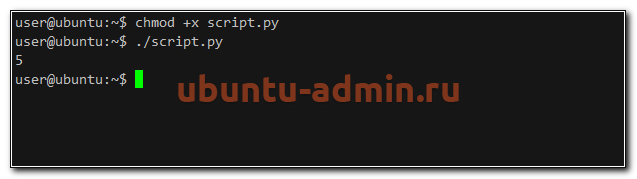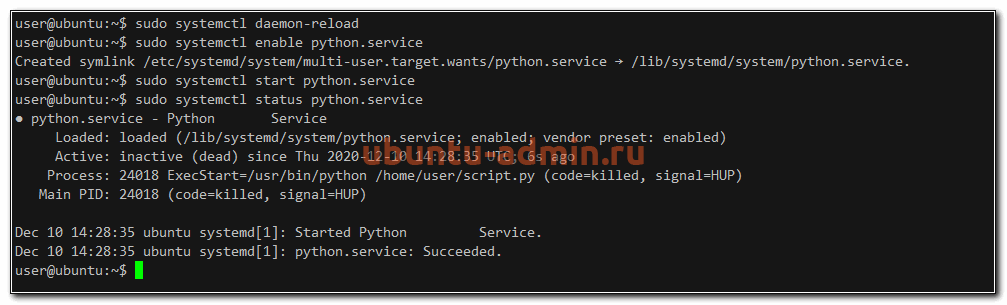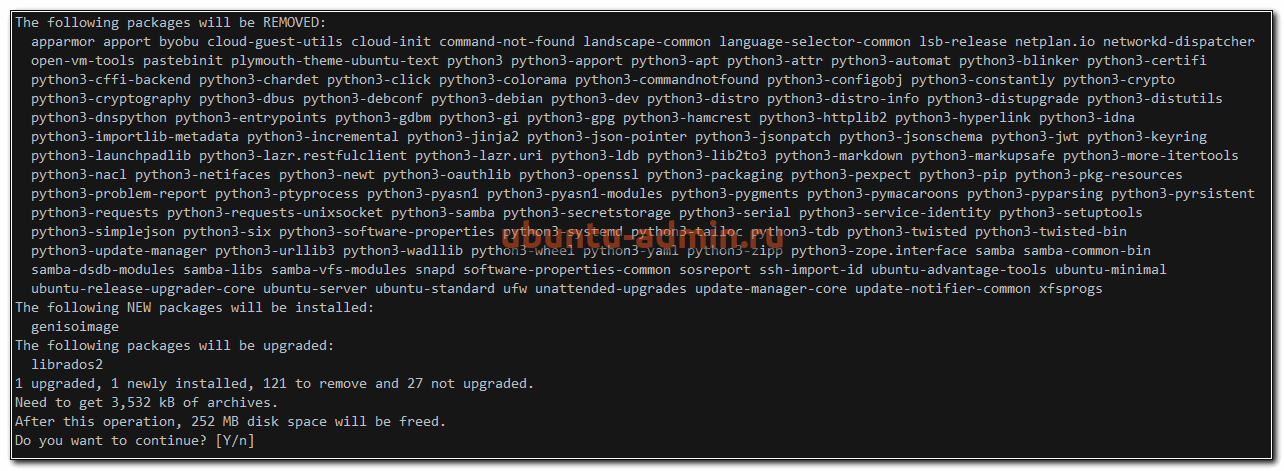- Как установить Python 3.7 в Ubuntu 18.04
- Подготовка
- Установка Python 3.7 в Ubuntu с Apt
- Установка Python 3.7 в Ubuntu из исходного кода
- Выводы
- Установка Python 3.9 на Ubuntu 20.04 LTS
- Установка Python 3.9 на Ubuntu 20.04 с помощью APT
- Установите Python 3.9.1 на Ubuntu 20.04 из исходного кода
- Проверка версии Python
- Как установить python2 на Ubuntu 20.04 LTS
- Заключение
- Как скачать и установить Python 3 на Ubuntu 18.04 (Linux)
- Как проверить текущую версию Python
- Как установить Python 3 на Linux через apt-get
- Как установить Python 3 на Linux из архива
- Ошибки, которые могут возникнуть при установке
- 1. Zipimport.zipimporterror
- 2. No module named ‘_ctypes’
- Как обновить команду python3 до последней версии
- Заключение
- Как установить Python и pip на Ubuntu
- Проверка версии Python
- Установка Python
- Установка из исходников
- Установка pip в Ubuntu
- Установка пакетов python
- Обновить Python
- Выбор по умолчанию
- Как запускать Python скрипты
- Как удалить Python в Ubuntu
- Запуск Python в Docker
Как установить Python 3.7 в Ubuntu 18.04
Python — один из самых популярных языков программирования в мире. Python с его простым и легким в освоении синтаксисом — отличный выбор для начинающих и опытных разработчиков. Python — довольно универсальный язык программирования. Его можно использовать в качестве языка сценариев для создания игр, разработки веб-сайтов, создания алгоритмов машинного обучения и анализа данных.
Python 3.7 включает множество новых функций, таких как отложенная оценка аннотаций типов, поддержка классов данных и переменных контекста, настройка доступа к атрибутам модуля и многое другое .
В этом руководстве описываются два способа установки Python 3.7 в Ubuntu 18.04: с помощью стандартного инструмента apt из PPA deadsnakes и путем сборки из исходного кода.
Те же шаги применимы для Ubuntu 16.04 и любого дистрибутива на основе Ubuntu, включая Kubuntu, Linux Mint и Elementary OS.
Подготовка
Вам нужно будет войти в систему как root или пользователь с доступом sudo, чтобы иметь возможность устанавливать пакеты в вашей системе Ubuntu.
Установка Python 3.7 в Ubuntu с Apt
Установка Python 3.7 на Ubuntu с помощью apt — относительно простой процесс и займет всего несколько минут:
Начните с обновления списка пакетов и установки необходимых компонентов:
Затем добавьте PPA deadsnakes в список ваших источников:
При появлении запроса нажмите Enter чтобы продолжить:
После включения репозитория установите Python 3.7 с:
На этом этапе Python 3.7 установлен в вашей системе Ubuntu и готов к использованию. Вы можете проверить это, набрав:
Установка Python 3.7 в Ubuntu из исходного кода
В этом разделе мы покажем вам, как загрузить и скомпилировать Python 3.7:
Сначала обновите список пакетов и установите пакеты, необходимые для сборки исходного кода Python:
Загрузите исходный код последней версии со страницы загрузки Python, используя следующую команду wget :
На момент написания этой статьи последняя версия — 3.7.4 .
Затем перейдите в исходный каталог Python и запустите скрипт configure который выполнит ряд проверок, чтобы убедиться, что все зависимости в вашей системе присутствуют:
Параметр —enable-optimizations оптимизирует двоичный файл Python путем выполнения нескольких тестов. Это замедляет процесс сборки.
Запустите процесс сборки Python с помощью make :
Для ускорения сборки измените флаг -j соответствии с вашим процессором. Если вы не знаете количество ядер вашего процессора, вы можете узнать его, набрав nproc . Система, используемая в этом руководстве, имеет 8 ядер, поэтому мы используем флаг -j8 .
Когда сборка будет завершена, установите двоичные файлы Python, выполнив следующую команду:
Не используйте стандартную программу make install как она перезапишет системный двоичный файл python3 по умолчанию.
Вот и все. Python 3.7 установлен и готов к использованию. Проверьте это, набрав:
Вывод покажет версию Python:
Выводы
Вы установили Python 3.7 на свой компьютер с Ubuntu 18.04 и можете начать разработку своего проекта Python 3.
Далее вы можете прочитать о том, как использовать Pip и как создавать виртуальные среды Python для различных проектов Python.
Если у вас есть какие-либо вопросы или отзывы, не стесняйтесь оставлять комментарии ниже.
Источник
Установка Python 3.9 на Ubuntu 20.04 LTS
Python — это высокоуровневый язык программирования, в основном используемый для написания сценариев и автоматизации. Это очень популярный язык известный своей простотой и легким синтаксисом. Python — один из лучших языков для искусственного интеллекта (ИИ).
Python 3.9 — это последняя версия на момент написания этой статьи. Самый простой способ установить Python — это использовать команду apt, но чтобы получить последнюю версию, требуется скомпилировать ее из исходного кода.
Этот туториал показывает два способа установки Python 3.9 на Ubuntu 20.04.
Вот статья для создания сканера портов на Python
Установка Python 3.9 на Ubuntu 20.04 с помощью APT
В Ubuntu 20.04 LTS по умолчанию установлен с Python 3.8. Это можно легко проверить, запустив консоль и выполнив следующую команду.
Примечание: используйте следующую команду exit() или Ctrl-D для выхода.
Чтобы установить другую версию Python, требуется — добавить PPA.
Для начала требуется обновление списка пакетов:
Перед добавлением PPA его надо установить software-properties-common package. Это делается для того чтобы легко управлять дистрибутивом и независимыми источниками программного обеспечения поставщика.
$ sudo apt install software-properties-common
Следующая команда добавить deadsnakes PPA и установить python 3.9:
$ sudo add-apt-repository ppa:deadsnakes/ppa
Теперь установите python 3.9 на Ubuntu с помощью команды apt:
Следующая команда может помочь определить правильное место установки Python:
Выполнение этой команды приведет к следующему результату на консоли:
Установите Python 3.9.1 на Ubuntu 20.04 из исходного кода
Другой способ — это скомпилировать и установить python 3.9.1 непосредственно из исходного кода.
Чтобы загрузить информацию о пакете из всех настроенных источников, введите:
Прежде чем приступить к установке Python 3.9.1 из исходного кода, требуется установить необходимые библиотеки.
Чтобы установить зависимости предварительных условий , введите:
$ sudo apt install build-essential zlib1g-dev libncurses5-dev libgdbm-dev libnss3-dev libssl-dev libreadline-dev libffi-dev
Теперь загрузите последний исходный код Python с помощью утилиты wget:
$ sudo wget https://www.python.org/ftp/python/3.9.1/Python-3.9.1.tgz
Распакуйте архив с помощью команды показанной ниже.
Затем измените текущий каталог на Python 3.9.1
Выполните команду configure with –enable-optimizations, которая повышает производительность при выполнении кода python.
Примечание: приведенная выше команда делает процесс сборки медленнее, но рекомендуется запустить его.
Теперь, чтобы скомпилировать и установить Python 3.9.1 запустите:
Примечание: Вы можете указать количество процессорных блоков или ядер с помощью параметра -j. Мой компьютер имеет 4-ядерный процессор.
Наконец , чтобы установить двоичные файлы, выполните команду:
Команду make altinstall рекомендуется использовать в место команды make install. Так как она не перезаписывает двоичный файл python3.
Чтобы где и какой Python 3.9.1 установлен, введите:
Проверка версии Python
Запустите консоль и введите следующую команду:
В случае успеха вы получите интерактивную оболочку Python 3.9.1.
Python 3.9.1 (default, Jan 30 2021, 04:45:04)
[GCC 9.3.0] on linux
Type «help», «copyright», «credits» or «license» for more information.
или введите команду:
Вы увидите в терминале:
Как установить python2 на Ubuntu 20.04 LTS
Чтобы установить python2 на Ubuntu 20.04, выполните следующую команду :
Заключение
В этой статье вы узнали, как установить python 3.9, используя самый простой способ PPA. А также как скомпилировать и установить питона 3,9 из исходного кода.
Спасибо за чтение и пожалуйста оставляйте свои комментарии.
Источник
Как скачать и установить Python 3 на Ubuntu 18.04 (Linux)
В этой статье мы скачаем и установим последнюю версию Python 3 на Ubuntu. Затем убедимся, что python установлен корректно, рассмотрим популярные ошибки и их решения.
Все команды выполнялись в Ubuntu 18.04 LTS, но эта статья поможет установить python на Ubuntu 16.04, Debian, Mint и другие Linux-системы.
Мы используем командную строку Ubuntu — Терминал, для работы. Вы можете открыть Терминал через поиск или комбинацию клавиш Ctrl+Alt+T.
Как проверить текущую версию Python
Проверка текущей версии программного обеспечения не только помогает вам получить номер версии этого программного обеспечения, установленного в вашей системе, но и проверяет, действительно ли программное обеспечение установлено в вашей системе.
Мы сделаем то же самое для Python, выполнив следующую команду в нашем терминале:
Версия будет отображаться, как показано в приведенном выше выводе. Число зависит от того, когда вы обновили систему.
У вас также может быть несколько версий Python, установленных в вашей системе. Следующая команда выведет список всех версий Python, которые есть в вашей системе:
Как установить Python 3 на Linux через apt-get
Установка Python 3 на Ubuntu с помощью команды apt-get довольно просто. Во-первых, вам необходимо обновить репозиторий системы, чтобы можно было установить последнюю доступную версию без проблем совместимости. Для этого выполните команду от имени администратора:
Так как Python уже установлен в нашей системе (это мы проверили в предыдущем разделе), нам нужно обновить его до последней версии следующим образом:
Система может попросить вас ввести пароль для прав sudo , поскольку только авторизованный пользователь может добавлять / удалять и обновлять программное обеспечение в Ubuntu.
Система также запросит подтверждение обновления. Введите Y , а затем нажмите Enter, чтобы продолжить.
Так вы обновили Python до последней доступной версии. Проверьте:
Если Python не установлен, вы можете установить его с правами sudo используя команду apt-get :
Как установить Python 3 на Linux из архива
Сайт Python.org содержит список всех выпусков Python по этой ссылке:
https://www.python.org/downloads/source/
Поэтому, если вы решите установить Python вручную, можете скачать python любой сборки c официального сайта. На сайте также есть последние версии, которые вы не загрузите с помощью команды apt-get .
На момент подготовки материала Python-3.7.1 последняя доступная версия, поэтому мы скачаем его файл .tgz с помощью следующей команды:
Когда архив с ptyhon будет скачан, выполните следующую команду, чтобы извлечь файлы:
После того, как файлы извлечены, нужно запустить C-программу «configure». Для этого вам необходимо установить компилятор языка программирования C — gcc в вашу Linux-систему. Если он не предустановлен, установите его с помощью следующей команды:
Измените текущую директорию на Python-3.7.1 или на ту версию python, которую вы скачали и извлекли:
Теперь используйте следующую команду, чтобы запустить скрипт конфигурации:
Теперь пришло время установить Python.
Если вы не можете запустить команду make , установите make с помощью следующей команды:
Запустите следующую команду для установки языка программирования Python:
Скачанная версия Python с официального сайта установлена в вашей Linux-системе.
Ошибки, которые могут возникнуть при установке
1. Zipimport.zipimporterror
Когда вы запускаете команду sudo make install , можете столкнуться со следующей ошибкой:
Это значит, что нужно установить пакет с именем zlib1g-dev , так как он, возможно, вам не был нужен раньше.
Решение:
Выполните следующую команду с правами sudo, чтобы установить отсутствующий пакет zlib1g-dev :
Затем повторите команду для завершения установки Python:
2. No module named ‘_ctypes’
Это ошибка появляется также при запуске команды sudo make install :
Это значит, что нужно установить пакет с именем libffi-dev , так как он, возможно, вам не был нужен раньше.
Решение:
Выполните следующую команду с правами sudo, чтобы установить отсутствующий пакет libffi-dev :
Затем повторите команду для завершения установки Python:
Как обновить команду python3 до последней версии
Перед установкой Python вручную из архива номер версии нашей установки Python был 3.6.7
Когда я проверил номер версии python3.7 , он дает следующий вывод:
Обновите версию python для команды python3 следующей командой:
Теперь команда python3 работает с последней версией Python в моей системе (3.7.1).
Заключение
В большинстве версий Ubuntu уже установлены Python и Pip3, но после прочтения этой статьи вы узнали, как загрузить и обновить их до последних версий.
Источник
Как установить Python и pip на Ubuntu
Пайтон — популярный язык программирования, который в большинстве дистрибутивов Linux установлен по умолчанию. У него есть несколько версий, которые имеют сильные различия между собой. Так что я расскажу, как установить различные версии Python и пакетного менеджера pip к нему в Ubuntu.
Проверка версии Python
По умолчанию минимальная установка Ubuntu уже включает в себя пакет Python. Посмотреть его версию можно с помощью пакетного менеджера.
Так же, если пакет установлен, то узнать версию Python можно через него самого.
В данном случае в ubuntu установлена версия 3.8.5. Обычно 3-я версия пайтона в системе именуется python3, а вторая просто python.
Кстати, а вы знаете, чем Ubuntu Server принципиально отличается от других Linux систем? Читайте мой обзор и сравнение — обзор ubuntu server и сравнение.
Установка Python
Может так быть, что в системе вообще не установлен python. Например, у каких-то провайдеров в их собственных кастомных образах. Они могут вырезать из них вообще все, что по их мнению там лишнее, чтобы уменьшить размер дистрибутива. В таком случае, установить python в ubuntu вам придется самостоятельно.
Рассмотрим сначала момент с установкой самой последней версии python. Сделать это проще всего с помощью пакетного менеджера apt:
Так вы установите самую свежую версию 3-го пайтона, которая присутствует в репозиториях дистрибутива. Чаще всего там будет достаточно свежая версия, так как данный язык программирования и среда исполнения очень распространены.
Установка из исходников
Если вам нужно что-то совсем свежее, то можно скомпилировать и установить python из исходников. Для этого идем на сайт python.org и переходим в раздел Downloads. Находим там самую свежую версию, скачиваем исходники и распаковываем.
Для установки python из исходников, нам понадобятся дополнительные системные пакеты. Устанавливаем их:
Теперь можно приступить к сборке:
Проверяем установленную из исходников версию:
Если у вас уже присутствуют другие версии пайтона в системе, то читайте ниже, как среди них выбрать ту, что будет использоваться по умолчанию.
Установка pip в Ubuntu
Вместе с python обычно используется пакетный менеджер для него. Давайте рассмотрим, как выглядит установка pip в Ubuntu. В зависимости от версии пайтона, устанавливается подходящая версия pip. Тут так же как и с самим интерпретатором версия пакета будет зависеть от версии самого языка. Если он 2-й версии, то ставится просто pip, если 3-й, то pip3.
Проверяем установленную версию pip:
Установленная версия pip соответствует присутствующей в системе версии python 3.8.
Установка пакетов python
Итак, pip мы установили, давайте теперь посмотрим, как с помощью этого пакетного менеджера устанавливать пакеты python. Никаких отличий от других пакетных менеджеров тут нет. Вот пример того, как устанавливается пакет pymysql для работы с базами данных mysql с помощью пайтона.
Посмотреть список установленных пакетов можно следующим образом:
А вот так вы можете узнать, какие файлы были установлены в систему, принадлежащие указанному пакету.
Удалить пакет с помощью pip можно следующим образом:
Вкратце по работе с pip все. Ничего сложного, все как обычно.
Обновить Python
Рассмотрим теперь тему с обновлением python в ubuntu. Тут может быть несколько вариантов.
- Обновить с помощью apt до последней версии, находящейся в репозитории системы.
- Использовать для обновления python сторонний репозиторий.
- Собрать самую свежую версию из исходников.
Первый и третий варианты мы уже рассмотрели ранее. Обновление python до последней версии ничем не будет отличаться от чистой установки. В случае с пакетным менеджером apt, вам просто вместо install нужно будет указать upgrade.
Если в подключенных репозиториях ubuntu будет свежая версия python, то будет обновление до нее. Если нет, то ничего не произойдет. Останется текущая версия.
Обычное самые свежие версии python есть в отдельном репозитории deadsnakes. Подключим его:
А теперь попробуем поставить самую последнюю версию python из этого репозитория.
В итоге мы обновились до самой свежей версии python 3.9.1. При этом нам не пришлось ее собирать из исходников. Мы воспользовались установкой через пакетный менеджер, а значит нам будет проще обновляться в дальнейшем и поддерживать актуальную версию. Обновления будут приходить автоматически через apt.
Выбор по умолчанию
В описанных выше разделах мы установили как минимум 2 разные версии python3 — 3.8.5 и 3.9.1. Давайте теперь разберемся, какая их них будет выбираться по умолчанию.
В ubuntu указать дефолтную версию python, которая будет выбираться по умолчанию, можно с помощью команды update-alternatives. Вот как это выглядит:
Проверяем теперь дефолтную версию:
Так мы установили в системе по умолчанию версию python 3.8.5. А теперь изменим это на более свежую версию 3.9.1
В предложенном списке выбираем нужную нам версию пайтона, которая будет использоваться по умолчанию в нашей системе ubuntu.
Таким образом, можно добавить сколько угодно версий python в систему и выбирать среди них ту, что будет дефолтной. А к остальным можно обращаться по прямым ссылкам. Например так — /usr/bin/python3 .
Как запускать Python скрипты
С установкой и обновлением пайтона разобрались. Давайте теперь посмотрим, как нам запускать скрипты в системе. Ничего особенного для этого делать не надо. Достаточно указать бинарник интерпретатора и сам скрипт. Примерно так выглядит запуск python скрипта в ubuntu:
Скрипт будет запущен дефолтной версией пайтона. Если нужно запустить в какой-то конкретной версии, то делается это так:
Так же скрипты пайтона можно запускать напрямую в консоли. Для этого в самом начале скрипта нужно объявить окружение.
После этого достаточно сделать файл исполняемым и запустить прямо в консоли.
Если вы хотите запускать скрипт как службу, то вам придется добавить юнит в systemd. Делается это следующим образом. Создаем файл /lib/systemd/system/python.service :
После этого перечитываем конфигурацию systemd и запускаем скрипт на пайтоне как службу:
Так как мой скрипт не предполагает работу в режиме службы, то после выполнения он был завершен. Если же у вас там запрограммирована непрерывная работа, то он будет работать как служба через systemd.
Как удалить Python в Ubuntu
Если вам по какой-то причине необходимо удалить python с сервера ubuntu, то сделать это можно штатным образом через пакетный менеджер apt. Для того, чтобы узнать версию пакетов для удаления, можно вывести их список.
После этого, подставляя версию нужного пакета, удалить его:
Только будьте внимательны при удалении python из системы. Он очень много кем используется. При его удалении будет предложено удалить и все его зависимости. А это внушительный список пакетов, которые без пайтона не смогут работать.
К примеру, без пайтона не сможет работать netplan, с помощью которого настраивается сеть. Так что аккуратнее с удалением питона из системы.
Запуск Python в Docker
Ну и в завершении статьи про Python в Ubuntu, покажу, как можно еще его запускать без локальной установки непосредственно в саму систему. Вы можете запустить питона в докере. Для этого просто выберите необходимую вам версию Python и запустите Docker контейнер с ней.
В данном случае я быстро запустил свой скрипт в версии 3, используя контейнер python:3. Если мне то же самое нужно сделать во 2-й версии, то я просто использую другой контейнер.
Таким образом я могу запускать свой скрипт на любой версии python без необходимости его локальной установки. В приведенном примере контейнер будет автоматически остановлен и удален после выполнения скрипта. За это отвечает параметр —rm, который я указал.
Источник