- 5 способов открыть окно консоли терминала с помощью Ubuntu
- Откройте терминал Linux с помощью Ctrl + Alt + T
- Поиск с использованием Ubuntu Dash
- Навигация по Ubuntu Dash
- Используйте команду «Выполнить»
- Используйте Ctrl + Alt + функциональную клавишу
- Способы запуска «Терминала» в Linux
- Запускаем «Терминал» в Linux
- Способ 1: Стандартная комбинация клавиш
- Способ 2: Утилита «Выполнить»
- Способ 3: Контекстное меню директорий
- Способ 4: Главное меню ОС
- Способ 5: Виртуальная консоль
- Способ 6: Строка «Избранное»
- Руководство по Ubuntu для новичков
- Содержание
- Терминал
- Управление терминалом
- Работа с файлами
- Получение справки
- Разные полезности терминала
- История введённых команд
5 способов открыть окно консоли терминала с помощью Ubuntu
В настоящее время многие пользователи могут делать большинство вещей, которые они хотят делать в Linux, без необходимости использовать терминал Linux, но есть все еще много веских причин, чтобы узнать, как его использовать.
Терминал Linux обеспечивает доступ ко всем собственным командам Linux, а также к приложениям командной строки, которые часто предоставляют гораздо больше функций, чем настольные приложения.
Еще одна причина узнать, как использовать терминал, заключается в том, что довольно часто интерактивные справочные руководства, помогающие решить проблемы с вашей средой Linux, содержат команды терминала Linux. Люди используют множество различных сред рабочего стола, а также различные дистрибутивы Linux, поэтому команды терминала обычно одинаковы или их легче сузить, чем писать полные графические инструкции для каждой комбинации.
При использовании Ubuntu на самом деле проще устанавливать программное обеспечение с помощью командной строки, чем использовать доступные графические программные инструменты. Команда apt-get обеспечивает доступ к каждому пакету в репозиториях Ubuntu, тогда как графический инструмент часто отсутствует.
Откройте терминал Linux с помощью Ctrl + Alt + T
Самый простой способ открыть терминал – использовать комбинацию клавиш Ctrl + Alt + T .
Просто удерживайте все три клавиши одновременно, и откроется окно терминала.
Поиск с использованием Ubuntu Dash
Если вы предпочитаете более графический подход, либо нажмите на символ в верхней части панели запуска Ubuntu, либо нажмите суперключ на клавиатуре, чтобы открыть Ubuntu Dash.
Начните вводить слово «термин» в поле поиска, и по мере ввода вы увидите значок терминала.
Скорее всего, вы увидите три иконки терминала:
Вы можете открыть любой из этих эмуляторов терминала, нажав на его значок.
Терминал обычно имеет больше функций, чем xterm и uxterm – uxterm – это то же самое, что и xterm, но с поддержкой символов Юникода.
Навигация по Ubuntu Dash
Более сложный способ открытия окна терминала – это навигация по Ubuntu Dash вместо использования панели поиска.
Нажмите на верхнюю иконку на панели запуска или нажмите супер-клавишу, чтобы вызвать Dash.
Нажмите значок A в нижней части Dash, чтобы открыть представление «Приложения». Прокрутите, пока не найдете значок терминала и щелкните по нему, чтобы открыть его.
Вы также можете отфильтровать результаты, нажав опцию фильтра – выберите категорию система .
Теперь вы увидите все приложения, которые относятся к категории системы. Один из этих значков представляет терминал.
Используйте команду «Выполнить»
Еще один относительно быстрый способ открыть терминал – использовать параметр команды run .
Чтобы открыть окно команды запуска, нажмите Alt + F2 .
Чтобы открыть терминал, введите gnome-терминал в командном окне. Значок появится. Нажмите на значок , чтобы запустить приложение.
Вы должны ввести gnome-терминал, потому что это полное имя приложения терминала.
Вы также можете ввести xterm для приложения xterm или uxterm для приложения uxterm.
Используйте Ctrl + Alt + функциональную клавишу
До сих пор все методы открывали эмулятор терминала в графической среде.
Чтобы переключиться на терминал, который не связан с текущим графическим сеансом – обычно при установке определенных графических драйверов или выполнении каких-либо действий, которые могут испортить ваши графические настройки – нажмите Ctrl + Alt + F1 .
Вам нужно будет войти в систему, потому что вы начинаете новый сеанс.
Вы также можете использовать F2 – F6 , чтобы создать еще больше сессий.
Чтобы вернуться к графическому рабочему столу, нажмите Ctrl + Alt + F7 .
Источник
Способы запуска «Терминала» в Linux
Консоль — основной инструмент дистрибутивов, основанных на ядре Linux. Через него пользователи выполняют множество полезных команд, которые позволяют взаимодействовать с операционной системой. Большинство юзеров придерживается одной методики запуска «Терминала», хотя на самом деле вариаций гораздо больше. Мы предлагаем ознакомиться со всеми доступными вариантами осуществления поставленной задачи, чтобы вы смогли найти оптимальный для себя или хотя бы узнали о наличии альтернативных способов, которые могут когда-то пригодиться.
Запускаем «Терминал» в Linux
Абсолютно каждый метод запуска «Терминала» в любом из дистрибутивов Linux не занимает много времени, а чаще всего выполняется буквально в несколько кликов. Сегодня в качестве примера мы рассмотрим Ubuntu. Если вы обладаете другой ОС, не беспокойтесь, поскольку почти нигде нет каких-либо различий, а если они и имеются, то самые минимальные, и о них мы обязательно расскажем в методах.
Способ 1: Стандартная комбинация клавиш
В Linux, как и во всех операционных системах, имеется ряд горячих клавиш, отвечающих за быстрый вызов определенных опций. Сюда входит и запуск установленной по умолчанию консоли. Однако некоторые пользователи могут столкнуться с тем, что стандартные комбинации по какой-то причине не работают или сбились. Тогда мы сначала советуем произвести следующие действия:
- Откройте главное меню на панели задач и перейдите в раздел «Настройки».
Здесь вас интересует категория «Клавиатура», которая находится в списке на левой панели.
Опуститесь вниз в группу «Запуск приложений» и отыщите там строку «Открыть терминал». По умолчанию комбинация должна иметь вид Ctrl + Alt + T. Если она не настроена или вы хотите изменить ее, просто дважды кликните левой кнопкой мыши по данной строке.
Сбросьте параметры, если хотите вернуть все значения по умолчанию.
Осталось только зажать соответствующую комбинацию, чтобы проверить действенность варианта.
Теперь вы знаете о том, как с помощью всего лишь одной комбинации запустить консоль. При этом будьте внимательны во время переназначения сочетаний, ведь некоторые сочетания уже заняты, о чем вы будете уведомлены. Таким способом вы можете открыть неограниченное количество новых окон классического «Терминала».
Способ 2: Утилита «Выполнить»
Способность применить этот метод зависит от установленного окружения. Практически во всех привычных графических оболочках он функционирует корректно, поэтому его обязательно следует попробовать. Принцип заключается в вызове утилиты «Выполнить», что производится зажатием комбинации Alt + F2.
В появившейся строке достаточно будет вписать gnome-terminal или konsole, что зависит от типа используемой оболочки.
После этого вы увидите, как сразу же отобразится новое окно «Терминала».
Недостаток этого метода заключается в том, что вам придется запоминать специальную команду или каждый раз копировать ее для вызова. Однако, как видите, ничего сложного в этом нет, поэтому уже буквально через пару вводов вы легко запомните необходимую фразу.
Способ 3: Контекстное меню директорий
Большинство графических оболочек имеют контекстное меню, которое вызывается путем нажатия ПКМ по свободному месту в любой директории. Одним из пунктов называется «Открыть в терминале» или «Открыть терминал». Именно это мы и рекомендуем использовать в качестве отдельного способа запуска консоли. Особенно актуально это в тех случаях, когда вы хотите запустить новую консоль в необходимом расположении.
Способ 4: Главное меню ОС
Строение практически всех окружений гарантирует наличие главного меню приложений, откуда можно запускать установленные и стандартные программы, включая консоль. Откройте главное меню удобным для вас образом и отыщите там «Терминал». Если просто найти его не получается, воспользуйтесь строкой поиска. Щелкните ЛКМ для запуска, и теперь вы можете смело приступать к вписыванию команд. Если потребуется создать новую сессию, вернитесь в главное меню и проделайте те же самые действия.
Способ 5: Виртуальная консоль
Этот вариант подойдет далеко не всем юзерам, поскольку он используется исключительно для перехода между виртуальными системными консолями. Дело в том, что при запуске операционной системы создается целых семь таких командных строк, последняя из них реализует графическую оболочку, поэтому пользователь видит только ее. При необходимости можно переключаться к другим терминалам, используя горячие клавиши Ctrl + Alt + F1/Ctrl + Alt + F6.
Для авторизации потребуется ввести сначала логин, а затем пароль. Учтите, что ключ суперпользователя не будет отображаться в целях безопасности, это уже вы должны знать, если хотя бы раз использовали команду sudo , которая запускает определенные действия от имени учетной записи с повышенными привилегиями.
Вы будете уведомлены о том, что авторизация в Ubuntu произведена успешно. Отобразится несколько важных строк, где имеется общее описание и ссылки на официальную документацию и страницы поддержи. Теперь можете использовать команды для управления консолью. По завершении введите exit, чтобы выйти, а затем переключитесь на графическую оболочку через Ctrl + Alt + F7 .
Уточним, что существует огромное количество вспомогательных команд, а также определенных особенностей, которые следует знать о виртуальных консолях. Ознакомиться с этой всей информацией мы рекомендуем, прочитав официальную документацию Ubuntu, воспользовавшись указанной ниже ссылкой.
Способ 6: Строка «Избранное»
Пользователи Windows предпочитают закреплять важные приложения на панели задач, чтобы в необходимый момент быстро их запускать. В графических оболочках Linux эта функция тоже реализована, но сама строка называется «Избранное». Если «Терминал» изначально там отсутствует, предлагаем добавить его следующим образом:
- Откройте главное меню и отыщите там консоль. Кликните по ней правой кнопкой мыши.
В появившемся контекстном меню используйте строку «Добавить в избранное».
После этого вы увидите, что консоль была добавлена на соответствующую панель. При необходимости можно поместить туда сразу несколько значков.
Это были все возможные методы запуска стандартной консоли в Linux. Ознакомьтесь с инструкциями, чтобы подобрать оптимальный для себя вариант. Учтите, что если вы задействуете пользовательский терминал, установленный отдельно, метод открытия может быть другим. Обязательно читайте эту информацию в официальной документации.
Помимо этой статьи, на сайте еще 12315 инструкций.
Добавьте сайт Lumpics.ru в закладки (CTRL+D) и мы точно еще пригодимся вам.
Отблагодарите автора, поделитесь статьей в социальных сетях.
Источник
Руководство по Ubuntu для новичков
Содержание
Терминал
Итак, давайте сначала посмотрим что из себя представляет этот самый терминал. Найти его можно в меню Приложения→Стандартные. Запустив его вы увидите примерно такое окошечко:
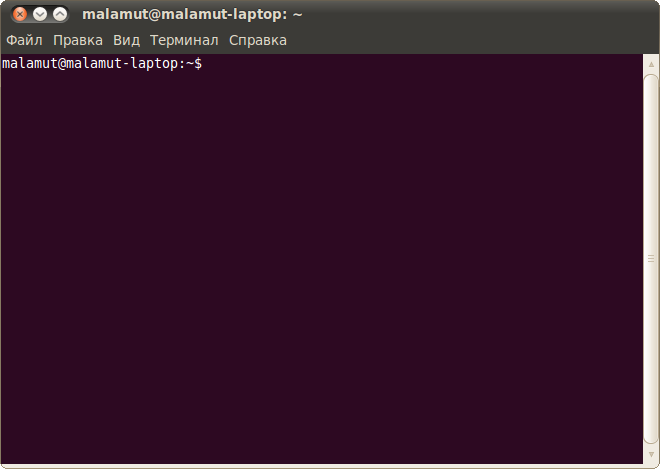
Знакомьтесь, это и есть терминал. Он создан для того, чтобы выполнять текстовые команды, поэтому отложите свою мышку в сторону и пододвиньте поближе клавиатуру.
Управление терминалом
Давайте выполним какую-нибудь командочку, например:
Вот что должно было получиться:
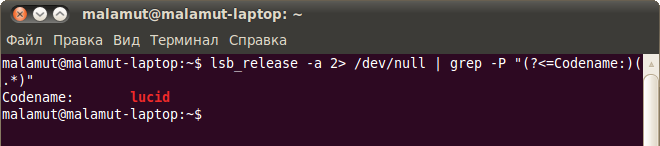
Набирать такие команды с клавиатуры посимвольно немного неудобно, поэтому давайте сразу разберёмся с основами управления терминалом. Начнём с копирования/вставки. Стандартные сочетания клавиш Ctrl + C и Ctrl + V в терминале не работают, вместо них используется старая добрая пара Ctrl + Insert с Shift + Insert или же сочетания с Shift : Ctrl + Shift + C для копирования и Ctrl + Shift + V для вставки. Что ж, теперь вы умеете целиком копировать команды из руководств.
Однако обычно всё-таки команды приходится набирать вручную, а не вставлять откуда-то. И вот тут на помощь приходит великолепное свойство терминала, называемое автодополнением. Наберите в терминале символы apti , а потом нажмите клавишу Tab . Терминал автоматически дополнит за вас команду. Кстати, aptitude — это основная консольная утилита управления установкой и удалением приложений, но об этом после.
А теперь попробуйте набрать только apt и нажать Tab . Ничего не происходит? А теперь нажмите Tab два раза подряд. Видите, терминал выдал вам список всех команд, начинающихся с apt .
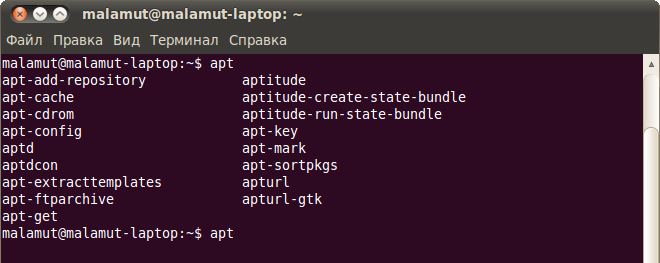
Удобно, не правда ли? Особенно если привыкнуть.
Автодополнение в терминале работает практически везде, и не только для команд, но так же для их аргументов и имён файлов. Поэкспериментируйте с ним, оно значительно сокращает время набора, да и вообще, терминал без автодополнения — это не терминал.
Работа с файлами
Начну рассказ наверно с того, что в любой момент времени работы в терминале вы находитесь в некотором каталоге. При запуске терминала текущей директорией является домашний каталог пользователя, но потом вы конечно можете её поменять.
Узнать, в какой же папке вы сейчас находитесь, очень просто, достаточно посмотреть на приглашение терминала, то есть на те символы, которые печатаются автоматически в начале каждой строки:

Текущий каталог — это то, что между символами : и $ . Кстати, обратите внимание, перед : стоит имя пользователя и имя компьютера, разделённые символом @ . Но когда вы запускаете терминал, то между : и $ стоит символ

Я говорил, что при запуске терминала текущим каталогом становится домашняя папка пользователя, так вот, символ
— это синоним адреса домашней папки текущего пользователя 1) . Кстати, если вы ещё не знаете, полный адрес домашнего каталога выглядит как
У меня это /home/malamut .
Хорошо, как выяснить текущее местоположение, вроде разобрались, а как же его сменить? Для этого предназначена команда cd , выполните, например, команду
Видите, текущее местоположение изменилось:

После команды cd можно указывать как полные пути относительно корня, так и относительные, отсчитывающиеся от текущего каталога. В примере выше я использовал относительный путь. А вот полный:
Хочу сразу обратить внимание на несколько важных особенностей. Во-первых, при наборе путей так же работает автодополнение по Tab , это очень удобно. Во-вторых, использовать различные небуквенные символы и пробелы напрямую при наборе путей нельзя. Например, для того, чтобы перейти в каталог, содержащий в имени символ пробела, надо при наборе пути к такому каталогу перед пробелом поставить символ обратного слеша \ . Вот так:
Установка обратного слеша перед некоторыми символами называется экранированием. Кстати, при использовании автодополнения все слеши расставляются автоматически. Кроме того, можно просто заключить путь в двойные кавычки:
Но в этом случае автодополнение работать не будет.
Заменитель адреса домашнего каталога
можно использовать и при наборе путей, например:
А для перемещения непосредственно в домашний каталог достаточно просто набрать cd без аргументов.
Для перемещения на каталог выше можно использовать команду
Вообще, две точки обозначают всегда родительский каталог, поэтому можно делать так:
В принципе, всё можно как угодно комбинировать, в разумных пределах, конечно. Ну и напоследок про cd . Переместиться в предыдущий посещённый каталог можно командой
В качестве наглядного примера использования cd небольшое путешествие по моему компьютеру:

Как перемещаться по каталогам в первом приближении вроде разобрались, теперь же я расскажу про некоторые другие полезные операции. Посмотреть содержимое текущего каталога можно командой ls :
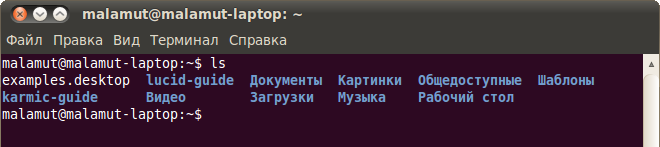
Обычно командам можно передавать различные модификаторы, например:

Кстати, эта команда показывает различную дополнительную информацию о содержимом каталога.
Очень часто параметрами команд являются имена файлов или папок, именно для этого я так подробно рассказывал о способе перемещения по каталогам и использования различных имен файлов в качестве аргументов. Например, команда cat показывает содержимое текстового файла, и если вы хотите посмотреть содержимое файла test.txt , лежащего в вашем домашнем каталоге, то вы могли бы выполнить команду
Получение справки
Начинающих пользователей Linux очень часто любят пугать так называемыми манами. Дело в том, что man — это система справки о командах для терминала. Пользоваться ей очень легко, просто наберите в терминале
Появится собственно текст справки 2) , разбитый на разделы. Перемещаться по нему можно с помощью стрелок и клавиш PgUp и PgDown , а для выхода просто нажмите Q .
Кроме man-страниц у многих утилит 3) есть встроенная справка, которую обычно можно посмотреть, запустив программу с ключом —help :
Есть и другие способы получения помощи, например похожая на man утилита info . Но чаще всего наиболее полную информацию о программе можно получить именно из man-страниц, а краткую справку — указав ключ —help при вызове 4) .
Разные полезности терминала
На всякий случай немного коснусь ещё одной темы. Бывает так, что вы что-то запустили в терминале и хотите прервать работу этого чего-то. Обычно это сделать очень просто, достаточно нажать на клавиатуре сочетание клавиш Ctrl + C 5) .
Есть и другие управляющие сочетания, например Ctrl + D посылает сигнал конца файла запущенному приложению, а без запущенных утилит делает тоже, что и терминальная команда exit . Ну а если вы хотите более подробно управлять работающими программами, то посмотрите на системный монитор htop , который, правда, нужно доустанавливать отдельно.
История введённых команд
Напоследок хочу лишь сказать, что терминал хранит историю введённых пользователем команд, которую вы можете листать в реальном режиме стрелками вверх и вниз на клавиатуре. Это очень удобно для повторного исполнения введённых ранее команд. А посмотреть всю историю можно командой
У каждой команды в истории есть номер, выполнить снова команду с определённым номером можно набрав в терминале восклицательный знак и номер нужной команды:
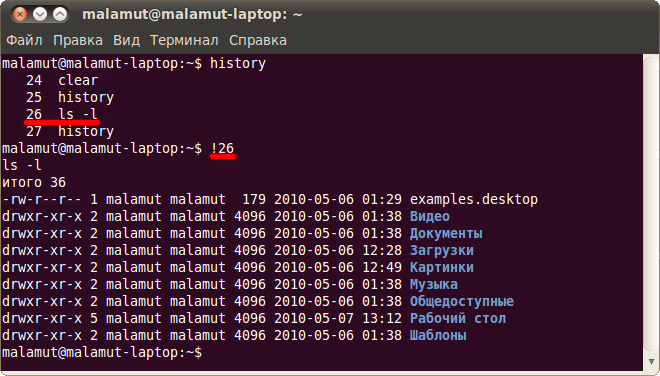
А повторить предыдущую набранную команду можно просто написав два восклицательных знака !! .
Мне кажется, что с непривычки уже всё описанное может показаться дремучим лесом, а на самом деле это только самая верхушка айсберга, существуют ещё тысячи полезных команд и интересных приёмов работы в терминале. С помощью терминала можно редактировать файлы, слушать музыку, смотреть видео и выполнять ещё массу повседневных операций, но описание всего этого выходит далеко за рамки данной статьи.
На этом я пожалуй закончу краткое введение в богатейший мир консольных команд Linux и продолжу рассказывать про оставшиеся основные особенности этой многогранной операционной системы:
Источник




















