- Интернет-шлюз для двух подсетей на Ubuntu Server 18.04 LTS
- Настройка сети для router
- Настройка сети для pc-1, pc-2 и pc-3
- Настройка сети для nfs-server, ftp-server, web-server
- Настройка интернет-шлюза
- Доступ к NFS-серверу за NAT
- Доступ к FTP-серверу за NAT
- Доступ к WEB-серверу за NAT
- Связь между подсетями
- Доступ к серверам за NAT по SSH
- Сохранение правил netfilter
- Интернет-шлюз на базе Ubuntu Server / Internet Connection Sharing + Squid, Firestarter
- Содержание
- Основная часть
- PPPoE
- Прокси-сервер squid
- Раздача Интернета в локальную сеть c помощью firestarter
- Раздача Интернета в локальную сеть (ICS: Internet Connection Sharing)
- На сервере
- Интернет шлюз на Ubuntu
- Настройка ядра системы
- Настройка брандмауэра
- Iptables
- Проброс портов (Port Forwarding)
- Iptables
- Домашний интернет-шлюз. Начальная настройка 6-портового мини-компьютера на Ubuntu Server 20.04 LTS
- Введение
- Netplan
- DHCP-сервер
- Заключение
Интернет-шлюз для двух подсетей на Ubuntu Server 18.04 LTS
Небольшой эксперимент создания интернет-шлюза для двух подсетей на базе на Ubuntu Server. У меня дома компьютер с установленной Windows 10 и VirtualBox. Давайте создадим семь виртуальных машин: router , pc-1 , pc-2 , pc-3 , nfs-server , ftp-server , web-server :
- Виртуальные машины pc-1 , pc-2 , pc-3 объединены в сеть 192.168.176.0/24
- Виртуальные машины nfs-server , ftp-server , web-server объединены в сеть 192.168.30.0/24
Виртуальная машина router будет обеспечивать выход в интернет для компьютеров подсетей 192.168.176.0/24 и 192.168.30.0/24 , у нее три сетевых интерфейса:
- enp0s3 (сетевой мост) — смотрит в домашнюю сеть, получает ip-адрес 192.168.110.8 от роутера Keenetic Air
- enp0s9 (внутреняя сеть) — смотрит в одну сеть с виртуальными машинами pc-1 , pc-2 , pc-3
- enp0s8 (внутреняя сеть) — смотрит в одну сеть с виртуальными машинами nfs-server , ftp-server , web-server
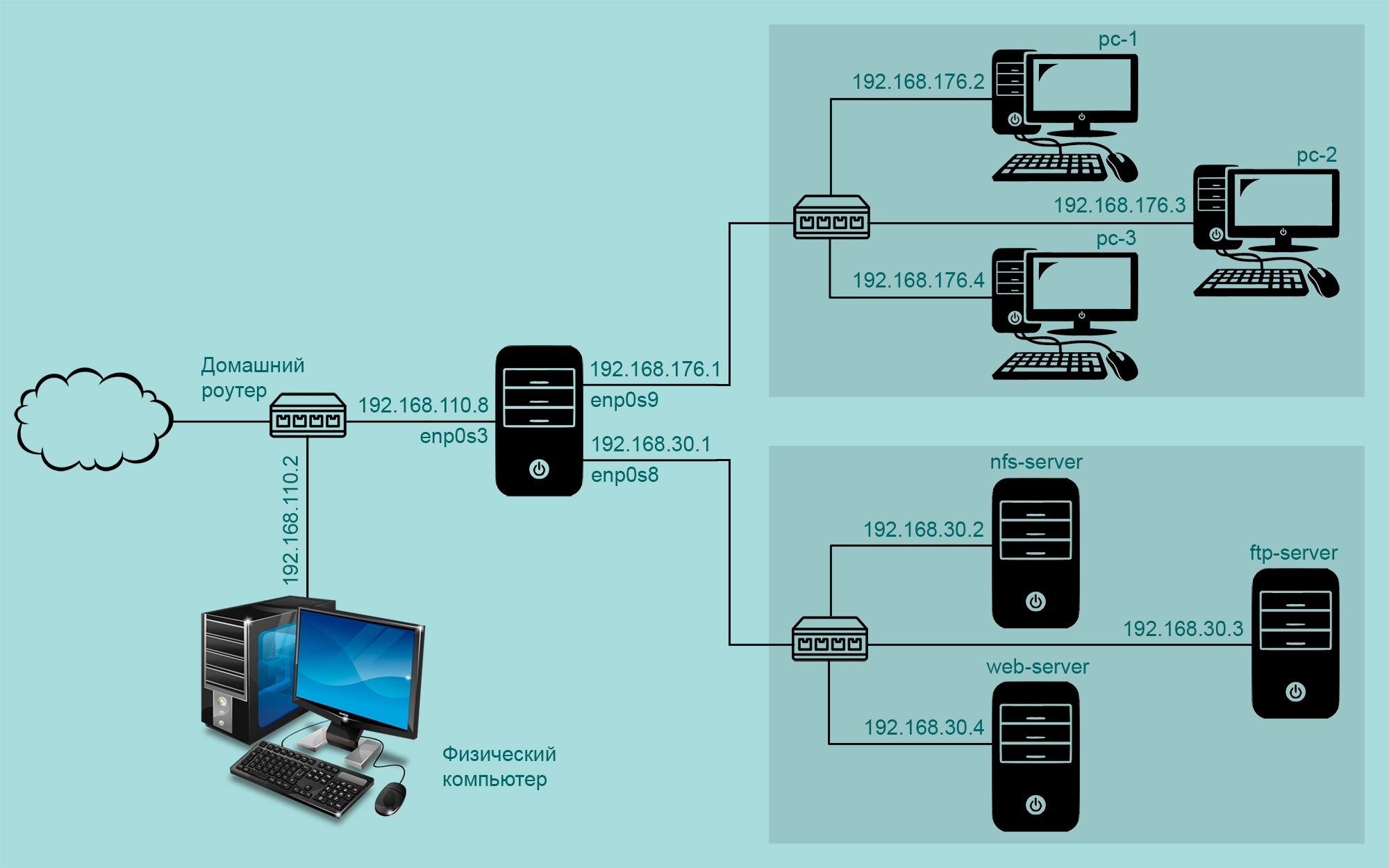
Тут надо сказать несколько слов о настройке сети в VirtualBox. Существует несколько способов, рассмотрим два из них:
- Сетевой мост — при таком подключении виртуальная машина становится полноценным членом локальной сети, к которой подключена основная система. Виртуальная машина получает адрес у роутера и становится доступна для других устройств, как и основной компьютер, по своему ip-адресу.
- Внутренняя сеть — тип подключения симулирует закрытую сеть, доступную только для входящих в ее состав машин. Поскольку виртуальные машины не имеет прямого доступа к физическому сетевому адаптеру основной системы, то сеть получается полностью закрытой, снаружи и изнутри.
Настройка сети для router
Сначала нужно посмотреть, как называются сетевые интерфейсы в системе:
Теперь редактируем файл /etc/netplan/01-netcfg.yaml
Применяем настройки и смотрим сетевые интерфейсы:
Первый сетевой интерфейс enp0s3 получил ip-адрес 192.168.110.8 от роутера Keenetic Air, этот ip-адрес закреплен постоянно. Второму сетевому интерфейсу enp0s8 мы назначили ip-адрес 192.168.30.1 . Третьему сетевому интерфейсу enp0s8 мы назначили ip-адрес 192.168.176.1 .
Настройка сети для pc-1, pc-2 и pc-3
Сначала для виртуальной машины pc-1 . Смотрим, как называются сетевые интерфейсы в системе:
Открываем на редактирование файл /etc/netplan/01-netcfg.yaml :
Применяем настройки и смотрим сетевые интерфейсы:
Для виртуальных машин pc-2 и pc-3 все будет аналогично, назначаем им ip-адреса 192.168.176.3 и 192.168.176.4 .
Настройка сети для nfs-server, ftp-server, web-server
Сначала для виртуальной машины nfs-server . Смотрим, как называются сетевые интерфейсы в системе:
Открываем на редактирование файл /etc/netplan/01-netcfg.yaml :
Применяем настройки и смотрим сетевые интерфейсы:
Для виртуальных машин ftp-server и web-server все будет аналогично, назначаем им ip-адреса 192.168.30.3 и 192.168.30.4 .
Настройка интернет-шлюза
Виртуальная машина router должна обеспечивать выход в интернет для компьютеров из двух подсетей 192.168.176.0/24 и 192.168.30.0/24 . По умолчанию транзитный трафик отключен, так что редактируем файл /etc/sysctl.conf :
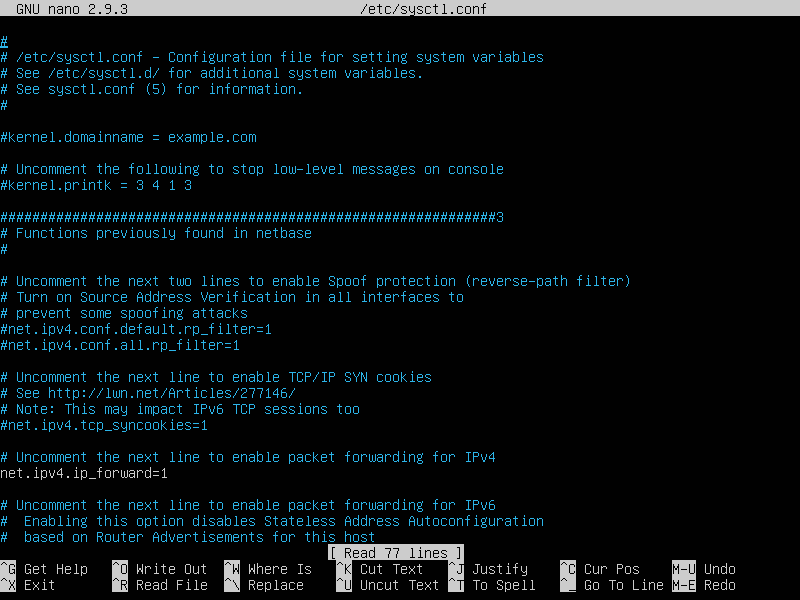
И перезагружаем виртуальную машину router . После этого настраиваем netfilter с помощью утилиты iptables :
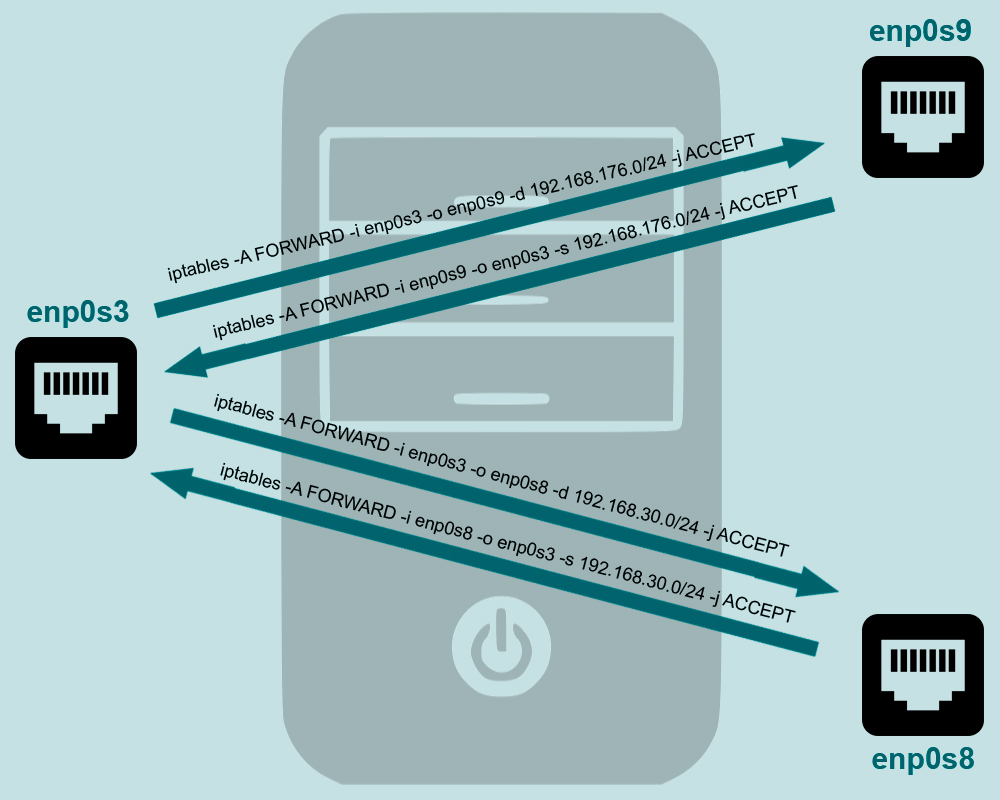
И вот что у нас получилось в итоге:
Теперь настроим SNAT (подмена адреса источника), что позволит всем компьютерам двух подсетей выходить в интернет, используя единственный ip-адрес 192.168.110.8 :
И смотрим, что получилось:
Доступ к NFS-серверу за NAT
Наш NFS-сервер расположен во внутренней сети 192.168.30.0/24 и имеет ip-адрес 192.168.30.2 . Чтобы обеспечить доступ к нему из подсети 192.168.110.0/24 , выполняем на виртуальной машине router команды (подробнее можно прочитать здесь):
И смотрим, что получилось:
Доступ к FTP-серверу за NAT
Наш FTP-сервер расположен во внутренней сети 192.168.30.0/24 и имеет ip-адрес 192.168.30.3 . Чтобы обеспечить доступ к нему из подсети 192.168.110.0/24 , выполняем на виртуальной машине router команды (подробнее можно прочитать здесь):
И смотрим, что получилось:
Доступ к WEB-серверу за NAT
Наш WEB-сервер расположен во внутренней сети 192.168.30.0/24 и имеет ip-адрес 192.168.30.4 . Чтобы обеспечить доступ к нему из подсети 192.168.110.0/24 , выполняем на виртуальной машине router команду:
И смотрим, что получилось:
Связь между подсетями
Чтобы обеспечить связь между подсетями 192.168.176.0/24 и 192.168.30.0/24 , добавим на маршрутизаторе еще два правила:
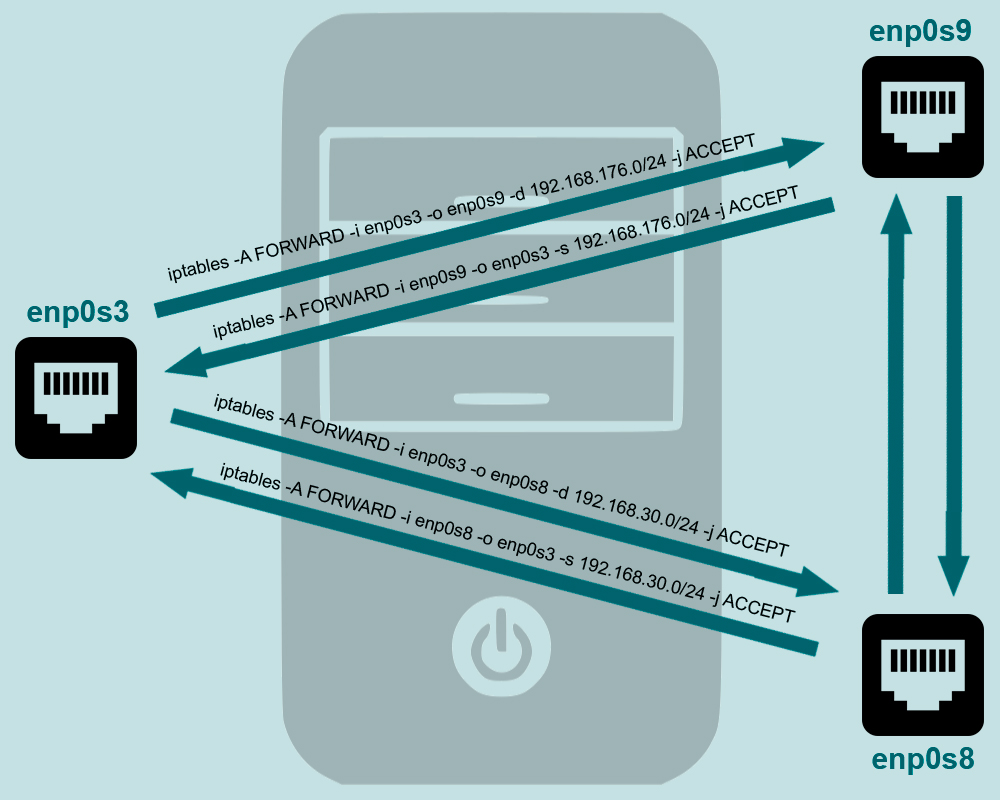
Проверим, что с виртуальной машины pc-1 можно достучаться до nfs-server :
И наоборот, что с виртуальной машины nfs-server можно достучаться до pc-1 :
Доступ к серверам за NAT по SSH
Чтобы иметь возможность управлять серверами, на каждый из них установлен SSH-сервер. И нужно обеспечить доступ к ним из внешней подсети 192.168.110.0/24 . Для этого выполняем на маршрутизаторе три команды:
Первая комнанда — мы отбираем tcp-пакеты, которые приходят на интерфейс enp0s3 на порт 2222 и отправляем эти пакеты виртуальной машине nfs-server на порт 22 , заменяя в пакетах пункт назначения на 192.168.30.2 . Вторая и третья команды позволяют получить доступ к ftp-server и web-server .
Открываем на физическом компьютере окно PowerShell и выполняем команду:
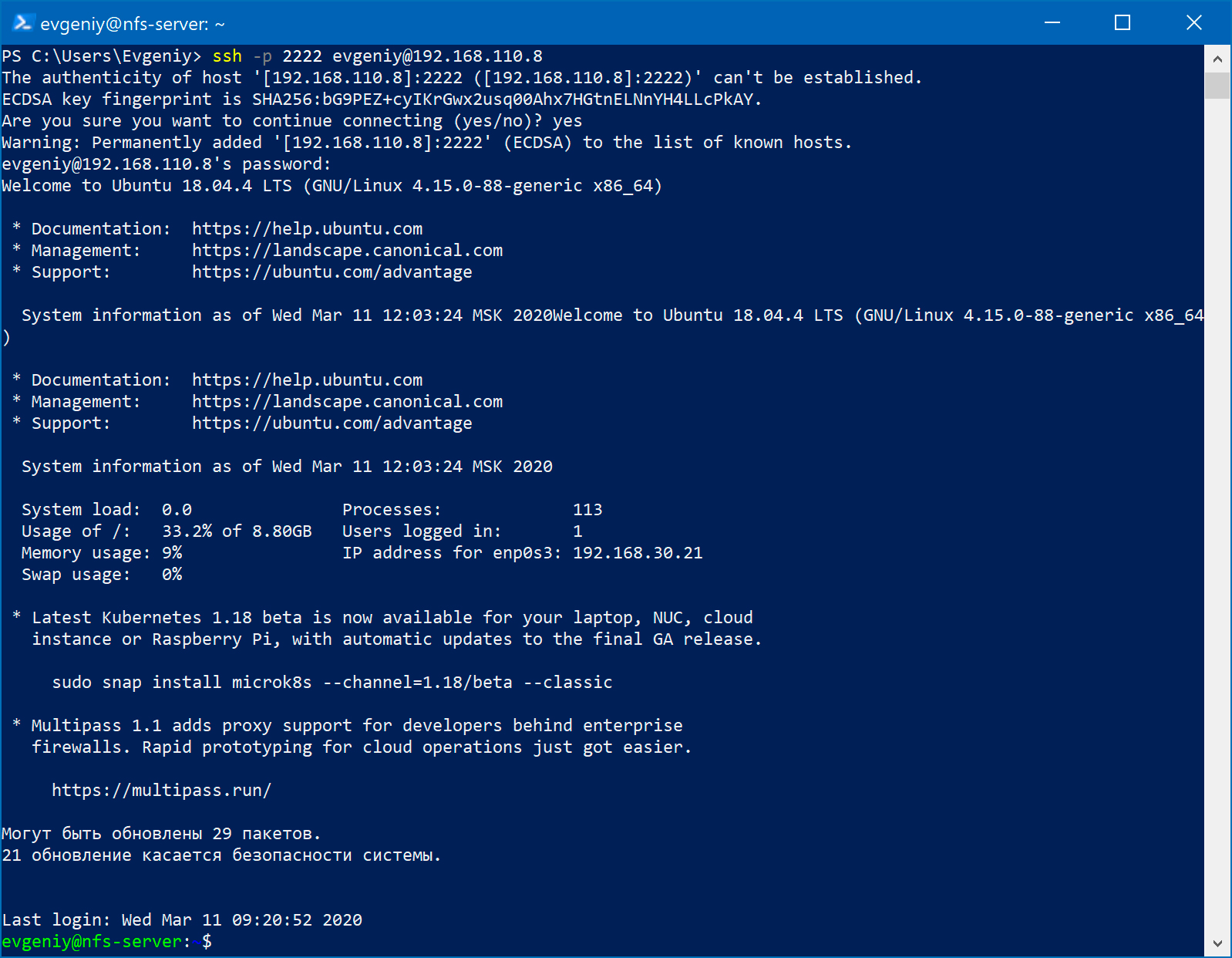
Сохранение правил netfilter
Созданные с помощью утилиты iptables правила пропадут при перезагрузке виртуальной машины router . Так что их нужно сохранить и восстанавливать при перезагрузке. В этом нам поможет пакет iptables-persistent :
При установке пакета будет предложено сохранить текущие правила iptables :
- в файл /etc/iptables/rules.v4 для протокола IPv4
- в файл /etc/iptables/rules.v6 для протокола IPv6
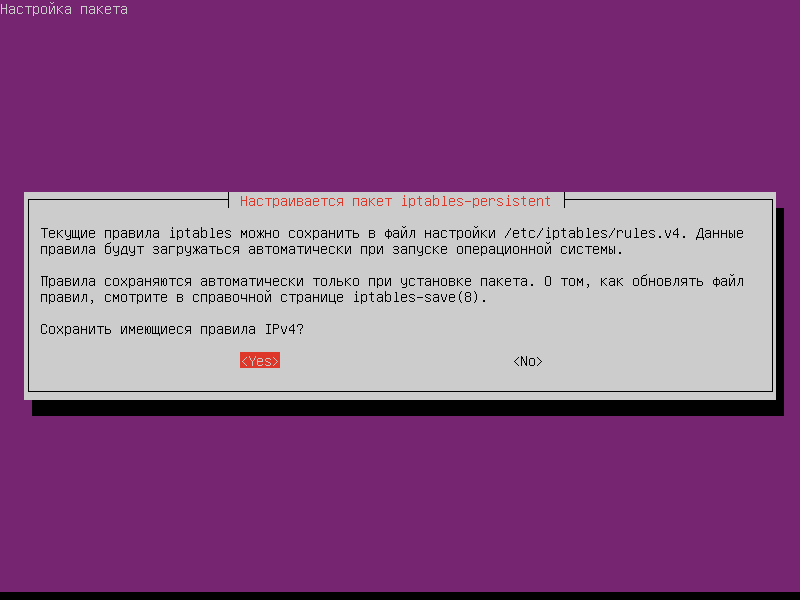
После установки пакета будет добавлена новая служба netfilter-persistent.service , которая при загрузке системы будет восстанавливать созданные нами правила:
При добавлении новых правил, надо сохранить конфигурацию с помощью команды
Восстановить ранее сохраненную конфигурацию можно с помощью команды
Источник
Интернет-шлюз на базе Ubuntu Server / Internet Connection Sharing + Squid, Firestarter
Содержание
Имеется сервер и подключенные к нему клиенты по локальной сети. Сервер имеет выход в интернет. Необходимо устроить раздачу интернета сервером.
Основная часть
Собственно, установка шлюза на базе Ubuntu Server занимает не больше 10-15 минут.
PPPoE
Если Вы используете для подключения по локальной сети PPPoE, вам необходимо просто-напросто ввести в терминале команду:
и дать ответы на вопросы. По окончании работы pppoeconf соединение должно быть установлено.
Если Вы используете для подключения к провайдеруL2TP, то для этого понадобится установить xl2tpd — демон l2tp и pppd — демон ppp. 1)
Редактируем файл настроек xl2tpd:
Записываем в файл chap-secrets логин и пароль:
соединение должно быть установлено.
На установленной машине Интернет появился. Теперь надо добавить включить все репозитарии в /etc/apt/source.list и выполнить:
Для доступа с других машин вашей локальной сети необходимо поставить всего лишь навсего два малюсеньких пакета:
Или, вы можете использовать DNS провайдера.
Прокси-сервер squid
Squid — программный пакет, реализующий функцию кэширующего прокси-сервера для протоколов HTTP , FTP , Gopher и HTTPS.
Для установки прокси-сервера squid необходимо выполнить команду:
Теперь редактируем конфигурационный файл. Открываем /etc/squid/squid.conf , ищем нужные строки и корректируем следующим образом:
Перезапускаем прокси-сервер командой:
Настраиваем браузеры на клиентских машинах на использование прокси: адрес прокси — пишем IP адрес интерфейса, обращенного в локальную сеть. Скорее всего,это будет 192.168.0.1, порт прокси — указанный в конфигурационном файле 3128.
Желающим сделать прозрачное проксирование необходимо изменить в файле настроек squid.conf одну строчку:
Затем для заворачивания нужных портов на прокси-сервер прописывается правило:
Раздача Интернета в локальную сеть c помощью firestarter
Firestarter – это средство для создания межсетевых экранов для Linux, использующее GNOME. С помощью мастера можно создать базовый межсетевой экран, в дальнейшем его возможности расширяются с помощью динамических правил. Несколькими щелчками мыши можно открывать и закрывать порты или скрывать сервисы, оставляя доступ только к некоторым из них. В программе имеется монитор, который в режиме реального времени показывает попытки поиска злоумышленниками открытых портов.
Для начала установим firestarter :
При настройке указываем интерфейс с Интернетом — ppp0 раздавать на eth1 2)
Раздача Интернета в локальную сеть (ICS: Internet Connection Sharing)
Для организации совместного доступа в Интернет с помощью общего доступа к подключению Интернета на сервере должна быть одна сетевая карта для подключения к внутренней сети и еще одна карта или модем для подключения к Интернету.
На сервере
Для настройки общего доступа к подключению Интернета необходимо выполнить на сервере указанные ниже действия.
Исходные данные: Оба компьютера соединены по сети. На сервере установлено две сетевые карты:
Это можно сделать вручную или используя терминал:
Разрешите направление пакетов. Чтобы сделать это, отредактируйте /etc/sysctl.conf . Откройте сам файл командой:
А затем вставьте следующую строчку:
Для того, чтобы применить это правило до перезагрузки выполните:
Затем добавляем правило для NAT:
Где eth0 название вашего интерфейса через который выходите в интернет. Измените его если используете другой интерфейс (напрмер ppp0) тогда команда будет выглядит иначе:
Установите и запустите пакет для раздачи пакетов по сети:
Или, вы можете использовать DNS провайдера.
Чтобы NAT работал после перезагрузки сохраняем настройки iptables в файл:
И добавляем в конец файла:
Эту строчку, для автоматической подгрузки правил:
Также в этот файл добавляем правила роутинга:
Источник
Интернет шлюз на Ubuntu
Процесс настройки шлюза включает выполнение нескольких шагов:
- Включение redirect на уровне ядра.
- Настройкой брандмауэра.
- Опционально, настройка проброса портов.
Настройка ядра системы
Открываем следующий файл:
Добавляем в него строку:
sysctl -p /etc/sysctl.d/gateway.conf
В случае с единственным сетевым адаптером больше ничего делать не потребуется — Ubuntu начнет работать как Интернет-шлюз.
В случае с несколькими сетевыми адаптерами, настраиваем сетевой экран.
Настройка брандмауэра
Как правило, управление брандмауэром netfilter в Linux на базе Debian выполняется с помощью утилиты iptables.
Iptables
Настройка выполняется из расчета, что сеть Интернет настроена через интерфейс ens160:
iptables -t nat -A POSTROUTING -o ens160 -j MASQUERADE
Если на сервере для доступа в локальную и глобальную сети используются разные сетевые интерфейсы, нам может понадобиться создать еще два правила:
iptables -A FORWARD -i ens32 -o ens160 -m state —state RELATED,ESTABLISHED -j ACCEPT
iptables -A FORWARD -i ens32 -o ens160 -j ACCEPT
* предполагается, что ens32 используется для внутренней сети, а ens160 — внешней.
Сохраняем настройки iptables:
apt-get install iptables-persistent
Проброс портов (Port Forwarding)
Необходим для перенаправление сетевых запросов на сервер, стоящий за NAT и не имеющий прямого выхода во внешнюю сеть.
Iptables
Настройка выполняется двумя командами:
iptables -t nat -A PREROUTING -p tcp -m tcp -d 10.8.232.111 —dport 25 -j DNAT —to-destination 192.168.0.15:8025
iptables -t nat -A POSTROUTING -p tcp -m tcp -s 192.168.0.15 —sport 8025 -j SNAT —to-source 10.8.232.111:25
iptables -t nat -A PREROUTING -p tcp -i eth0 —dport 25 -j DNAT —to-destination 192.168.0.15:8025
iptables -A FORWARD -p tcp -d 192.168.0.15 —dport 8025 -m state —state NEW,ESTABLISHED,RELATED -j ACCEPT
* где eth0 — внешний сетевой интерфейс.
iptables -I INPUT 1 -p tcp —dport 8025 -j ACCEPT
* обратите внимание, что мы разрешаем порт, на который переводим запрос, так как цепочки POSTROUTING и PREROUTING работают до цепочки FILTER, а потому открывать нужно не входящий порт (25), а тот, на который назначается пакет (8025).
Источник
Домашний интернет-шлюз. Начальная настройка 6-портового мини-компьютера на Ubuntu Server 20.04 LTS
Введение
Обновил я интернет до 500 Мбит/с, и пришло время заняться 100 Мбитным сервером, который работал на Pentium 3 и был уже на грани. Выбор пал на китайского зверя. Все, что нужно — имеется, потребление в обычном режиме не превышает 15W, запас производительности для дополнительных задач есть.

Установку ОС расписывать не буду («ОК — Далее — Далее»), отмечу только, что при установке требуется сконфигурировать хотя бы один сетевой интерфейс для доступа в интернет.
Для удобства я использую Midnight Commander и его текстовый редактор. Работать будем от root-пользователя:
Итак, у нас есть установленная Ubuntu Server, начнем с конфигурации остальных сетевых интерфейсов.
Netplan
В последних версиях Ubuntu появилась утилита Netplan, позволяющая настроить сеть в унифицированном формате и выбирать сетевой менеджер для работы. По умолчанию используется Systemd-networkd, я же выбрал NetworkManager, так как установил Web-интерфейс Cockpit, который использует именно NM для отображения части информации.
Синтаксис конфигурации Netplan очень строгий и лишний пробел или табуляция может вызвать ошибку.
Подробнее о функционале уже расписывали habr.com/ru/post/448400, так же различные примеры есть на сайте netplan.io/examples.
Посмотрим названия интерфейсов:
Перейдем в директорию /etc/netplan и откроем (F4 для МС) файл 50-cloud-init.yaml. Для сетевого интерфейса, который будет использоваться для подключения к интернету, определим получение настроек по dhcp (dhcp4: true). В моем случае это enp6s0. Для остальных укажем false и добавим параметр optional: true, т.к. интерфейс может быть ни к чему не подключен.
Для объединения интерфейсов в локальную сеть я использовал bridge, но, возможно, правильнее было бы использовать vlan. Создадим мост lan-br, зададим общий IP-адрес, DNS-сервер и пропишем объединяемые интерфейсы:
У меня будет собственный DNS-сервер, поэтому указываю адрес своего сервера в поле nameservers, можно указать например 8.8.8.8 (Google). Указываем версию и менеджер. В итоге должно получиться примерно так:
Сохраняем файл и проверяем/применяем конфигурацию:
DHCP-сервер
Настроим DHCP-сервер для того, чтобы клиенты могли получать IP-адреса автоматически.
В файле /etc/default/isc-dhcp-server правим строчку:
Переходим в /etc/dhcp, открываем dhcpd.conf и прописываем настройки:
Теперь клиенты должны получать адреса автоматически.
UFW (Uncomplicated Firewall) — инструмент для более легкой настройки iptables. Настроим фаервол и пересылку пакетов между интерфейсами. Переходим в/etc/ufw и в файле sysctl.conf раскомментируем строку:
Если Вы подключены через ssh перед началом откройте 22 порт:
Включим UFW, проверим состояние:
Зададим политики по умолчанию:
Разрешим доступ из локальной сети:
Настроим NAT. Откроем файл before.rules и пишем следующее перед блоком *filter:
Сохраняемся и перезапускаем ufw:
Проверим iptables, должна появиться наша строчка:
На этом базовую настройку сервера можно считать законченной.
Заключение
Я не поднимал вопрос настройки DNS-сервера, так как планирую выпустить вторую часть, где будет изложена настройка Dnscrypt-proxy в роли DNS-сервера для локальной сети.
Источник



