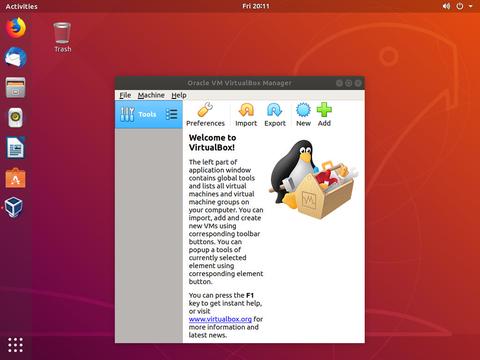- Ubuntu Documentation
- Known Issues
- Ubuntu 8.10 Intrepid Ibex
- 64 bit guests
- Установка Ubuntu на VirtualBox
- Установка Linux Ubuntu на виртуальную машину
- Этап 1: Подготовка к установке
- Этап 2: Работа c образом диска
- Этап 3: Установка
- Этап 4: Ознакомление с операционной системой
- Как установить VirtualBox в Ubuntu 20.04
- Установка VirtualBox из репозиториев Ubuntu
- Установка VirtualBox из репозиториев Oracle
- Установка пакета расширений VirtualBox
- Запуск VirtualBox
- Выводы
- Похожие статьи
Ubuntu Documentation
There are two versions of VirtualBox available: one packaged by Ubuntu and one by Oracle. Both are free (libre) software (http://www.virtualbox.org/wiki/Editions).
There are separate gratis closed-source extension packs with a few extra features, such as USB 2.0 support.
Installing VirtualBox from Ubuntu repositories is easiest. Just install apt:virtualbox-qt.
To install Virtualbox from the Oracle repository, copy paste this command into a terminal:
The latest Virtualbox version at the time of writing was 5.0. If a newer version has since been released, please update the package name in the command to reflect that.
See VirtualBox/Previous for information on detailed instructions for older versions of Ubuntu and Virtualbox.
Known Issues
Ubuntu 8.10 Intrepid Ibex
There is a known issue with VirtualBox and the Ubuntu 8.04 and later Server releases. The server release requires the PAE extension to be available on the virtual processor presented by VirtualBox to the guest OS. PAE support on the virtual processor is available in VirtualBox, but must be enabled on a per processor basis.
This is done either through the GUI,
or with the command
This article is also valid for Ubuntu 8.10 Intrepid Ibex
Virtual Box 4.1.12-Ubuntu-r77245 on Ubuntu 1204 64b Desktop The settings to enable PAE/NX can be found in:- VM Settings > System Section > Processor Tab > Extended Feature: Enable PAE/NX
64 bit guests
A 64 bit host CPU is not enough to run 64 bit guests (in contrast to VMWare). The host must also be running a 64-bit OS and have hardware virtualization extensions enabled in the mainboard BIOS.
VirtualBox/Installation (последним исправлял пользователь jorgemorais 2015-10-16 23:55:52)
The material on this wiki is available under a free license, see Copyright / License for details
You can contribute to this wiki, see Wiki Guide for details
Источник
Установка Ubuntu на VirtualBox
В этой статье мы детально рассмотрим то, как установить Linux Ubuntu на VirtualBox — программу для создания виртуальной машины на компьютере.
Установка Linux Ubuntu на виртуальную машину
Такой подход к инсталляции поможет в удобной форме протестировать интересующую вас систему, исключив ряд сложных манипуляций, в числе которых необходимость переустановки основной ОС и разметки диска.
Этап 1: Подготовка к установке
- Для начала запустите VirtualBox. Кликните на кнопку «Создать».
Вы видите перед собой окно, в котором следует указать, какой объем оперативной памяти компьютера вы готовы выделить для нужд виртуальной машины. Значение можно изменить при помощи ползунка или в окне справа. Зеленым выделена область значений, которые более предпочтительны для выбора. После проведения манипуляций нажмите «Next».
Программа предложит вам определиться, в каком месте будет располагаться хранилище данных новой операционной системы. Рекомендуется выделить под это 10 гигабайт. Для таких ОС как Linux, этого более, чем достаточно. Оставьте выбор по умолчанию. Жмите «Создать».
Сделайте свой выбор или оставьте вариант по умолчанию. Кликните «Next».
Определитесь с форматом хранения. Если у вас очень много свободного пространства на жестком диске компьютера, смело выбирайте «Динамический», но помните, что вам будет сложно контролировать процесс распределения места в будущем. В случае, если вы хотите точно знать, какой объем памяти у вас займет виртуальная машина и не желаете, чтобы этот показатель менялся, кликайте на «Фиксированный». Нажмите кнопку «Next».
Укажите имя и размер виртуального жесткого диска. Можете оставить значение по умолчанию. Жмите кнопку «Создать».
Программе потребуется время для создания жесткого диска. Дождитесь окончания процесса.
Этап 2: Работа c образом диска
- В окне появится информация о том, что вы только что создали. Ознакомьтесь с отображаемыми на экране данными, они должны совпадать с ранее введенными. Для продолжения работы нажмите на кнопку «Запустить».
VirtualBox попросит выбрать диск, на котором находится Ubuntu. При помощи любого из известных эмуляторов, например UltraISO, смонтируйте образ.
Для того, чтобы монтировать дистрибутив в виртуальный привод, откройте его в UltraISO и нажмите кнопку «Монтировать».
В открывшемся небольшом окне нажмите «Монтировать».
Откройте «Мой компьютер» и удостоверьтесь, что диск смонтирован. Запомните, под какой буквой он отображается.
Выберите букву диска и жмите «Продолжить».
Этап 3: Установка
- Установщик Ubuntu запущен. Подождите, пока загрузятся необходимые данные.
Выберите язык из списка в левой части окна. Нажмите «Установить Ubuntu».
Определитесь, хотите ли вы, чтобы обновления устанавливались в процессе установки либо со сторонних носителей. Нажмите «Продолжить».
Так как на только что созданном виртуальном жестком диске нет информации, выберите первый пункт, кликните «Продолжить».
Установщик Linux предостерегает вас от ошибочных действий. Ознакомьтесь с представленной вам информацией и смело жмите «Продолжить».
Укажите ваше место пребывания и нажмите «Продолжить». Таким образом установщик определит, в каком часовом поясе вы находитесь и сможет правильно настроить время.
Выберите язык и раскладку клавиатуры. продолжите установку.
Заполните все поля, что видите на экране. Выберите, хотите ли вы вводить пароль при входе, или же вход будет осуществляться автоматически. Нажмите кнопку «Продолжить».
Дождитесь окончания установки. Она может занять несколько минут. В процессе на экране будет появляться интересная, полезная информация об устанавливаемой ОС. Можете ознакомиться с ней.
Этап 4: Ознакомление с операционной системой
- После окончания установки перезапустите виртуальную машину.
После перезапуска будет загружена Linux Ubuntu.
Ознакомьтесь с рабочим столом и возможностями ОС.
На самом деле, установить Ubuntu на виртуальную машину не так уж сложно. Для этого не нужно быть опытным пользователем. Достаточно лишь внимательно читать инструкции в процессе установки, и все получится!
Помимо этой статьи, на сайте еще 12315 инструкций.
Добавьте сайт Lumpics.ru в закладки (CTRL+D) и мы точно еще пригодимся вам.
Отблагодарите автора, поделитесь статьей в социальных сетях.
Источник
Как установить VirtualBox в Ubuntu 20.04
VirtualBox — это кроссплатформенное программное обеспечение для виртуализации с открытым исходным кодом, которое позволяет запускать несколько гостевых операционных систем (виртуальных машин) одновременно. Обычно Virtualbox используется пользователями настольных компьютеров в качестве среды тестирования и разработки.
В этом руководстве мы покажем вам два способа установки VirtualBox в Ubuntu 20.04:
- Из стандартных репозиториев Ubuntu.
- Из репозиториев Oracle.
Пакет VirtualBox, доступный в репозитории Ubuntu multiverse, может быть не самой последней версией. Репозитории Oracle всегда содержат последнюю выпущенную версию.
Установка VirtualBox из репозиториев Ubuntu
Установка VirtualBox из репозиториев Ubuntu — простой процесс. Выполните следующие команды от имени пользователя root или пользователя с привилегиями sudo, чтобы обновить индекс пакета и установить VirtualBox и Extension Pack:
Это оно! Вы успешно установили VirtualBox на свой компьютер с Ubuntu и можете начать его использовать.
Установка VirtualBox из репозиториев Oracle
На момент написания этой статьи последней версией VirtualBox была версия 6.1.x.
Чтобы установить VirtualBox из репозиториев Oracle, выполните следующие действия:
Импортируйте открытые ключи Oracle с помощью следующих команд:
Обе команды должны вывести OK , что означает, что ключи успешно импортированы, и пакеты из этого репозитория будут считаться доверенными.
Добавьте репозиторий VirtualBox APT в вашу систему:
$(lsb_release -cs) выводит кодовое имя Ubuntu. Например, если у вас Ubuntu версии 20.04, команда напечатает focal .
Обновите список пакетов и установите последнюю версию VirtualBox:
Установка пакета расширений VirtualBox
Пакет расширений VirtualBox предоставляет несколько полезных функций для гостевых машин, таких как виртуальные устройства USB 2.0 и 3.0, поддержка RDP, шифрование изображений и многое другое.
Загрузите файл пакета расширений, набрав:
Когда загрузка будет завершена, импортируйте пакет расширений с помощью следующей команды:
Вам будет представлена лицензия Oracle и предложено принять их условия.
Введите y и нажмите Enter . После завершения установки вы увидите следующий вывод:
Запуск VirtualBox
VirtualBox можно запустить из командной строки, набрав virtualbox или щелкнув значок VirtualBox ( Activities -> VirtualBox ).
Когда вы запускаете масштабирование в первый раз, появится следующее окно:
Выводы
Мы показали вам, как установить VirtualBox в Ubuntu 20.04. Теперь вы можете создать свою первую гостевую машину с Windows или Linux.
Для получения дополнительной информации о VirtualBox посетите официальную страницу документации VirtualBox .
Если вы хотите управлять своими виртуальными машинами из командной строки, ознакомьтесь с нашей статьей о том, как установить Vagrant на Ubuntu 20.04 .
Не стесняйтесь оставлять комментарии, если у вас есть вопросы.
Похожие статьи
Все очень хорошо описано, при установке проблемы возникали разве что из-за не до конца скопированных команд. Отлично!
# /sbin/vboxconfig
vboxdrv.sh: Stopping VirtualBox services.
vboxdrv.sh: Starting VirtualBox services.
vboxdrv.sh: You must sign these kernel modules before using VirtualBox:
vboxdrv vboxnetflt vboxnetadp
See the documentation for your Linux distribution..
vboxdrv.sh: Building VirtualBox kernel modules.
debconf: DbDriver «config»: /var/cache/debconf/config.dat is locked by another process: Resource temporarily unavailable
vboxdrv.sh: Failed to enroll secure boot key..
vboxdrv.sh: failed: modprobe vboxdrv failed. Please use ‘dmesg’ to find out why.
There were problems setting up VirtualBox. To re-start the set-up process, run
/sbin/vboxconfig
as root. If your system is using EFI Secure Boot you may need to sign the
kernel modules (vboxdrv, vboxnetflt, vboxnetadp, vboxpci) before you can load
them. Please see your Linux system’s documentation for more information.
root@verisiv:
# /sbin/vboxconfig
vboxdrv.sh: Stopping VirtualBox services.
vboxdrv.sh: Starting VirtualBox services.
vboxdrv.sh: You must sign these kernel modules before using VirtualBox:
vboxdrv vboxnetflt vboxnetadp
See the documentation for your Linux distribution..
vboxdrv.sh: Building VirtualBox kernel modules.
debconf: DbDriver «config»: /var/cache/debconf/config.dat is locked by another process: Resource temporarily unavailable
vboxdrv.sh: Failed to enroll secure boot key..
vboxdrv.sh: failed: modprobe vboxdrv failed. Please use ‘dmesg’ to find out why.
There were problems setting up VirtualBox. To re-start the set-up process, run
/sbin/vboxconfig
as root. If your system is using EFI Secure Boot you may need to sign the
kernel modules (vboxdrv, vboxnetflt, vboxnetadp, vboxpci) before you can load
them. Please see your Linux system’s documentation for more information.
Источник