- Руководство по Ubuntu для новичков
- Руководство по Ubuntu для новичков
- Содержание
- Установка дополнительного программного обеспечения
- Мультимедиа и кодеки
- Установка ubuntu-restricted-extras
- Драйверы
- Другие полезные программы
- Как установить драйвера в Ubuntu Linux?
- Как работают драйверы в Windows?
- Как работают аппаратные драйверы в Linux?
- Как в Linux установить проприетарный драйвер?
- Как установить драйвер принтера в Linux?
- Как заставить работать другое оборудование в Linux?
- Related Posts
Руководство по Ubuntu для новичков
Вообще говоря, в Ubuntu по умолчанию присутствуют все необходимые драйверы для всех поддерживаемых устройств. Однако для некоторых устройств существуют так же проприетарные драйверы от производителя, которые из-за забористых лицензий необходимо устанавливать отдельно.
Что бы посмотреть список доступных для вашей системы проприетарных драйверов зайдите в меню Система-Администрирование-Драйверы устройств. У вас должно быть рабочее подключение к интернету, поскольку поиск драйверов происходит именно в нём. После поиска система покажет вам список всех доступных драйверов, в моём случае он выглядит так:

Вполне возможно, что для вашей системы вообще не будет найдено никаких драйверов, это ни в коем случае не значит, что всё плохо, а означает лишь, что ваше оборудование поддерживается напрямую Ubuntu, и для него не надо устанавливать дополнительных закрытых компонентов.
Но если вам всё-таки нужны какие-то дополнительные драйвера, то вам осталось только выбрать нужный драйвер из списка и нажать на кнопку «Активировать» внизу окна, после чего начнётся установка.

После установки вам возможно придётся перезагрузить компьютер, о чём вам сообщит система, показав значок перезагрузки рядом с только что установленным драйвером:

Чаще всего нужно устанавливать драйвера для видеокарт, но иногда есть драйвера и для других устройств. Однако учтите, что если ваше оборудование и так работает хорошо на встроенных в Ubuntu драйверах, то устанавливать проприетарные компоненты смысла не имеет, мало того, в некоторых случаях это может даже привести к возникновению проблем.
Кроме того, к сожалению, до сих пор встречаются случаи, когда из-за некорректной по отношению к конечному пользователю политики производителей оборудования драйверов для определённых устройств в Ubuntu нет и получить их через программу поиска так же нельзя. В этом случае стоит попробовать поискать в интернете, зачастую существуют сторонние драйвера, которые можно установить вручную. Либо же обратиться в техподдержку производителя, попросив у них хотя бы необходимую для работы устройства документацию, называемую спецификациями, при наличии спецификаций огромное количество программистов с радостью напишут для вас всё необходимое для работы вашего устройства.
Не пугайтесь, если вы только ещё планируете поставить Ubuntu и читаете эту статью, большинство устройств работает в Ubuntu что называется «из коробки», то есть сразу после установки безо всяких дополнительных манипуляций. И с каждым новым выпуском Ubuntu остаётся всё меньше и меньше неподдерживаемых устройств, сейчас уже это в подавляющем большинстве отдельные модели периферии, то есть подключаемых дополнительных устройств вроде принтеров или сканеров. Но перед покупкой нового оборудования стоит всё-таки воспользоваться поиском и посмотреть, поддерживается ли желаемое устройство в Linux, потому что шанс нарваться на неподдерживаемое «железо» всё-таки есть.
Что ж, это пожалуй вся информация про драйвера. Поэтому вернёмся к описанию дополнительно программного обеспечения, осталось упомянуть ещё пару маленьких, но полезных программ:
Источник
Руководство по Ubuntu для новичков
Содержание
Установка дополнительного программного обеспечения
В Ubuntu по умолчанию установлено большинство необходимого для работы программного обеспечения. Однако есть пара вещей, которые таки необходимо доставить для получения полнофункциональной системы. Это набор несвободных мультимедиа компонентов и проприетарные драйвера устройств.
Конечно, у каждого пользователя есть свои потребности в приложениях и свои любимые программы. Ниже я расскажу только про самые часто используемые компоненты, про которые всегда нужно помнить при первоначальной настойке системы. Но сразу хочу посоветовать вам при первой же возможности поизучать весь спектр доступных приложений в Ubuntu и выбрать именно то, что подойдёт лично вам.
Как я уже говорил, я практически не буду рассказывать про конкретные программы. Поэтому, например, выбор аудио и видео плеера я оставлю на ваше усмотрение. Скажу лишь, что практически всегда не стоит ограничиваться установленным в Ubuntu по умолчанию. Да, в системе есть и все необходимые плееры, и программы просмотра и редактирования изображений и документов, и много чего ещё чуть ли не на все случаи жизни. Но всё же потратьте немного времени и поинтересуйтесь альтернативными доступными приложениями. Очень вероятно, что вы найдёте достаточно много более удобных и подходящих для себя инструментов, чем установленные по умолчанию.
В конце концов угодить всем и при этом не замусорить систему невозможно, поэтому на LiveCD Ubuntu присутствуют только самые популярные и универсальные программы. А конкретно вам, например, может быть гораздо более по душе придётся один из доступных в изобилии в репозиториях аудиоплееров, чем установленный по умолчанию Rhythmbox. Так что я ещё раз призываю вас поэкспериментировать и выбрать самые подходящие для ваших целей интсрументы, благо пакетная система Ubuntu позволяет легко и непринуждённо устанавливать и удалять любые приложения.
Мультимедиа и кодеки
К сожалению 1) , в Ubuntu по умолчанию не входят библиотеки поддержки многих популярных форматов мультимедиа-файлов, а так же некоторые другие нужные программы, например, flash-плагин для интернет-браузера и набор шрифтов Microsoft. Поэтому всё это необходимо ставить дополнительно из репозиториев.
Вообще говоря, если вы попытаетесь открыть в Ubuntu какой-нибудь файл, для которого кодеки не установлены, то система сама предложит вам скачать нужные компоненты из интернета. Однако есть гораздо более удобный способ, который позволяет поставить всё необходимое разом и сразу забыть об этой проблеме.
Для удобства пользователя все нужные дополнительные компоненты объединены в один метапакет 2) , который называется ubuntu-restricted-extras или же если по-русски «Расширения Ubuntu, органиченные патентами или законами». Я уже подробно рассказывал, как устанавливать пакеты, однако на всякий случай в данном конкретном случае повторюсь.
Установка ubuntu-restricted-extras
Всё крайне просто. Зайдите в Центр приложений Ubuntu, наберите в строке поиска словосочетание ubuntu restricted и в одной из верхних строчек вы увидите нужную вам программу:
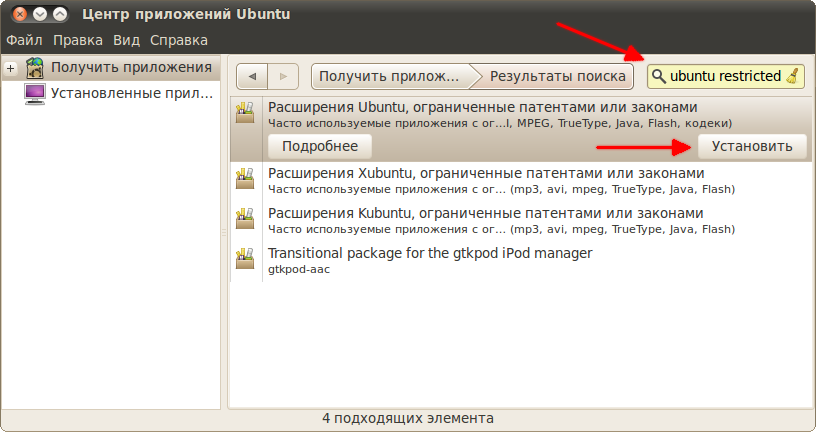
Выберите её и нажмите на кнопку «Установить». У вас спросят ваш пароль администратора, после чего начнётся установка. В середине установки у вас могут попросить согласиться с лицензией, поскольку ubuntu-restricted-extras содержит проприетарные 3) компоненты, например, Flash-плагин от Adobe. На этом трудности заканчиваются, после завершения установки в вашей системе будут все необходимые кодеки и компоненты для проигрывания практически всех существующих форматов аудио и видеофайлов.
Как всегда, всё то же самое можно сделать из Synaptic или с помощью терминала всего одной командой:
Драйверы
Вообще говоря, в Ubuntu по умолчанию присутствуют все необходимые драйверы для всего поддерживаемого оборудования. Однако для некоторых устройств существуют так же проприетарные драйверы от производителя, которые из-за забористых лицензий необходимо устанавливать отдельно.
Что бы посмотреть список доступных для вашей системы проприетарных драйверов зайдите в меню Система-Администрирование и запустите программу «Драйверы устройств». У вас должно быть рабочее подключение к интернету, поскольку поиск драйверов происходит именно в нём. После поиска система покажет вам список всех доступных драйверов, в моём случае он выглядит так:
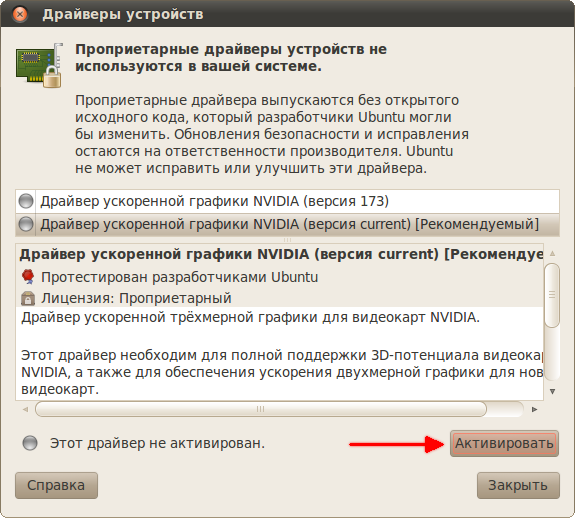
Вполне возможно, что для вашей системы вообще не будет найдено никаких драйверов. Это ни в коем случае не значит, что всё плохо, а означает лишь, что ваше оборудование поддерживается напрямую Ubuntu, и для него не надо устанавливать дополнительных закрытых компонентов.
Но если вам всё-таки нужны какие-то дополнительные драйвера, то вам осталось только выбрать нужный пункт из списка и нажать на кнопку «Активировать» внизу окна, после чего начнётся установка.
После установки вам возможно придётся перезагрузить компьютер, о чём вам сообщит система, показав значок перезагрузки рядом с только что установленным драйвером:
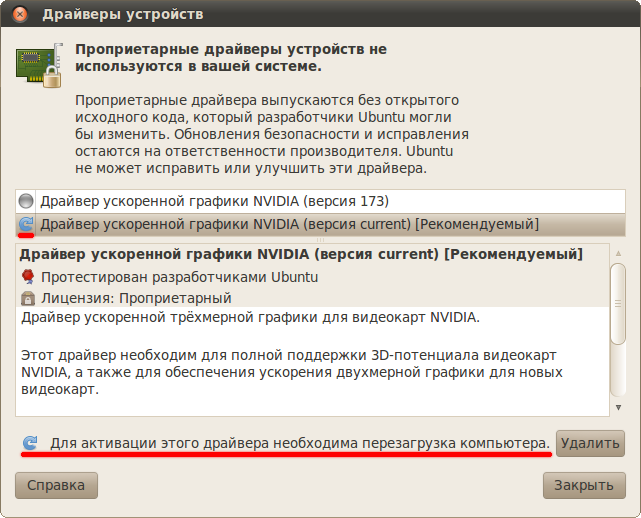
Чаще всего нужно устанавливать драйвера для видеокарт, но иногда есть драйвера и для других устройств. Однако учтите, что если ваше оборудование и так работает хорошо на встроенных в Ubuntu драйверах, то устанавливать проприетарные компоненты смысла не имеет, мало того, в некоторых случаях это может даже привести к возникновению проблем.
Кроме того, к сожалению, до сих пор встречаются случаи, когда из-за некорректной по отношению к конечному пользователю политики производителей оборудования драйверов для определённых устройств в Ubuntu нет и получить их через программу поиска также нельзя. В этом случае стоит попробовать поискать в интернете, зачастую существуют сторонние драйвера, которые можно установить вручную. Либо же обратиться в техподдержку производителя, попросив у них хотя бы необходимую для работы устройства документацию, называемую спецификациями, при наличии спецификаций огромное количество программистов с радостью напишут для вас всё необходимое для работы вашего устройства.
Не пугайтесь, если вы только ещё планируете поставить Ubuntu и читаете эту статью, большинство устройств работает в Ubuntu что называется «из коробки», то есть сразу после установки безо всяких дополнительных манипуляций. И с каждым новым выпуском Ubuntu остаётся всё меньше и меньше неподдерживаемых устройств, сейчас уже это в подавляющем большинстве отдельные модели периферии, то есть подключаемых дополнительных устройств вроде принтеров или сканеров. Но перед покупкой нового оборудования стоит всё-таки воспользоваться поиском и посмотреть, поддерживается ли желаемое устройство в Linux, потому что шанс нарваться на неподдерживаемое «железо» всё-таки есть.
Другие полезные программы
В современном цифровом мире часто приходится сталкиваться с архивами файлов. Ubuntu по умолчанию поддерживает все распространённые типы архивов, кроме rar и 7zip 4) . Распаковщик rar входит в ubuntu-restricted-extras , однако архиватора там нет, его надо устанавливать отдельно. Итак, для работы с rar и 7zip вам потребуются следующие пакеты: rar , unrar и p7zip-full . Вы можете их поставить через Центр приложений, с помощью Synaptic или же командой:
После этого стандартный архиватор Ubuntu начнёт понимать эти форматы. Собственно, больше пожалуй ничего необходимого для комфортной работы нет, всё остальное вы можете поставить по желанию.
Вообще в стандартных репозиториях Ubuntu содержится огромное количество программ, а в дополнительных можно найти то, чего всё-таки нет в стандартных. Но тут всё зависит от ваших потребностей. Я уже описывал, как пользоваться поиском по архиву программ прямо из Ubuntu и как добавлять новые репозитории, кроме того, всю необходимую информацию о приложениях можно найти в интернете.
Теперь же настало время более детально познакомиться с рабочим окружением GNOME, но об этом уже в следующей статье:
Источник
Как установить драйвера в Ubuntu Linux?
Windows для работы оборудования необходимы драйверы, написанные производителями устройств. Linux и другие операционные системы так же требуют драйверы устройств, но драйверы в Linux обрабатываются иначе.
Хорошей новостью будет то, что ваши устройства в системе Linux скорее всего будут работать «из коробки». Иногда требуется устанавливать драйверы, но иногда оборудование не совместимо с Linux.
Как работают драйверы в Windows?
После установки Windows, вам потребуется установить драйверы, предоставляемые производителем устройств — драйверы чипсета материнской платы, драйверы видеокарты, драйверы WiFi, и многого другого.
Windows поможет вам в этом. Microsoft поставляет Windows с огромным набором драйверов, так же много драйверов содержится в Windows Update. Когда вы подключаете новое устройство к компьютеру, то в трее windows появится всплывающее сообщение о том, что устанавливается новый драйвер. Драйвер, написанный разработчиком оборудования, скачивается из Windows Update и устанавливается в вашу систему. Microsoft, в основном, не пишет драйверы к устройствам, а использует драйверы написанные разработчиками оборудования.
Если ваше оборудование не работает, то всегда есть драйвер для него, кроме случаев, когда у вас древнее оборудование, несовместимое с новой версией Windows.
Как работают аппаратные драйверы в Linux?
Большинство драйверов в Linux с открытым исходным кодом и включены в состав ядра (kernel), за исключением драйверов к видеокартам, входящим в состав Xorg, а так же драйверов принтеров, включенных в систему печати CUPS.
Большинство драйверов видео и принтеров включены в дистрибутивы, в дополнение к драйверам, включенным в ядро. Они написаны энтузиастами, в качестве хобби, и компаниями, участвующими в развитии мира Linux.
Иными словами, большинство драйверов в Linux доступны «из коробки». Вам не нужно выискивать необходимый драйвер по сайтам производителей оборудования. Драйвер будет включен в вашу систему, либо появится в ней при обновлении ядра до текущей версии. Система сама определит ваше оборудование и установит необходимый драйвер.
Как в Linux установить проприетарный драйвер?
Некоторый производители для своего оборудования пишут драйверы под Linux, но с закрытым исходным кодом. Из-за этого драйвер не может быть включен в состав дистрибутива и не может поддерживаться сообществом.
Чаще всего такие драйверы — графические драйверы NVIDIA и AMD, которые обеспечивают больше производительности графики для игр в Linux. Имеются и открытые аналоги графических драйверов, но они не могут обеспечить такую производительность в 3D играх, как проприетарные. Некоторые драйверы для Wi-Fi так же проприетарные, так что ваше беспроводное оборудование может не работать, пока вы их не становите.
Способ установки проприетарных драйверов зависит от вашего дистрибутива Linux. В Ubuntu и основанных на нем дистрибутивах есть специальный инструмент для установки дополнительных драйверов. Откройте даш (Dash), впишите там «дополнительные драйверы» и запустите его. Он определит какие проприетарные драйверы доступны для вашего оборудования и предложит вам установить их. В Mint и Fedora используются другие утилиты, но установка и поиск драйверов в них не становится от этого сложнее.
Как установить драйвер принтера в Linux?
Возможно, вам понадобится установить драйвер принтера. Для этого при настройке CUPS (система печати в Unix-системах) вам необходимо будет выбрать драйвер принтера из базы данных. При этом, как правило, необходимо выбрать производителя и модель принтера.
Вы так же можете указать PPD файл для описани PostScript принтера. Этот файл можно найти в драйверах принтера под Windows, они совместимы. Укажите этот файл при настройке принтера в Linux.
Хороший совет наперед — перед покупкой принтера для работы с Linux, очень советую уточнить его наличие в базе данных CUPS.
Как заставить работать другое оборудование в Linux?
Иногда может потребоваться установить проприетарные драйверы оборудования, не представленные в вашем дистрибутиве Linux. Например, проприетарные драйверы от AMD и NVIDIA работают лучше своих свободных аналогов. Практически всегда это так.
Если что-то не работает в Linux «из коробки», а так же если не начинает работать даже после установки припроетарных драйверов от производителя, то скорее всего работать и не будет — устройство несовместимо с Linux или именно с вашим дистрибутивом.
Решением проблемы может стать обновление дистрибутива до нового, а так же обновление программного обеспечения (напр. команда apt-get upgrade в Ubuntu). Но нужно не забывать, что старые проприетарные драйверы не работают с новыми дистрибутивами и можно потерять работоспособность другого устройства.
Единого решения по установке «нестандартных» драйверов в Linux нет. В сети множество руководств. Поищите такое для вашего устройства. Скорее всего проблема уже была решена другими.
Related Posts
Благодаря Steam играть на Linux становится легче, доступнее и интереснее. В этой статье мы посмотрим…
Разберем процесс установки Minecraft на Ubuntu . Игра отлично работает на Linux. Но, может быть,…
Если вам нравится стилизация под старину, мониторы терминала в стиле Fallout, то обратите внимание на…
Мы уже ранее объясняли, почему драйверы для линукса не нужно устанавливать отдельно. Linux автоматически определит…
Если при попытке подключить в UBUNTU флешку или внешний HDD с файловой системой exFAT вы…
Источник




