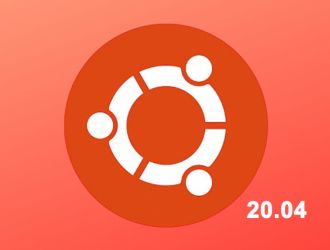- Как правильно обновить Ubuntu через терминал?
- Обновление с 16.04 до 18.04
- Проблемы после обновления
- Как обновиться до Ubuntu 20.04
- Как обновить Ubuntu до Ubuntu 20.04
- Обновление Ubuntu 18.04 LTS до финальной версии Ubuntu 20.04 LTS
- Обновление Ubuntu 19.10 до финальной версии Ubuntu 20.04 LTS
- Как обновить Ubuntu до 20.04
- Предпосылки
- Сделайте резервную копию ваших данных
- Обновить установленные пакеты
- Обновление до Ubuntu 20.04 LTS (Focal Fossa)
- Подтвердите обновление
- Вывод
Как правильно обновить Ubuntu через терминал?
Вы зашли в терминал и ваша Ubuntu приветствует Вас сообщением, что могут быть обновлены пакеты. Какие команды надо набрать, чтобы обновить Ubuntu из командной строки?
Перед обновлением необходимо выполнить команду apt-get update , которая обновит информацию о пакетах, содержащихся в репозиториях, чтобы в процессе обновления получить самые последние версии пакетов. Далее существует 2 варианта обновления: dist-upgrade и upgrade . Предпочтительнее первый вариант.
Когда мне надо обновить убунту через терминал, я выполняю эти две команды:
dist-upgrade делает тоже самое, что upgrade плюс выполяет «умное» разрешения конфликтов версий пакетов. При конфликтах пакетов Ubuntu попытается обновите наиболее важные пакеты за счет менее важных. Поэтому команда dist-upgrade может установить дополнительные пакеты или удалить один из конфликтующих пакетов.
Команды upgrade и dist-upgrade не меняют версию системы, например с Ubuntu 13.04 до Ubuntu 13.10. Для этого есть отдельная команда.
На мой взгляд простым смертным имеет смысл апгрейдится только с LTS на LTS, то есть совершать переход между версиями с долгосрочной поддержкой, а выпускаются они раз в 2 года и поддерживаются 5 лет. Еще это обусловлено тем, что большинство производителей серьёзного программного обеспечения также поддерживают свои продукты для LTS версий операционных систем, например цитата из документации MongoDB:
PLATFORM SUPPORT
MongoDB only provides packages for 64-bit LTS (long-term support) Ubuntu releases. For example, 12.04 LTS (precise), 14.04 LTS (trusty), 16.04 LTS (xenial), and so on. These packages may work with other Ubuntu releases, however, they are not supported.
То есть, если вы обновитесь с Ubuntu 16.04 на 16.10 и вдруг MongoDB перестанет работать, то не факт, что даже за деньги вам помогут решить эту пробему.
В рассматриваемом случае получается периодичность выполнения команды do-release-upgrade примерно раз в 2-4 года.
Обновление с 16.04 до 18.04
В апреле 2018 года Canonical выпустила Ubuntu 18.04 LTS (кодовое имя Bionic Beaver). А это значит, что можно обновлять систему.
Однако стоит упомянуть слова Стив Лангасека, менеджера команды Ubuntu Engineering Foundations, который напоминает про принцип «Работатет — не трогай» :
Обновления между выпусками LTS не включаются по умолчанию, пока не будет выпущен первый выпуск (18.04.1), запланированный на июль. Рекомендуется, чтобы большинство пользователей LTS подождали до этого времени до обновления до 18.04.
Поэтому, до недавнего времени если запускалась команда do-release-upgrade , то она выводила сообщение, что обновлений нет.
Если в таком случае добавить ключ -d (версии разработки), то обновление запустится
// Пробовал обновиться 8.05.2018, не получилось, откатился назад.
Итак, время пришло. Терминал торжественно встречает фразой.
И вот на этом моменте следует остановиться. Если у вас нет «прямого» доступа к машине, то есть риск, что обновление пройдет неудачно и вы не сможете об этом узнать по SSH. Безопаснее обновлять операционную систему, если у вас есть физический доступ к машине.
Второй момент. Система несколько раз спросит подтверждение:
Если у вас локализованная версия Ubuntu, то прямо в терминале (не SSH) сменить раскладку не получится((, а ответ yes или y не подойдет. Поэтому стоит скопировать букву «д» в буфер обмена.
После подтверждения начинатся загрузка и установка пакетов, модификация системных файлов. В зависимости от установленного ПО мастер установки задаст вопросы вида:
Ничего сложного. Отвечаем, дожидаемся завершения обновления.
Проблемы после обновления
На вопрос Файл настройки «/etc/apache2/apache2.conf» изменён я ответил установить версию, предлагаемую сопровождающим пакета . Из-за этого apache2 не запустился.
Смотрим журнал journalctl -xe -u apache2
Запись сообщает, что не удалось достоверно определить полное доменное имя сервера. Добавление ServerName
Далее. Не был включен PHP. Посмотреть что включено apache2ctl -M . Просмотр установленных модулей
Включаем модуль PHP 7.2
Система не поставила PHP расширение pdo_mysql . Исправляем:
Источник
Как обновиться до Ubuntu 20.04
Обновлено 12.07.2020: 17 июля истекает поддержка Ubuntu 19.10.
Обновлено 23.04.2020: 23 апреля состоялся официальный релиз Ubuntu Desktop 20.04 LTS (Focal Fossa).
В этой статье мы рассмотрим варианты по обновлению систем Ubuntu 18.04 и 19.10 до финальной версии Ubuntu 20.04, выход которой состоялся 23 апреля.
Вам не обязательно скачивать ISO-образ, возиться с USB-накопителем или терять какие-либо файлы – вы можете выполнить обновление напрямую, из установленной системы.
Рекомендуем перед обновлением выполнить резервное копирование системы и важных файлов, так же не помешает создать “спасательный образ” на съемном носителе.
Как обновить Ubuntu до Ubuntu 20.04
Релиз стабильной версии Ubuntu 20.04 LTS состоялся 23 апреля 2020 года. Система будет поддерживаться 5 лет, с 23 апреля 2020 года до июля 2025 года.
Для обновления до Ubuntu 20.04 вам потребуется:
- Активное интернет-соединение
- Полностью обновленная система Ubuntu 18.04 LTS или Ubuntu 19.10
- Немного терпения
Примечание: вы НЕ СМОЖЕТЕ обновиться до Ubuntu 20.04 с 32-разрядной версии Ubuntu. Поддержка 32-битной архитектуры была прекращена в версии 19.10.
Обновление Ubuntu 18.04 LTS до финальной версии Ubuntu 20.04 LTS
Рассмотрим обновление системы до Ubuntu 20.04 в день выпуска (23 апреля) и в последующие дни.
Уведомление о доступности новой версии появится после появления первого билда, т.е не раньше июля. Это стандартная практика, нацеленная на максимизацию стабильности (в конце концов, это LTS выпуск).
Чтобы перейти на Ubuntu 20.04 после релиза стабильной версии, но до июльского выпуска, вам достаточно будет изменить настройки обновления следующим образом:
- Откройте утилиту “Программы и обновления”
- Выберите вкладку “Обновления”
- Измените настройку «Уведомлять меня о новой версии Ubuntu» на «При доступности любой новой версии».
Таким образом, после 23 апреля, когда появится новая версия, система обновления отобразит уведомление о доступности обновления до Ubuntu 20.04.
Примечание: Ubuntu 20.04 внесены изменения в способ размещения файловой системы. Несмотря на то, что вы можете выполнить обновление без каких-либо проблем, просто имейте в виду, что расположение некоторых папок может быть слинковано с другим расположением.
Обновление Ubuntu 19.10 до финальной версии Ubuntu 20.04 LTS
Вы сможете обновить Ubuntu 19.10 до 20.04 после 23 апреля с помощью встроенного средства обновления программного обеспечения.
Вы будете уведомлены о доступности новой версии. Уведомление в виде диалогового окна, подобное как на скриншоте ниже, придет автоматически.
Достаточно будет нажать кнопку “Upgrade” (“Обновить”) для того, чтобы перейти к дальнейшему этапу обновления. Имей ввиду, что обновление вводится поэтапно и в день релиза Ubuntu 20.04 LTS будет доступно не всем.
Чтобы принудительно проверить наличие новой стабильной версии и затем выполнить обновление Ubuntu 19.10 до финальной версии Ubuntu 20.04 LTS, в терминале выполните команду:
Как видите, сама процедура обновления максимально простая.
Как обновить Ubuntu 19.10 до 20.04 после 23 апреля:
В нашем случае обновление с Ubuntu 19.10 до Ubuntu 20.04 заняло около 20 минут и прошло корректно. Никаких ошибок не возникло.
Источник
Как обновить Ubuntu до 20.04
В этой статье объясняется, как выполнить обновление до Ubuntu 20.04 LTS с Ubuntu 18.04 или Ubuntu 19.10.
Предпосылки
Вы можете напрямую перейти на версию 20.04 с Ubuntu 18.04 или Ubuntu 19.10. Если вы используете какой-либо более поздний выпуск, вы должны сначала выполнить обновление до Ubuntu 18.04 или 19.10.
Операция обновления должна выполняться с привилегиями суперпользователя. Вы должны войти в систему как пользователь root или пользователь с привилегиями sudo.
Сделайте резервную копию ваших данных
Прежде всего, убедитесь, что вы сделали резервную копию своих данных, прежде чем приступать к серьезному обновлению операционной системы. Если вы используете Ubuntu на виртуальной машине, лучше всего сделать полный снимок системы, чтобы вы могли быстро восстановить свою машину в случае, если обновление идет не так.
Обновить установленные пакеты
Перед началом обновления выпуска рекомендуется обновить все установленные на данный момент пакеты до последних версий.
Пакеты, помеченные как отложенные, не могут быть автоматически установлены, обновлены или удалены. Это может вызвать проблемы во время процесса обновления. Чтобы проверить, есть ли в ваших системах задержанные пакеты, выполните:
Если у вас есть пакеты on hold, вы должны открепить пакеты с помощью:
Обновите список apt и обновите все установленные пакеты:
Если ядро обновлено, перезагрузите компьютер, и после загрузки снова войдите в систему:
Выполните обновление основной версии установленных пакетов:
apt full-upgrade также может удалить некоторые ненужные пакеты.
Удалите все автоматически установленные зависимости, которые больше не нужны ни одному пакету:
Обновление до Ubuntu 20.04 LTS (Focal Fossa)
Обновление до последней версии Ubuntu – довольно простой процесс. Вы можете обновить либо из командной строки с помощью do-release-upgrade или с помощью инструмента обновления GUI.
Мы выполним обновление из командной строки, которое должно работать как для настольных, так и для серверных систем.
do-release-upgrade является частью пакета «update-manager-core», который устанавливается по умолчанию в большинстве систем Ubuntu. Если по какой-либо причине он не установлен в вашей системе, установите его с помощью:
Запустите процесс обновления, введя:
Команда отключит все сторонние репозитории и изменит список apt, чтобы указать на локальные хранилища. Вам будет несколько раз предложено подтвердить, что вы хотите продолжить обновление. На вопрос, хотите ли вы, чтобы службы автоматически перезапускались во время обновления y.
В процессе обновления команда задаст вам различные вопросы, например, хотите ли вы сохранить существующий файл конфигурации или установить версию сопровождающего пакета. Если вы не вносили никаких пользовательских изменений в файл, его можно будет безопасно набирать Y. В противном случае рекомендуется сохранить текущую конфигурацию. Внимательно прочитайте вопросы, прежде чем сделать выбор.
Обновление выполняется в сеансе экрана GNU и автоматически подключается при разрыве соединения.
Весь процесс может занять некоторое время в зависимости от количества обновлений и скорости вашего интернета.
После установки новых пакетов средство обновления спросит вас, хотите ли вы удалить устаревшее программное обеспечение. Если вы не уверены, введите d и проверьте список устаревших пакетов. Как правило, безопасно вводить yи удалять все устаревшие пакеты.
После завершения процесса обновления и при условии, что все прошло хорошо, вам будет предложено перезагрузить компьютер. Введите, yчтобы продолжить:
Подтвердите обновление
Подождите несколько секунд, пока ваша система загрузится и войдите в систему.
Если вы пользователь настольного компьютера, вы увидите новый графический загрузчик и экран входа в систему.
Вы также можете проверить версию Ubuntu, введя следующую команду:
Вот и все. Наслаждайтесь новой установкой Ubuntu 20.04.
Вывод
Обновление до Ubuntu 20.04 LTS является относительно простой и безболезненной задачей.
Если вы столкнулись с какой-либо ошибкой, посетите страницу примечаний к выпуску, на которой описаны известные проблемы, которые могут возникнуть в процессе обновления.
Не стесняйтесь оставлять комментарии, если у вас есть какие-либо вопросы.
Если вы нашли ошибку, пожалуйста, выделите фрагмент текста и нажмите Ctrl+Enter.
Источник