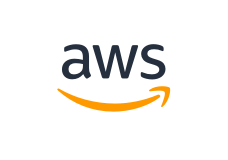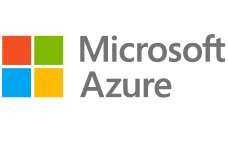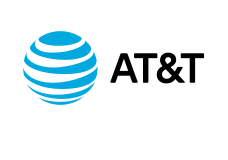- Семейство Ubuntu
- Содержание
- Семейство Ubuntu
- Поддерживаемые Canonical варианты системы
- Поддерживаемые сообществом варианты системы
- Другие производные Ubuntu
- Скачать Ubuntu
- Краткая история развития Ubuntu
- Системные требования Ubuntu
- Скачать Ubuntu
- Скачать Ubuntu 14.04 LTS (поддерживается до 17 апреля 2019)
- Скачать Ubuntu 16.04 LTS (поддерживается до 21 апреля 2021)
- Скачать Ubuntu 18.04 LTS (поддерживается до апреля 2023)
- Скачать Ubuntu 18.10 (поддерживается до июля 2019)
- Скачать Ubuntu 19.04 (поддерживается до января 2020)
- Скачать Ubuntu 19.10 (поддерживается до июля 2020)
- Скачать Ubuntu 20.04 LTS (поддерживается до апреля 2023)
- Ubuntu — официальное русскоязычное сообщество
- What’s new in Ubuntu 21.04?
- 私たちの日本のウェブサイトを試してみてください
- 嗨!你知道我们有中文站吗?立即带我去!
- Modern enterprise open source
- Latest news from our blog ›
- Energise your engineers
- Open source security
- Significant enterprise savings
- Public cloud optimisation
- Как установить Linux Ubuntu? Пошаговая инструкция для начинающих
- Системные требования Linux Ubuntu
- Пошаговое описание установки Linux Ubuntu
- Шаг 1 – Скачивание установочного образа Linux Ubuntu
- Шаг 2 – Запись установочного ISO образа на диск или флешку
- Шаг 3 – Загрузка с установочного носителя и запуск программы установки
- Шаг 4 – Выбор языка
- Шаг 5 – Выбор раскладки клавиатуры
- Шаг 6 – Параметры установки приложений и обновлений
- Шаг 7 – Разметка жесткого диска в Ubuntu
- Шаг 8 – Выбор часового пояса
- Шаг 9 – Создание пользователя
- Шаг 10 – Завершение установки
- Скриншоты Linux Ubuntu
Семейство Ubuntu
Содержание
Семейство Ubuntu
Любой дистрибутив GNU/Linux позволяет заменять практически каждую свою часть на другую, и Ubuntu не исключение. Поэтому существует множество вариантов Ubuntu, отличающихся в первую очередь окружением пользователя и предустановленными программами.
Важной и основной особенностью всех этих систем является полная совместимость между собой, поскольку все они используют общую огромную базу программ, созданную для Ubuntu. То есть в процессе работы с любой из перечисленных ниже систем вы сможете легко доустановить нужные вам программы и компоненты, пусть даже присущие другому варианту Ubuntu.
Поддерживаемые Canonical варианты системы
Базовая версия операционной системы, сочетающая простоту, удобство и функциональность. Основана на фирменной оболочке Unity и компонентах рабочей среды GNOME.
Серверный вариант операционной системы, включающий средства быстрого развёртывания облачной инфраструктуры, создания серверов LAMP, LTSP и прочих.
Поддерживаемые сообществом варианты системы
Вариант Ubuntu, нацеленный на использование в образовательных учреждениях. Содержит самые востребованные образовательные приложения.
Ubuntu с рабочим окружением KDE и программами, типичными для него.
Минималистичный вариант Ubuntu, основанный на рабочем окружении LXDE.
Ubuntu c рабочим окружением MATE, являющимся дальнейшим развитием окружения gnome2, и программами, типичными для него.
Мультимедийный вариант Ubuntu, содержащий программное обеспечение MythTV для создания домашних кинотеатров.
Вариант Ubuntu, предназначенный для людей, активно занимающихся редактированием и созданием мультимедийного контента.
Ubuntu с рабочим окружением Xfce. Отлично подходит для старых, маломощных компьютеров.
Ubuntu с максимально интегрированным рабочим окружением GNOME. Только то, что нужно: современное GNОME окружение и «классический» режим.
Ubuntu Budgie предоставляет среду рабочего стола Budgie, которая ориентирована на простоту и элегантность.
Проект Ubuntu Kylin настроен на потребности китайских пользователей, обеспечивая продуманную и элегантную китайскую атмосферу из коробки.
Другие производные Ubuntu
На этой странице представлено официальное семейство Ubuntu. Однако очень много других дистрибутивов GNU/Linux основано на Ubuntu. Они не входят в официальное семейство, но большинство из них совместимо между собой и с основной Ubuntu.
© 2012 Ubuntu-ru — Русскоязычное сообщество Ubuntu Linux.
© 2012 Canonical Ltd. Ubuntu и Canonical являются зарегистрированными торговыми знаками Canonical Ltd.
Источник
Скачать Ubuntu
Краткая история развития Ubuntu
Операционная система Ubuntu относится к семейству linux и ориентирована на удобство и простоту использования. Изначально, рабочим окружением убунту являлся Gnome 2 и так продолжалось до выхода версии 11.04, которая вышла 28 апреля 2011 года.
Компания Canonical решила разработать собственное рабочее окружение, которое получило название Unity. Сообщество пользователей встретило новшество очень неоднозначно, так как в Unity внешний вид стал ориентироваться на планшеты и другие сенсорные экраны и был неудобен для использования на обычном экране. К слову, до сих пор невозможно комфортно использовать любой linux дистрибутив на планшете, так как поддерживается только одно касание, что очень ограничивает удобство.
Но разработчики системы не отступились от своих целей и развивали собственное рабочее окружение вплоть до версии системы 18.04, которая вышла 26 апреля 2018 года. В ней система предстала с рабочим окружением Gnome 3, которое было доработано под внешний вид привычной многим Unity.
Системные требования Ubuntu
Системные требования по установке Ubuntu на компьютер или ноутбук весьма скромные:
- Оперативной памяти — 1 Гб
- 9 Гб свободного места на жестком диске
- Экран с разрешением не менее 1024×768
Это самые минимальные требования, но, желательно, чтобы у вас было не менее 2 Гб оперативной памяти и места на жестком диске 20 Гб.
Раньше, система была доступна для скачивания в виде 32-битных и 64-битных образов. Первый скачивался для компьютеров с оператвной памятью менее 4 Гб, но последние версии идут только в виде образа 64-бит.
Помимо этого, существует разделение на desktop версию и server. Первая предназначена для установки на компьютеры и ноутбуки. Вторая предназначена для установки на сервер. Образы MinimalCD предназначены для опытных пользователей, которые самостоятельно устанавливают нужные компоненты и программное обеспечение.
Что касается рабочих окружений Ubuntu, то стандартная версия идёт либо с рабочим окружением Unity, либо с Gnome3. Версии Kubuntu идут с рабочим окружением KDE. Для более слабых компьютеров есть Xubuntu с рабочим окружением XFCE и Lubuntu с рабочими окружениями LXDE и LXQT. Для консервативных пользователей, которые не хотят переходить с привычного Gnome 2 имеется версия Ubuntu MATE.
Скачать Ubuntu
Скачать Ubuntu 14.04 LTS (поддерживается до 17 апреля 2019)
Ubuntu 14.04 desktop (32-bit): iso торрент
Ubuntu 14.04 desktop (64-bit): iso торрент
Ubuntu 14.04 server (32-bit): iso торрент
Ubuntu 14.04 server (64-bit): iso торрент
Ubuntu 14.04 MinimalCD (32-bit): iso
Ubuntu 14.04 MinimalCD (64-bit): iso
Скачать Ubuntu 16.04 LTS (поддерживается до 21 апреля 2021)
Ubuntu 16.04 desktop (32-bit): iso торрент
Ubuntu 16.04 desktop (64-bit): iso торрент
Ubuntu 16.04 server (32-bit): iso торрент
Ubuntu 16.04 server (64-bit): iso торрент
Ubuntu 16.04 MinimalCD (32-bit): iso
Ubuntu 16.04 MinimalCD (64-bit): iso
Скачать Ubuntu 18.04 LTS (поддерживается до апреля 2023)
Ubuntu 18.04 desktop (64-bit): iso торрент
Ubuntu 18.04 server (64-bit): iso торрент
Ubuntu 18.04 MinimalCD (32-bit): iso
Ubuntu 18.04 MinimalCD (64-bit): iso
Скачать Ubuntu 18.10 (поддерживается до июля 2019)
Ubuntu 18.10 desktop (64-bit): iso торрент
Ubuntu 18.10 server (64-bit): iso торрент
Скачать Ubuntu 19.04 (поддерживается до января 2020)
Ubuntu 19.04 desktop (64-bit): iso торрент
Ubuntu 19.04 server (64-bit): iso торрент
Скачать Ubuntu 19.10 (поддерживается до июля 2020)
Ubuntu 19.10 desktop (64-bit): iso торрент
Ubuntu 19.10 server (64-bit): iso торрент
Скачать Ubuntu 20.04 LTS (поддерживается до апреля 2023)
Ubuntu 20.04 desktop (64-bit): iso торрент
Ubuntu 20.04 server (64-bit): iso торрент
Источник
Ubuntu — официальное русскоязычное сообщество
Ubuntu — это операционная система, идеально подходящая для использования на персональных компьютерах, ноутбуках, серверах и в облаке.
Официальное русскоязычное сообщество.
Вступая в группу и/или размещая в ней содержимое, вы выражаете своё согласие с правилами, изложенными в разделе «Полезная информация».
О нарушениях правил просьба уведомлять администрацию через сообщения группы.
Для того, чтобы всем участникам группы было комфортно общаться, в группе установлены простые правила, соблюдая которые мы будем держать здесь чистоту и порядок.
Под материалами понимается содержимое группы любого типа: сообщения, тексты, вики-страницы, заметки, комментарии, изображения, ссылки, аудио- и видеозаписи и т. д.
Запрещены:
- Размещение материалов рекламного характера
- Массовая рассылка материалов
- Многократная публикация идентичных материалов
- Использование нецензурных высказываний
- Проявление грубости, недоброжелательности в отношении других участников группы и администрации
- Введение в заблуждение, предоставление заведомо неверной или ложной информации
- Размещение нелицензионных материалов, в том числе аудиовизуальных произведений и программного обеспечения
- Размещение материалов, не соответствующих тематике группы
- Размещение материалов, нарушающих законодательство Российской Федерации
- Порча материалов, размещённых в группе
При однократном нарушении объявляется предупреждение в личные сообщение (при наличии технической возможности), а также удаление спорного материала. При повторном нарушении пользователь блокируется навсегда. В некоторых случаях постоянная блокировка устанавливается сразу без предупреждения.
При нарушении вышеуказанных правил просьба уведомлять об этом администрацию через сообщения группы.
Источник
What’s new in
Ubuntu 21.04?
Introducing the Ubuntu Desktop for Raspberry Pi, the latest desktop features and micro clouds.
私たちの日本のウェブサイトを試してみてください
嗨!你知道我们有中文站吗?立即带我去!
Modern enterprise open source
Publisher of Ubuntu.
Security. Support. Managed Services.
Latest news from our blog ›
Energise your engineers
Better security. More packages. Newer tools. All your open source, from cloud to edge.
66% of experienced developers prefer Ubuntu.
That’s why Ubuntu supports the fastest, biggest and most successful digital operations.
Open source security
More than Linux. Security and compliance for the full stack.
Secure your open source apps. Patch the full stack, from kernel to library and applications, for CVE compliance. Governments and auditors certify Ubuntu for FedRAMP, FISMA and HITECH.
- 10 year security maintenance and CVE Patching
- Kernel Livepatch for 24/7 patching with no downtime
- Extended security for infrastructure and applications
- FIPS 140-2 cryptographic modules certified by NIST
- Common Criteria EAL2: ISO/IEC IS 15408 validated by CSEC
- DISA/STIG hardening for DoD compliance
- CIS profiles for cyber defence and malware prevention
Significant enterprise savings
Sustainable open source at the lowest cost, everywhere.
Rethink what’s possible with Linux and open source.
Companies engage Canonical to drive down open source operating costs. Automate everything: multi-cloud operations, bare metal provisioning, edge clusters and IoT.
- No mandatory subscriptions for Ubuntu
- Security, support and fully managed infra and apps
- Public cloud, data centre, edge cluster and appliances
- Long term maintenance commitment
- Transparent pricing for enterprise and ISV
- Switch from VMware to OpenStack
- TCO analysis of Open Infra
- 451 study on private/public cloud costs
Let’s talk open source ›
Public cloud optimisation
Most public cloud instances are Ubuntu, for performance and security.
Источник
Как установить Linux Ubuntu? Пошаговая инструкция для начинающих
Операционная система Linux набирает популярность, и она интересна даже обычным, т.е. не продвинутым пользователям компьютера, поэтому сегодня специально для начинающих мы подробно рассмотрим процесс установки на компьютер операционной системы Linux на примере популярного дистрибутива Ubuntu.
Linux – это бесплатная операционная система с открытым исходным кодом (если быть точнее, Linux – это ядро операционной системы). Поэтому любой разработчик может абсолютно свободно создать свою операционную систему на базе Linux, и такая система будет называться дистрибутивом Linux.
В связи с этим существует много различных дистрибутивов Linux, как удобных и популярных, так и менее популярных, для продвинутых пользователей.
Linux Ubuntu – это один из самых популярных дистрибутивов операционной системы Linux, который отлично подходит для домашнего компьютера.
Ubuntu имеет отличную локализацию, с поддержкой русского языка, огромное сообщество, т.е. Вы легко можете найти любую интересующую Вас информацию об этом дистрибутиве.
Системные требования Linux Ubuntu
В Ubuntu используется среда рабочего стола GNOME, она красивая, современная и функциональная, поэтому Linux Ubuntu не входит в число легковесных дистрибутивов, которые можно использовать на «слабом» оборудовании. У Ubuntu, по сравнению с другими дистрибутивами, достаточно серьезные системные требования, однако для современных ПК — это не проблема. Требования следующие:
- Двухъядерный процессор 2 ГГц или выше;
- Оперативной памяти 2 ГБ или больше;
- Рекомендовано 25 ГБ свободного места на жестком диске.
Если Ваш компьютер отвечает всем заявленным требованиям, то система будет работать быстро.
Пошаговое описание установки Linux Ubuntu
Сразу скажу, что если Вы хоть раз устанавливали Windows, то с установкой Linux Ubuntu Вы также справитесь без проблем. Сейчас я подробно, по шагам, расскажу все действия, которые необходимо выполнить, чтобы установить Linux Ubuntu.
На заметку! Если Вы обычный пользователь домашнего компьютера и хотите познакомиться с Linux поближе, рекомендую почитать мою книгу – « Linux для обычных пользователей », в ней я подробно рассказываю про основы операционной системы Linux
Шаг 1 – Скачивание установочного образа Linux Ubuntu
Практически все дистрибутивы Linux распространяются в виде ISO образов дисков, поэтому для того чтобы установить Linux Ubuntu, сначала необходимо скачать установочный ISO файл. Это можно сделать, конечно же, с официального сайта Ubuntu, вот страница загрузки — https://www.ubuntu.com/download/desktop
На этой странице всегда находятся ссылки на актуальные версии Linux Ubuntu. После перехода на страницу просто нажимаете на кнопку «Download».
Шаг 2 – Запись установочного ISO образа на диск или флешку
После того как Вы загрузили установочный ISO образ Linux Ubuntu, его необходимо записать на DVD диск или USB флешку, для того чтобы создать загрузочный установочный носитель, с которого и будет производиться установка.
Для этого существует много различных программ (ссылки на инструкции по работе с некоторыми программами я также прилагаю).
В Windows:
- Для записи на USB флешку: Rufus или Etcher;
- Для записи на диск: CDBurnerXP, ImgBurn, UltraISO.
В Linux:
- Для записи на USB флешку: Etcher или стандартная программа «Запись образа на USB-накопитель»;
- Для записи на диск: k3b или Brasero.
Шаг 3 – Загрузка с установочного носителя и запуск программы установки
Установочный носитель с Linux Ubuntu Вы подготовили, теперь можно переходить к процессу установки.
Первое, что нужно сделать – это загрузиться с этого установочного носителя, т.е. с диска или USB флешки. Для этого в BIOS необходимо выставить данный носитель на первое место в порядке загрузки устройств. Подробней об этом мы говорили в материале – «Как загрузиться с флешки? Изменение порядка загрузки устройств в BIOS».
Когда Вы загрузитесь с носителя, Вам сразу предложат выбрать язык, выбираем нужный и нажимаем ввод (Enter).
После этого откроется меню. Для установки на жесткий диск компьютера необходимо нажать на пункт «Установить Ubuntu». Если Вы хотите запустить Linux Ubuntu без установки, в режиме Live, например, для того чтобы протестировать систему или просто посмотреть на нее, то нажимайте на пункт «Запустить Ubuntu без установки».
Шаг 4 – Выбор языка
Программа установки Linux Ubuntu запустится. Сначала нам нужно выбрать язык системы, по умолчанию выбран тот, который Вы выбрали, когда только загрузились с носителя. Нажимаем «Продолжить».
Шаг 5 – Выбор раскладки клавиатуры
На этом шаге выбираем раскладку клавиатуры, по умолчанию она уже выбрана. Нажимаем «Продолжить».
Шаг 6 – Параметры установки приложений и обновлений
Теперь нам необходимо выбрать приложения, которые мы хотим установить, для этого мы выбираем режим установки программного обеспечения:
- Обычная установка – это установка системы со стандартным набором приложений. Рекомендована обычным пользователям ПК, так как в данном случае будут автоматически установлены все необходимые для работы программы;
- Минимальная установка – это установка системы с минимальным набором приложений. Данный режим Вы можете использовать, если Вам нужна чистая система только с основными утилитами, все приложения Вы будете устанавливать самостоятельно. Режим для тех, кто любит настраивать систему под себя, т.е. устанавливать только те приложения, которые ему нужны.
Оставляем по умолчанию, т.е. «Обычная установка», также, если есть интернет, галочку «Загрузить обновления во время установки Ubuntu» тоже лучше оставить, нажимаем «Продолжить».
Шаг 7 – Разметка жесткого диска в Ubuntu
Затем нам нужно разметить жесткий диск, иными словами, создать необходимые разделы. Сразу скажу, что у меня жесткий диск чистый и на нем нет никаких разделов. Поэтому сейчас я Вам покажу, как делается разметка жесткого диска в Linux Ubuntu на чистом жестком диске. Все необходимые операции мы будем делать вручную, т.е. Вы сами сможете создать разделы и указать их размер, в этом нет ничего сложного. Для этого необходимо нажать пункт «Другой вариант».
При этом если Вы не хотите заморачиваться с ручной разметкой, доступен вариант, при котором программа установки в автоматическом режиме разметит жесткий диск, в данном случае необходимо выбрать пункт – «Стереть диск и установить Ubuntu».
В случае если у Вас уже установлена какая-нибудь система, программа установки может предложить Вам еще несколько вариантов, например, «Переустановить систему», «Удалить систему и совершить переустановку», а также «Установить Ubuntu рядом с уже установленной системой» (в этом случае при включении компьютера Вы будете выбирать, какая система должна загрузиться).
Я выбираю пункт «Другой вариант» и нажимаю «Продолжить».
На чистом жестком диске нет таблицы разделов, поэтому нам ее необходимо создать. Нажимаем кнопку «Новая таблица разделов».
Программа установки предупреждает нас о том, что будет создана новая таблица разделов, и все существующие разделы на этом диске будут удалены, в нашем случае (чистый жёсткий диск) разделов просто нет, поэтому нажимаем «Продолжить».
Затем, для того чтобы создать новый раздел, выбираем «Свободное место» и нажимаем плюсик.
Сначала нам необходимо создать системный раздел (корневой раздел) для самой системы. Для этого указываем следующие данные:
- Размер – для корневого раздела нужно указывать минимум 10-15 гигабайт, но лучше указывать больше, например, 50 гигабайт (я для примера указываю 15 гигабайт, так как у меня тестовый жесткий диск небольшого размера);
- Тип нового раздела – указываем «Первичный»;
- Местоположение нового раздела – указываем «Начало этого пространства»;
- Использовать как – выбираем журналируемая файловая система Ext4, данная файловая система лучше всего подходит для корневого раздела;
- Точка монтирования – для корневого раздела указываем «/».
Системный раздел создан, теперь нам нужно создать раздел для пользовательских данных, т.е. «Домашний раздел». Он необходим для того, чтобы в случае переустановки системы или даже смены дистрибутива Linux все наши личные данные (документы, фото, видео) остались на месте.
В данном случае точно также выбираем свободное место и нажимаем на плюсик.
Для создания домашнего раздела необходимо указать:
- Размер – по возможности максимальный, иными словами, можете указать все оставшееся место;
- Тип нового раздела – указываем «Логический»;
- Местоположение нового раздела – указываем «Начало этого пространства»;
- Использовать как – также выбираем файловую систему Ext4;
- Точка монтирования – указываем «/home».
Разметку жесткого диска в Linux Ubuntu мы выполнили (создали два обязательных раздела), теперь можно запускать установку дистрибутива, нажимаем «Установить сейчас».
Далее, программа установки Ubuntu спросит у нас, хотим ли мы записать все внесенные изменения на диск, так как до этого момента все можно отменить, нажимаем «Продолжить».
Шаг 8 – Выбор часового пояса
После этого нам нужно выбрать часовой пояс, выбираем и нажимаем «Продолжить».
Шаг 9 – Создание пользователя
Теперь нам нужно создать учетную запись, т.е. пользователя, под которым мы будем работать. Вводим имя, имя компьютера, логин, пароль и подтверждаем его. В целях безопасности рекомендую пункт «Требовать пароль для входа в систему» оставить включенным. Если Вы не хотите каждый раз при входе в систему вводить пароль, то можете отметить пункт «Входить в систему автоматически» (при условии, что за компьютером будете работать только Вы, в противном случае — это небезопасно).
Вводим данные и нажимаем «Продолжить».
Установка Linux Ubuntu началась, она займет буквально 10-15 минут, в это время Вы пока можете посмотреть слайды.
Шаг 10 – Завершение установки
Установка будет завершена, когда появится соответствующее сообщение. Нажимаем «Перезагрузить».
Скриншоты Linux Ubuntu
Рабочий стол Linux Ubuntu
Меню запуска приложений в Ubuntu
Файловый менеджер и менеджер программ в Linux Ubuntu
Вот мы с Вами и рассмотрели установку дистрибутива Linux Ubuntu, у меня на этом все, удачи!
Источник