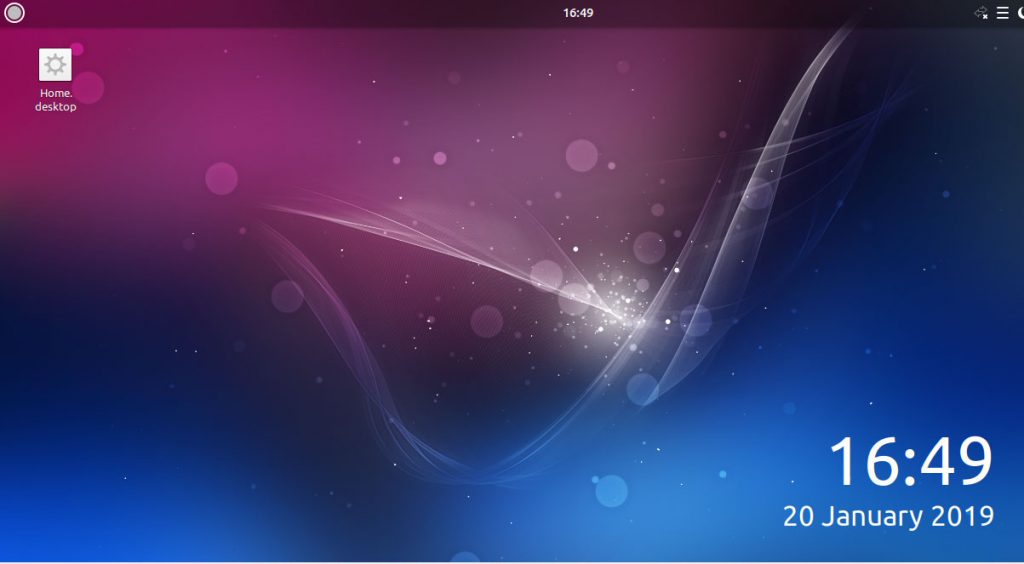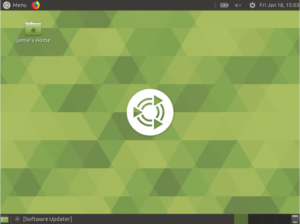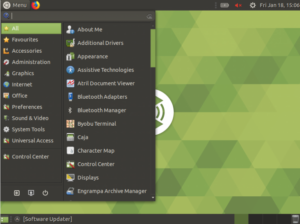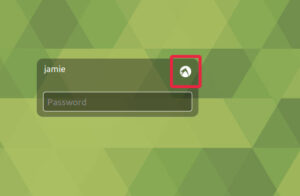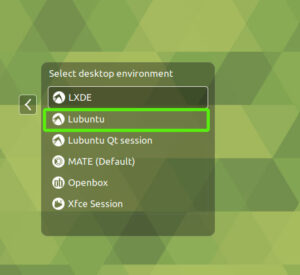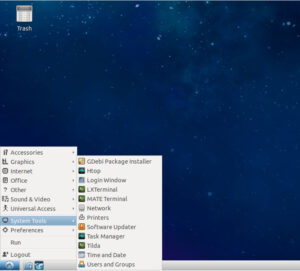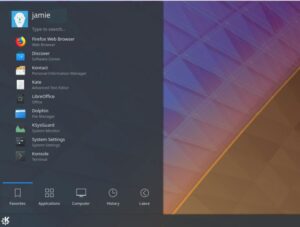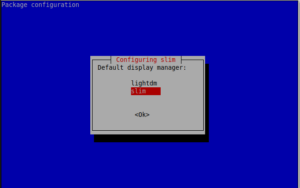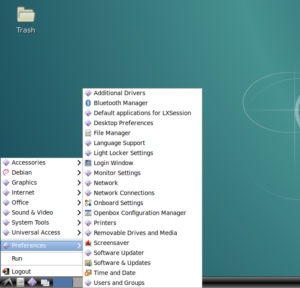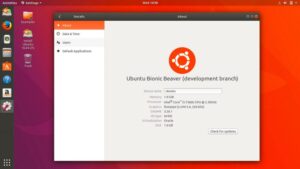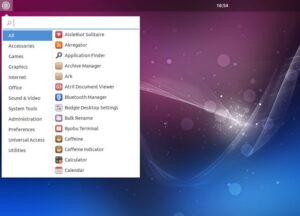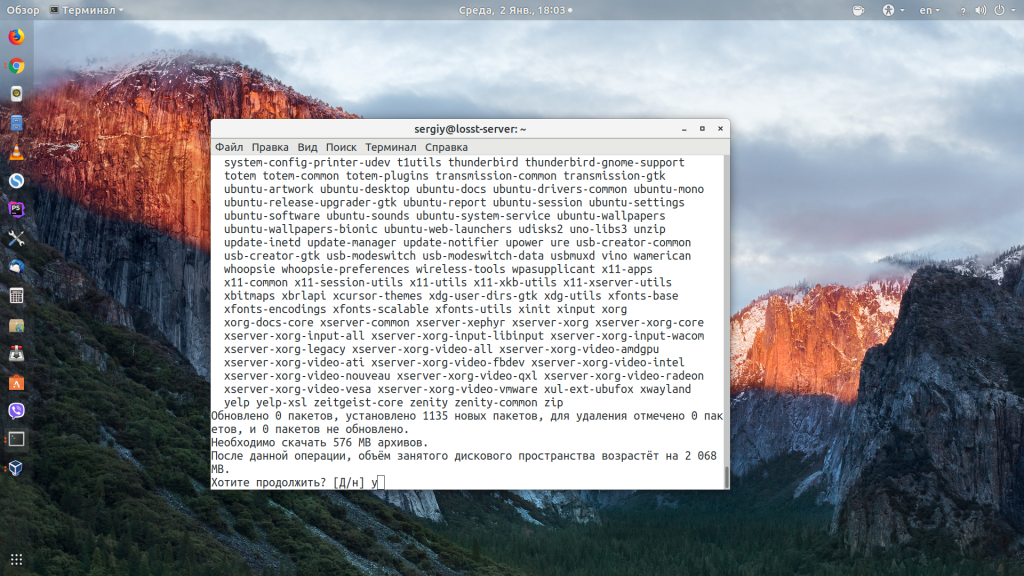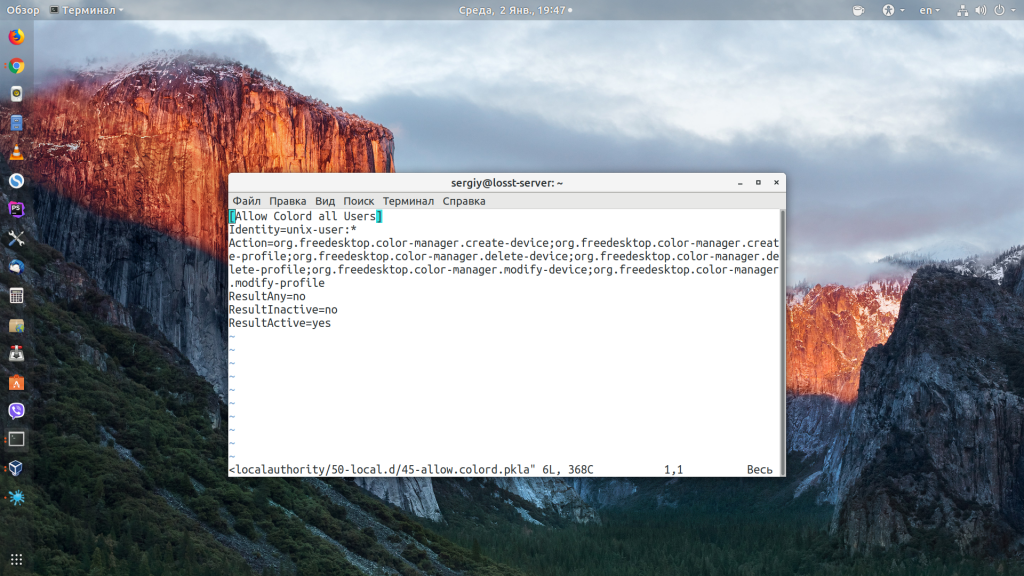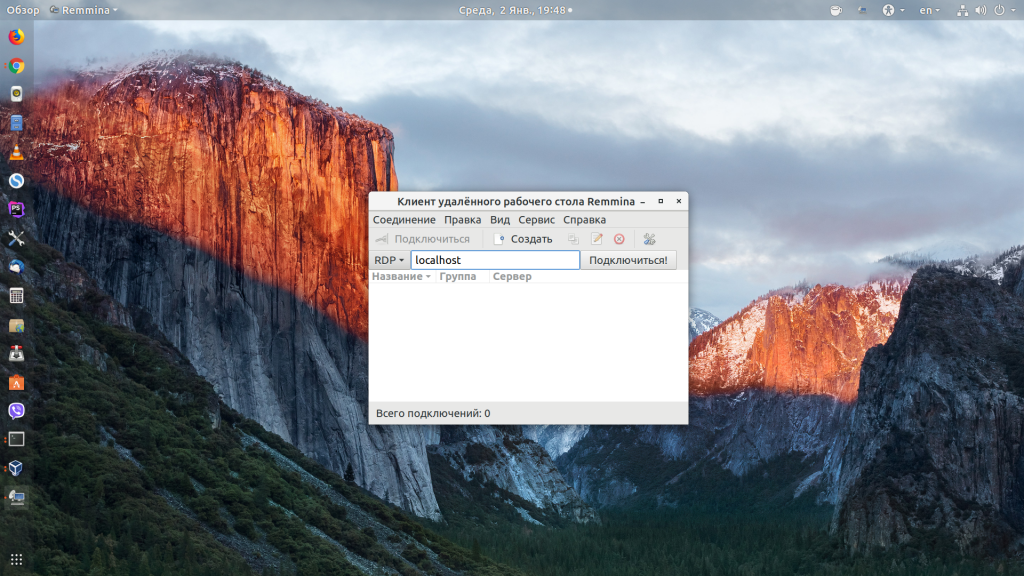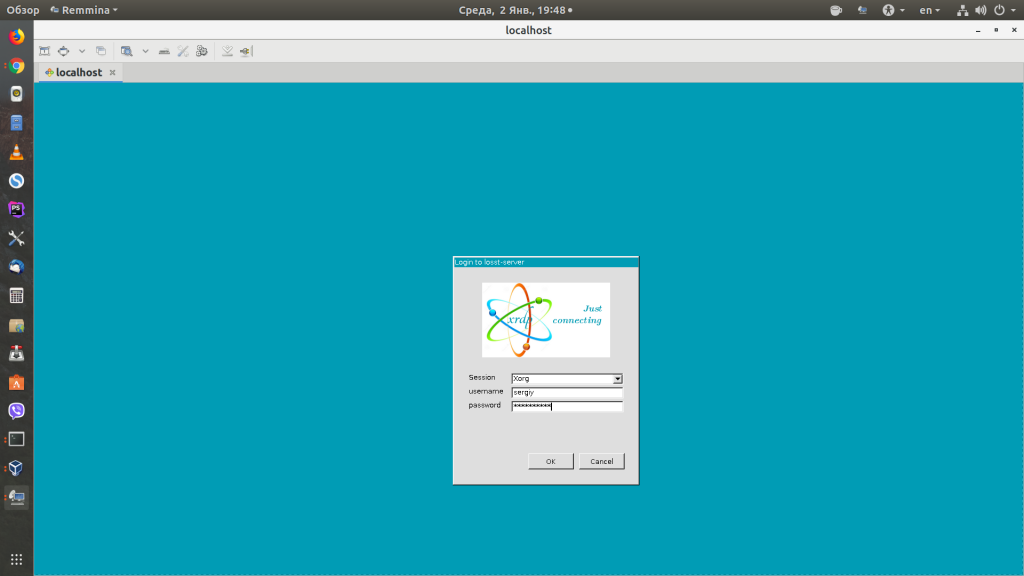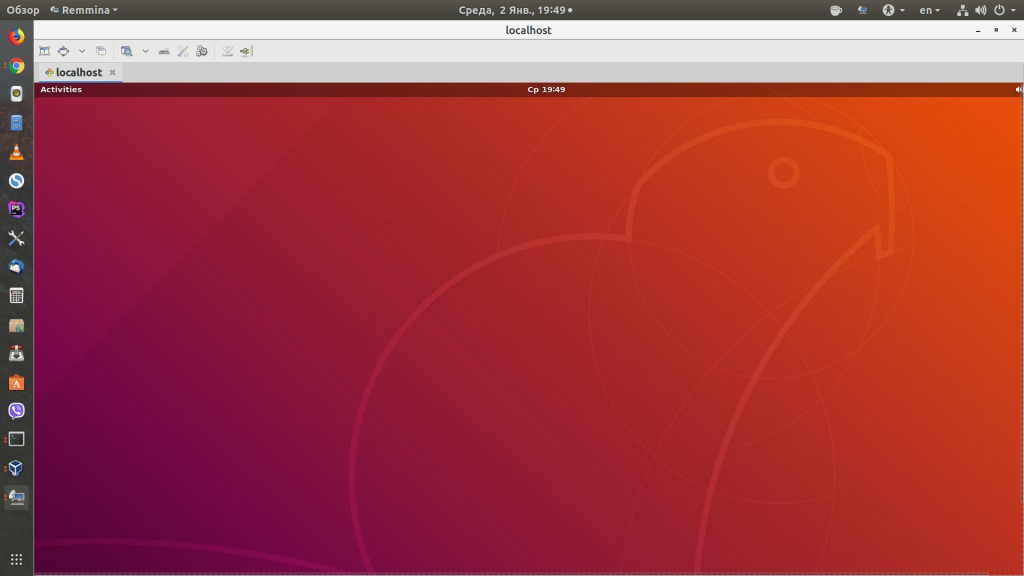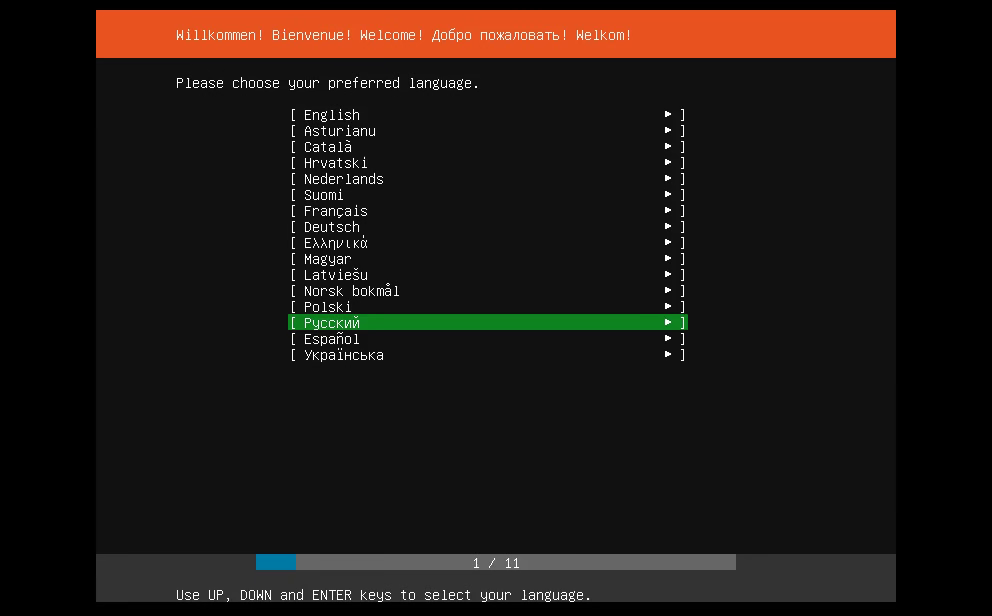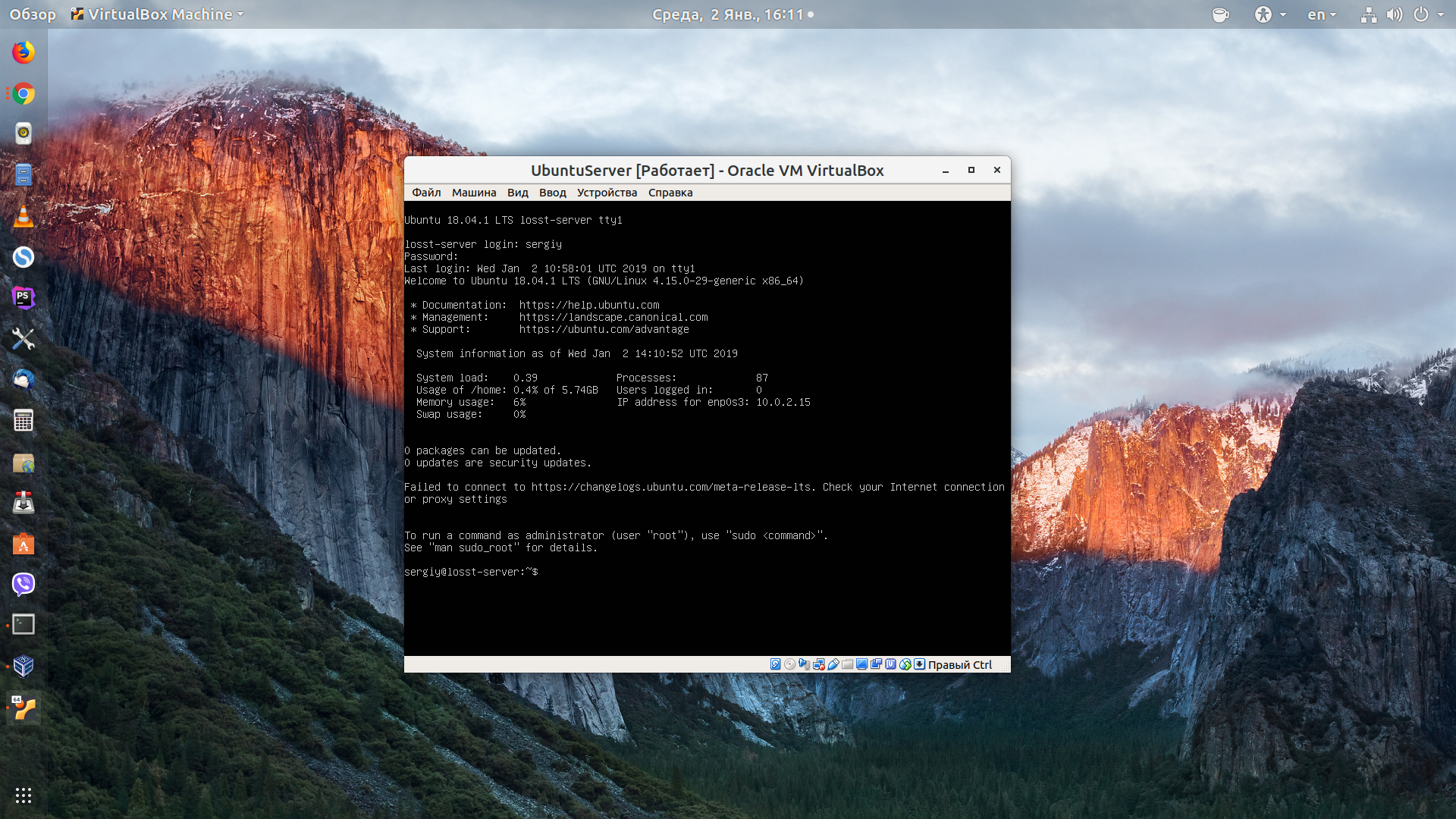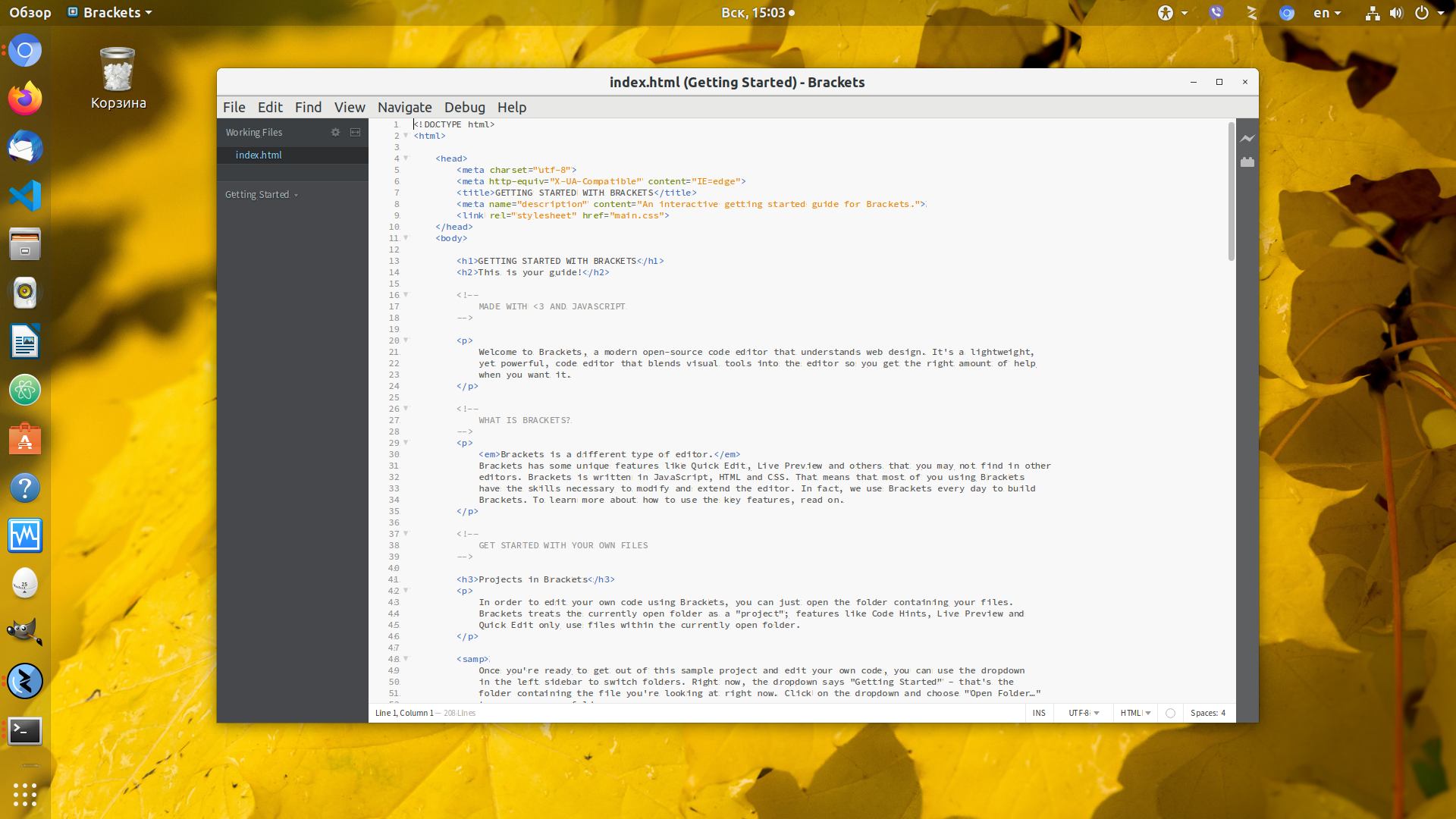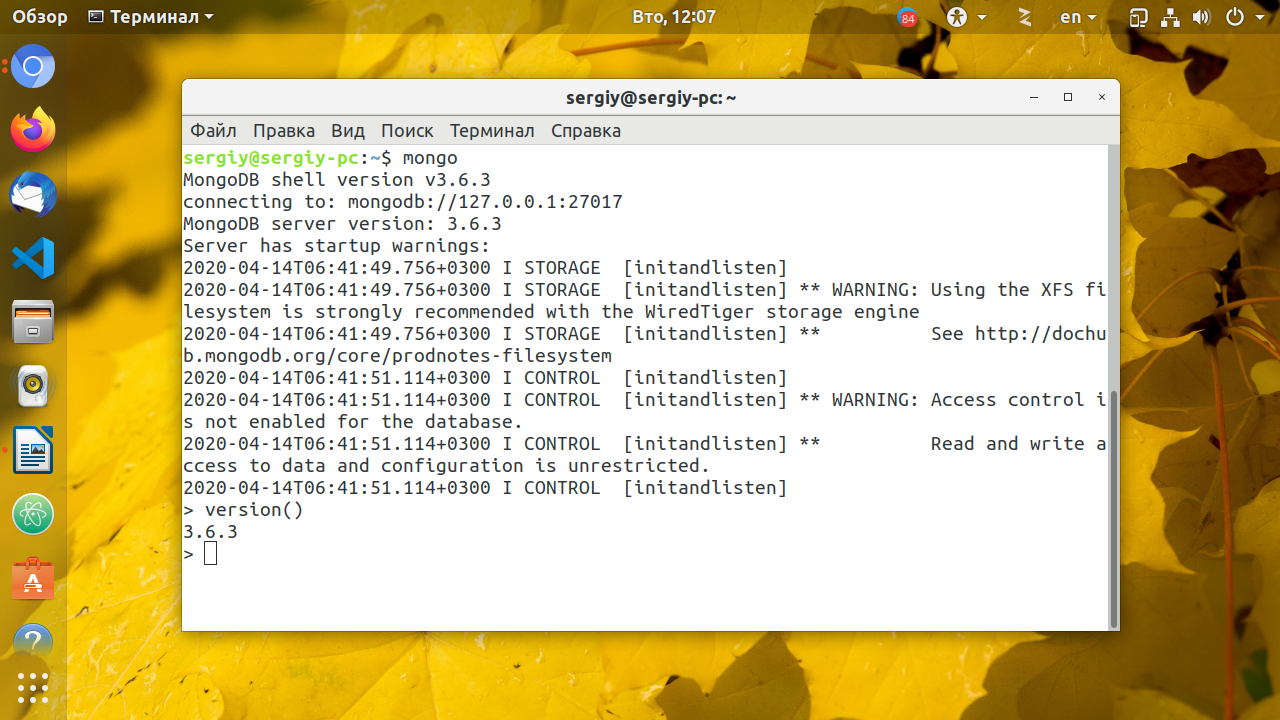- Графическая оболочка Ubuntu Server 18.04
- Содержание
- Условно разделим решение задачи на два этапа:
- Графическая оболочка Ubuntu Server 18.04
- Настройка Ubuntu RDP
- Подключение к RDP из Windows
- Узнайте, как установить графический интерфейс на Ubuntu Server – простое руководство
- Требования
- 1) Окружение рабочего стола Mate Core Server
- 2) Рабочий стол Lubuntu Core Server
- 3) Окружение рабочего стола Kubuntu Core Server
- 4) XFCE
- 5) LXDE
- 6) GNOME
- 7) Budgie Desktop
- 4 thoughts on “ Узнайте, как установить графический интерфейс на Ubuntu Server – простое руководство ”
- Как запустить графическую оболочку Ubuntu
- Запуск графической оболочки Ubuntu
- Делаем сервер на Linux удобнее. Часть 1. Используем графическую оболочку
- Установка графической оболочки в Ubuntu Server 18.04
- Установка графической оболочки в Ubuntu Server 18.04
- 1. Установка графической оболочки
- 2. Удалённое подключение к Ubuntu
- Выводы
- Оцените статью:
- Об авторе
- 20 комментариев
Графическая оболочка Ubuntu Server 18.04
Содержание
Оконный менеджер на сервере обычно не требуется и только потребляет лишние ресурсы системы. Но условия бывают разные, поэтому рассмотрим ситуацию, когда вам понадобилась графическая оболочка Ubuntu Server 18.04.
Условно разделим решение задачи на два этапа:
- Установка графического окружения рабочего стола непосредственно на сервер с подключением к нему монитора.
- Настройка X Window System и подключение по удалённому рабочему столу через RDP или VNC клиент.
Можно и по сети попытаться установить ИКСы, но я бы не рекомендовал подобные эксперименты на рабочем сервере в отдалённом расположении.
Графическая оболочка Ubuntu Server 18.04
Для настройки рабочего стола следует воспользоваться уже готовыми скриптами пакетного менеджера tasksel. Достаточно ввести в терминал команду:
Появится окно, с псевдографическим интерфейсом которое можно наблюдать ещё на этапе установки операционной системы:
Здесь представлен выбор различных оконных менеджеров, наилучшим вариантом для сервера станет «Lubuntu minimal installation». Это легковесная графическая оболочка не требовательная к ресурсам сервера. К тому же способная решить практически любые современные задачи полноценного рабочего окружения, будь то браузеры, текстовые редакторы или офисный пакет.
Используйте стрелки на клавиатуре или клавиши Page Up/Page Down, выберите необходимый пункт нажатием на пробел. Для старта установки нажмите Enter. Все дополнительные приложения можно установить, используя менеджер пакетов APT.
После перезагрузки вы сразу попадёте в графическую оболочку Lubuntu. Для переключения между терминалами (TTY) можно использовать комбинацию клавиш Ctrl+Alt+F1 … F7 (клавиши от F1 до F7). Всего в Linux существует 7 терминалов TTY.
Настройка Ubuntu RDP
Второй вариант взаимодействия с сервером через графическую оболочку – удалённый рабочий стол. Это решение будет удобно для подключения к серверу через программу клиент на другом компьютере. Приведу пример реализации соединения по протоколу RDP.
Вводим команду netstat и наблюдаем активный порт протокола RDP (3389 TCP):
Платформа для подключения готова, необходимый порт задействован. Можно осуществлять удалённое соединение с сервером. Если в системе применяются правила iptables, сделайте доступным внешнее подключение по TCP 3389. Пример для Ubuntu Firewall (ufw):
Подключение к RDP из Windows
В системе Windows выполните комбинацию клавиш Win+R и введите команду mstsc для запуска RDP клиента:
Введите IP адрес вашего удалённого сервера, затем нажмите кнопку «Подключить». После согласия с сертификатом безопасности откроется меню ввода логина и пароля.
Авторизовавшись вам становится доступен для управления рабочий стол системы Lubuntu:
На этом настройка графической оболочки Ubuntu Server 18.04 закончена.
Источник
Узнайте, как установить графический интерфейс на Ubuntu Server – простое руководство
Обычно не рекомендуется запускать GUI (графический интерфейс пользователя) в серверной системе.
Работа на любом сервере должна выполняться в интерфейсе командной строки.
Основной причиной этого является то, что GUI предъявляет большие требования к аппаратным ресурсам, таким как ОЗУ и ЦП.
Однако, если вам немного любопытно и вы хотите попробовать разные облегченные менеджеры рабочего стола на одном из ваших серверов, следуйте этому руководству.
В этом уроке я расскажу об установке 7 рабочих окружений в Ubuntu.
- MATE core
- Lubuntu core
- Kubuntu core
- XFCE
- LXDE
- GNOME
- Budgie Desktop
Требования
- Ubuntu server 18.04 с доступом по SSH
- Пользователь с правами sudo
Прежде чем начать, убедитесь, что вы обновили свою систему
Далее установите менеджер taskel
1) Окружение рабочего стола Mate Core Server
Для установки рабочего стола MATE используйте следующую команду
Как только графический интерфейс поднят, запустите его, используя следующую опцию
2) Рабочий стол Lubuntu Core Server
Это считается самым легким и дружественным ресурсом Ubuntu 18.04.
Он основан на рабочей среде LXDE.
Для установки Lubuntu выполните
После успешной установки графического интерфейса Lubuntu запустите диспетчер дисплея, выполнив приведенную ниже команду или просто перезагрузив систему
После этого выйдите из системы и нажмите на кнопку, как показано ниже, чтобы выбрать менеджер GUI по вашему выбору.
В раскрывающемся списке нажмите на Lubuntu.
Войдите, и Lubuntu будет запущен, как показано ниже
3) Окружение рабочего стола Kubuntu Core Server
Xubuntu – еще одна легковесная настольная среда, многое заимствующая из настольной среды Xfce.
Чтобы начать установку Xubuntu, выполните команду ниже
После успешной установки запустите диспетчер дисплеев, выполнив приведенную ниже команду, или просто перезапустите сервер.
Еще раз выйдите или перезагрузите компьютер и в раскрывающемся списке выберите Kubuntu.
4) XFCE
Xubuntu позаимствовал страницу из среды Xfce4.
Для его установки используйте следующую команду
После установки графического интерфейса, используйте следующую команду, чтобы активировать его
Система предложит вам выбрать менеджера по умолчанию. Выберите slim и нажмите ENTER.
Выйдите из системы или перезагрузите компьютер и выберите опцию «Xfce» в раскрывающемся списке и войдите в систему, используя свои учетные данные.
В скором времени появится менеджер дисплеев Xfce.
5) LXDE
Этот рабочий стол считается наиболее экономичным для системных ресурсов.
Lubuntu основан на среде рабочего стола LXDE.
Используйте следующую команду
Чтобы запустить LXDE, выйдите из системы или перезагрузите компьютер и выберите «LXDE» в раскрывающемся списке диспетчера отображения при входе в систему.
6) GNOME
Обычно на установку Gnome уходит от 5 до 10 минут, в зависимости от требований к оборудованию и программному обеспечению вашего сервера.
Запустите следующую команду, чтобы установить Gnome
Чтобы активировать Gnome, перезагрузите сервер или используйте следующую команду
7) Budgie Desktop
Наконец, давайте установим среду рабочего стола Budgie.
Для этого выполните следующую команду
После успешной установки выйдите из системы и выберите вариант рабочего стола Budgie.
Войдите под своим именем пользователя и паролем и наслаждайтесь красотой budgie!
Иногда вам нужен графический интерфейс на вашем сервере Ubuntu для обработки простых повседневных задач, которые требуют быстрого взаимодействия без углубления в настройки сервера.
Не стесняйтесь опробовать различные дисплеи и дайте нам знать ваши мысли по этому поводу.
4 thoughts on “ Узнайте, как установить графический интерфейс на Ubuntu Server – простое руководство ”
Не мешало бы указать, что перед запуском нового интерфейса необходима установка пакета lightdm.
спасибо за дополнение!
lifhtdm установлен.
Теперь пишет Unit lightdm.service not found
После sudo service lightdm start
или После systemctl enable lightdm ?
Если после Start попробуйте второй вариант
Источник
Как запустить графическую оболочку Ubuntu
Если вы запустили систему в текстовом режиме или вовсе это сервер и на нём надо работать только через терминал, но на нём уже есть установлено графическое окружение, есть несколько способов его запустить.
В этой статье мы постараемся разобраться как запустить графическую оболочку Ubuntu из терминала несколькими способами.
Запуск графической оболочки Ubuntu
Сначала можно посмотреть текущий уровень запуска в systemd. Для этого выполните:
systemctl list-units —type target | egrep «eme|res|gra|mul» | head -1
Если уровень запуска не graphical.target вы можете это исправить выполнив команду:
sudo systemd isolate graphical.target
После этого уровень запуска будет изменён на графический и графическая оболочка запуститься автоматически. Если вам нужно запустить менеджер входа вручную выполните такую команду:
sudo systemctl start display-manager
Эта команда запустит менеджер входа в систему, после этого вы сможете ввести логин и пароль, а затем запуститься графическая оболочка.
С более простыми графическими оболочками, вроде Openbox, Fluxbox, i3wm и даже XFCE может сработать ещё один метод, очень популярный ранее. Это команда startx. Однако чтобы она сработала в файле
/.xinitrc надо прописать оболочку, которую вы хотите запустить. Например:
if [ -d /etc/X11/xinit/xinitrc.d ] ; then
for f in /etc/X11/xinit/xinitrc.d/?*.sh ; do
[ -x «$f» ] && . «$f»
done
unset f
fi
feh —bg-fill
/Загрузки/52453-sklon_holm_cerkvushka_sneg.jpg &
lxpanel &
exec openbox-session
Блок if загружает все конфигурационные файлы из каталога /etc/X11/xinit*, сторчка, начинающаяся с feh добавляет фон рабочего стола, следующая — нижнюю панель, а последняя запускает сам openbox. Теперь запуск графической оболочки Ubuntu из консоли выполняется командой:
Или если, на первом экране уже что-то запущено, можно использовать любой другой доступный, например, второй:
Обратите внимание, что оболочку можно запустить только из консоли TTY, из терминала в графическом окружении это не сработает. Как видите, всё просто. Ваша оболочка запуститься в том же терминале, в котором вы выполнили startx.
Источник
Делаем сервер на Linux удобнее. Часть 1. Используем графическую оболочку
Несмотря на то, что при работе с Linux серверами принято использовать консоль, всё же это далеко не самый удобный способ работы с ЭВМ. Особенно если дело касается рутинных операций.
Поэтому имеет смысл оптимизировать работу с ним, установив графический или web интерфейс.
Об установке и использовании графической оболочки и пойдёт речь в данной статье. В качестве примера рассмотрим Ubuntu Server 16.04.
Установка графической оболочки
В Ubuntu Server можно установить как стандартную оболочку Ubuntu, так и любую другую в зависимости от предпочтений.
Стандартная оболочка устанавливается с помощью команды:
Подобным способом можно установить и любую другую оболочку. Как один из возможных вариантов, графическая оболочка LXDE.
Эта оболочка потребляет гораздо меньше ресурсов системы, а также имеет интерфейс схожий с Windows (см. скриншот ниже). Поэтому новичкам в Linux ранее работавшим с Windows стоит обратить на неё внимание.
Несмотря кажущееся обширным меню, оболочку LXDE трудно назвать супер оснащённой. Изобилие программ и опций из коробки это явно не о ней. Даже офис представлен лишь программой для просмотра файлов. Только самый необходимый минимум. Не более.
Но, тем не менее, для большинства типовых задач достаточно и этого. Программы из комплекта поставки LXDE, наиболее востребованные в процессе работы:
- Leafpad – простой текстовый редактор. Аналог «Блокнота» в Windows;
- LXTerminal – работа с консолью;
- PCManFM – файловый менеджер;
- Xarchiver – архиватор. Поддерживает форматы: bz2, gz, lzma, xz, tar.bz2, tar.gz, tar.lzma, tar.xz, 7z.
При установке на Ubuntu в LXDE иногда не работает кнопка «Завершить сеанс». А, вместе с ней и возможность не только выйти из системы, но и выполнить перезагрузку, перевод в спящий режим и т.д. при помощи графического интерфейса.
Это связано с тем, что данная оболочка может быть установлена не корректно и в ней отсутствует программа lxsession-logout.
Для того чтобы исправить данную проблему достаточно просто установить эту программу отдельно.
Источник
Установка графической оболочки в Ubuntu Server 18.04
Для экономии ресурсов в Ubuntu Server графическая оболочка не поставляется по умолчанию, однако, её туда можно установить. Это может понадобиться, если у вас есть физический доступ к серверу и вы хотите подключить его к экрану для более удобной работы или же вы новичок и хотите графический интерфейс.
В любом случае, это возможно и не очень сложно. Дальше мы рассмотрим, как установить графическую оболочку на Ubuntu Server 18.04 на примере Gnome и разберём, как подключиться к ней удалённо с помощью XRDP.
Установка графической оболочки в Ubuntu Server 18.04
1. Установка графической оболочки
Для установки всех компонентов, необходимых для работы графической оболочки, нужно установить всего лишь один мета-пакет — ubuntu-desktop:
sudo apt install ubuntu-desktop
Пакет потянет за собой очень много зависимостей, поэтому процесс может занять несколько десятков минут, в зависимости от вашей скорости интернета и мощности оборудования. Если вы не хотите устанавливать Gnome, то можно установить другие оболочки, например KDE, XFCE или LXDE:
sudo apt install kubuntu-desktop
sudo apt install xfce4
sudo apt-get install lxde
Когда установка оболочки Ubuntu Server будет завершена нам необходимо перезагрузить сервер:
2. Удалённое подключение к Ubuntu
Далее нужно подключиться к только что установленной оболочке удалённо. С удалённым подключением к графической оболочке у Ubuntu 18.04 Server беда. Мне удалось настроить только Xrdp. Для установки Xrdp выполните:
sudo apt install xrdp
Затем разрешите доступ к порту xrdp в брандмауэре:
sudo ufw allow 3389/tcp
После подключения Xrdp нужно создать цветовой профиль, и это приведёт к ошибке. Чтобы этой ошибки избежать, необходимо создать файл с таким содержимым:
sudo vi /etc/polkit-1/localauthority/50-local.d/45-allow.colord.pkla
[Allow Colord all Users]
Identity=unix-user:*
Action=org.freedesktop.color-manager.create-device;org.freedesktop.color-manager.create-profile;org.freedesktop.color-manager.delete-device;org.freedesktop.color-manager.delete-profile;org.freedesktop.color-manager.modify-device;org.freedesktop.color-manager.modify-profile
ResultAny=no
ResultInactive=no
ResultActive=yes
И только теперь можно подключатся к настроенному серверу с основной машины. Для этого можно использовать клиент remmina. В первом окне необходимо указать адрес хоста:
Для авторизации надо ввести имя вашего пользователя и пароль:
Выводы
В этой небольшой статье мы разобрали, как выполняется установка графической оболочки в Ubuntu Server 18.04. Теперь вы можете пользоваться графическим интерфейсом на своем сервере, но не забывайте, что графика требует много ресурсов.
Оцените статью:
Об авторе
Основатель и администратор сайта losst.ru, увлекаюсь открытым программным обеспечением и операционной системой Linux. В качестве основной ОС сейчас использую Ubuntu. Кроме Linux, интересуюсь всем, что связано с информационными технологиями и современной наукой.
20 комментариев
Интересно, но с графикой на сервере всегда есть уязвимость. В плане взломать сервер.
Я бы, постерёгся от этой установки, на всякий случай. Хотя Linux и так очень сложно сломать!
А кому нужен твой сервер? Ты депутат? Министр? Или, подающий надежды политик? Успокойся! Компромат собирается (до востребования) совершенно на других людей))))
Назовите мне севера, где ставят Убунту — хоть один?
Да вообще-то все на Ubuntu, я например использую эти http://www.scaleway.com
Поржал. Вообще-то Ubuntu — самый популярный дистр для веб-верверов.
Этот сайт работает на ubuntu 16.04.
Зачем xrdp? Есть X2go. Прилично работает с LXDE, LXQt, XCFE, MATE и еще несколькими DE.
а как xinit и xstart, их то куда дели, десктоп без них не але.
так выгодней, начнут новые юзеры голову ломать, по сайту лазить — трафик пойдёт
что за xstart? — кажется нет такого пакета
Нужна графическая оболочка для сервера, по надобности конечно.
когда ни чего не понимаешь в линуксе тыкать новичков в баш не корректно.
А как на убунту 18 с гуем для рейд?
как убрали в gnome disks работу с райд так я в печали. месяц.
НУ НЕ МОЖЕТ БЫТЬ ЧТОБЫ С РАЙДОМ РАБОТАЛИ ТОЛЬКО ЧЕРЕЗ MDADM!
Пошарил безрезультатно на эту тему в интернете.
или мдадм уже не популярен и есть ему программа на замену?
как вообще делать райд на убунту теперь?
столкнулся тут, после установки сервера, и пришлось отключить системные диски, подключить 2 шт по 1 тб и еще раз запустить установку убунту до меню с работой по конфигурации дисков.
И пользуйтесь разделом установки Эксперт.
Кое как внедрил vnc для подключения к серверу убунту 18.
через установку xfce4 (с другими иксами совсем не работает почему-то у меня) и
sudo apt install xfce4 xfce4-goodies
Теперь стартую vnc вручную, ну хоть так
roman@server:
$ vncserver :1 -geometry 1366×768 -depth 24
но не прописывается в автозагрузку через systemctl
забыл
ставил sudo apt -y install vnc4server
sudo aptitude install —no-install-recommends ubuntu-desktop
А вообще у меня на 19й серверной цветовой профиль сам создался, так что инструкциям доверяй, но проверяй.
Ага. А потом просто перестало работать. Аутентификацию проходит, показывает чёрный экран с курсором и через две-три секунды. Удалённое подключение просто закрывается. А что изменилось. Обожаю линукс.
Источник