Руководство по Ubuntu для новичков
Содержание
Терминал
Итак, давайте сначала посмотрим что из себя представляет этот самый терминал. Найти его можно в меню Приложения→Стандартные. Запустив его вы увидите примерно такое окошечко:
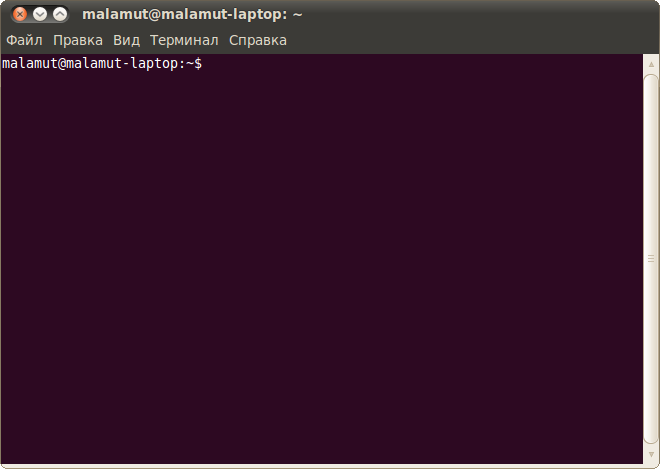
Знакомьтесь, это и есть терминал. Он создан для того, чтобы выполнять текстовые команды, поэтому отложите свою мышку в сторону и пододвиньте поближе клавиатуру.
Управление терминалом
Давайте выполним какую-нибудь командочку, например:
Вот что должно было получиться:
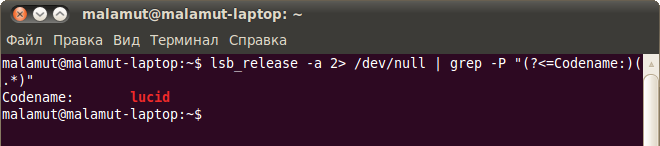
Набирать такие команды с клавиатуры посимвольно немного неудобно, поэтому давайте сразу разберёмся с основами управления терминалом. Начнём с копирования/вставки. Стандартные сочетания клавиш Ctrl + C и Ctrl + V в терминале не работают, вместо них используется старая добрая пара Ctrl + Insert с Shift + Insert или же сочетания с Shift : Ctrl + Shift + C для копирования и Ctrl + Shift + V для вставки. Что ж, теперь вы умеете целиком копировать команды из руководств.
Однако обычно всё-таки команды приходится набирать вручную, а не вставлять откуда-то. И вот тут на помощь приходит великолепное свойство терминала, называемое автодополнением. Наберите в терминале символы apti , а потом нажмите клавишу Tab . Терминал автоматически дополнит за вас команду. Кстати, aptitude — это основная консольная утилита управления установкой и удалением приложений, но об этом после.
А теперь попробуйте набрать только apt и нажать Tab . Ничего не происходит? А теперь нажмите Tab два раза подряд. Видите, терминал выдал вам список всех команд, начинающихся с apt .
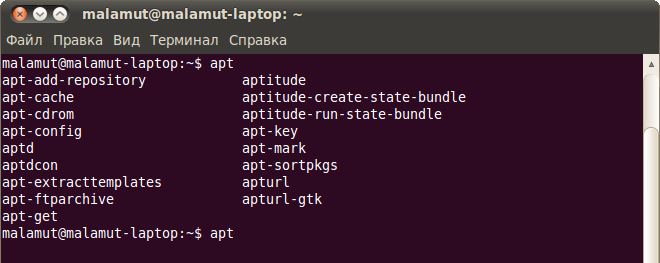
Удобно, не правда ли? Особенно если привыкнуть.
Автодополнение в терминале работает практически везде, и не только для команд, но так же для их аргументов и имён файлов. Поэкспериментируйте с ним, оно значительно сокращает время набора, да и вообще, терминал без автодополнения — это не терминал.
Работа с файлами
Начну рассказ наверно с того, что в любой момент времени работы в терминале вы находитесь в некотором каталоге. При запуске терминала текущей директорией является домашний каталог пользователя, но потом вы конечно можете её поменять.
Узнать, в какой же папке вы сейчас находитесь, очень просто, достаточно посмотреть на приглашение терминала, то есть на те символы, которые печатаются автоматически в начале каждой строки:

Текущий каталог — это то, что между символами : и $ . Кстати, обратите внимание, перед : стоит имя пользователя и имя компьютера, разделённые символом @ . Но когда вы запускаете терминал, то между : и $ стоит символ

Я говорил, что при запуске терминала текущим каталогом становится домашняя папка пользователя, так вот, символ
— это синоним адреса домашней папки текущего пользователя 1) . Кстати, если вы ещё не знаете, полный адрес домашнего каталога выглядит как
У меня это /home/malamut .
Хорошо, как выяснить текущее местоположение, вроде разобрались, а как же его сменить? Для этого предназначена команда cd , выполните, например, команду
Видите, текущее местоположение изменилось:

После команды cd можно указывать как полные пути относительно корня, так и относительные, отсчитывающиеся от текущего каталога. В примере выше я использовал относительный путь. А вот полный:
Хочу сразу обратить внимание на несколько важных особенностей. Во-первых, при наборе путей так же работает автодополнение по Tab , это очень удобно. Во-вторых, использовать различные небуквенные символы и пробелы напрямую при наборе путей нельзя. Например, для того, чтобы перейти в каталог, содержащий в имени символ пробела, надо при наборе пути к такому каталогу перед пробелом поставить символ обратного слеша \ . Вот так:
Установка обратного слеша перед некоторыми символами называется экранированием. Кстати, при использовании автодополнения все слеши расставляются автоматически. Кроме того, можно просто заключить путь в двойные кавычки:
Но в этом случае автодополнение работать не будет.
Заменитель адреса домашнего каталога
можно использовать и при наборе путей, например:
А для перемещения непосредственно в домашний каталог достаточно просто набрать cd без аргументов.
Для перемещения на каталог выше можно использовать команду
Вообще, две точки обозначают всегда родительский каталог, поэтому можно делать так:
В принципе, всё можно как угодно комбинировать, в разумных пределах, конечно. Ну и напоследок про cd . Переместиться в предыдущий посещённый каталог можно командой
В качестве наглядного примера использования cd небольшое путешествие по моему компьютеру:

Как перемещаться по каталогам в первом приближении вроде разобрались, теперь же я расскажу про некоторые другие полезные операции. Посмотреть содержимое текущего каталога можно командой ls :
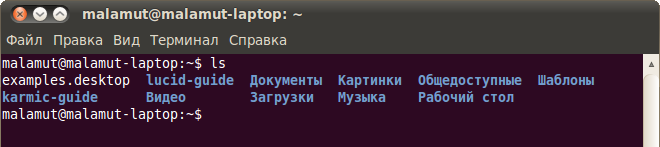
Обычно командам можно передавать различные модификаторы, например:

Кстати, эта команда показывает различную дополнительную информацию о содержимом каталога.
Очень часто параметрами команд являются имена файлов или папок, именно для этого я так подробно рассказывал о способе перемещения по каталогам и использования различных имен файлов в качестве аргументов. Например, команда cat показывает содержимое текстового файла, и если вы хотите посмотреть содержимое файла test.txt , лежащего в вашем домашнем каталоге, то вы могли бы выполнить команду
Получение справки
Начинающих пользователей Linux очень часто любят пугать так называемыми манами. Дело в том, что man — это система справки о командах для терминала. Пользоваться ей очень легко, просто наберите в терминале
Появится собственно текст справки 2) , разбитый на разделы. Перемещаться по нему можно с помощью стрелок и клавиш PgUp и PgDown , а для выхода просто нажмите Q .
Кроме man-страниц у многих утилит 3) есть встроенная справка, которую обычно можно посмотреть, запустив программу с ключом —help :
Есть и другие способы получения помощи, например похожая на man утилита info . Но чаще всего наиболее полную информацию о программе можно получить именно из man-страниц, а краткую справку — указав ключ —help при вызове 4) .
Разные полезности терминала
На всякий случай немного коснусь ещё одной темы. Бывает так, что вы что-то запустили в терминале и хотите прервать работу этого чего-то. Обычно это сделать очень просто, достаточно нажать на клавиатуре сочетание клавиш Ctrl + C 5) .
Есть и другие управляющие сочетания, например Ctrl + D посылает сигнал конца файла запущенному приложению, а без запущенных утилит делает тоже, что и терминальная команда exit . Ну а если вы хотите более подробно управлять работающими программами, то посмотрите на системный монитор htop , который, правда, нужно доустанавливать отдельно.
История введённых команд
Напоследок хочу лишь сказать, что терминал хранит историю введённых пользователем команд, которую вы можете листать в реальном режиме стрелками вверх и вниз на клавиатуре. Это очень удобно для повторного исполнения введённых ранее команд. А посмотреть всю историю можно командой
У каждой команды в истории есть номер, выполнить снова команду с определённым номером можно набрав в терминале восклицательный знак и номер нужной команды:
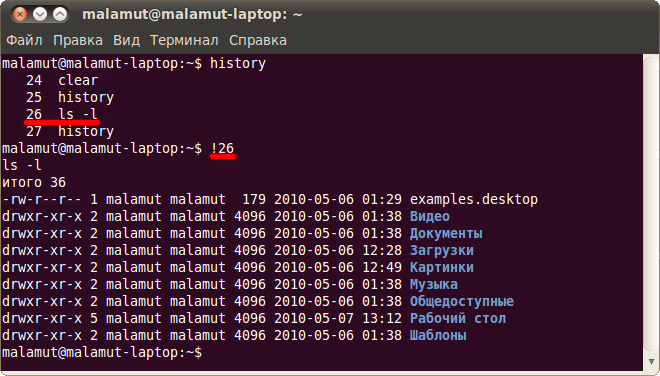
А повторить предыдущую набранную команду можно просто написав два восклицательных знака !! .
Мне кажется, что с непривычки уже всё описанное может показаться дремучим лесом, а на самом деле это только самая верхушка айсберга, существуют ещё тысячи полезных команд и интересных приёмов работы в терминале. С помощью терминала можно редактировать файлы, слушать музыку, смотреть видео и выполнять ещё массу повседневных операций, но описание всего этого выходит далеко за рамки данной статьи.
На этом я пожалуй закончу краткое введение в богатейший мир консольных команд Linux и продолжу рассказывать про оставшиеся основные особенности этой многогранной операционной системы:
Источник
Linux ubuntu терминал команды
- Главная
- ТЕХНИЧЕСКАЯ
- LINUX
- Основные команды терминала Ubuntu
Основные команды терминала Ubuntu
sudo command — запустить команду как root
sudo -s — открыть оболочку root
sudo -s -u user — открыть оболочку как пользователь
sudo -k — восстановить пароль sudo
gksudo command — визуальный диалог sudo (GNOME)
kdesudo command — визуальный диалог sudo (KDE)
sudo visudo — редактировать /etc/sudoers
gksudo nautilus — корневой файловый менеджер (GNOME)
kdesudo konqueror — корневой файловый менеджер (KDE)
passwd — изменить ваш пароль
ifconfig — показать информацию о сети
iwconfig — показать информацию о беспроводной сети
sudo iwlist scan — поиск беспроводных сетей
sudo /etc/init.d/networking restart — перезапустить сеть
/etc/network/interfaces — файл для ручной настройки сети
ifup interface — включить интерфейс
ifdown interface — отключить интерфейс
ping host — пропинговать host и вывести результат
whois domain — получить информацию whois для domain
wget file — скачать file
ifconfig eth0″ — показать конфигурацию сетевого интерфейса eth0
ifup eth0″ — активировать интерфейс eth0
ifdown eth0″ — деактивировать интерфейс eth0
ifconfig eth0 192.168.1.1 netmask 255.255.255.0″ — выставить интерфейсу eth0 ip-адрес и маску подсети
ifconfig eth0 promisc» — перевести интерфейс eth0 в promiscuous-режим для «отлова» пакетов (sniffing)
ifconfig eth0 -promisc» — отключить promiscuous-режим на интерфейсе eth0
dhclient eth0″ — активировать интерфейс eth0 в dhcp-режиме.
route -n» — вывести локальную таблицу маршрутизации
route add -net 0/0 gw IP_Gateway» — задать ip-адрес шлюза по умолчанию (default gateway)
route add -net 192.168.0.0 netmask 255.255.0.0 gw 192.168.1.1″ — добавить статический маршрут в сеть 192.168.0.0/16 через шлюз с ip-адресом 192.168.1.1
route del 0/0 gw IP_gateway» — удалить ip-адрес шлюза по умолчанию (default gateway)
echo «1» > /proc/sys/net/ipv4/ip_forward» — разрешить пересылку пакетов (forwarding)
hostname» — отобразить имя компьютера
ip link show» — отобразить состояние всех интерфейсов
mii-tool eth0″ — отобразить статус и тип соединения для интерфейса eth0
ethtool eth0″ — отображает статистику интерфеса eth0 с выводом такой информации, как поддерживаемые и текущие режимы соединения
netstat -tupn» — отображает все установленные сетевые соединения по протоколам TCP и UDP без разрешения имён в ip-адреса и PID’ы и имена процессов, обеспечивающих эти соединения
netstat -tupln» — отображает все сетевые соединения по протоколам TCP и UDP без разрешения имён в ip-адреса и PID’ы и имена процессов, слушающих порты
tcpdump tcp port 80″ — отобразить весь трафик на TCP-порт 80 (обычно — HTTP)
iwlist scan» — просканировать эфир на предмет, доступности беспроводных точек доступа
iwconfig eth1″ — показать конфигурацию беспроводного сетевого интерфейса eth1
cat /proc/net/dev — показать сетевые интерфейсы и статистику по ним
dig domain – получить DNS информацию domain
sudo /etc/init.d/gdm restart — перезапустить X и вернуться к авторизации (GNOME)
sudo /etc/init.d/kdm restart — перезапустить X и вернуться к авторизации (KDE)
/etc/X11/xorg.conf — файл настроек экрана
sudo dexconf — сбросить конфигурацию xorg.conf
Ctrl+Alt+Bksp — перезапустить X-сервер, если завис
Ctrl+Alt+FN — переключиться на интерфейс командной строки
Ctrl+Alt+F7 — переключиться обратно на графический интерфейс пользователя
ubuntu-desktop — стандартная среда Ubuntu
kubuntu-desktop — рабочий стол KDE
xubuntu-desktop — рабочий стол XFCE
ubuntu-minimal — основные утилиты Ubuntu
ubuntu-standard — стандартные утилиты Ubuntu
ubuntu-restricted-extras — несвободные, но полезные пакеты для Ubuntu
kubuntu-restricted-extras — несвободные, но полезные пакеты для Kubuntu
xubuntu-restricted-extras — несвободные, но полезные пакеты для Xubuntu
build-essential — пакеты, используемые для компиляции программ
linux-image-generic — последний образ ядра generic
linux-headers-generic —последние headers ядра
start service — начать работу службы (Upstart)
stop service — остановить работу службы (Upstart)
status service — проверить, запущена ли служба (Upstart)
/etc/init.d/service start — запустить службу (SysV)
/etc/init.d/service stop — остановить службу (SysV)
/etc/init.d/service status — проверить статус службы (SysV)
/etc/init.d/service restart — перезапустить службу (SysV)
runlevel — получить текущий уровень запуска
ufw enable — включить брандмауэр
ufw disable — выключить брандмауэр
ufw default allow — разрешить все соединения по умолчанию
ufw default deny — запретить все соединения по умолчанию
ufw status — текущий статус и правила
ufw allow port — разрешить трафик на порт
ufw deny port — заблокировать порт
ufw deny from ip — заблокировать IP-адрес
apt-get update — обновить доступные обновления
apt-get upgrade — обновить все пакеты
apt-get dist-upgrade — обновить версию Ubuntu
apt-get install pkg — установить пакет (pkg)
apt-get purge pkg — удалить пакет (pkg)
apt-get autoremove — удалить устаревшие пакеты
apt-get -f install — попробовать исправить битые пакеты
dpkg —configure -a — попробовать исправить битые пакеты
dpkg -i pkg.deb — установить файл pkg.deb
/etc/apt/sources.list — файл со списком APT репозиториев
nautilus — файловый менеджер (GNOME)
dolphin — файловый менеджер (KDE)
konqueror — веб-браузер (KDE)
kate — текстовый редактор (KDE)
gedit — текстовый редактор (GNOME)
Восстановление — нажмите и удерживайте Alt+SysRq (PrintScrn), затем с паузами в одну секунду, нажимайте клавиши R, E, I, S, U, B для безопасной перезагрузки системы
lsb_release -a — получить версию Ubuntu
uname -r — получить версию ядра
uname -a — получить всю информацию о ядре
arch — отобразить архитектуру компьютера
cat /proc/cpuinfo — показать информацию о ЦПУ
cat /proc/meminfo — проверить использование памяти
df — информация об использовании дисков
hdparm -i /dev/sda — вывести характеристики жесткого диска
lspci -tv — показать в виде дерева PCI устройства
lsusb -tv — показать в виде дерева USB устройства
uptime — показать время работы с момента включения
uname -a — показать информацию о ядре
clock -w — сохранить системное время в BIOS
shutdown -h now — Остановить систему
shutdown -r now — перегрузить систему
logout — выйти из системы
cd /home — перейти в директорию ‘/home’
cd .. — перейти в директорию уровнем выше
cd ../.. — перейти в директорию двумя уровнями выше
cd — перейти в домашнюю директорию
cd
user — перейти в домашнюю директорию пользователя user
cd — — перейти в директорию, в которой находились до перехода в текущую директорию
pwd — показать текущюю директорию
ls — отобразить содержимое текущей директории
ls -F — отобразить содержимое текущей директории с добавлением к именам символов, храктеризующих тип
ls -l — показать детализированое представление файлов и директорий в текущей директории
ls -a — показать скрытые файлы и директории в текущей директории
ls *8* — показать файлы и директории содержащие в имени цифры
tree — показать дерево файлов и директорий, начиная от корня (/)
mkdir dir1 — создать директорию с именем ‘dir1’
mkdir dir1 dir2 — создать две директории одновременно
mkdir -p /tmp/dir1/dir2 — создать дерево директорий
rm -f file1 — удалить файл с именем ‘file1’
rmdir dir1 — удалить директорию с именем ‘dir1’
rm -rf dir1 — удалить директорию с именем ‘dir1’ и рекурсивно всё её содержимое
rm -rf dir1 dir2 — удалить две директории и рекурсивно их содержимое
mv dir1 new_dir — переименовать или переместить файл или директорию
cp file1 file2 — сопировать файл file1 в файл file2
cp dir/* . — копировать все файлы директории dir в текущую директорию
cp -a /tmp/dir1 . — копировать директорию dir1 со всем содержимым в текущую директорию
cp -a dir1 dir2 — копировать директорию dir1 в директорию dir2
whoami — имя, под которым вы залогинены
groupadd group_name — создать новую группу с именем group_name
groupdel group_name — удалить группу group_name
groupmod -n new_group_name old_group_name — переименовать группу old_group_name в new_group_name
useradd -c «Nome Cognome» -g admin -d /home/user1 -s /bin/bash user1 — создать пользователя user1, назначить ему в качестве домашнего каталога /home/user1, в качестве shell’а /bin/bash, включить его в группу admin и добавить комментарий Nome Cognome
useradd user1 — создать пользователя user1
userdel -r user1 — удалить пользователя user1 и его домашний каталог
usermod -c «User FTP» -g system -d /ftp/user1 -s /bin/nologin user1 — изменить атрибуты пользователя
passwd — сменить пароль
passwd user1 — сменить пароль пользователя user1 (только root)
chage -E 2005-12-31 user1 — установить дату окончания действия учётной записи пользователя user1
pwck — проверить корректность системных файлов учётных записей. Проверяются файлы /etc/passwd и /etc/shadow
grpck — проверяет корректность системных файлов учётных записей. Проверяется файл/etc/group
newgrp [-] group_name — изменяет первичную группу текущего пользователя. Если указать «-«, ситуация будет идентичной той, в которой пользователь вышил из системы и снова вошёл. Если не указывать группу, первичная группа будет назначена из /etc/passwd
apt-get istall application_name — установить приложение application_name
Установка из исходников:
./configure
make
make install
dpkg -i pkg.deb — установить пакет (Debian)
sudo комманда — запуск команды под именем привилегированного пользователя
gksu комманда — тоже самое, разница в том что появляется графическое окно с просьбой ввести пароль в обоих случаях вводится пароль вашего текущего пользователя.
Источник




