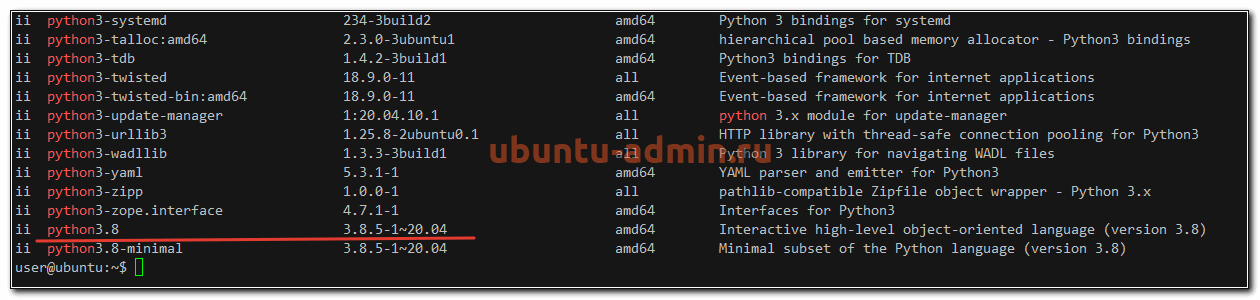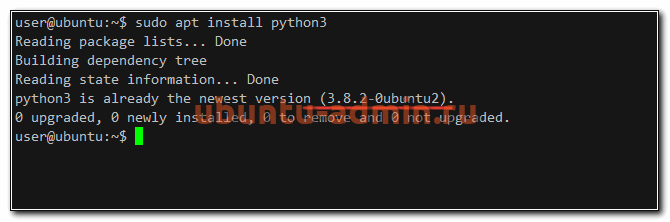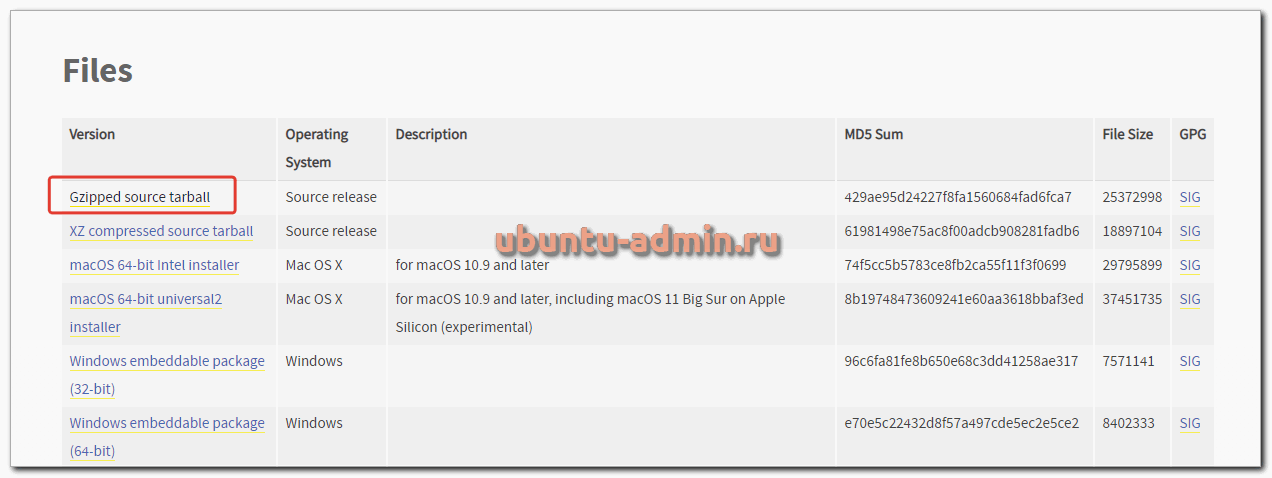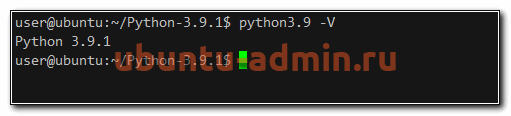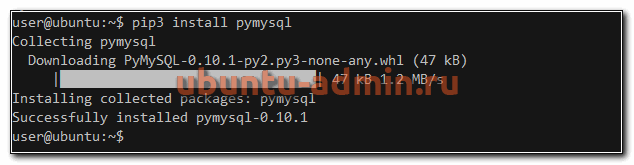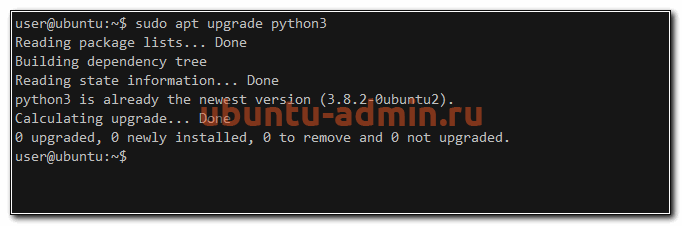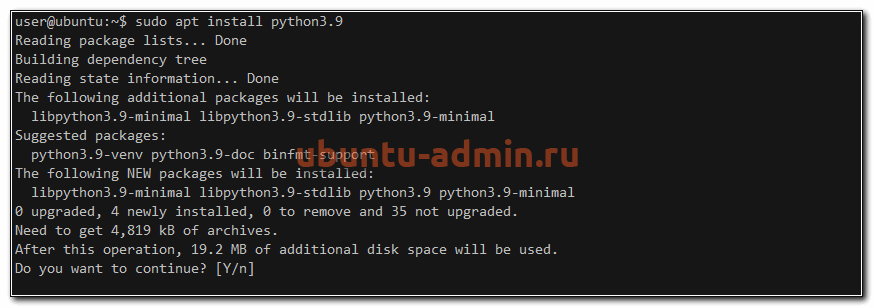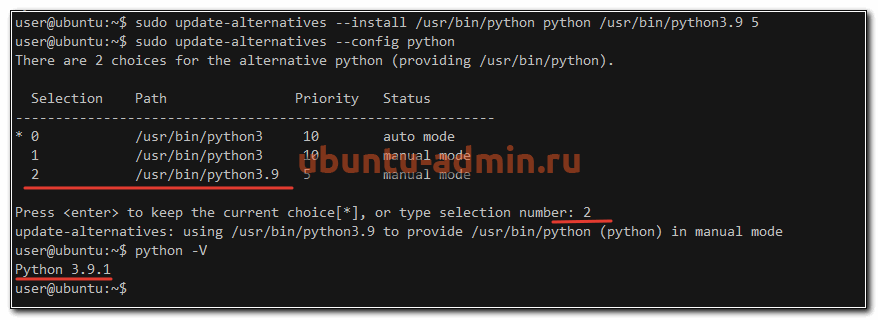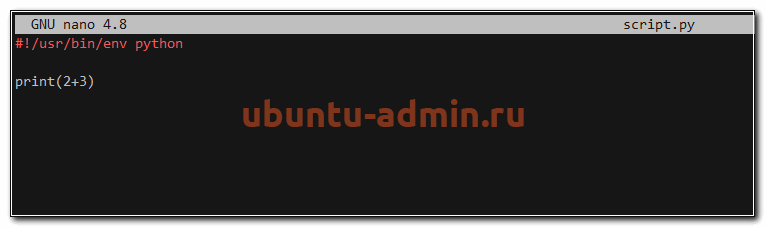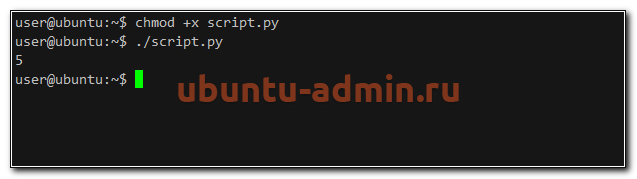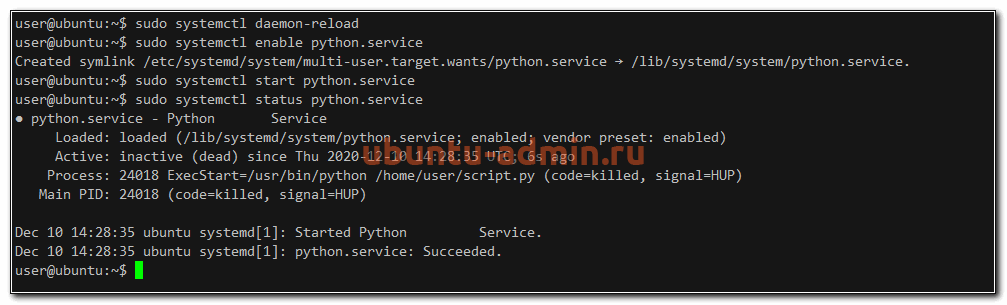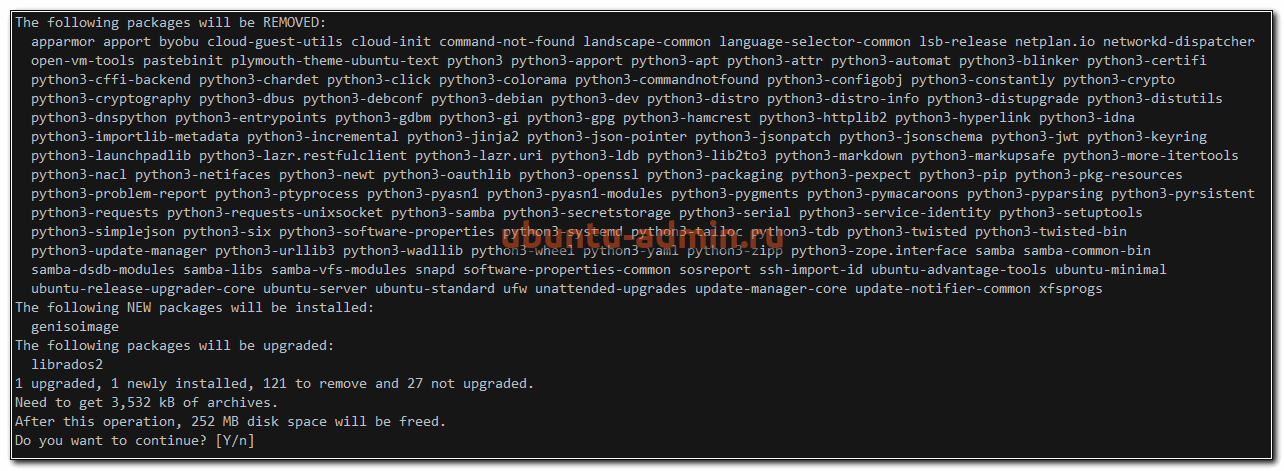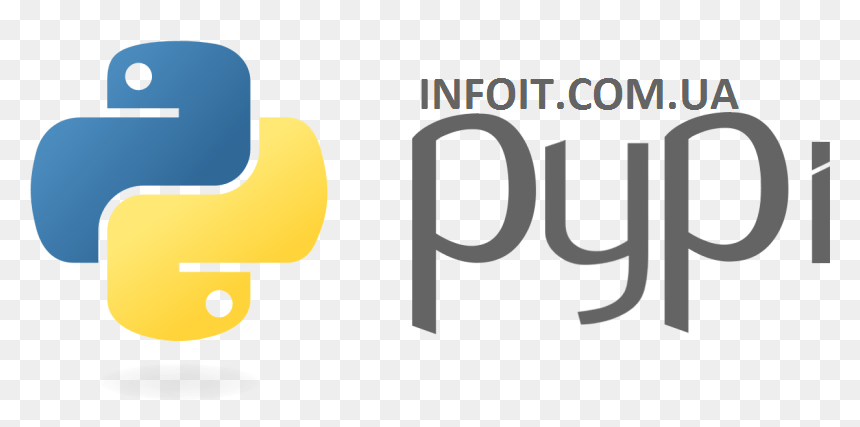- Как установить Python и pip на Ubuntu
- Проверка версии Python
- Установка Python
- Установка из исходников
- Установка pip в Ubuntu
- Установка пакетов python
- Обновить Python
- Выбор по умолчанию
- Как запускать Python скрипты
- Как удалить Python в Ubuntu
- Запуск Python в Docker
- How to Install Pip on Ubuntu
- What is pip?
- How to install pip on Ubuntu, Linux Mint and other Ubuntu-based distributions
- Setting Up Python Environments In Linux and Unix Systems
- How to use pip commands
- Install a package with pip
- Search for packages using pip
- Remove packages installed via pip
- Как установить Python pip в Ubuntu 20.04 | 18.04
- Как установить Python pip в Ubuntu 20.04 | 18.04
- Установите PiP для Python 3
- Установить pip для Python 2
- Установка пакетов с помощью PiP
Как установить Python и pip на Ubuntu
Пайтон — популярный язык программирования, который в большинстве дистрибутивов Linux установлен по умолчанию. У него есть несколько версий, которые имеют сильные различия между собой. Так что я расскажу, как установить различные версии Python и пакетного менеджера pip к нему в Ubuntu.
Проверка версии Python
По умолчанию минимальная установка Ubuntu уже включает в себя пакет Python. Посмотреть его версию можно с помощью пакетного менеджера.
Так же, если пакет установлен, то узнать версию Python можно через него самого.
В данном случае в ubuntu установлена версия 3.8.5. Обычно 3-я версия пайтона в системе именуется python3, а вторая просто python.
Кстати, а вы знаете, чем Ubuntu Server принципиально отличается от других Linux систем? Читайте мой обзор и сравнение — обзор ubuntu server и сравнение.
Установка Python
Может так быть, что в системе вообще не установлен python. Например, у каких-то провайдеров в их собственных кастомных образах. Они могут вырезать из них вообще все, что по их мнению там лишнее, чтобы уменьшить размер дистрибутива. В таком случае, установить python в ubuntu вам придется самостоятельно.
Рассмотрим сначала момент с установкой самой последней версии python. Сделать это проще всего с помощью пакетного менеджера apt:
Так вы установите самую свежую версию 3-го пайтона, которая присутствует в репозиториях дистрибутива. Чаще всего там будет достаточно свежая версия, так как данный язык программирования и среда исполнения очень распространены.
Установка из исходников
Если вам нужно что-то совсем свежее, то можно скомпилировать и установить python из исходников. Для этого идем на сайт python.org и переходим в раздел Downloads. Находим там самую свежую версию, скачиваем исходники и распаковываем.
Для установки python из исходников, нам понадобятся дополнительные системные пакеты. Устанавливаем их:
Теперь можно приступить к сборке:
Проверяем установленную из исходников версию:
Если у вас уже присутствуют другие версии пайтона в системе, то читайте ниже, как среди них выбрать ту, что будет использоваться по умолчанию.
Установка pip в Ubuntu
Вместе с python обычно используется пакетный менеджер для него. Давайте рассмотрим, как выглядит установка pip в Ubuntu. В зависимости от версии пайтона, устанавливается подходящая версия pip. Тут так же как и с самим интерпретатором версия пакета будет зависеть от версии самого языка. Если он 2-й версии, то ставится просто pip, если 3-й, то pip3.
Проверяем установленную версию pip:
Установленная версия pip соответствует присутствующей в системе версии python 3.8.
Установка пакетов python
Итак, pip мы установили, давайте теперь посмотрим, как с помощью этого пакетного менеджера устанавливать пакеты python. Никаких отличий от других пакетных менеджеров тут нет. Вот пример того, как устанавливается пакет pymysql для работы с базами данных mysql с помощью пайтона.
Посмотреть список установленных пакетов можно следующим образом:
А вот так вы можете узнать, какие файлы были установлены в систему, принадлежащие указанному пакету.
Удалить пакет с помощью pip можно следующим образом:
Вкратце по работе с pip все. Ничего сложного, все как обычно.
Обновить Python
Рассмотрим теперь тему с обновлением python в ubuntu. Тут может быть несколько вариантов.
- Обновить с помощью apt до последней версии, находящейся в репозитории системы.
- Использовать для обновления python сторонний репозиторий.
- Собрать самую свежую версию из исходников.
Первый и третий варианты мы уже рассмотрели ранее. Обновление python до последней версии ничем не будет отличаться от чистой установки. В случае с пакетным менеджером apt, вам просто вместо install нужно будет указать upgrade.
Если в подключенных репозиториях ubuntu будет свежая версия python, то будет обновление до нее. Если нет, то ничего не произойдет. Останется текущая версия.
Обычное самые свежие версии python есть в отдельном репозитории deadsnakes. Подключим его:
А теперь попробуем поставить самую последнюю версию python из этого репозитория.
В итоге мы обновились до самой свежей версии python 3.9.1. При этом нам не пришлось ее собирать из исходников. Мы воспользовались установкой через пакетный менеджер, а значит нам будет проще обновляться в дальнейшем и поддерживать актуальную версию. Обновления будут приходить автоматически через apt.
Выбор по умолчанию
В описанных выше разделах мы установили как минимум 2 разные версии python3 — 3.8.5 и 3.9.1. Давайте теперь разберемся, какая их них будет выбираться по умолчанию.
В ubuntu указать дефолтную версию python, которая будет выбираться по умолчанию, можно с помощью команды update-alternatives. Вот как это выглядит:
Проверяем теперь дефолтную версию:
Так мы установили в системе по умолчанию версию python 3.8.5. А теперь изменим это на более свежую версию 3.9.1
В предложенном списке выбираем нужную нам версию пайтона, которая будет использоваться по умолчанию в нашей системе ubuntu.
Таким образом, можно добавить сколько угодно версий python в систему и выбирать среди них ту, что будет дефолтной. А к остальным можно обращаться по прямым ссылкам. Например так — /usr/bin/python3 .
Как запускать Python скрипты
С установкой и обновлением пайтона разобрались. Давайте теперь посмотрим, как нам запускать скрипты в системе. Ничего особенного для этого делать не надо. Достаточно указать бинарник интерпретатора и сам скрипт. Примерно так выглядит запуск python скрипта в ubuntu:
Скрипт будет запущен дефолтной версией пайтона. Если нужно запустить в какой-то конкретной версии, то делается это так:
Так же скрипты пайтона можно запускать напрямую в консоли. Для этого в самом начале скрипта нужно объявить окружение.
После этого достаточно сделать файл исполняемым и запустить прямо в консоли.
Если вы хотите запускать скрипт как службу, то вам придется добавить юнит в systemd. Делается это следующим образом. Создаем файл /lib/systemd/system/python.service :
После этого перечитываем конфигурацию systemd и запускаем скрипт на пайтоне как службу:
Так как мой скрипт не предполагает работу в режиме службы, то после выполнения он был завершен. Если же у вас там запрограммирована непрерывная работа, то он будет работать как служба через systemd.
Как удалить Python в Ubuntu
Если вам по какой-то причине необходимо удалить python с сервера ubuntu, то сделать это можно штатным образом через пакетный менеджер apt. Для того, чтобы узнать версию пакетов для удаления, можно вывести их список.
После этого, подставляя версию нужного пакета, удалить его:
Только будьте внимательны при удалении python из системы. Он очень много кем используется. При его удалении будет предложено удалить и все его зависимости. А это внушительный список пакетов, которые без пайтона не смогут работать.
К примеру, без пайтона не сможет работать netplan, с помощью которого настраивается сеть. Так что аккуратнее с удалением питона из системы.
Запуск Python в Docker
Ну и в завершении статьи про Python в Ubuntu, покажу, как можно еще его запускать без локальной установки непосредственно в саму систему. Вы можете запустить питона в докере. Для этого просто выберите необходимую вам версию Python и запустите Docker контейнер с ней.
В данном случае я быстро запустил свой скрипт в версии 3, используя контейнер python:3. Если мне то же самое нужно сделать во 2-й версии, то я просто использую другой контейнер.
Таким образом я могу запускать свой скрипт на любой версии python без необходимости его локальной установки. В приведенном примере контейнер будет автоматически остановлен и удален после выполнения скрипта. За это отвечает параметр —rm, который я указал.
Источник
How to Install Pip on Ubuntu
Last updated October 29, 2020 By Abhishek Prakash 26 Comments
Pip is a command-line tool that allows you to install software packages written in Python. Learn how to install Pip on Ubuntu and how to use it for installing Python applications.
To install PIP on Ubuntu 20.04, you should make sure to enable universe repository and then install python3-pip package like this:
sudo add-apt-repository universe
sudo apt install python3-pip
There are numerous ways to install software on Ubuntu. You can install applications from the software center, from downloaded deb files, from PPAs, from Snap packages, using Flatpak, using AppImage and even from the good old source code.
Here’s another way to install packages on Ubuntu. It’s called PIP and you can use it to install Python-based applications.
What is pip?
Pip stands for “Pip Installs Packages”. Pip is a command-line based package management system. It’s used to install and manage software written in the Python language.
You can use pip to install packages listed in the Python Package Index (PyPI).
As a software developer, you can use pip to install various Python modules and packages for your own Python projects.
As an end user, you may need pip for installing some applications that are developed using Python and can be installed easily using pip. One such example is the Stress Terminal application, which you can easily install with pip.
Let’s see how you can install pip on Ubuntu and other Ubuntu-based distributions.
How to install pip on Ubuntu, Linux Mint and other Ubuntu-based distributions
Ubuntu 18.04 has both Python 2 and Python 3 installed by default and hence it has two possible variants of PIP for each Python versions. Pip, by default, refers to the Python 2 version. Pip for Python 3 is referred to as pip3.
Python 2 is deprecated and not available in Ubuntu 20.04 and higher versions. You can only install PIP3.
First, make sure that Python 3 is installed on Ubuntu. To check that, use this command:
If it shows you a number like Python 3.6.6, Python 3 is installed on your Linux system.
Now you can install pip3 using the command below:
You should verify that pip3 has been installed correctly using this command:
It should show you a number like this:
This means that pip3 is successfully installed on your system.
If you really need pip2 for some reason, here’s what you need to do.
First, make sure that you have Python 2 installed. On Ubuntu, use the command below to verify.
If there’s no error and a valid output that shows the Python version, you have Python 2 installed. So now you can install pip for Python 2 using this command:
It will install pip and a number of other dependencies with it. Once installed, verify that you have pip installed correctly.
It should show you a version number, something like this:
This mans that you’ve successfully installed pip on Ubuntu.
Recommended Read:
Setting Up Python Environments In Linux and Unix Systems
Getting both Python2 and Python3 virtual environments setup in Linux and Unix.
How to use pip commands
Now that you’ve installed pip, let’s quickly see some of the basic pip commands. These commands will help you use pip commands for searching, installing and removing Python packages.
Install a package with pip
There are two ways to install a package with PIP. You either install it for the currently logged in user or you install system wide.
If you use –user option, it installs the package for the logged in user i.e. you without needing sudo access. The installed python software is available only for you and other users on your system (if any) cannot use it.
If you remove the –user option, the package will be installed system wide and it will be available for all the users on your system. You’ll need sudo access in this case.
PIP doesn’t support tab completion by default. So you need to know the exact package name that you want to install. How do you get that? I show that to you in the next section.
Search for packages using pip
To search for packages in the Python Package Index, you can use the following pip command:
For example, if you search on ‘stress’, it will show all the packages that have the string ‘stress’ in their name or description.
Remove packages installed via pip
If you want to remove a Python package installed via pip, you can use the remove option.
You can use pip instead of pip3 in the above commands if you are using pip2 in Ubuntu 18.04.
I hope this quick tip helped you install pip on Ubuntu. If you have any questions or suggestions, please let me know in the comments section below.
Like what you read? Please share it with others.
Источник
Как установить Python pip в Ubuntu 20.04 | 18.04
Как установить Python pip в Ubuntu 20.04 | 18.04
Это краткое руководство показывает студентам и новым пользователям, как установить и использовать Python pip в Ubuntu 20.04 | 18.04.
Pip — это инструмент Python для установки пакетов Python. Он используется для поиска, загрузки и установки пакета из индекса пакетов Python, а также из других индексов.
Python входит в состав Python 2 или Python 3. В Ubuntu 20.04 по умолчанию используется Python 3. Для систем, которые зависят от Python 2, приведенные ниже шаги также показывают, как его установить.
PiP не установлен по умолчанию в Ubuntu. Но установить его довольно просто. Следующие шаги помогут вам установить и управлять пакетами Python через PiP.
Студенту или новому пользователю, ищущему систему Linux для начала обучения, проще всего начать с ОС Ubuntu Linux…. Это отличная операционная система Linux для новичков и людей, которые ищут более простой в использовании дистрибутив Linux.
Ubuntu — это операционная система Linux с открытым исходным кодом, которая работает на настольных компьютерах, ноутбуках, серверах и других устройствах.
При использовании Ubuntu вы обнаружите, что Linux не так уж сильно отличается от Windows и других операционных систем во многих отношениях, особенно когда дело доходит до использования системы для выполнения работы.
Системы Ubuntu и Windows позволяют вам быть продуктивными, простыми в использовании, надежными и позволяют устанавливать и запускать тысячи программ, от игр до программного обеспечения для повышения производительности для частных лиц и предприятий.
Установите PiP для Python 3
Если вы используете последнюю версию Python и хотите использовать pip для управления пакетами, выполните следующие действия.
Приведенные ниже команды устанавливают PiP для использования с Python версии 3.
Когда вы запускаете приведенные выше команды, все зависимости, необходимые для работы PiP, будут установлены вместе с боковым PiP.
Чтобы проверить, установлен ли PiP, просто выполните следующие команды:
Вы должны увидеть аналогичную строку, как показано ниже:
Вот как установить PiP для использования с Python 3.
Установить pip для Python 2
Если вам нужен Python 2 для устаревших систем, используйте следующие шаги, чтобы установить его, а также pip для Python 2.
Опять же, PiP не устанавливается вместе с Ubuntu, поэтому вам придется выполнить приведенные ниже команды, чтобы установить его.
Теперь, когда установлен Python 2, вы можете установить pip с помощью get-pip.py скрипта. После включения репозитория и его установки выше просто загрузите скрипт и запустите его для глобальной установки Python.
Сценарий также установит pip, setuptools и wheel.
Установка пакетов с помощью PiP
Теперь, когда PiP установлен, вы можете начать установку пакетов Python с его помощью.
Если вы еще не знаете, как использовать PiP. Просто запустите его команду справки, чтобы отобразить полезные параметры команды и способы их использования.
Вы должны увидеть полезные команды и способы их использования, как показано ниже.
При работе с проектами Python всегда рекомендуется создавать виртуальную среду. Обычно установщик пакета PiP используется в виртуальных средах Python. Где каждая среда изолирована для конкретных проектов.
После того, как каждый проект будет выполнен, от него можно легко отказаться.
Для этого поста вы хотите создать виртуальную среду PiP в своей домашней папке или каталоге.
Просто запустите команду ниже, чтобы создать виртуальную среду Python 3 с именем confidential .
Сначала установите модуль виртуальной среды Python, выполнив следующие команды:
sudo apt install python3-venv
Затем создайте новую среду под названием confidential
Просто активируйте среду, выполнив следующие команды:
Начать установку пакетов через PiP для использования с Python 3.
Например, чтобы установить пакет Python с именем python-openstackclient , просто выполните следующие команды:
Пример:
pip3 install python-openstackclient
Это должно установить python-openstackclient пакет для использования с Python 3.
Чтобы обновить пакеты через PiP, просто выполните следующие команды:
pip3 install —upgrade python-openstackclient
Чтобы удалить пакеты через PiP, просто выполните следующие команды:
pip3 uninstall python-openstackclient
Когда вы закончите работу с проектом Python. Просто запустите deactivate команду, чтобы вернуться в обычную оболочку
Источник