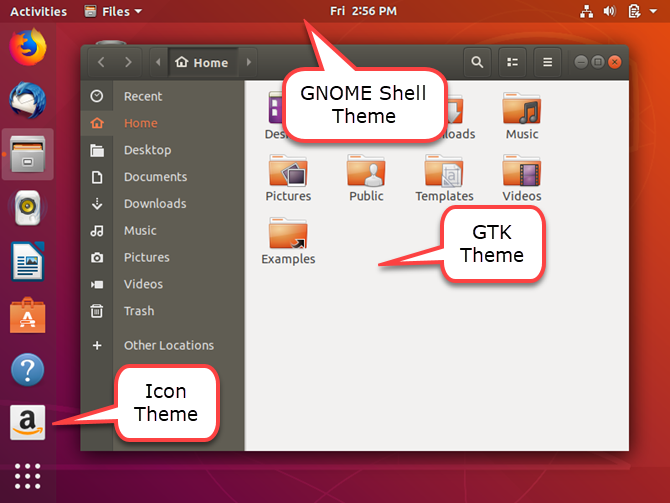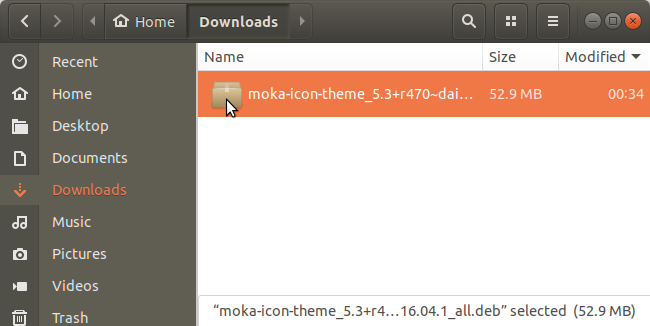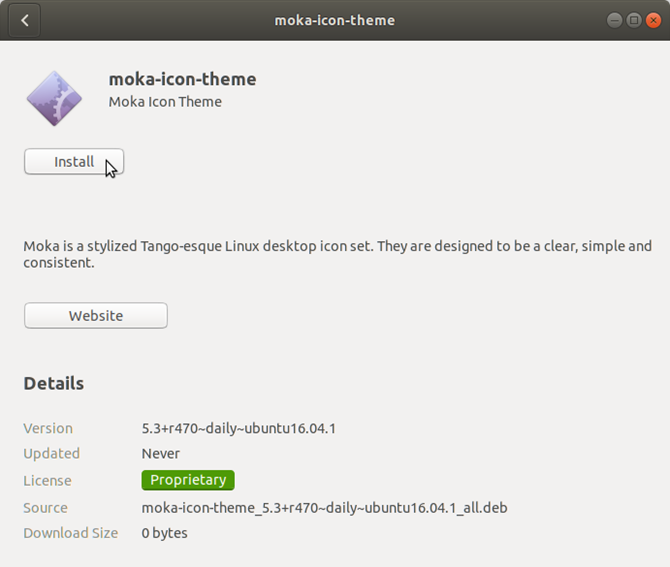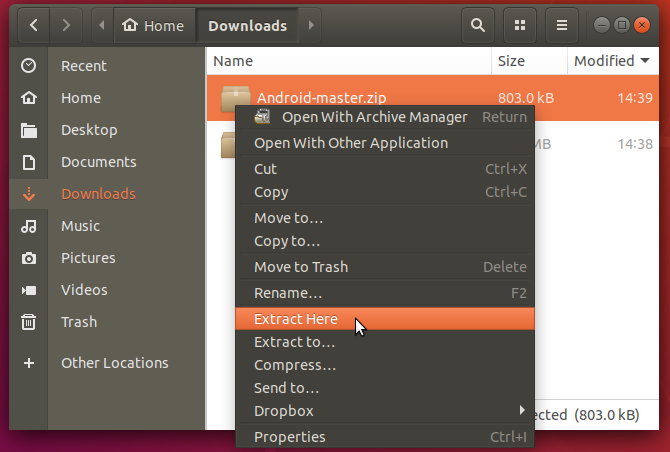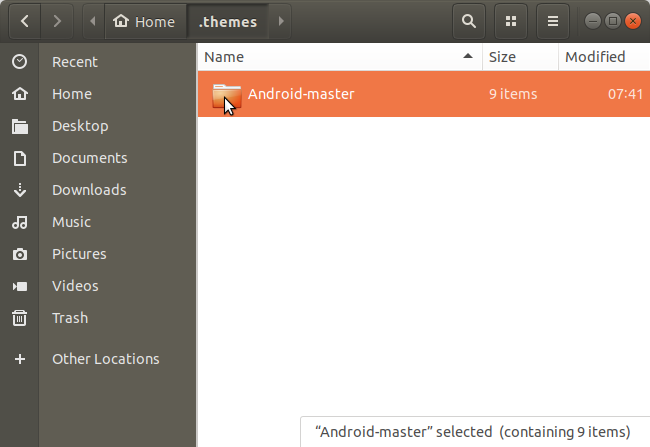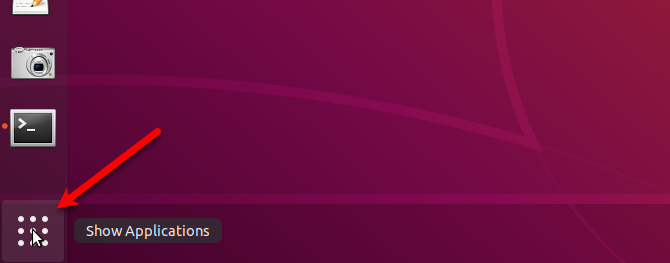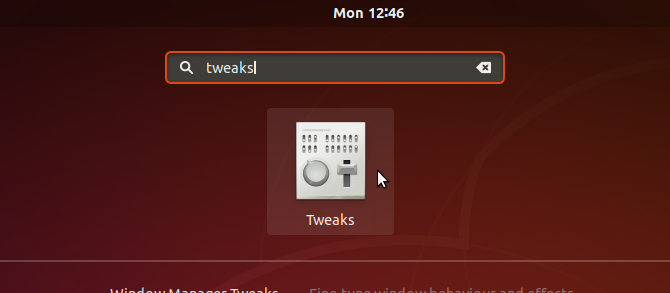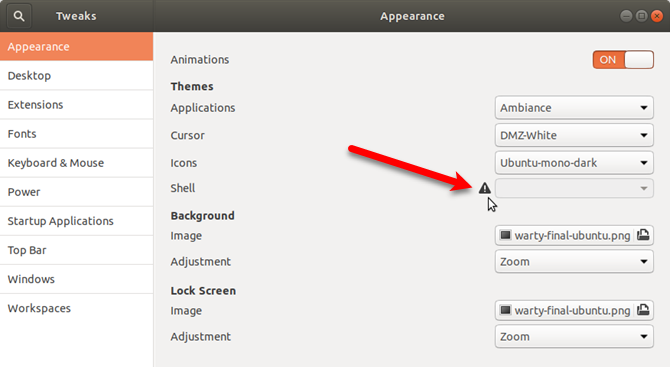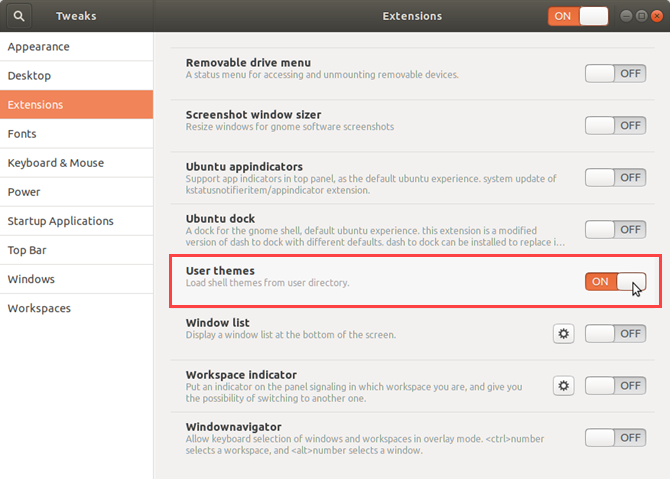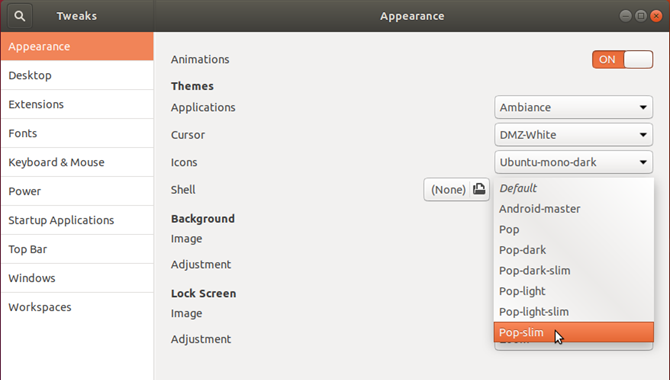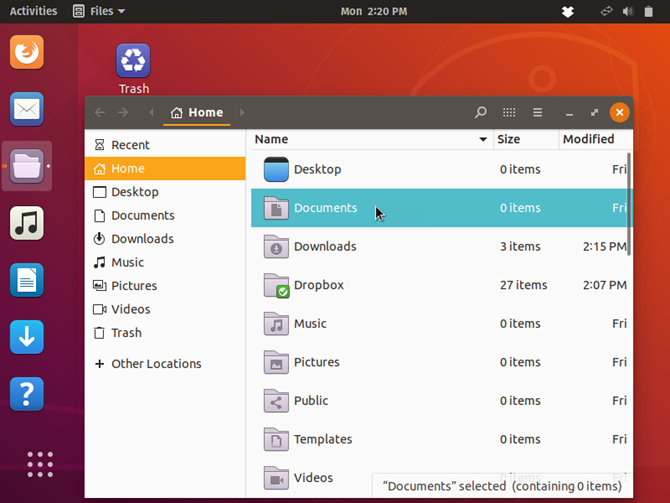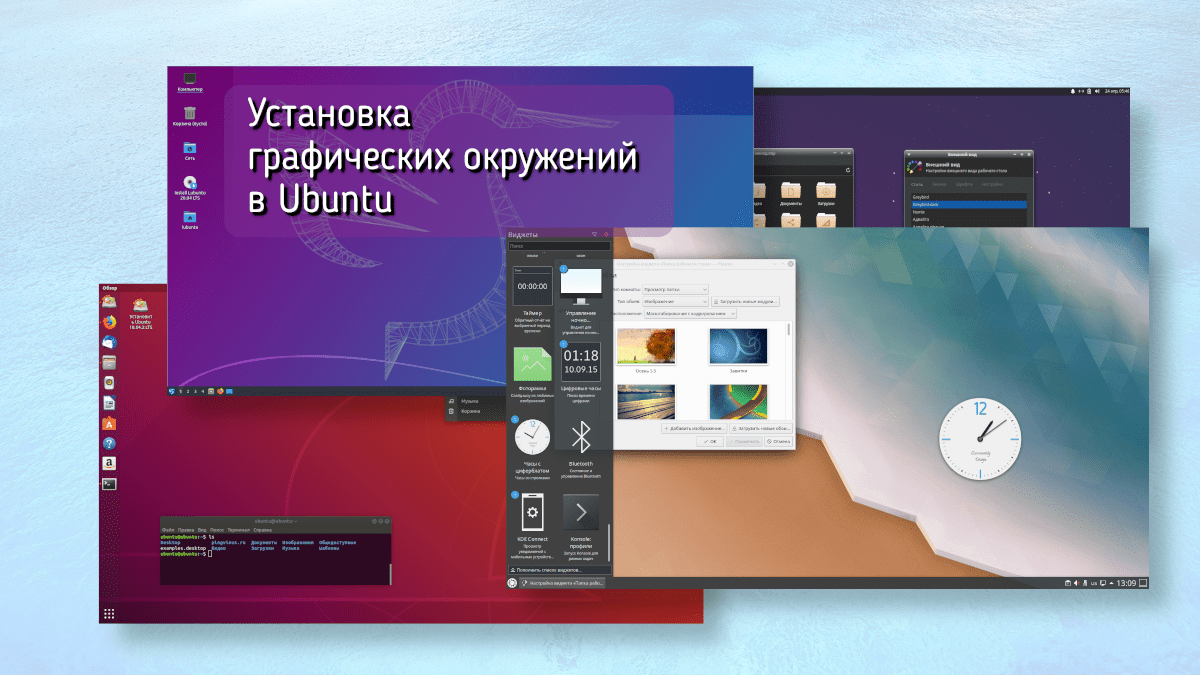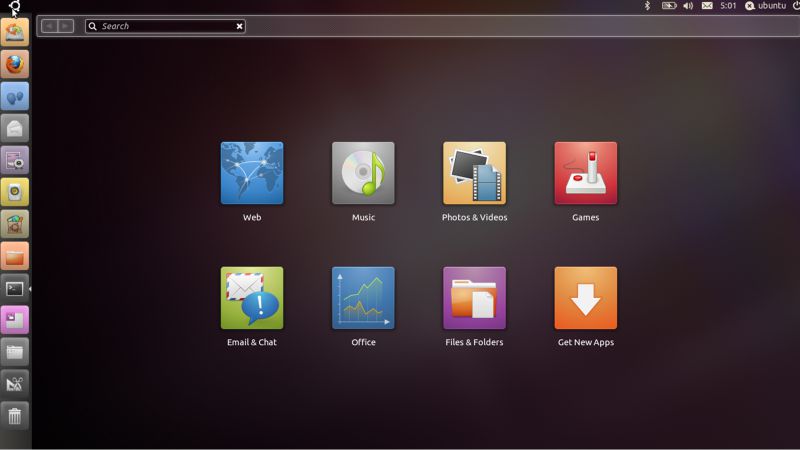- Как установить и изменить темы в Ubuntu
- Отличия: Icon против GTK и темы оболочки GNOME
- Темы значков
- ГТК Темы
- Темы оболочки GNOME
- Где найти темы GNOME
- Как установить темы в Ubuntu
- 1. Используйте PPA репозитории для установки тем
- 2. Используйте пакеты DEB для установки тем
- 3. Используйте архивные файлы для установки тем
- Как изменить темы в Ubuntu
- Как включить изменение темы оболочки GNOME
- Персонализируйте свой Ubuntu с темами
- Как установить различные окружения рабочего стола в Ubuntu и производных
- GNOME
- Unity
- KDE Plasma
- Budgie
- Deepin Desktop Environment
- Cinnamon
- Pantheon
- Openbox
- Fluxbox
- Window Maker
- Enlightenment
- Знакомство с интерфейсом Linux Ubuntu!
Как установить и изменить темы в Ubuntu
Начиная с версии 17.10, Ubuntu отошла от рабочего стола Unity и вернулась к обновленной версии рабочего стола GNOME.
Если вы обновились до Ubuntu 17.10 (или даже до Ubuntu 18.04
), рабочий стол Unity по-прежнему доступен, поэтому вы можете вернуться к нему (с помощью значка шестеренки на экране входа в систему) или удалить рабочий стол Unity из Ubuntu.
, Если вы сделаете это, вы можете установить новые темы GNOME для совершенно нового вида. Вот как.
Отличия: Icon против GTK и темы оболочки GNOME
В Ubuntu есть значки значков, темы GTK и GNOME Shell, а также различные способы установки, изменения и исправления тем, когда вы не можете изменить тему GNOME Shell. Но какая разница?
На следующем рисунке показан внешний вид оболочки GNOME в Ubuntu 18.04 по умолчанию и показаны различные типы тем, которые вы можете применять.
Темы значков
Ранее на рабочем столе Ubuntu Unity, применяя тему значков или пакет, менялись значки для всего, включая значки папок в Nautilus и значки состояния в правом верхнем углу экрана.
Теперь на новом рабочем столе GNOME темы значков меняют только внешний вид значков для установленных приложений. Убедитесь, что тема значков, которую вы хотите использовать, поддерживает широкий спектр приложений. Если у вас установлены некоторые приложения, которые не поддерживаются используемой темой значков, значки этих приложений не изменятся, если вы примените тему значков, и у вас получится непоследовательный вид значков.
ГТК Темы
GTK — это платформа для построения графического интерфейса пользователя (GUI), который вы видите в приложениях. Это не единственная доступная среда, но многие приложения используют ее. Установка темы GTK меняет внешний вид установленных приложений. Более поздние версии Ubuntu, такие как 17.10 и 18.04, используют GTK3, поэтому вам следует скачать темы GTK3.
Темы оболочки GNOME
Темы оболочки GNOME меняют внешний вид элементов рабочего стола, таких как верхняя панель, обзор активности, уведомления на рабочем столе и панель запуска приложений.
Где найти темы GNOME
Итак, где вы найдете темы для загрузки GNOME? Вот несколько сайтов, которые предоставляют широкий спектр тем.
- GNOME-Look
- Темы Ubuntu
- DeviantArt
- Noobs Lab Темы и иконки
Некоторые темы предоставляют все три типа элементов темы, поэтому вы получаете единообразный вид вашей системы. Другие предоставляют отдельные темы значков, GTK и GNOME Shell, позволяя вам смешивать и сочетать, чтобы получить желаемый вид.
Как установить темы в Ubuntu
Просматривая темы, вы заметите, что они доступны в разных форматах. Вот три распространенных способа установки тем.
1. Используйте PPA репозитории для установки тем
Некоторые темы не загружаются. Вместо этого вы запускаете некоторые команды в окне терминала, чтобы добавить репозиторий, содержащий тему, и установить выбранную тему.
Например, если вы хотите, чтобы Ubuntu выглядел как дистрибутив Linux Pop76 _OS для System76, выполните следующие три команды, по одной за раз.
Первая команда устанавливает репозиторий, содержащий тему. Вторая команда проверяет актуальность репозитория. Затем третья команда устанавливает тему Pop.
Темы, доступные в Noob Labs, устанавливаются таким образом. Некоторые из тем используют команды, отличные от тех, которые мы перечислили здесь, но каждая тема содержит инструкции по ее установке.
Некоторые репозитории PPA включают в себя несколько тем. Если вы нашли нужную тему в уже установленном репозитории, вам не нужно снова добавлять репозиторий. Просто убедитесь, что он обновляется с помощью sudo apt-get update Команда, а затем установите тему, используя третью команду выше, изменив «pop-theme» на имя темы, которую вы хотите установить.
2. Используйте пакеты DEB для установки тем
Некоторые темы поставляются в удобных файлах DEB. Это исполняемые файлы пакетов, такие как EXE-файлы в Windows, которые упрощают установку тем (и приложений). Например, тема значков Moka может быть установлена с использованием репозитория PPA или файла DEB.
Загрузите файл DEB и дважды щелкните его в Nautilus.
Нажмите устанавливать. Затем введите свой пароль, когда Требуется аутентификация появится диалоговое окно и нажмите проверять подлинность.
3. Используйте архивные файлы для установки тем
Если вы загрузили тему в файл ZIP или TAR, например, темы, найденные в темах Ubuntu, а некоторые — в GNOME-Look, вам придется извлечь файлы тем и вручную поместить их в определенную папку. Не беспокойся Это не сложно. Это на самом деле очень просто.
Например, мы загрузили тему Android P из GNOME-Look, которая поставляется в формате ZIP.
Перед установкой файлов тем проверьте, есть ли у вас скрытые папки, необходимые для ручной установки тем в Ubuntu.
Откройте Nautilus и перейдите в свою домашнюю папку. Нажмите Ctrl + H показать скрытые файлы и папки, которые начинаются с точки (.). Если вы видите .темы (для тем оболочки GTK и GNOME) и .иконки (для тем значков) папки, вы хороши. Если нет, вам нужно их создать.
Чтобы создать скрытые папки, нажмите Ctrl + Alt + T открыть окно терминала. Введите в командной строке следующие команды, по одной за раз.
Чтобы извлечь файлы темы, откройте Nautilus и щелкните правой кнопкой мыши файл ZIP или TAR. Выбрать Извлечь сюда.
Скопируйте извлеченную папку, перейдите в .темы папку в вашей домашней папке и вставьте туда извлеченную папку.
Как изменить темы в Ubuntu
После того, как вы установили нужные темы, вам нужно установить GNOME Tweak Tool (теперь называется Tweaks), чтобы изменить темы.
Удар Ctrl + Alt + T открыть окно терминала. Введите в командной строке следующую команду и нажмите Войти.
Чтобы запустить твики, нажмите Показать приложения значок в левом нижнем углу экрана.
Введите «настройки» в поле поиска. Затем нажмите Tweaks значок.
На Внешность экран, в Темы раздел, вы можете изменить Приложения, Курсор, а также Иконки темы. Но вы не сможете изменить Ракушка тема.
Если вы видите значок треугольника с восклицательным знаком (!) Рядом с Ракушка выпадающий список, прочитайте следующий раздел, чтобы узнать, как это исправить.
Как включить изменение темы оболочки GNOME
Возможность изменить Ракушка тема зависит от расширения оболочки GNOME, называемого Пользовательские темы. Расширения оболочки добавляют или изменяют существующие функции на рабочем столе GNOME.
Чтобы установить Пользовательские темы расширения, сначала убедитесь, что твики закрыты. Затем нажмите Ctrl + Alt + T открыть окно терминала. И введите следующую команду и нажмите Войти.
Перезапустите оболочку GNOME, нажав Alt + F2, набрав «r» и нажав Войти.
Снова откройте твики и перейдите расширения экран. Нажмите на ВКЛ ВЫКЛ ползунок, чтобы включить Пользовательские темы расширение.
Закройте твики и снова откройте его. Затем перейдите к Внешность экран.
Вы должны быть в состоянии выбрать тему из Ракушка выпадающий список сейчас.
Вы можете использовать одну и ту же тему для всех частей окружения рабочего стола, если тема охватывает все части. Или вы можете смешивать и сочетать темы, чтобы получить желаемый вид.
Персонализируйте свой Ubuntu с темами
Возможно, вам не понравится внешний вид новой оболочки GNOME по умолчанию, но теперь вы можете изменить внешний вид в соответствии со своими вкусами.
Если вы только начинаете работать с Ubuntu, ознакомьтесь с нашим руководством по началу работы с Linux и Ubuntu.
Источник
Как установить различные окружения рабочего стола в Ubuntu и производных
Надоело окружение рабочего стола? Необязательно менять дистрибутив, можно установить оболочку в уже установленную систему. Ниже приведены команды, которые нужно вставить в терминал и короткие описания.
GNOME
Чистый GNOME без фирменной темы Ubuntu:
Похоже , интерфейс GNOME, ориентируется на устройства с сенсорными экранами: огромные значки и всплывающие меню, разворачивающийся список приложений, чем-то напоминающий Launchpad на macOS.
Unity
Unity — оболочка рабочего стола для GNOME. Это не абсолютно новая среда рабочего стола. Оболочка рабочего стола — интерфейс, который вы видите. Unity будет использовать те же приложения и библиотеки GNOME, что используются сейчас. К примеру, GNOME shell — ещё одна оболочка для GNOME.
KDE Plasma
KDE Plasma — пожалуй, самая продвинутая оболочка рабочего стола из всех. При этом она ещё и очень красива. Для KDE разработано множество тем, сторонних расширений и виджетов (здесь они именуются плазмоидами).
С оформлением от разработчиков Xubuntu:
Самая настраиваемая среда рабочего стола. В ней можно настроить всё от и до. Многие обходят эту оболочку стороной, а зря: её можно сделать очень красивой, и при этом она будет шустрой и реагировать на действия моментально.
Эта графическая среда пожертвовала красотой ради оптимизации и быстродействия. LXDE своим внешним видом смахивает на старые версии Mac OS X и работает даже на совсем древних и медленных компьютерах.
LXDE, написанная на тулките Qt. Смотрится покрасивее чем LXDE, стиль похож на стиль из KDE Plasma. Немного потяжелее чем сама LXDE.
Не всем нововведения в GNOME 3 показались уместными, поэтому сообщество создало MATE — форк классического GNOME. Некоторые приложения были ответвлены и переименованы.
Budgie
Оболочка Budgie была разработана командой Solus Linux, но потом появилась и в других дистрибутивах. Фишка этой среды — удобная панель Raven с правой стороны экрана, управляющая плеером, уведомлениями, календарём и настройками системы.
Deepin Desktop Environment
DDE — самая красивая, стильная и симпатичная оболочка. Создаётся впечатление, что разработчики DDE скрестили Windows, MacOS и Linux. Она не блещет изобилием настроек, но они то здесь и не сильно нужны.
Cinnamon
После выхода GNOME 3 команда Linux Mint потеряла уверенность в будущем своего дистрибутива. GNOME 3 совершенно не соответствовала задачам разработчиков и не вписывалась в идеи Linux Mint. Тогда было решено доработать GNOME Shell до состояния, пригодного к использованию в дистрибутиве. Результатом этого стали «Mint GNOME Shell Extensions» (MGSE).Но поскольку GNOME Shell развивался в совершенно ином направлении, жизнеспособность MGSE была под сомнением. Поэтому был разработан Cinnamon — ответвление от GNOME Shell с сохранением классического интерфейса.
Ещё одна красивая оболочка. Очень похожа на DDE. Из минусов можно отметить, что из поддерживаемых языков только английский и китайский. Изначально была форком MATE, но начиная с третьей версии была переписана на Qt и обрела красивый внешний вид.
Pantheon
Pantheon — среда, созданная специально для elementaryOS. Очень похожа на старые версии macOS. Использует несколько собственных приложений, среди которых — магазин приложений AppCenter, проводник Pantheon Files и док-панель Plank.
Openbox
Openbox — не совсем среда рабочего стола , а оконный менеджер. Изначально Openbox произошёл от Blackbox 0.65.0, но затем был полностью переписан на языке Си и с версии 3.0 не базируется на программном коде Blackbox. Но, несмотря на это, разработчики остались верны минималистичности «боксового» стиля. Панель и приложения придётся доустановить самостоятельно.
Fluxbox
Fluxbox сделан на базе Blackbox v.0.61.1 и похож на него — те же цвета, расположение окон и полная совместимость тем и стилей. Внешне Fluxbox представляет собой чистый рабочий стол с панелью инструментов, на которой находятся название рабочего стола, часы и список запущенных приложений. По умолчанию Fluxbox не имеет своих иконок на рабочем столе, но их можно добавить, используя программу idesk.
Window Maker
Window Maker зарекомендовал себя как лёгкий, легко настраиваемый оконный менеджер. Window Maker был написан первоначально Alfredo Kojima, бразильским программистом, для GNUstep. После 6 лет стагнации (релиз 0.95.0 был выпущен в 2006 году) в начале 2012 года новым составом команды разработчиков, решивших возобновить развитие проекта, была выпущена новая версия Window Maker.
Enlightenment
Enlightenment — оконный менеджер с открытым исходным кодом для X Window System. Название переводится как «просветление» и часто сокращается до одной буквы E.
Источник
Знакомство с интерфейсом Linux Ubuntu!
Приветствую Всех!
В этой статье мы познакомимся с интерфейсом операционной системы Linux Ubuntu. Рассмотрим как настроить внешний вид, посмотреть сведения о системе и настройки сети.
Знакомство с интерфейсом Linux Ubuntu мы начнем с Nautilus, аналогом проводника в Windows. Но в отличии от него он имеет более расширенный функционал. Покажу вам два отличия, которыми я сам постоянно пользуюсь.
Первое это то, что можно создавать закладки папок. Это очень удобно, если в интерфейсе Ubuntu Linux часто используемая папка расположена в нескольких подпапках. Рассмотрим как это сделать.
Кликнув по значку Nautilus откроется окно домашней директории нашего пользователя.
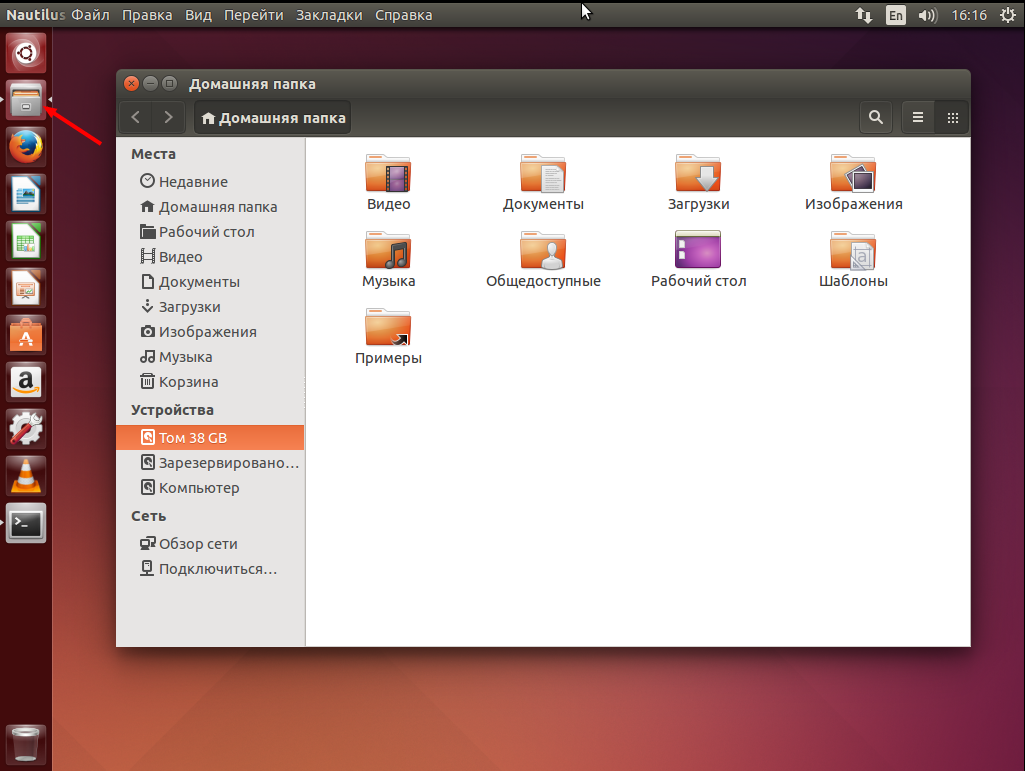
Создадим новую папку кликнув правой кнопкой мыши и выберем «Создать папку».
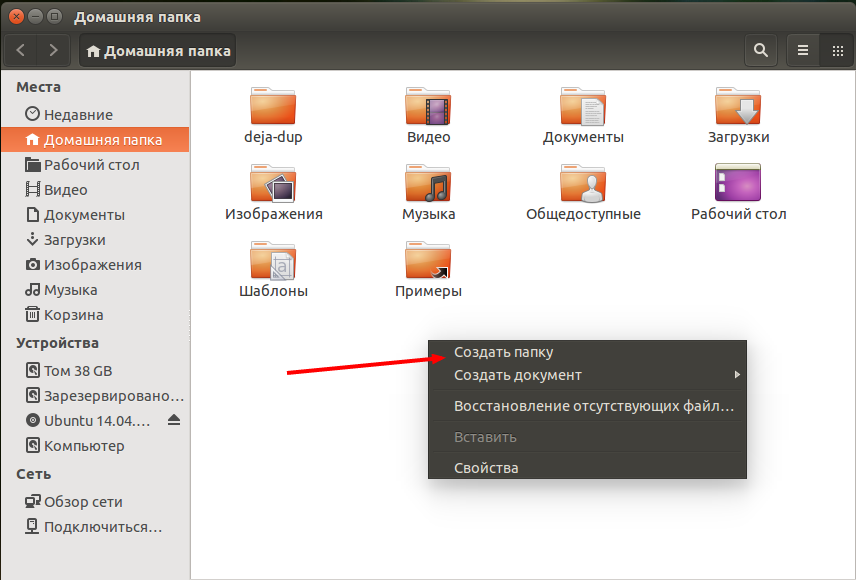
Заходим в созданную папку.
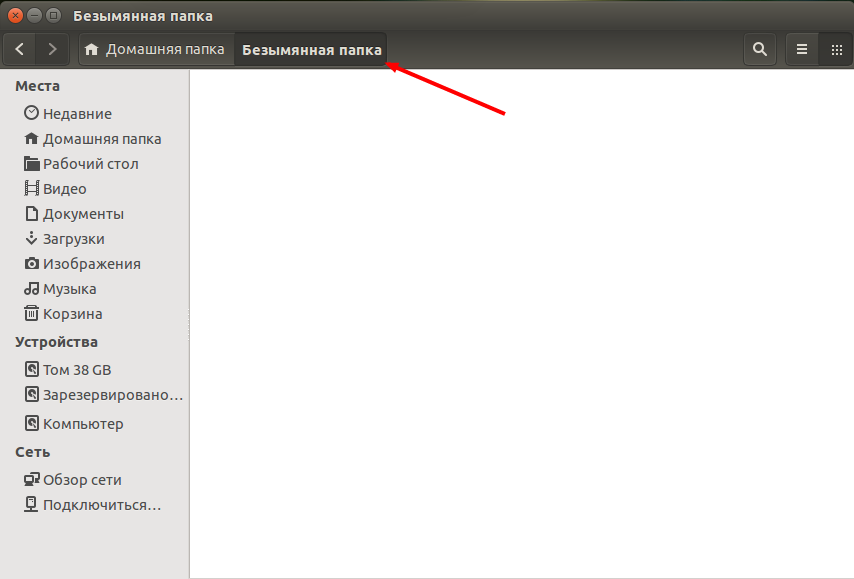
В меню окна выбираем «Закладки» «Добавить закладку. ».
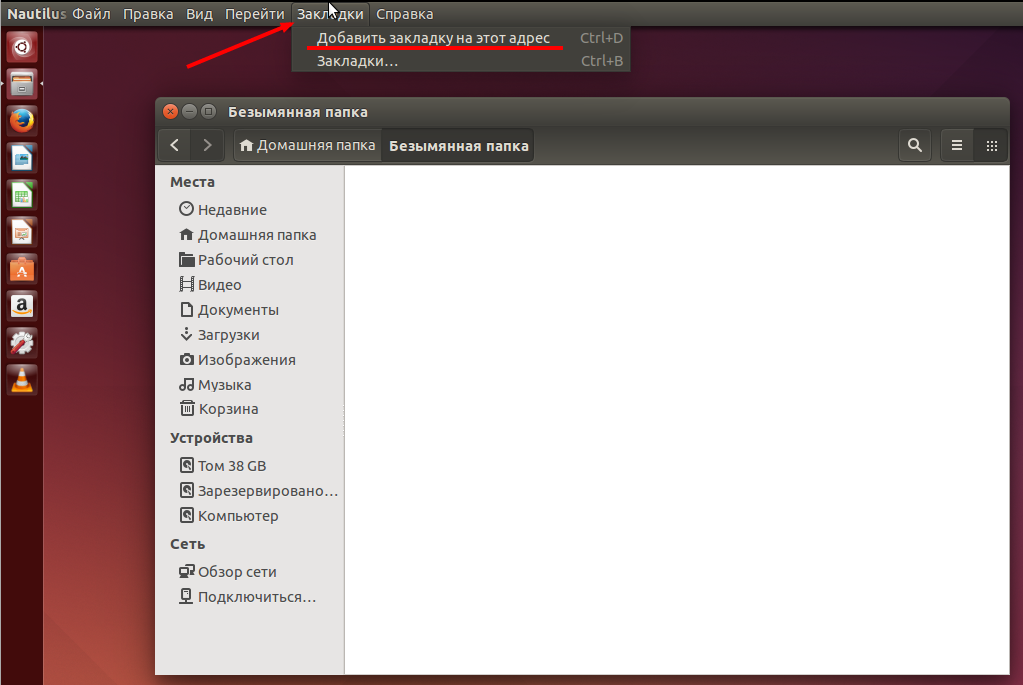
После чего в левой части окна интерфейса проводника Linux Ubuntu появится новая закладка.
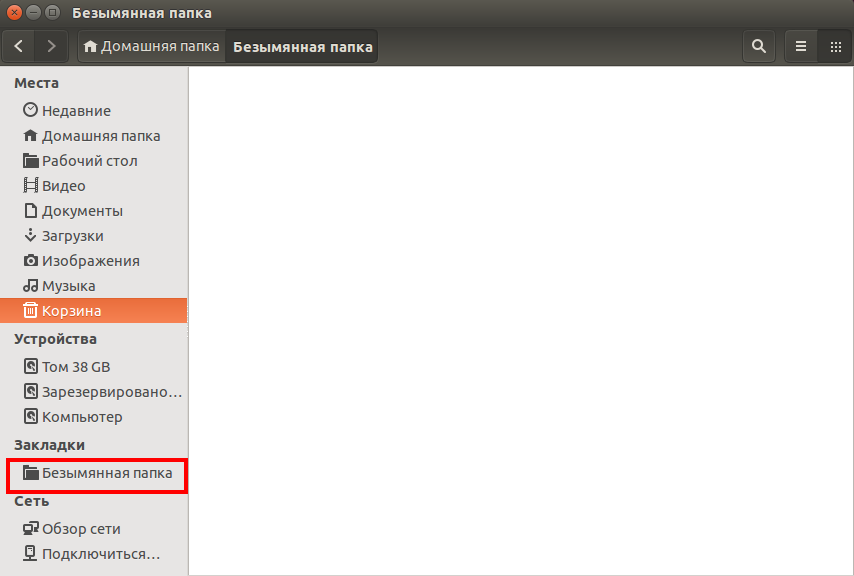
По данному алгоритму вы сможете добавить необходимые закладки для папок. Подобные закладки можно создавать не только для локальных папок, но и для сетевых. Например, можно создать такую закладку, подключившись к вашему веб-серверу и редактировать расположенные на нем файлы, как в локальной папке.
Второе отличие в том, что есть возможность открывать новые папки на вкладках не создавая новых окон. Для этого выбираем нужную нам папку и, кликнув левой кнопки мыши, выбираем «Открыть на новой вкладке».
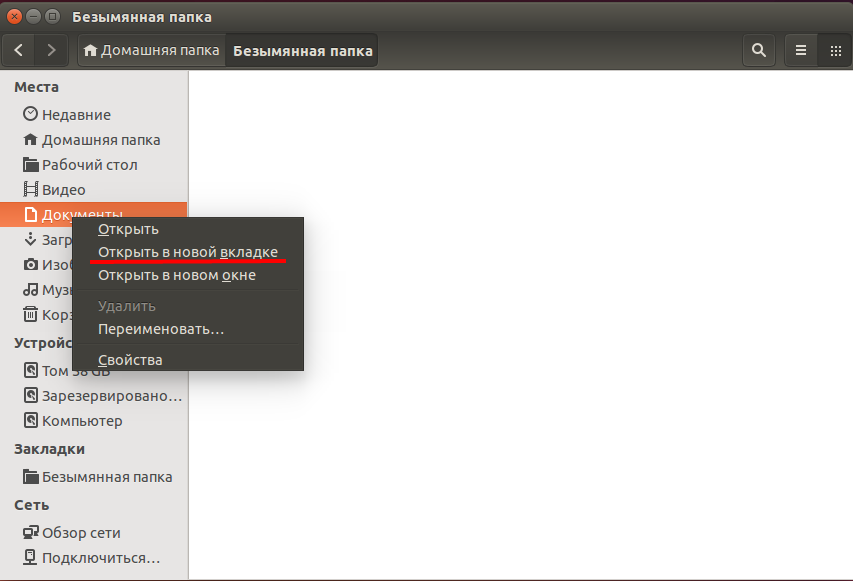
И в этом же окне у нас появляется новая вкладка.
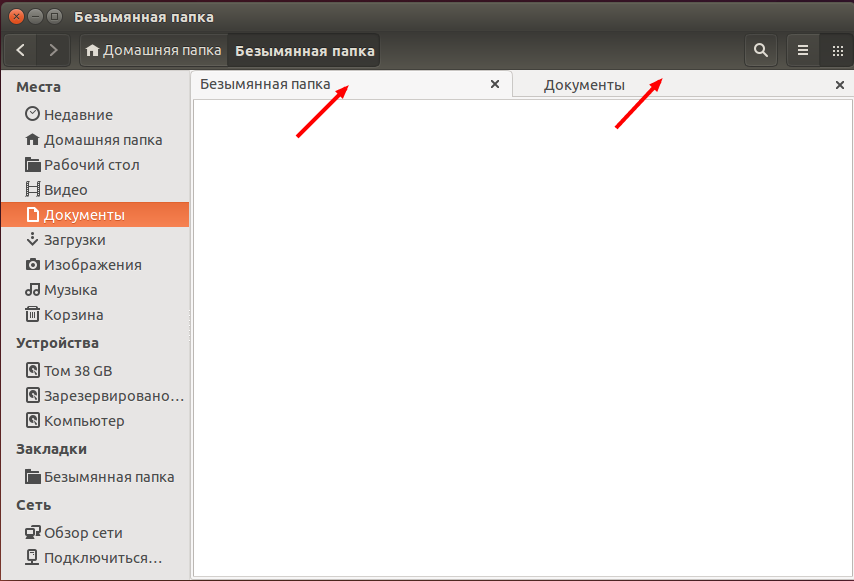
Далее, рассмотрим структуру папок интерфейса Ubunu Linux. В интерфейсах систем Linux (в том числе — Linux Ubuntu), структура директорий отличается от структуры папок в Windows. Здесь нет дисков С, D нет папок «windows» и «Programm Files». Если в Linux Ubuntu мы откроем в устройствах «Компьютер», то в интерфейсе увидим только папки. Все эти папки являются системными и необходимы для работы операционной системы, а также установленных программ. Самостоятельное изменение этих папок может привести к неработоспособности всей системы.
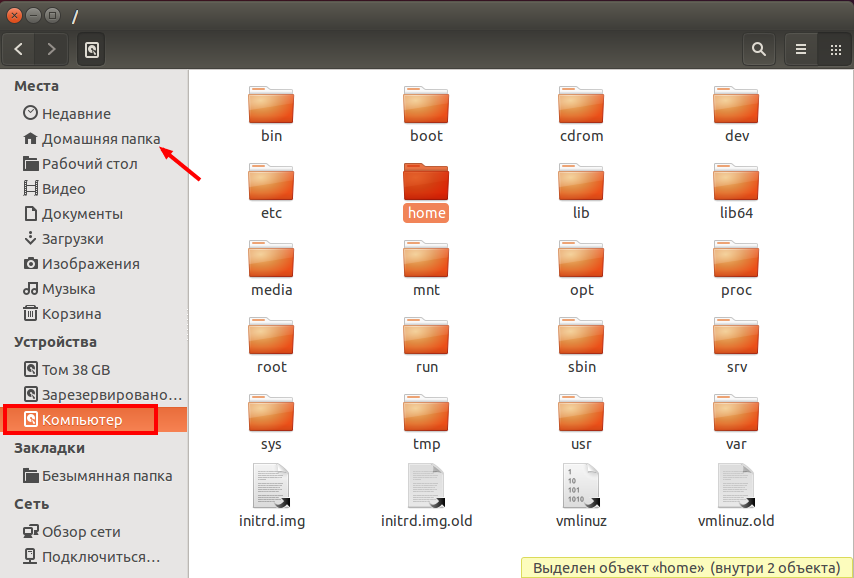
Для работы пользователя предназначена его домашняя папка. В ней необходимо создавать и хранить нужные вам папки и файлы.
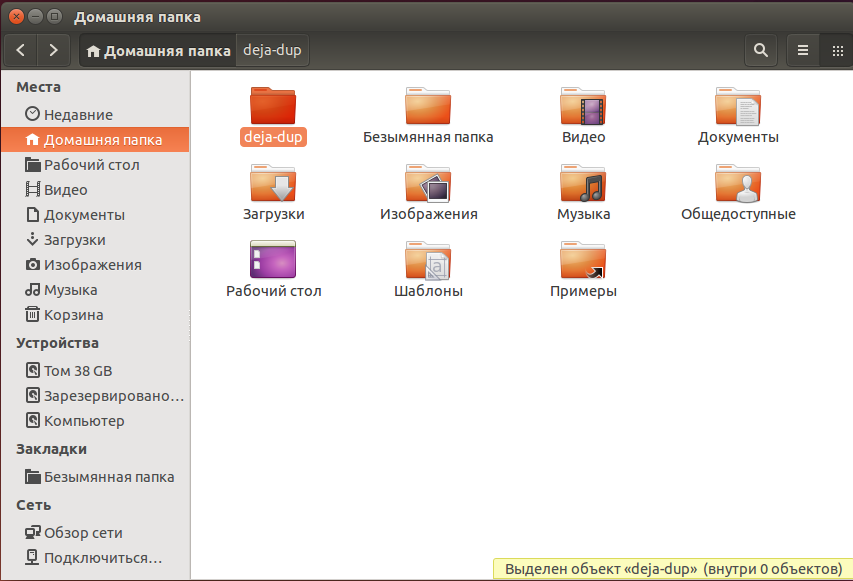
Мы идем дальше и рассмотрим следующий блок интерфейса Linux Ubuntu — это «Параметры системы».
Кликнув по значку на панели, откроется окно с настройками системы. Выберем ввод текста.
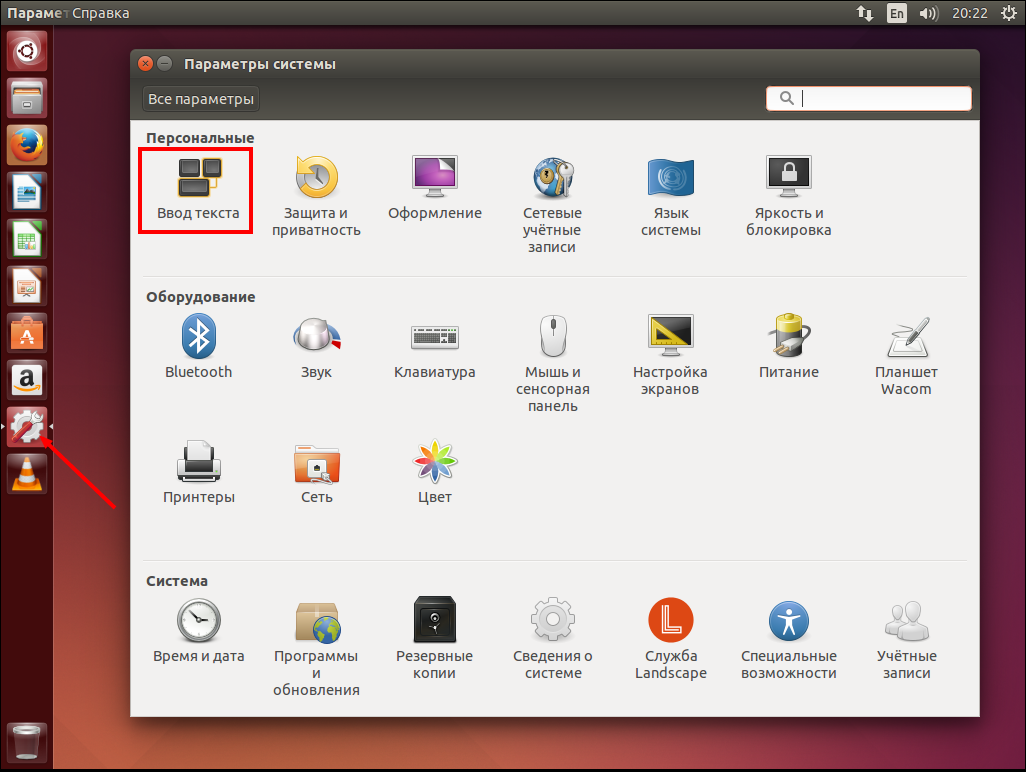
Данный раздел интерфейса Linux Ubuntu отвечает за раскладку клавиатуры. В этом окне вы можете добавить новую раскладку или удалить ненужную, выбрать сочетание клавиш при переключении раскладки.

Возвращаемся к «Параметры системы» и выбираем «Оформление».
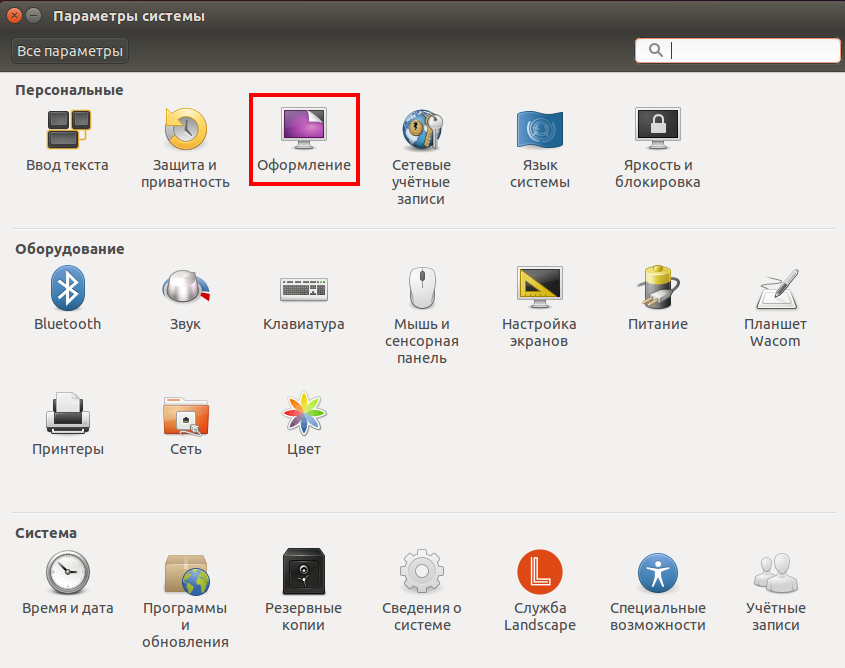
В этом подразделе интерфейса Ubuntu Linux вы можете изменить внешний вид рабочего стола. Сменить тему, выбрать понравившиеся обои. А также изменить размер значков на панели, перемещая указанный ползунок влево или вправо.
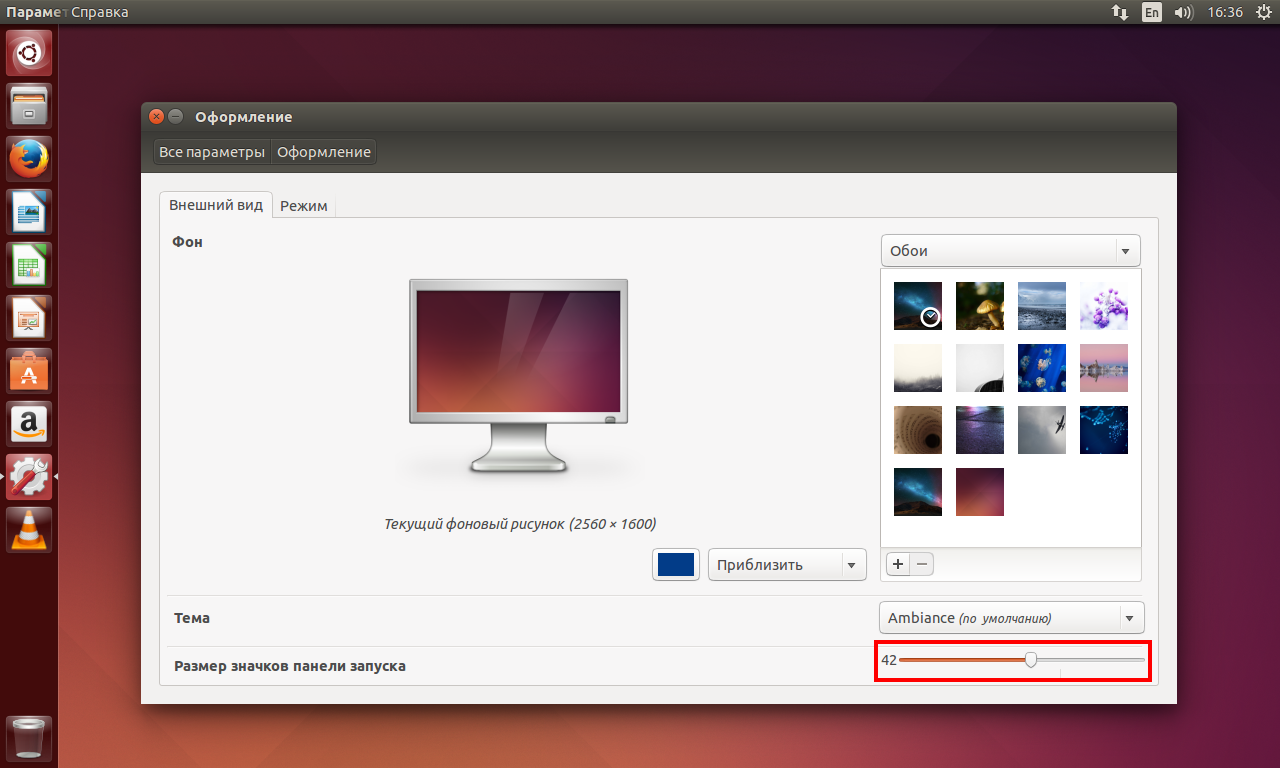
Я уменьшил размер значков в интерфейсе Ubuntu Linux до 26. И теперь на панели управления возможно разместить больше необходимых мне приложений. А как это сделать мы рассматривали ( здесь )
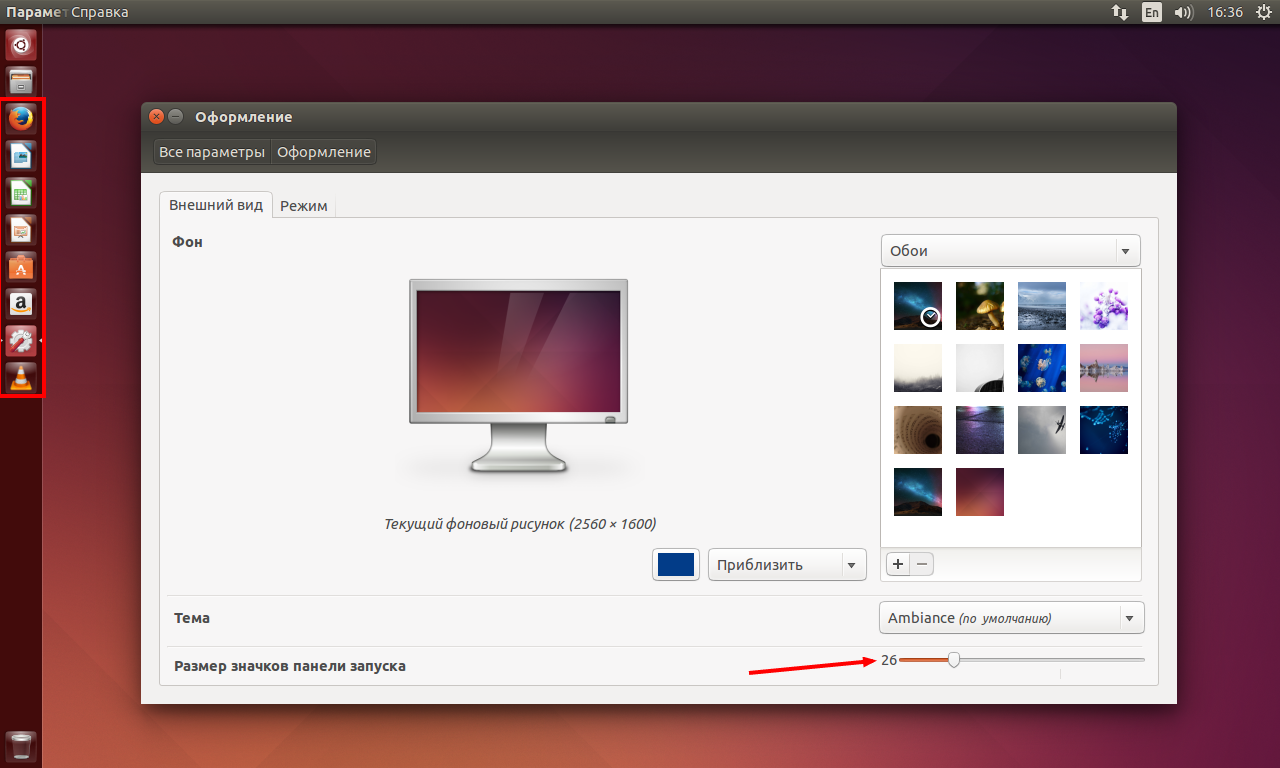
Перейдем на вкладку «Режим» и выберем «Задействовать рабочие места». На панели управления появится новый значок.

Кликнув по нему, увидим четыре виртуальных рабочих стола интерфейса Linux Ubuntu. С их помощью можно эффективно использовать рабочее пространство. Например, можно собрать все окна коммуникационных приложений, таких как электронная почта и браузер, на одном рабочем месте, а выполняемую работу — на другом. На третьем рабочем месте может быть ваш музыкальный проигрыватель. Для выбора необходимого рабочего стола достаточно кликнуть по нему мышкой. Для переключения между рабочими столами можно использовать сочетание клавиш Super+S.
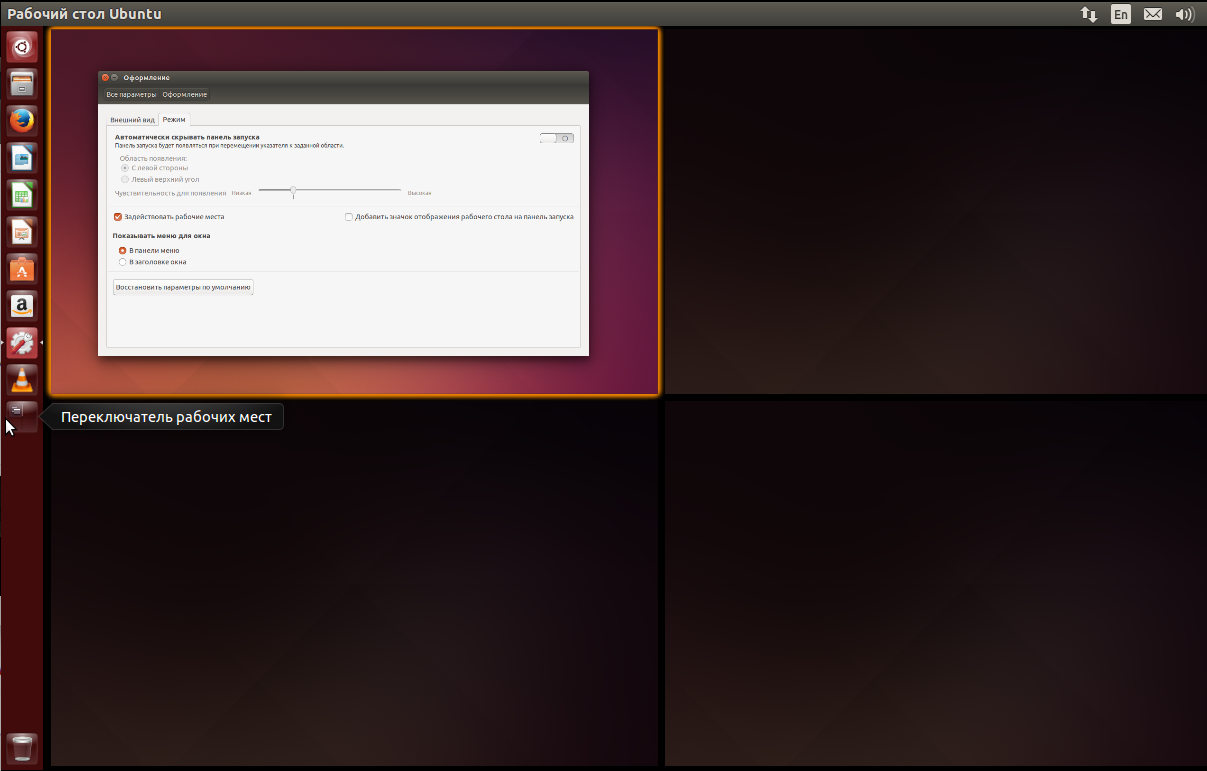
Перемещать окна приложений между рабочими столами интерфейса Ubuntu Linux очень просто. Нажимаем клавиши Super+S и с помощью мышки перетаскиваем необходимое приложение на другой рабочий стол.

Мы возвращаемся к окну «Параметры системы» и выбираем «Клавиатура».
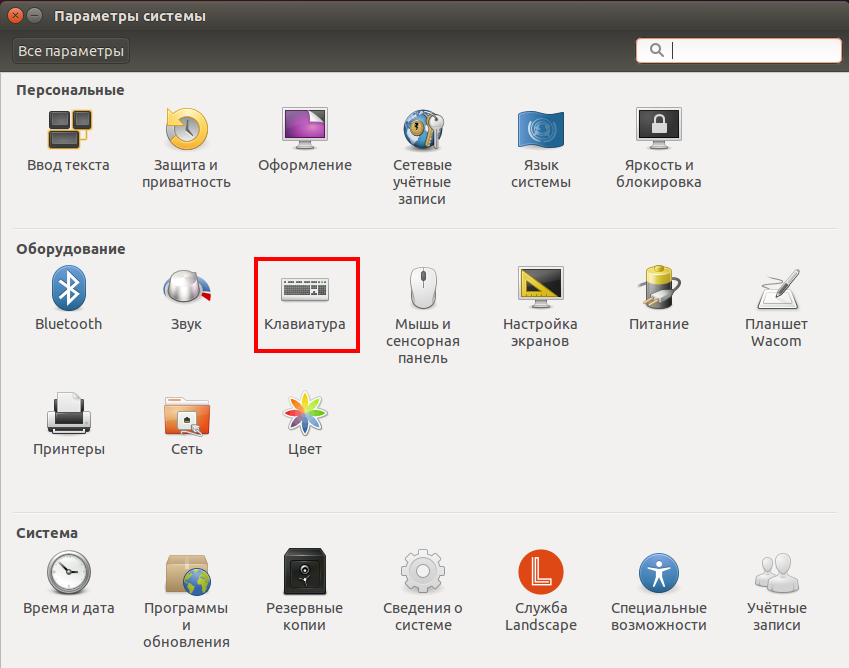
На вкладке «Сочетание клавиш» вы можете установить или изменить сочетания клавиш.

В меню «Настройки экранов» интерфейса Ubuntu Linux можно изменить разрешение вашего монитора его ориентацию. А если у вас в системе несколько мониторов, то и порядок их расположения.
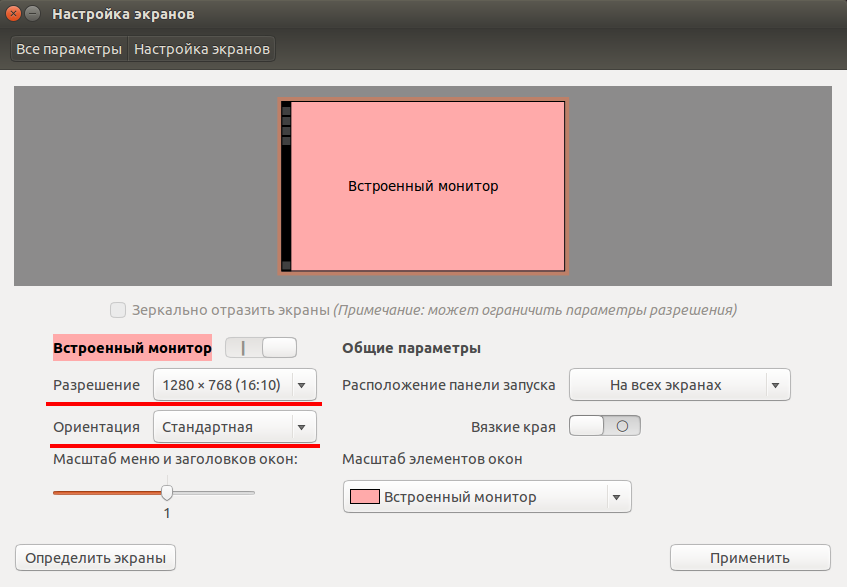
В меню «Сеть» интерфейса Linux Ubuntu, можно посмотреть настройки сетевой карты. А для изменения настроек сети необходимо будет перейти в «Параметры».
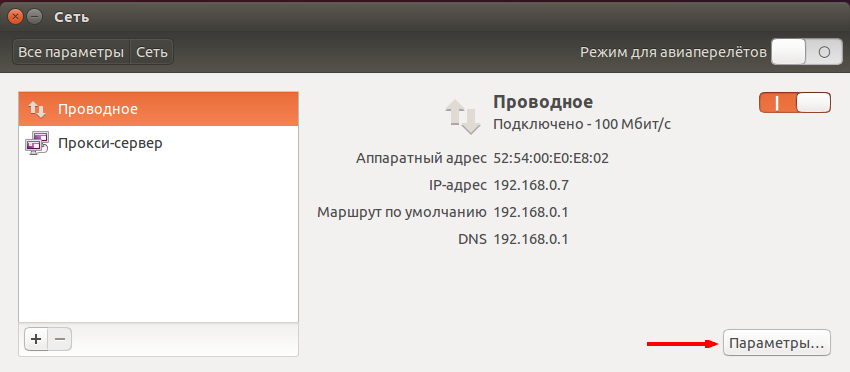
Также сведения о сети можно посмотреть, выбрав в меню «Сведения о соединении».
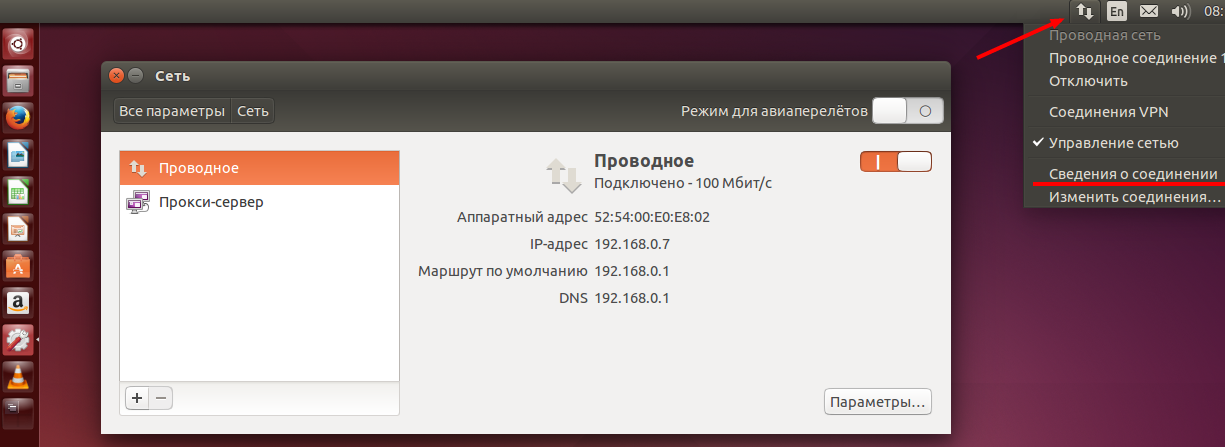
В открывшемся окне будут отображены сведения о текущем активном соединении.
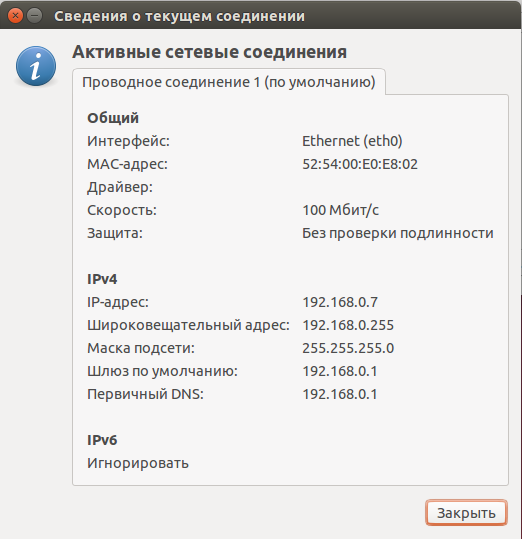
В меню «Сведения о системе» интерфейса Ubuntu Linux вы сможете посмотреть краткую информацию о вашем компьютере.
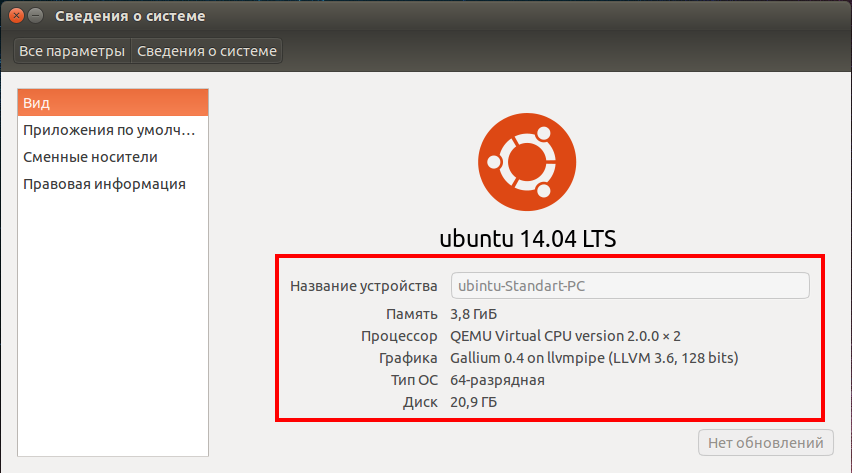
А также выбрать приложения, которые будут использоваться операционной системой по умолчанию.

Мы рассмотрели основные моменты работы и настройки, связанные с интерфейсом операционной системы Linux Ubuntu. Если остались непонятные вопросы по данной теме и есть предложения, то прошу их писать в комментариях. Всем пока!
Сделай репост – выиграй ноутбук!
Каждый месяц 1 числа iBook.pro разыгрывает подарки.
- Нажми на одну из кнопок соц. сетей
- Получи персональный купон
- Выиграй ноутбук LENOVO или HP
—> LENOVO или HP от 40-50 т.р., 8-16ГБ DDR4, SSD, экран 15.6″, Windows 10
Источник