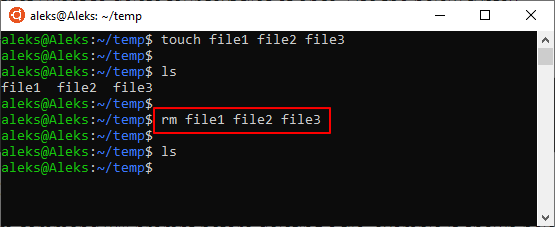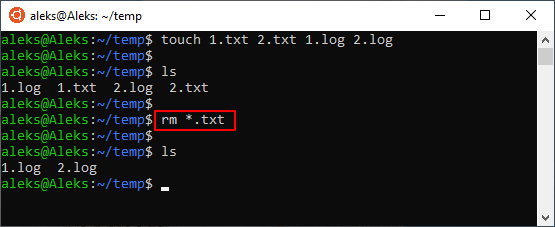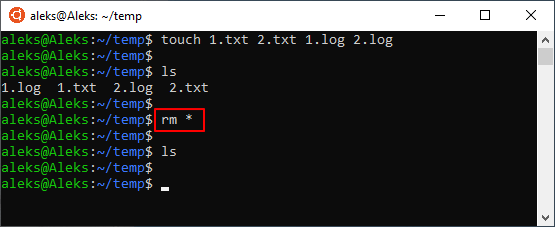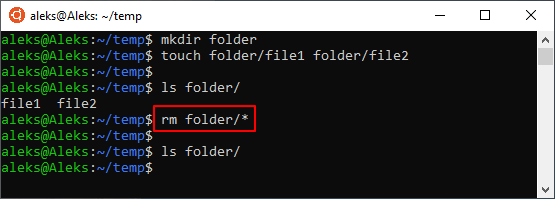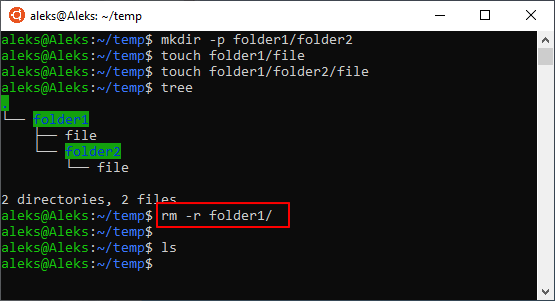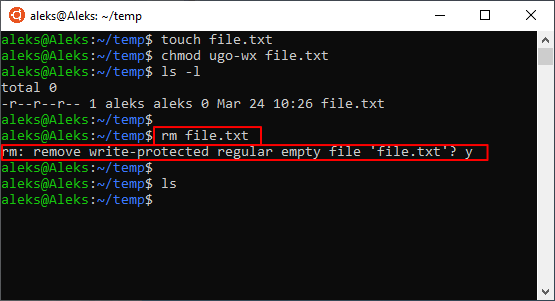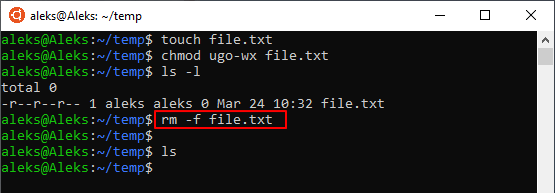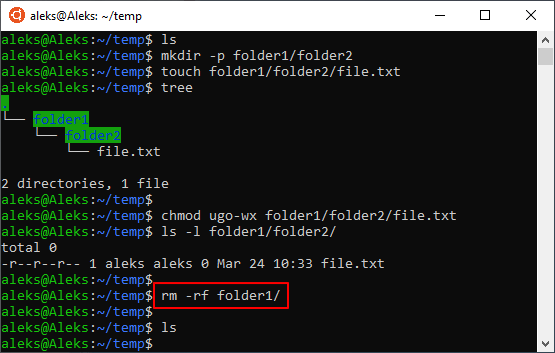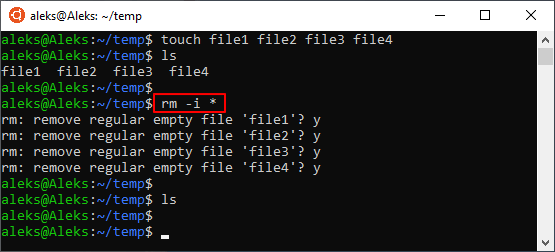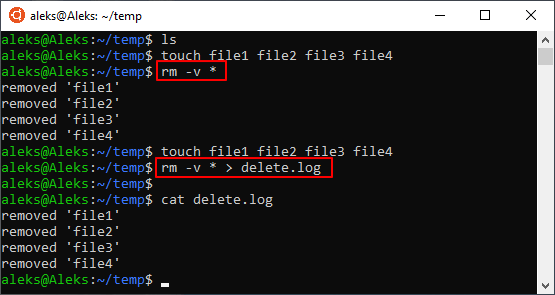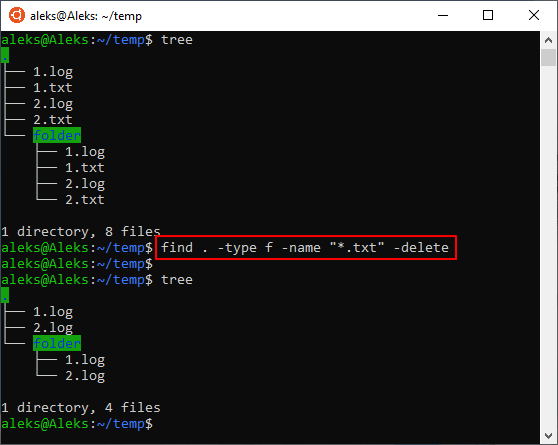- Как удалить файл в Linux через терминал
- Удаление файлов с помощью rm
- Синтаксис и опции команды rm
- Поиск и удаление файлов с помощью find
- Как удалить файл через терминал Linux
- Удаление через rm
- Удаление через find
- Через shred
- Создаем и удаляем файлы в Linux
- Способ 1: Терминал
- Подготовительные мероприятия
- Создание файлов через «Терминал»
- Удаление файлов через «Терминал»
- Способ 2: Файловый менеджер
- Создаем файл в файловом менеджере
- Удаляем файл в файловом менеджере
- Заключение
Как удалить файл в Linux через терминал
В операционной системе Linux практически все операции можно выполнить с помощью терминала. Для этого в системе предусмотрено мужество очень мощных и гибких команд и утилит, которые позволяют очень тонко управлять системой.
В этой инструкции мы рассмотрим удаление файлов. Это типичная и очень простая процедура, выполнять которую должен уметь любой пользователь. Здесь вы узнаете, как удалить файл в Linux через терминал и какие команды для этого понадобятся. Статья будет актуальной для любого дистрибутива Linux, например, Ubuntu Linux, Debian и т. д.
Удаление файлов с помощью rm
Для того чтобы удалить файл в Linux через терминал необходимо использовать команду « rm » (от английского «remove»). Данная команда удаляет все указанные ей файлы, но по умолчанию не удаляет каталоги. Чтобы позволить команде « rm » удалять каталоги нужно добавить опцию « -r » или « -R ». Более подробно об этом во второй половине статьи.
Также нужно отметить, что команда « rm » не выполняет физическое удаление данных, вместо этого указанные файлы просто удаляются из файловой системы, а занимаемое ими место маркируется как свободное. Это означает, что после удаления данные остаются на диске и пока они не будут перезаписаны другими данными, их можно будет восстановить с помощью специальных программ. Для физического удаления данных с перезаписью диска следует использовать команду « shred ».
В общем случае для удаления файла в Linux через терминал достаточно просто ввести в терминал « rm » и указать имя документа. Например, для того чтобы удалить « file1.txt » из текущего каталога нужно выполнить вот такую команду:
Если удаляемый файл находится не в текущем каталоге, то в терминале нужно указать полный путь. Например, это может выглядеть вот так:
При необходимости, с помощью команды « rm » можно удалить сразу несколько файлов. Для этого просто введите « rm » и перечислите имена через пробел, например:
Для удаления большого количества похожих файлов можно использовать маски. Например, чтобы удалить все документы с расширением txt нужно выполнить вот такую команду:
Также маску можно использовать для удаления вообще всех файлов. Например, чтобы удалить все файлы в текущей папке нужно выполнить:
Аналогичным способом можно удалить все файлы в определенной папке:
Главное, соблюдать осторожность, так как при использовании масок можно удалить что-то лишнее.
Синтаксис и опции команды rm
Команда « rm » имеет множество опций, что позволяет очень тонко управлять процессом удаления файлов. Вы можете изучить все доступные опции если введете в терминал Linux команду « man rm ». Здесь же мы будем рассматривать самые простые и часто используемые опции.
Синтаксис команды « rm » выглядит следующим образом:
Разберем основные опции команды rm:
Теперь разберем некоторые опции, которые часто используются при удалении файлов в Linux через терминал. Например, очень часто возникает необходимость удалить папку вместе с всем содержимым. Для этого нужно использовать опцию «-r», которая включает рекурсивный обход папок. Например, для того чтобы удалить папку «folder1» и все ее содержимое нужно выполнить:
Если права доступа к файлу разрешают только чтение, то в терминале Linux появится запрос подтверждения, и чтобы продолжить вам нужно будет ввести букву « y » (от англ. «yes»).
Чтобы избежать такой ситуации и удалять все файлы без предупреждения нужно использовать опцию « -f ». Например:
Не редко возникает необходимость удалить папку вместе со всеми файлами и без запросов на подтверждение. В этом случае нужно комбинировать опции « -r » и « -f ». В результате команда выглядит вот так:
Если вы, наоборот, хотите каждый раз получать запрос подтверждения, то команду « rm » нужно выполнять с опцией « -i ». Например, для того чтобы удалить все файлы в текущем каталоге с запросом подтверждения нужно выполнить:
Также бывает полезной опция « -v ». При ее использовании в терминале будет появляться подробная информация о выполняемых действиях. Например, для того чтобы удалить все файлы в текущем каталоге и вывести информацию в терминал нужно выполнить:
Также вывод информации можно перенаправить в файл. Для этого после команды нужно использовать оператор перенаправления вывода ( > ) и указать название файла. Например:
Естественно все эти опции можно комбинировать, в зависимости от ваших задач.
Поиск и удаление файлов с помощью find
Также нужно отметить, что существуют и альтернативные способы удаления файлов. Например, вы можете использовать команду поиска « find ». Команда « find » будет полезна в тех случаях, когда вам нужно удалить определенные файлы в целом ряде папок.
Например, для того чтобы найти и удалить все txt-файлы в текущей и во всех вложенных папках можно выполнить вот такую команду:
Чтобы узнать больше об использовании « find » введите в терминал команду « man find ».
Источник
Как удалить файл через терминал Linux
Управление операционной системой Linux осуществляется благодаря терминалу, посредством множества разнообразных команд и стандартных утилит. Что касается процедуры удаления файла, то она относится к разряду элементарных задач, однако не каждый владеет необходимыми знаниями для осуществления данной затеи.
Удаление через rm
Для удаления файла, необходимо ввести команду rm и название документа.
Данная команда удалит dokument, с некоторыми особенностями:
- Интерпретатор запросит подтверждение на операцию.
- В примере предполагается, что dokument находится в домашнем каталоге как и пользователь (/root/).
Удалим файл «newfile» из каталога /usr/games.
Удалить все файлы в папке.
Ключ «-f» даст возможность не выводить запрос на подтверждение операции. Однако, команда выше очистит только все файлы из каталога «games» не трогая директории.
Если нужно очистить систему от всех файлов, которые заканчиваются «.doc», следует приписать в самом конце команды символ «*», без пробела.
rm -f /usr/games/*.doc
Утилита Remove (rm) требует особой осторожности в работе. При халатном отношении к делу пользователь может навсегда стереть важные файлы.
Чтобы подобный казус не случился, рекомендуется совершать удаление файлов при помощи стандартной программы rm с добавлением опции -i. Она станет некой перестраховкой в данном вопросе – система начнет запрашивать подтверждение пользователя перед удалением файлов из каталога. Как это выглядит на практике:
Если пользователю не нужен запрос на подтверждение, и он на 100% уверен в правильности своих дальнейших действий, можно вписать в команду опцию с противоположным воздействием на процесс (-f).
rm -i /usr/games/*.doc
Удаление через find
Для реализации задуманного можно воспользоваться еще одной альтернативной программой find. Кроме того, она пригодится даже там, где rm не осилит поставленную задачу. Её синтаксис выглядит следующим образом:
$ find папка критерий действие
К примеру, пользователю нужно очистить текущий каталог от всех файлов с названием «file». Их можно найти и уничтожить следующим способом:
find . -type f -name «file» -delete
Чтобы удалить устаревшие логи (то есть, файлы старше конкретного срока), используйте специальную команду в виде:
$ find /path/to/files* -mtime +5 –exec rm <> \;
Исходя из заданной команды, можно понять, что Линукс удалит из текущего каталога все файлы, «возраст» которых превышает 5 дней. Вот видите, как легко управлять устройством посредством терминала!
Иногда в Linux наличествуют файлы, восстановление которых не имеет ни малейшей актуальности посте чистки ПК. То есть, от них нужно избавиться раз и навсегда. Если использовать ранее упомянутую программу rm, то ничего не получится, поскольку она удаляет лишь ссылку на файл, сохраняя при этом его содержимое в памяти устройства. Он все еще будет поддаваться восстановлению, ровно до того момента, пока Линукс не перезапишет его иной информацией.
Через shred
Чтобы очистить систему от документа без возможности его дальнейшего восстановления, нужно использовать специальную команду под названием «shred». Как только срабатывает команда, файл удаляется, и система неоднократно перезаписывает его место на диске. Как это выглядит на практике:
Что происходит далее? Система перезаписывает место на диске 3 раза (по умолчанию), но это количество поддается коррективам. Используйте опцию -n, если нужно что-то поменять. Добавление опции -z также повлияет на итоговый результат. С ней система запишет место на диске нулями, чтобы никто не мог догадаться о том, что определенный файл был уничтожен пользователем.
Источник
Создаем и удаляем файлы в Linux
Создать или удалить файл в Linux — что может быть проще? Однако в некоторых ситуациях ваш верный и проверенный способ может не сработать. В этом случае разумно будет искать решение проблемы, но если на это нет времени, вы можете воспользоваться другими способами создания или удаления файлов в Linux. В этой статье как раз будут разобраны наиболее популярные из них.
Способ 1: Терминал
Работа с файлами в «Терминале» кардинально отличается от работы в файловом менеджере. Как минимум, в нем нет визуализации — все данные вы будете вводить и получать в окне, имеющем вид традиционной для Windows командной строки. Однако именно через этот элемент системы удастся отследить все ошибки, возникающие при выполнении той или иной операции.
Подготовительные мероприятия
Используя «Терминал» для создания или удаления файлов в системе, вам необходимо предварительно указать в нем директорию, в которой будут выполняться все последующие операции. В противном случае все созданные файлы будут находиться в корневом каталоге («/»).
Указать директорию в «Терминале» можно двумя способами: при помощи файлового менеджера и при помощи команды cd. Разберем каждый в отдельности.
Файловый менеджер
Итак, допустим, вы хотите создать или, наоборот, удалить файл из папки «Документы», что находиться по пути:
Чтобы открыть эту директорию в «Терминале», вам необходимо сначала открыть ее в файловом менеджере, а затем, нажав ПКМ, выбрать в контекстном меню пункт «Открыть в терминале».
По итогу откроется «Терминал», в котором будет указана выбранная директория.
Команда cd
Если вы не хотите пользоваться предыдущим способом или не имеете доступа к файловому менеджеру, вы можете указать директорию, не выходя из «Терминала». Для этого используют команду cd. Все что нужно сделать, это написать данную команду, указав затем путь к директории. Разберем это так же на примере папки «Документы». Впишите команду:
Вот пример выполняемой операции:
Как видно, необходимо изначально ввести путь к директории (1), а после нажатия клавиши Enter в «Терминале» должна отобразиться выбранная директория (2).
После того как вы узнали, как выбрать директорию, в которой будут проводиться работы с файлами, можно переходить непосредственно к самому процессу создания и удаления файлов.
Создание файлов через «Терминал»
Для начала откройте сам «Терминал», нажав сочетание клавиш CTRL + ALT + T. Теперь можно начинать создание файлов. Для этого есть возможность воспользоваться шестью разными способами, которые будут продемонстрированы ниже.
Утилита touch
Предназначение команды touch в Linux — изменение временной метки (время изменения и время использования). Но если введенного имени файла утилита не найдет, она автоматически создаст новый.
Итак, для создания файла вам необходимо в командной строке прописать:
touch «Имя_Файла» (обязательно в кавычках).
Вот пример такой команды:
Функция перенаправления процесса
Этот способ можно считать самым простым. Чтобы создать файл с его помощью, необходимо всего лишь указать знак перенаправления и ввести имя создаваемого файла:
> «Имя_Файла» (обязательно в кавычках)
Команды echo и функция перенаправления процесса
Этот способ практически ничем не отличается от предыдущего, только в этом случае необходимо перед знаком перенаправления вписать команду echo:
echo > «Имя_Файла» (обязательно в кавычках)
Утилита cp
Как и в случае с утилитой touch, главным предназначением команды cp не является создание новых файлов. Она необходима для копирования. Однако задав переменную «null», вы создадите новый документ:
cp /dev/null «Имя_Файла» (обязательно без кавычек)
Команда cat и функции перенаправления процесса
cat — это команда, служащая для связки и просмотра файлов и их содержимого, но стоит ее использовать вместе с перенаправлением процесса, как она сразу создаст новый файл:
cat /dev/null > «Имя_Файла» (обязательно в кавычках)
Текстовый редактор vim
Именно у утилиты vim главное предназначение — это работа с файлами. Однако у нее нет интерфейса — все действия выполняются через «Терминал».
К сожалению, vim предустановлена не на всех дистрибутивах, например, в Ubuntu 16.04.2 LTS ее нет. Но это не беда, ее запросто можно скачать из репозитория и установить на свой компьютер, не покидая «Терминал».
Примечание: если текстовый консольный редактор vim у вас уже установлен, то пропустите этот шаг и переходите сразу к созданию файла с его помощью
Для установки введите команду:
sudo apt install vim
После нажатия Enter потребуется ввести пароль. Вводите его и ждите окончания загрузки и установки. В процессе у вас могут потребовать подтверждение выполнения команды — введите букву «Д» и нажмите Enter.
О завершении установки программы можно судить по появившемуся логину и имени компьютера.
После установки текстового редактора vim можно приступить к созданию файлов в системе. Для этого нужно воспользоваться командой:
vim -c wq «Имя_Файла» (обязательно в кавычках)
Выше были перечислены шесть способов, как можно создавать файлы в дистрибутивах Linux. Конечно, это не все возможные, а лишь часть, но с их помощью обязательно получится выполнить поставленную задачу.
Удаление файлов через «Терминал»
Удаление файлов в «Терминале» практически ничем не отличается от их создания. Главное — знать все необходимые команды.
Важно: удаляя файлы из системы через «Терминал», вы их стираете безвозвратно, то есть, в «Корзине» их отыскать потом не получится.
Команда rm
Именно команда rm служит в Linux для удаления файлов. Вам всего-навсего нужно указать директорию, ввести команду и вписать имя файла, который нужно удалить:
rm «Имя_Файла» (обязательно в кавычках)
Как можно заметить, после выполнения данной команды в файловом менеджере пропал файл «Новый документ».
Если вы хотите очистить целую директорию от ненужных файлов, то будет довольно долго вписывать их наименования раз за разом. Проще воспользоваться специальной командой, которая вмиг безвозвратно удалит все файлы:
Выполнив эту команду, вы можете видеть как в файловом менеджере удалились все ранее созданные файлы.
Способ 2: Файловый менеджер
Файловый менеджер любой операционной системы (ОС) хорош тем, что он дает возможность наглядно отследить все проводимые манипуляции, в отличие от «Терминала» с его командной строкой. Однако есть и минусы. Один из них: нет возможности детально проследить за процессами, которые выполняются при той или иной операции.
В любом случае пользователям, которые недавно установили дистрибутив Linux себе на компьютер, он отлично подойдет, так как сходство с Windows, как говорится, налицо.
Примечание: в статье в качестве примера будет использован файловый менеджер Nautilus, который является стандартным для большинства дистрибутивов Linux. Однако инструкция для других менеджеров схожа, могут отличаться лишь названия пунктов и расположение элементов интерфейса.
Создаем файл в файловом менеджере
Необходимо делать следующее, чтобы создать файл:
- Открыть файловый менеджер (в данном случае Nautilus), нажав по его иконке на панели задач или проведя поиск по системе.
После этого в директории появится пустой файл, которому остается лишь задать имя.
Удаляем файл в файловом менеджере
Процесс удаления в менеджерах Linux проходит еще проще и быстрее. Для того, чтобы удалить файл, по нему нужно сначала нажать ПКМ, а затем в контекстном меню выбрать пункт «Удалить».
Также можно ускорить этот процесс, выбрав нужный файл и нажав клавишу DELETE на клавиатуре.
После этого он переместится в «Корзину». К слову, его можно будет восстановить. Чтобы распрощаться с файлом навсегда, необходимо нажать ПКМ по значку корзины и выбрать пункт «Очистить корзину».
Заключение
Как можно заметить, способов создания и удаления файлов в Linux существует немало. Вы можете воспользоваться более привычным, который задействует возможности файлового менеджера системы, а можете воспользоваться проверенным и надежным, используя «Терминал» и соответствующие команды. В любом случае, если какой-то из методов у вас не выполняется, всегда есть возможность использовать оставшиеся.
Помимо этой статьи, на сайте еще 12315 инструкций.
Добавьте сайт Lumpics.ru в закладки (CTRL+D) и мы точно еще пригодимся вам.
Отблагодарите автора, поделитесь статьей в социальных сетях.
Источник