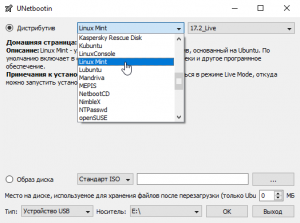- UNetbootin для Windows
- Отзывы о программе UNetbootin
- UNetbootin
- Features
- Using UNetbootin
- Supported Distributions
- Installing Other Distributions Using UNetbootin
- Distribution X isn’t on the list of supported distributions, will it work?
- UNetbootin isn’t able to download the distribution, what should I do?
- My USB stick isn’t booting, what should I do?
- My USB stick/hard drive isn’t detected, what should I do?
- How do I use UNetbootin from the command line?
- How does UNetbootin work, and what does it do?
- Where can I report bugs, submit patches, etc?
- Does UNetbootin have any spyware, viruses, trojans, or other malware?
- What translations are available, and how can I use them?
- Can I help translate?
- Removal Instructions (Applicable only to Hard Disk installs)
- Where’s the source code, and how can I compile or modify it?
- License
- Other open-source projects from the creators of UNetbootin
- HabitLab
- UNetbootin
- О программе
- Что нового
- Системные требования
- Полезные ссылки
- Подробное описание
- Устанавливайте различные дистрибутивы
- Выберите одну из предлагаемых систем или укажите свой ISO-образ
- Создавайте загрузочные USB-накопители
- Режим «Frugal install»
- Полезный инструмент
- UNetbootin
- Скачать UNetbootin для Windows
- UNetbootin скачать бесплатно для Windows, Linux и Mac
- UNetbootin: что это за программа
- Возможности
- Основные преимущества
- Как пользоваться
- Интерфейс
- Запись локального образа
- Загрузка образа из интернета
- Установка Unetbootin
- Установка с помощью менеджера программ
- Этап №1 Обновляем кэш и подключаем PPA репозиторий
- Этап №2 Установка программы через менеджер
- Установка Unetbootin с помощью терминала Linux
- Этап 1: запускаем терминал
- Этап 2: PPA репозиторий
- Видео
- Скачать UNetbootin
UNetbootin для Windows
| Оценка: |
4.59 /5 голосов — 69 |
| Лицензия: | Бесплатная |
| Версия: | 7.00 | Сообщить о новой версии |
| Обновлено: | 09.11.2020 |
| ОС: | Windows 10, 8.1, 8, 7, XP |
| Интерфейс: | Английский, Русский |
| Разработчик: | Geza Kovacs |
| Категория: | другое |
| Загрузок (сегодня/всего): | 5 / 137 845 | Статистика |
| Размер: | 4,63 Мб |
| СКАЧАТЬ | |
UNetbootin — мультиплатформенная утилита, при помощи которой можно легко устанавливать различные Linux/BSD дистрибутивы на раздел жёсткого диска или USB-накопитель, путем копирования и преобразования содержимого CD/DVD диска с системой для запуска и работы со съемными дисками.
Также присутствует возможность создания загрузочных образов Parted Magic, Super Grub Disk, Backtrack, NTPasswd, Smart Boot Manager (SBM), FreeDOS и др. Поддерживается большинство Linux дистрибутивов.
Windows 7 USB/DVD Download Tool — отличный инструмент от компании Microsoft, с помощью которого можно легко.
MapKeyboard — небольшая бесплатная утилита с помощью которой можно легко переназначить или.
Распространяемый компонент Microsoft Visual C++ для Visual Studio 2015, 2017 и 2019, поскольку в VS 2015 и более.
Process Lasso — Небольшая утилита для операционных систем Windows, которая позволяет вручную или.
ExecutedProgramsList — простая небольшая портативная утилита, который отображает список программ и пакетных файлов, ранее выполненных и выполняемых в Вашей системе.
Бесплатная и простая в использовании утилита, с помощью которой можно буквально за пару.
Отзывы о программе UNetbootin
magond про UNetbootin 6.55 [12-11-2017]
Shyryp87 про UNetbootin 5.85 [21-04-2014]
Алексей про UNetbootin 5.85 [22-07-2013]
Программа отличная.Одним словом — делает своё дело!В ней ничего лишнего,только то,для чего она предназначена.
3 | 4 | Ответить
Сергей про UNetbootin 5.83 [26-01-2013]
maksimkat1 про UNetbootin 5.49 [04-06-2011]
Очень актуально полезная программка, спасибо сайту!
4 | 2 | Ответить
UNetbootin
UNetbootin allows you to create bootable Live USB drives for Ubuntu and other Linux distributions without burning a CD.
You can either let UNetbootin download one of the many distributions supported out-of-the-box for you, or supply your own Linux .iso file.
Features
UNetbootin can create a bootable Live USB drive
It loads distributions either by downloading a ISO (CD image) files for you, or by using an ISO file you’ve already downloaded.

Using UNetbootin
Select an ISO file or a distribution to download, select a target drive (USB Drive or Hard Disk), then reboot once done. If your USB drive doesn’t show up, reformat it as FAT32.
If you used the «USB Drive» install mode: After rebooting, boot from the USB drive. On PCs, this usually involves pressing a button such as Esc or F12 immediately after you turn on your computer, while on Macs, you should hold the Option key before OSX boots.
If you used the «Hard Disk» install mode: After rebooting, select the UNetbootin entry from the Windows Boot Menu.
Supported Distributions
UNetbootin has built-in support for automatically downloading and loading the following distributions, though installing other distributions is also supported:
UNetbootin can also be used to load various system utilities, including:
Installing Other Distributions Using UNetbootin
Download and run UNetbootin, then select the «disk image» option and supply it with an ISO (CD image).

UNetbootin doesn’t use distribution-specific rules for making your live USB drive, so most Linux ISO files should load correctly using this option. However, not all distributions support booting from USB, and some others require extra boot options or other modifications before they can boot from USB drives, so these ISO files will not work as-is. Also, ISO files for non-Linux operating systems have a different boot mechanism, so don’t expect them to work either.
Distribution X isn’t on the list of supported distributions, will it work?
UNetbootin isn’t able to download the distribution, what should I do?
Download the ISO straight from the website, then provide it to UNetbootin via the diskimage option.
My USB stick isn’t booting, what should I do?
Reformat the USB drive as FAT32, then use UNetbootin again to put your distribution on the USB stick.
My USB stick/hard drive isn’t detected, what should I do?
Reformat the USB drive as FAT32, then use UNetbootin again. If it still isn’t showing up, use the targetdrive command line option.
How do I use UNetbootin from the command line?
How does UNetbootin work, and what does it do?
Where can I report bugs, submit patches, etc?
First, make sure you are using the latest version available on this website.
» See Github Issues to file a bug report.
» See Github Pull Requests to submit a patch.
Does UNetbootin have any spyware, viruses, trojans, or other malware?
No; though some anti-virus products may raise «Trojan.generic» warnings due to the auto-uninstall feature, these are false positives. Just make sure you obtain UNetbootin from this site, not some shady third-party source. If you’re absolutely paranoid, you can check the source code and compile it yourself.

What translations are available, and how can I use them?
A number of translations are included in the latest UNetbootin release. See the Translations Page for the status of each.
If a translation corresponding to your system’s native language has already been included into UNetbootin, it should automatically load the corresponding translation. Alternatively, you can force the language to use via the lang=es command-line option, where you substitute es with the the 2-letter ISO 639-1 code for your language.
Can I help translate?
If you’d like to help translate this website, join the project on Transifex, then edit translations either on this website or on Transifex.
If you’d like to help translate the UNetbootin program itself, please use Launchpad Translations. If you are new to Launchpad, you will first have to join the corresponding Ubuntu Translators group for the language you intend to translate. For information on using the Launchpad Translations system, see the translations help page.
Removal Instructions (Applicable only to Hard Disk installs)
If using Windows, UNetbootin should prompt you to remove it the next time you boot into Windows. Alternatively, you can remove it via Add/Remove Programs in the Control Panel.
If using Linux, re-run the UNetbootin executable (with root priveledges), and press OK when prompted to uninstall.
Removal is only required if you used the «Hard Drive» installation mode; to remove the bootloader from a USB drive, back up its contents and reformat it.
Uninstalling UNetbootin simply removes the UNetbootin entry from your boot menu; if you installed an operating system to a partition using UNetbootin, removing UNetbootin will not remove the OS.
To manually remove a Linux installation, you will have to restore the Windows bootloader using «fixmbr» from a recovery CD, and use Parted Magic to delete the Linux partition and expand the Windows partition.
Where’s the source code, and how can I compile or modify it?
Source code is on Github, though you may prefer a tarball of the latest release.
License
UNetbootin was created and written by Geza Kovacs (Github: gkovacs, Launchpad: gezakovacs, contact info).
Translators are listed on the translations page.
UNetbootin is licensed under the GNU General Public License (GPL) Version 2 or above. Site materials, documentation, screenshots, and logos are licensed as Creative Commons Attribution-Share-Alike 3.0.
Other open-source projects from the creators of UNetbootin
HabitLab
A Chrome extension to help you waste less time online (on sites like Facebook, Youtube, etc) by experimenting with different interventions (news feed blockers, comment hiders, and more) to find the ones that work best for you.
UNetbootin
| Разработчик: | Geza Kovacs (Венгрия) |
| Лицензия: | Бесплатно (GNU GPL 2 и выше) |
| Версия: | 702 |
| Обновлено: | 2021-02-04 |
| Системы: | Windows / MacOS / Linux |
| Интерфейс: | русский / английский |
| Рейтинг: |  |
| Ваша оценка: | |
| Категория: | Загрузка и установка ОС |
| Размер: | зависит от платформы |
О программе
Что нового
Информация не предосталвена разработчиком
Системные требования
Полезные ссылки
Подробное описание
Устанавливайте различные дистрибутивы
Приложение поддерживают установку 40 самых популярных дистрибутивов. Для каждого дистрибутива доступно несколько версий.
Выберите одну из предлагаемых систем или укажите свой ISO-образ
Вы можете загрузить желаемую операционную систему или предоставить собственный файл ISO-образа Linux, который будет использоваться при создании загрузочного устройства.
UNetbootin дает вам возможность установить желаемый дистрибутив Linux на USB-накопителе, независимо от того, подключены ли вы к Интернету или нет. Кроме того, вы можете установить предпочтительный дистрибутив Linux, даже если его нет в списке программы.
Для каждого дистрибутива UNetbootin показывает домашнюю страницу, описание и приводит заметки по установке.
Создавайте загрузочные USB-накопители
С помощью UNetbootin вы также можете загружать или создавать загрузочные USB-накопители с различными системными утилитами, такими как: Parted Magic, FreeBSD, FreeDOS, Gentoo, Kaspersky Rescue Disk, F-Secure Rescue CD и др. Также поддерживается создание мультизагрузочного USB-диска или образа ISO, из которого вы можете загружать дистрибутив Linux или различные утилиты.
Режим «Frugal install»
Кроме создания загрузочного USB-накопителя Linux, UNetbootin также поддерживает установку нужного дистрибутива в режиме «Frugal install» прямо на вашем жестком диске.
«Frugal install» означает, что все файлы образа ISO будут скопированы на ваш жесткий диск и загружены с вашего жесткого диска так же, как они были бы загружены с вашего USB-накопителя или компакт-диска. После выбора нужного дистрибутива Linux вам просто нужно выбрать USB-диск или раздел жесткого диска, на который вы хотите установить систему и запустить процесс.
Полезный инструмент
С UNetbootin создание собственного загрузочного USB или установка дистрибутива Linux на вашем жестком диске больше не будет проблемой.
UNetbootin
UNetbootin – это бесплатная программа, позволяющая создавать загрузочные флешки (диски Live USB) для Ubuntu, Mint, Debian, Fedora, CentOS и других дистрибутивов Linux.
С помощью Unetbootin можно записать Live USB с ОС Linux, выбрав тот или иной дистрибутив из предложенных программой, или из уже имеющегося у вас ISO образа.
Общие принципы работы с Unetbootin рассмотрены в этой статье на нашем сайте: «Как создать загрузочную флешку Linux».
UNetbootin также может использоваться и для создания загрузочных системных утилит, включая: Kaspersky Rescue Disk, Dr.Web Antivirus, F-Secure Rescue CD, Parted Magic, Super Grub Disk, Smart Boot Manager, FreeDOS и других.
Если вам не удалось загрузить тот или иной дистрибутив непосредственно через UNetbootin, то программа автоматически предложит скачать его самостоятельно с официального сайта разработчика, а далее создать загрузочный носитель уже из ISO-образа.
Скачать UNetbootin для Windows
На этой странице вы можете скачать последнюю версию Unetbootin на русском языке для Windows 32 и 64-бит.
Операционная система: Windows
Дата релиза: 4 февраля 2021
Статус программы: Бесплатная
Разработчик: Geza Kovacs
Рейтинг: 

UNetbootin скачать бесплатно для Windows, Linux и Mac
BurnAware Free скачать бесплатно на русском языке
ImgBurn скачать бесплатно на русском языке
| Разработчик: | Geza Kovacs |
| Операционная система: | Windows 7, Windows 8, Windows 8.1, Windows 10, Vista, Windows XP | Русский язык: | Есть |
| Цена: | Бесплатно |
| Оцените приложение: |