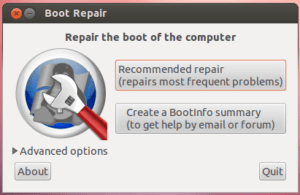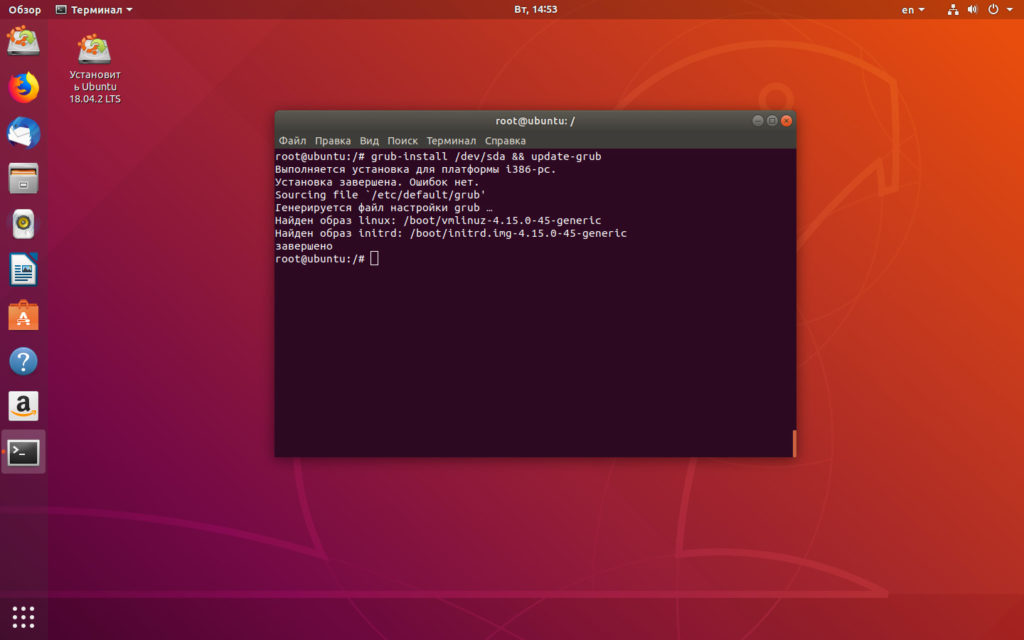- Ошибка Grub Rescue Unknown Filesystem
- Почему появляется ошибка Grub Rescue Unknown Filesystem
- Способ 1. Приоритет в загрузке
- Способ 2. Запуск Grub
- Такая ошибка есть на всех дистрибутивах?
- Способ 3. Ремонт с помощью Boot Repair в Ubuntu
- Выводы
- grub rescue – что делать?
- Содержание
- grub rescue – что делать?
- Восстановление ubuntu с флешки
- Видео
- Как исправить «ошибку: неизвестная файловая система. Grub rescue>
- 6 ответов
- Диагностика проблемы: вызвало ли обновление / форматирование / восстановление OS X проблему?
- Исправление путем удаления / объединения раздела восстановления
Ошибка Grub Rescue Unknown Filesystem
Grub — это универсальный загрузчик для Linux и других операционных систем, которые Вы используете параллельно вместе. При различных операциях(например перенос файлов диска, со старого устройства на новое), может возникать довольно частая ошибка Grub Rescue Unknown Filesystem. В этой статье, мы поговорим о том, как с ней бороться и нормально загрузить операционную систему.
Почему появляется ошибка Grub Rescue Unknown Filesystem
Эта ошибка возникает главным образом, когда загрузочные файлы отсутствуют или дислоцированы, прежде чем вы начнете использовать Grub для загрузки системы.
Способ 1. Приоритет в загрузке
Если у вас есть двойная загрузка систем Ubuntu и Windows, и вы получаете при загрузке файловую систему с ошибками, вы бы хотели перенести свои приоритеты одной из операционных систем. Вам необходимо запустить свой компьютер с Extranal Live CD или USB Ubuntu.
Как только вы запустите Ubuntu, вам нужно открыть терминал (Ctrl + Alt + t), для этого действия нужно быть root для доступа к корневым файлам:
Затем последовательно введите следующие команды:
После того, как это будет сделано, откроется окно восстановления при загрузке с двумя вариантами, выберите первый вариант (нужно быть терпеливым, потребуется время). Перезагрузите компьютер без компакт-диска или USB-накопителя и проверьте, не устранена ли проблема.
Если не помогло, тогда запустите снова живую ubuntu, откройте терминал и введите boot-repair . Он снова отобразит окно, в котором нужно выбрать второй вариант. Дождитесь выполнения, перезагрузитесь и посмотрите, решилась ли проблема. Все должно запускаться.
Способ 2. Запуск Grub
Также есть второй вариант, развертывания событий при запуске загрузчика. C помощью команды ls проверяете какие диски у Вас установлены. Для первого жесткого диска я вижу следующее:
(hd0) (hd0, msdos6) (hd0, msdos5) (hd0, msdos2) (hd0, msdos1)
Теперь нужно узнать, как содержит Linux на нем, с помощью команды ls (hd0, msdos6) / проверяете списки каталогов. Другие разделы дадут «error: unknown filesystem».
С помощью терминала, вводите следующие значения:
Раздел /boot это раздел установленной системы вместе с загрузчиком. Именно вышеуказанными командами, мы указываем использовать диск (hd0,1) для последующих команд.
После, следует проверить диск на наличие модулей, и действительно ли на этом диске есть та информация, которая нам нужна. Вводим команду:
Если после введения этой команды, в ответ мы получаем полный список из всех файлов в этой разделе, то значит раздел был указан верно и можно продолжать действие. Подгружаем модули:
Такая ошибка есть на всех дистрибутивах?
Из этих многочисленных дистрибутивов Linux Ubuntu, Mint, Fedora, openSUSE и Debian являются одними из самых популярных операционных систем.
Если мы посмотрим на статистику, Ubuntu, произносится как «oo-boon-too», является самой популярной операционной системой с открытым исходным кодом. Для большинства из нас Ubuntu была фаворитом, если говорить про операционную систему на базе Linux.
Поиск программного обеспечения с вашим интересом намного проще в Ubuntu Linux. Вам просто нужно открыть Ubuntu Software Center и найти все полезное программное обеспечение. Просто нажмите кнопку установки и пакет будет установлен. Кроме того, вы можете установить множество программ с несколькими простыми командами. Для базового использования Ubuntu поставляется с предустановленным множеством программ, таких как Gimp, Chromium, VLC и Firefox. Но самое удобное это то, что здесь все можно починить за несколько минут. О чем мы и поговорим в следующем способе.
Новые версии Ubuntu с последним ядром Linux. Это позволяет запускать большее количество старых аппаратных средств, а также новые системы с последними чипами. Ubuntu также поставляется со многими предустановленными драйверами, которые экономят время.
Способ 3. Ремонт с помощью Boot Repair в Ubuntu
Ошибка Grub Rescue Unknown Filesystem также исправляется с помощью этой утилиты.
Boot Repair — простой инструмент для восстановления частых проблем с загрузкой для Linux, Windows и других ОС. Он бесплатный, с открытым исходным кодом и простой в использовании (ремонт одним щелчком мыши).
Так как загрузчик не работает, следует запустить Ubuntu с Live CD или USB-карты. И далее, через терминал скачать эту утилиту для починки загрузчика.
Важно! Чтобы каждый раз не проводить эту операцию заново, Вам нужно будет восстановить загрузчик Grub. Как это делается я уже рассказывал, в предыдущей статье.
Выводы
Ошибка Grub Rescue Unknown Filesystem является частым явлением, но, очень быстро исправляется. Думаю, даже для новичка не составит особых усилий проследовать руководству и восстановить доступ к системе.
Если вы нашли ошибку, пожалуйста, выделите фрагмент текста и нажмите Ctrl+Enter.
Источник
grub rescue – что делать?
Содержание
В случае возникновения проблем с загрузчиком появляется надпись grub rescue. Чаще всего проблема появляется, когда на компьютере установлено сразу две операционные системы: Linux и Windows. Обычно установка производится в такой последовательности.
Сначала на жёсткий диск устанавливается Windows после чего на отдельный раздел производится установка Linux. При такой схеме в загрузочную область диска добавится загрузчик grub2 что позволяет выбирать в какую из систем производить запуск.
Но бывает так, что в таком состоянии компьютер работает длительное время. У Windows как известно разрастается реестр, и система начинает работать медленно. Тут вы приняли решение переустановить Винду, а заодно затёрли загрузчик Linux. Загрузочная область оказывается повреждена и при старте системы появляется сообщение на чёрном экране: grub rescue unknown filesystem .
Ещё вы могли что-нибудь нахимичить с файлом конфигурации grub.cfg в директории /boot/grub/ . Его вообще не рекомендуется править редакторами поскольку в будущем он всё равно окажется перезаписан автоматически. Вместо этого сконфигурируйте файл /etc/default/grub и выполните команду: sudo grub-update
grub rescue – что делать?
Итак, мы находимся консоли загрузчика. Она имеет небольшой командный интерпретатор наподобие bash. Список всех доступных команд можно получить, набрав:
Введите команду для просмотра существующих разделов:
В данном примере всего один раздел msdos1 на жёстком диске hd0.
Убедимся, что это нужный раздел. Для этого выводим список файлов загрузчика:
Находим файл grub.cfg значит всё в порядке, продолжаем. Если каталог не обнаружен, то перебираем остальные разделы дисков пока не найдём.
Следующая команда создаёт префикс для каталога загрузчика:
Установим раздел в качестве корневого:
Затем необходимо подключить ещё пару модулей и стартовать загрузку системы:
После успешной загрузки в Linux не забудьте переустановить загрузчик командой:
(вместо «_» введите букву загрузочного жёсткого диска).
Далее выполните команду обновления конфигурации файла grub.cfg:
Обычно grub2 автоматически определяет установленные системы, в том числе Windows, и добавляет их в список загрузки.
Восстановление ubuntu с флешки
Если все проделанные выше действия не помогли, то придётся раздобыть загрузочную флешку.
Лучше подготовить USB или CD носитель с Ubuntu той же версии и разрядности что и восстанавливаемая система. Я покажу на примере системы Ubuntu 18.04 LTS x64. Загрузитесь в Live режиме и откройте терминал комбинацией Ctrl+Alt+T.
Для удобства сразу активируйте права суперпользователя root. Знак минус в конце команды означает перемещение в домашний каталог:
Теперь нужно посмотреть список дисков и разделов программой fdisk:
Обнаруживаем раздел с установленной системой Linux. В этом примере раздел /dev/sda1 единственный, он же корневой и загрузочный.
Выбирайте раздел аккуратно, буква диска может отличаться от моих примеров. Не потеряйте свои данные!
Смонтируем его в каталог /mnt/ :
Убедитесь, что каталог /boot/ находится на этом же разделе диска выполнив команду:
В случае отсутствия каталога, монтируйте его отдельно. Для этого нужно найти раздел в результате вывода утилиты fdisk (на скриншоте выше) и смонтировать командой:
X = номер вашего раздела с файлами каталога /boot/ .
Сейчас необходимо произвести логин в ту систему, которую будем чинить. Но перед этим смонтируем из Live системы несколько служебных разделов:
Двойной амперсанд && между командами означает проверку выполнения предыдущей команды. Выполнение последующей команды происходит только при условии, что предыдущая завершена успешно.
Переходим в окружение chroot , то есть заходим под пользователем root в систему, установленную на жёстком диске:
Всё, мы в системе. Можно устанавливать загрузчик и обновлять его конфигурацию. Будьте внимательны, используется именно корневой раздел диска /dev/sda без цифры:
Посмотрите, чтобы не было ошибок в результате выполнения команд. Далее набираем один раз exit , или комбинацию Ctrl+D и выходим в консоль Live системы.
На всякий случай размонтируем корректно разделы и перезагружаемся:
Процедура восстановления загрузчика grub2 на этом завершена.
Видео
Источник
Как исправить «ошибку: неизвестная файловая система. Grub rescue>
Я получаю эту ошибку:
Я не совсем уверен, что я сделал. Мне кажется, я установил Ubuntu поверх Windows на своем нетбуке Acer. Затем я попытался установить Linux Mint, но он не запустился.
Я выключил и снова включил нетбук. Теперь я получаю ошибку.
Я прочитал много других вопросов, подобных этому, но в моем случае я не могу загрузить компакт-диск. Если я вставлю компакт-диск с Ubuntu или компакт-диск с Linux Mint в свой внешний привод CD /DVD и сначала изменю свой BIOS на загрузку CD-ROM, у меня просто появится тот же экран с ошибкой.
Обновление скопировано из комментария от 2012-05-26 02:54:29Z
Вот некоторые результаты моих команд:
6 ответов
Следующее решило проблему для меня, у меня есть Windows 7 & Ubuntu 10.04. После запуска следующих команд мне не нужно запускать их каждый раз, и я могу нормально загружать обе ОС:
Теперь, когда вы загрузитесь в Ubuntu, выполните следующие две команды:
Замечания: /dev/sda это диск, где вы хотите установить GRUB, это может быть /dev/sdb или что-то еще, но обычно /dev/sda
Примите во внимание, что hd0 может быть Х (0,1,2..) в зависимости от порядка дисков и 6 может быть и другим, это может быть (hd0,gpt7) , например.
Сначала загрузитесь в Ubuntu из образа ISO.
Найдите раздел Ubuntu и папку, содержащую модули GRUB.
Папка GRUB, содержащая модули, должна быть расположена так, чтобы можно было загружать правильные модули. Эта папка была бы создана во время первоначальной установки Ubuntu и должна находиться в разделе Ubuntu. Эта папка обычно находится в (hdX,Y)/boot/grub или (hdX, Y) / usr / lib / grub / i386-pc. Найдите свой существующий раздел Ubuntu и папку модуля.
- ls — должен вернуть все известные диски (hdX) и разделы (hdX, Y)
- ls (hdX,Y)/ — должен показывать содержимое корневого каталога раздела.
- Если вы получаете сообщение «error: unknown filesystem», это не ваш раздел Ubuntu.
- Если это раздел Ubuntu, вы увидите папки Ubuntu, в том числе lost+found/, home/, boot/, vmlinuz и initrd.img. Используйте этот адрес в качестве первой части следующей команды.
- ls (hdX,Y)/boot/grub — должно отображать несколько десятков *.mod файлов. Это папка, которую вы ищете.
- Если вы не можете найти модули, попробуйте альтернативное расположение: ls (hdX,Y)/usr/lib/grub/i386-pc
- Эта команда должна правильно указывать на папку, содержащую модули GRUB. Адрес должен быть тем, что был в предыдущем разделе, где отображались модули.
Ошибка «файл не найден» означает, что путь в префиксе неверен или конкретный модуль не существует. Настройки префикса можно просмотреть с помощью команды set. Повторите команду «set prefix=», указав правильный путь.
Найдите ISO-файл Ubuntu.
- Используя комбинации команд ls, найдите образ Ubuntu ISO.
Создать петлевое устройство.
Загрузите ядро Linux и образ initrd.
- Если путь к ISO или имени файла неправильный, загрузка будет остановлена на экране BusyBox и выдаст сообщение «не удается открыть /dev/sr0: не найден носитель».
- Примечание. Если файл ISO отсутствует в папке /, укажите путь в iso-scan/filename= entry , Смотрите второй пример.
Это должно быть так. Если команды выполнялись без каких-либо сообщений / ошибок, команды были приняты как введенные. Пришло время для загрузки:
Теперь сделайте это после загрузки:
sudo mount /dev/sdaX /mnt
Вот, sdaX ваш загрузочный раздел. Вы можете получить список с sudo blkid как это,
Замечания: sdaX должен быть раздел Linux.
sudo grub-install —boot-directory=/mnt/boot /dev/sda
Загрузите свою систему с Ubuntu Live CD и попробуйте это, для меня это творит чудеса.
Перед прочтением: Ответ ниже предназначен для пользователей Ubuntu, которые только что обновили / восстановили / переустановили / установили OS X. Вероятно, ответ будет работать, если это не так (например, если в вашем разделе есть несоответствия) стол), но я не уверен.
Для меня это произошло после обновления до OS X Mavericks (10.9). В основном, возможно, произошло то, что OS X создала раздел восстановления («Recovery HD»), который система обнаруживает только иногда. Например, GParted в Ubuntu увидит раздел восстановления нормально, но при перечислении разделов в терминале ( fdisk -l ), вы можете не видеть разделы.
Диагностика проблемы: вызвало ли обновление / форматирование / восстановление OS X проблему?
Чтобы диагностировать, что это действительно так, сначала загрузите GRUB для загрузки в Ubuntu. Чтобы сделать это, перейдите на эту страницу или посмотрите, смогут ли другие ответы на этот вопрос помочь вам в Ubuntu. Для меня запуск следующих команд временно позволил мне загрузить правильный раздел. В зависимости от того, как настроены ваши жесткие диски и разделы, они могут различаться:
Теперь войдите в Ubuntu и проверьте GParted. Если вы видите раздел восстановления, откройте терминал и введите fdisk -l чтобы увидеть, обнаружит ли это раздел восстановления. Если в нем нет одинаковых разделов, проверьте столбец устройства / раздела и посмотрите, не совпадают ли они (например, в GParted ваш загрузочный раздел может быть /dev/sda4 , но это /dev/sda3 при беге fdisk ). Если это так, продолжайте читать. Если это не так, похоже, ваши разделы выстроены правильно. Вы можете либо продолжить чтение и следовать инструкциям (которые, если GRUB работал до восстановления / переустановки / и т. Д., Это должно работать правильно), либо просто переустановить GRUB в нужном разделе.
Исправление путем удаления / объединения раздела восстановления
Чтобы решить эту проблему, мы хотим избавиться от раздела восстановления — он вызывает проблемы и несоответствия, и его удаление не должно наносить ущерба. В идеале вы хотите объединить его с обычным разделом HFS + OS X, поэтому следуйте этому вопросу и ответьте здесь. После объединения GRUB должен вернуться в нормальное состояние.
Источник