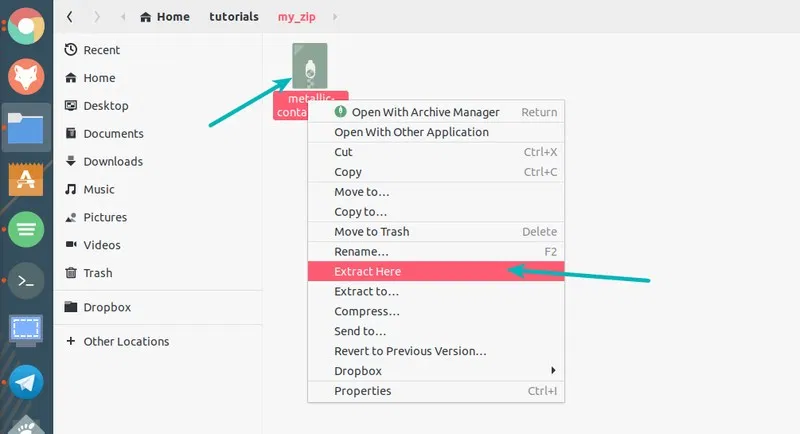- Примеры использования zip и unzip в linux
- Установка zip и unzip:
- Пример использования утилиты zip
- Как распаковать Zip-архив в Linux
- Прежде, чем начать: Убедитесь, что у вас установлена утилита unzip
- Распаковка с помощью команд Linux
- Распаковка в каталог
- Просмотр содержимого архива без распаковки
- Распаковка в графическом интерфейсе Ubuntu
- Команда tar и zip в Linux
- Архивация Tar в Linux
- Создание архива TAR
- Распаковать архив TAR
- Общая информация по работе с Tar
- Архивация Zip в Linux
- Создание ZIP архива
- Распаковать zip архив
- Как распаковать Zip-архив в Linux
- How to Unzip Files in Linux
- В этом руководстве мы объясним, как разархивировать файлы в системах Linux через командную строку с помощью unzip команды.
- Установка unzip
- Установить unzip на Ubuntu и Debian
- Установить unzip на CentOS и Fedora
- Как распаковать ZIP файл
- Подавить вывод unzip команды
- Распакуйте ZIP-файл в другой каталог
- Распакуйте ZIP-файл, защищенный паролем
- Исключить файлы при распаковке ZIP-файла
- Перезаписать существующие файлы
- Распакуйте ZIP-файл без перезаписи существующих файлов
- Распакуйте несколько ZIP-файлов
- Перечислите содержимое файла Zip
- Вывод
Примеры использования zip и unzip в linux
Сегодня я хотел сделать пост памятку по работе в Unix подобных системах с утилитами zip и unzip. Также рассмотреть несколько интересных команд, которые могут пригодиться для работы.
Установка zip и unzip:
В системе Debian/Ubuntu.
В системе Red Hat Linux/Fedora/CentOS.
Пример использования утилиты zip
Пример 1: Создания архива из указанных файлов и папок
Пример 2: Создания архива текущего каталога (архив создается без подкаталогов)
Пример 3: Создания архива включая все подкаталоги используем ключ -r
Создает архив без скрытых файлов/каталог это файлы/каталоги начинающиеся с .
Создает архив с скрытыми файлами и каталогами
Пример 4: Чтобы сжать быстро используйте -1, но для более лучшего сжатие используйте -9
Пример 5: Опция -x позволяет исключать файлы и каталоги из архива
Пример 6: Также опция -x позволяет исключать файлы и каталоги по шаблону
Таким способом я исключаю все каталоги заканчивающихся на ted и файлы расширения xml
Пример 7: Разбиваем архив на части с помощью опции -s
Также есть возможность указать опцию размера части архива в: k (KB), m (MB), g (GB), t (TB)
Пример 8: Задать пароль можно опцией -e или опцией -P .
Пример 9: Выбрать только указанные файлы/каталоги
Пример 10: Удаление файлов из созданного архива
Пример 11: Обновить содержимое созданного архива
Пример 11: Тихий режим (Полезно, например, в сценариях оболочки и фоновых задач)
Пример 12: Извлечь все содержимое архива
Пример 13: Извлечь все содержимое архива в указанную директорию
Пример 14: Показать содержимое архива
Пример 15: Извлечь конкретный файл из архива
Источник
Как распаковать Zip-архив в Linux
Это краткое руководство покажет вам, как распаковать файл в Ubuntu и других дистрибутивах Linux. Будут рассмотрены методы как с использованием терминала, так и графического интерфейса пользователя.
Zip — один из самых распространенных и популярных способов создания сжатых архивных файлов. Это также один из старых архивных форматов файлов, созданных в 1989 году. Вы будете регулярно сталкиваться с ZIP-файлами, так как этот формат очень широко используется.
В одном из предыдущих руководств было показано, как зашифровывать папки в Linux. В этом кратком руководстве для начинающих, я покажу вам, как распаковывать файлы в Linux.
Прежде, чем начать: Убедитесь, что у вас установлена утилита unzip
Для того чтобы распаковать zip-архив, в системе должен быть установлен пакет распаковки. Большинство современных дистрибутивов Linux поставляются с поддержкой unzip, но нет ничего плохого в том, чтобы проверить это, чтобы избежать неприятных сюрпризов.
В дистрибутивах на базе Ubuntu и Debian вы можете использовать команду ниже для установки пакета unzip. Если он уже установлен, вы будете уведомлены об этом.
После того, как вы убедились, что ваша система поддерживает распаковку, пришло время распаковки zip-файла в Linux.
Для этого вы можете использовать как командную строку, так и графический интерфейс, рассмотрим оба метода.
Распаковка с помощью команд Linux
Использовать команду распаковки в Linux проще простого. В каталоге, в котором находится ZIP-файл, напишите эту команду:
Вы также можете указать путь к zip-файлу вместо того, чтобы переходить в каталог. На выходе вы увидите распакованные файлы:
Возникла небольшая проблема с приведенной выше командой. Она извлечет все содержимое zip-файла в текущей директории. Это не очень приятно, потому что у вас будет горстка файлов, оставляющих текущую директорию неорганизованной.
Распаковка в каталог
Хорошей практикой является распаковка архива в каталог в терминале Linux. Таким образом, все распакованные файлы будут храниться в указанном месте. Если каталог не существует, он будет создан.
Теперь все содержимое архива zipped_file.zip будет распаковано в каталог unzipped_directory.
Поскольку мы обсуждаем хорошие практики, еще один совет, который вы можете использовать — взглянуть на содержимое ZIP-файла, не извлекая его.
Просмотр содержимого архива без распаковки
Вы можете проверить содержимое zip-файла даже не извлекая его с помощью опции -l.
Вот, что выведет терминал после ввода:
Существует множество других способов использования команды распаковки в Linux, но, полагаю, теперь у вас достаточно знаний для распаковки архивов в Linux.
Распаковка в графическом интерфейсе Ubuntu
Вам не всегда нужно заходить в терминал, если вы используете Desktop-версию Linux. Давайте посмотрим, как распаковать архив в Ubuntu Linux графически. Я использую GNOME desktop с Ubuntu 18.04, но этот процесс практически такой же, как и в других дистрибутивах Linux.
Откройте файловый менеджер и перейдите в папку, в которой хранится ваш zip-файл. Щелкните правой кнопкой мыши на файле и выберите опцию «извлечь здесь».
В отличие от команды распаковки, опции распаковки здесь создают папку с тем же именем, что и архивный файл, и все содержимое архивированных файлов распаковывается в эту вновь созданную папку. Я рад, что это является поведением по умолчанию, а не извлечение всего содержимого в текущей директории.
Существует также опция ‘извлечь в’, с помощью которой вы можете указать папку, в которую хотите извлечь файлы.
Теперь вы знаете, как распаковать файл в Linux. Возможно, вам также будет интересно узнать об использовании 7zip в Linux.
Если у вас есть вопросы или предложения, дайте мне знать в разделе комментариев.
Источник
Команда tar и zip в Linux
Нет ничего лучше для запоминания информации, чем чтение, а потом написание этой информации в тетрадь, вот и я люблю прочитать и записать информацию в свою тетрадь nibbl.ru
Сегодня речь пойдет о такой вещи как архивация, а именно упаковка и распаковка таких форматов как: tar, gzip, zip и rar в в операционных системах Unix и Linux
нашу статью разобьем на разделы, что бы была удобная навигация.
Архивация в Linux

Хоть Linux и имеет графическую оболочку и даже уже можно скачать графические пакеты для работы с самыми популярными расширениями архиваторов, мы будем рассматривать работу с архивами на уровне консоли (но если кому надо сделаем обзор пакетов для работы не через консоль)
Архивация Tar в Linux
Tar — или как мы его называли архиватором таковым не является, причина тому, логика работы данного инструмента! это всего лишь упаковщик, а если быть точнее то задача tar создать контейнер в формате tar в который она помещает выбранные вами файлы (без сжатия). Но если Вам нужно эти данные ужать или сжать для уменьшения размера архива, тогда применяются дополнительные инструменты такие как Gzip или bzip2 (вы должны были обращать внимания, что скачивая пакеты или файлы они имели странный формат name-file.tar.gz ) Все дело в том, что принцип работы инструмента по сжатию данных, работает только в однопотоковом режиме, поэтому, что бы заархивировать много файлов и их сжать нам необходимо было их упаковать в TAR (один файл), а только потом прогнать через сжатие Gzip или bzip2 поэтому эти инструменты работают как Бонни и Клайд)
Создание архива TAR
Для начала начнем с запаковки архива Tar в Linux/ubuntu, и для этого надо запомнить шаблон или синтаксис команды:
tar [опции] [файлы или папки которые будем упаковывать]
Опции для создания архива tar:
- c (create) — создать архив
- f (file) — указать имя архива
- j (bzip2) — cжать/распаковать архив дополнительно при помощи bzip2
- z (gzip) — сжать/распаковать архив дополнительно при помощи gzip
- v (verbose) — выводит список прогресса
Для создания архива tar нам необходимы только две опции c и f, но если вы хотите видеть процесс упаковки файлов, то можете добавить ключ v и тогда вы увидите на экране бегущий список файлов (так сказать «аналог» виндовому прогрессу в виде процентов)
tar -cvf newfile.tar /foto
в данной команде мы указали создать архив newfile.tar и запаковать всю папку foto
В списке опций вы заметили два ключа j и z эти ключи используются как для сжатия в архив gzip или bzip2 если вам нужно сделать архивацию с сжатием то применяем следующую команду:
tar -cvjf newfile.tar /foto — создаст архив + сжатие newfile.tar.bz2
tar -cvzf newfile.tar /foto — создаст архив + сжатие newfile.tar.gz
Распаковать архив TAR
рассмотрим синтаксис команды что бы распаковать или разархивировать tar архив в linux/ubunta :
tar [опции] [файлы или папки которые будем распаковывать]
Опции для создания архива tar:
- x (extract) — извлечь файлы из архива
- f (file) — указать имя архива
- j (bzip2) — cжать/распаковать архив дополнительно при помощи bzip2
- z (gzip) — сжать/распаковать архив дополнительно при помощи gzip
- v (verbose) — выводит список прогресса
- С (в верхнем регистре) — указываем альтернативное место для разархивирования файлов
tar -xvjf newfile.tar.bz2 — распаковываем архив в категорию в которой находимся
tar -xvzf newfile.tar.gz -C /home/nibbl/desktop — распаковываем архив на рабочий стол
Общая информация по работе с Tar
- tar —help — вызов справки по командам и параметрам
- man tar — вызов расширенной документации
- официальная документация по команде tar — ссылка
Архивация Zip в Linux
Архиватор zip — это звезда в мире ПО (ну не считая rar) этот формат очень популярен для windows систем и он по умолчанию уже встроен в чистую сборку операционной системы, поэтому только установив виндовус вы уже можете разархивировать файлы в формате zip
но давайте перейдем к делу, в Linux и Unix системах дела обстоят по другому, это формат Tar идет по умолчанию, а вот для zip надо поставить пакет unzip
- sudo apt-get update && apt-get upgrade
- sudo apt-get install unzip
Создание ZIP архива
Для начала запомним шаблон или синтаксис команды для создания архива zip в linux:
zip [опции] [файлы или папки которые будем упаковывать]
Опции для создания архива tar:
- r (recurse) — рекурсивное создание архива
- s (size) — разбивка архива на определенный размер k (kB), m (MB), g (GB) или t (TB)
пример: zip -s 300m
на выходе получим:
file.zip (300 mb, master file)
file.001.zip (300 mb)
file.002.zip (300 mb)
file.003.zip (100 mb) - P (password) — запаролировать архив (можно использовать ключ e тогда пароль будете вводить в отдельной строке со звездочками )
пример: zip -P мойпароль -r file.zip ./home/nibbl/foto
пример2: zip -er file.zip ./home/nibbl/foto - x — исключаем файлы или каталоги из архива
- 1-9 — степень сжатия (где 1 без сжатия, а 9 лучшее сжатие)
zip –r -9 -P 123 — archive.zip /home/nibbl/desktop/myfile
— данной командой мы заархивировали с сжатием папку myfile создали архив с именем archive.zip и установили пароль на архив 123
Распаковать zip архив
рассмотрим синтаксис команды что бы распаковать или разархивировать tar архив :
Опции для создания архива tar:
- d (directory) — указать директорию для разархивации
- l — вывести список файлов в архиве
- d — удалить определенный файл или каталог из уже сделанного архива
- v — показывает детальную информацию по файлам в архиве ()
unzip — распаковываем архив в категорию в которой находимся
unzip -d /home/nibbl/desktop — распаковываем архив на рабочий стол
Источник
Как распаковать Zip-архив в Linux
How to Unzip Files in Linux
В этом руководстве мы объясним, как разархивировать файлы в системах Linux через командную строку с помощью unzip команды.
ZIP является наиболее широко используемым форматом архивных файлов, который поддерживает сжатие данных без потерь. ZIP-файл — это контейнер данных, содержащий один или несколько сжатых файлов или каталогов.
Установка unzip
unzip не устанавливается по умолчанию в большинстве дистрибутивов Linux, но вы можете легко установить его, используя менеджер пакетов вашего дистрибутива.
Установить unzip на Ubuntu и Debian
Установить unzip на CentOS и Fedora
Как распаковать ZIP файл
В простейшем случае unzip команда без каких-либо параметров извлекает все файлы из указанного ZIP-архива в текущий каталог.
В качестве примера, скажем, вы загрузили установочный ZIP-файл WordPress . Чтобы разархивировать этот файл в текущий каталог, вам нужно просто выполнить следующую команду:
ZIP-файлы не поддерживают информацию о владельце в стиле Linux. Извлеченные файлы принадлежат пользователю, который запускает команду.
У вас должны быть права на запись в каталог, в который вы распаковываете ZIP-архив.
Подавить вывод unzip команды
По умолчанию unzip печатает имена всех извлекаемых файлов и сводные данные, когда извлечение завершено.
Используйте -q переключатель, чтобы подавить печать этих сообщений.
Распакуйте ZIP-файл в другой каталог
Чтобы разархивировать ZIP-файл в каталог, отличный от текущего, используйте -d переключатель:
Например, чтобы разархивировать архив WordPress latest.zip в /var/www/ каталог, вы должны использовать следующую команду:
В приведенной выше команде мы используем, sudo потому что обычно пользователь, в который мы вошли, не имеет разрешения на запись в /var/www каталог. Когда файлы ZIP распаковываются с использованием sudo , извлеченные файлы и каталоги принадлежат пользователю root.
Распакуйте ZIP-файл, защищенный паролем
Чтобы разархивировать файл, защищенный паролем, вызовите unzip команду с -P параметром, за которым следует пароль:
Ввод пароля в командной строке небезопасен и его следует избегать. Более безопасным вариантом является обычное извлечение файла без указания пароля. Если файл ZIP зашифрован, unzip вам будет предложено ввести пароль:
unzip будет использовать один и тот же пароль для всех зашифрованных файлов, если он правильный.
Исключить файлы при распаковке ZIP-файла
Чтобы исключить извлечение определенных файлов или каталогов, используйте -x параметр, за которым следует разделенный пробелами список архивных файлов, которые вы хотите исключить из извлечения:
В следующем примере мы извлекаем все файлы и каталоги из архива ZIP, кроме .git каталога:
Перезаписать существующие файлы
Допустим, вы уже распаковали ZIP-файл и снова запускаете ту же команду:
По умолчанию unzip вас спросят, хотите ли вы перезаписать только текущий файл, перезаписать все файлы, пропустить извлечение текущего файла, пропустить извлечение всех файлов или переименовать текущий файл.
Если вы хотите перезаписать существующие файлы без запроса, используйте -o параметр:
Используйте эту опцию с осторожностью. Если вы внесли какие-либо изменения в файлы, изменения будут потеряны.
Распакуйте ZIP-файл без перезаписи существующих файлов
Допустим, вы уже распаковали ZIP-файл и внесли изменения в некоторые файлы, но случайно удалили несколько файлов. Вы хотите сохранить изменения и восстановить удаленные файлы из архива ZIP.
В этом случае используйте -n параметр, который заставляет unzip пропустить извлечение файла, который уже существует:
Распакуйте несколько ZIP-файлов
Вы можете использовать регулярные выражения для сопоставления нескольких архивов.
Например, если у вас есть несколько ZIP-файлов в вашем текущем рабочем каталоге, вы можете разархивировать все файлы, используя только одну команду:
Обратите внимание на одинарные кавычки *.zip . Если вы забыли процитировать аргумент, оболочка расширит символ подстановки, и вы получите ошибку.
Перечислите содержимое файла Zip
Чтобы просмотреть содержимое файла ZIP, используйте -l параметр:
В приведенном ниже примере мы перечисляем все установочные файлы WordPress:
Вывод будет выглядеть так:
Вывод
unzip это утилита, которая помогает вам составлять список, тестировать и извлекать сжатые ZIP-архивы.
Чтобы создать ZIP-архив в системе Linux, вам нужно использовать команду zip .
В этом руководстве мы объясним, как разархивировать файлы в системах Linux через командную строку с помощью unzip команды.
Источник