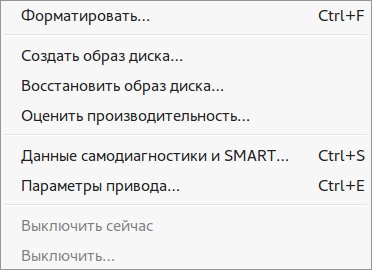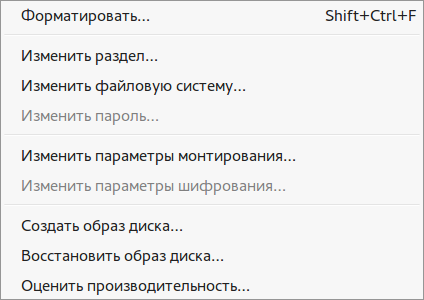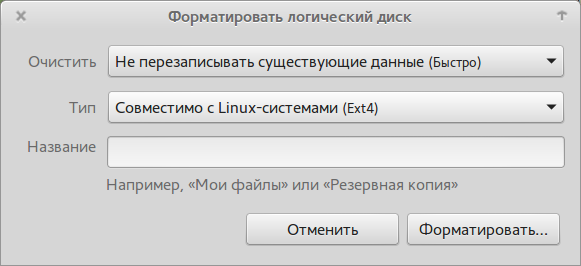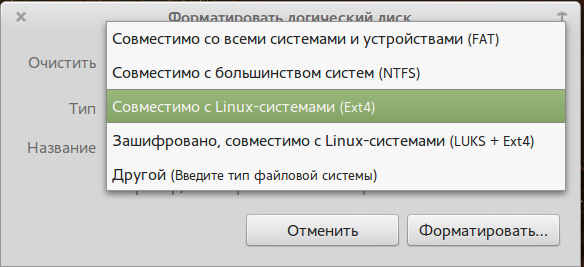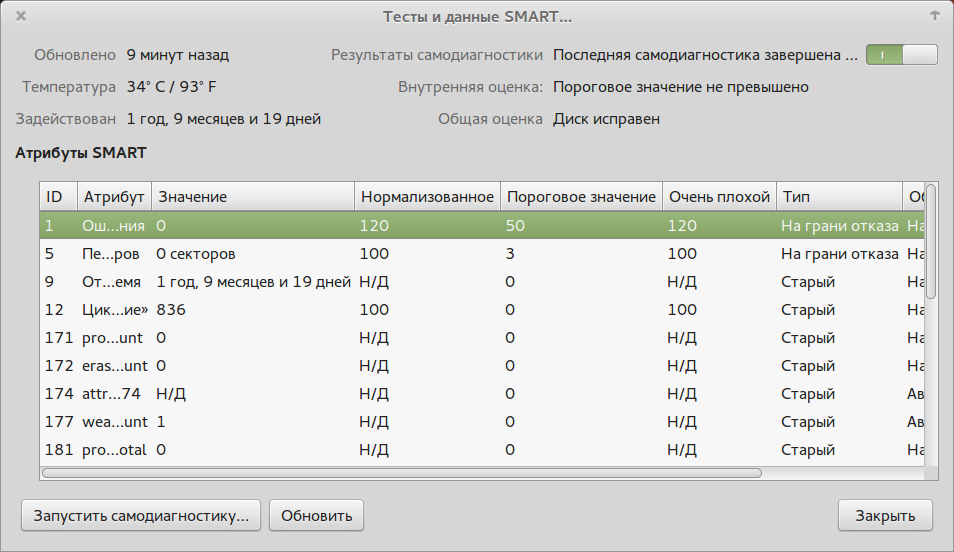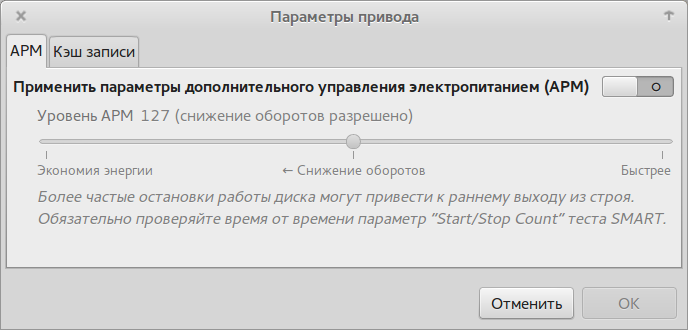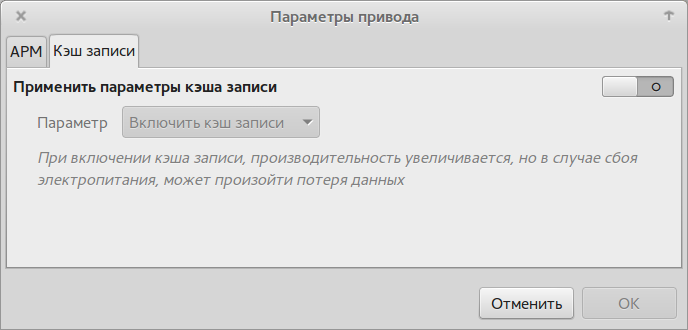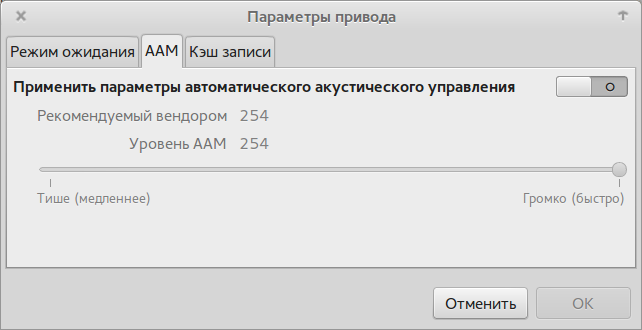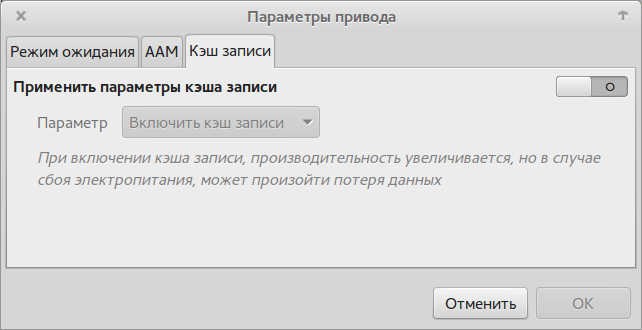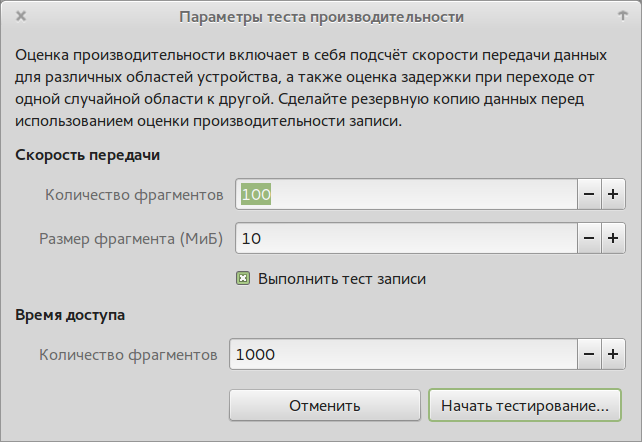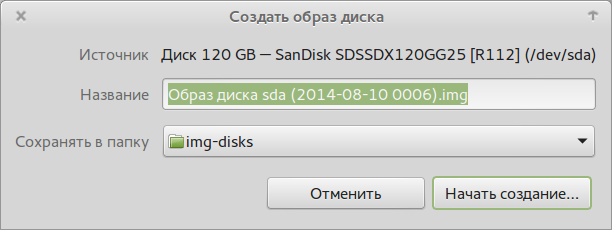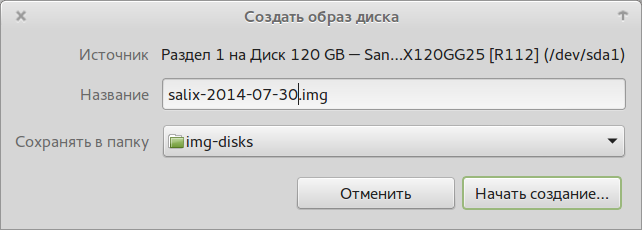- мЙЮОЩЕ ЪБРЙУЙ Linux, РТПЗТБННЩ — РТПВМЕНЩ Й ТЕЫЕОЙС
- Palimpsest
- Gparted
- GNOME Disks: управление носителями и разделами. Общий обзор
- Оставьте комментарий Отменить ответ
- Top 6 Partition Managers (CLI + GUI) for Linux
- 1. Fdisk
- 2. GNU Parted
- 3. Gparted
- 4. GNOME Disks a.k.a ( GNOME Disks Utility)
- 5. KDE Partition Manager
- 6. Qtparted
- If You Appreciate What We Do Here On TecMint, You Should Consider:
мЙЮОЩЕ ЪБРЙУЙ
Linux, РТПЗТБННЩ — РТПВМЕНЩ Й ТЕЫЕОЙС
рПМЕЪОЩЕ РТПЗТБННЩ ДМС ХРТБЧМЕОЙС ДЙУЛБНЙ Й ОПУЙФЕМСНЙ
ч Linux УЙУФЕНБИ ХРТБЧМЕОЙЕ ДЙУЛБНЙ Й ОПУЙФЕМСНЙ РТПЙЪЧПДЙФУС У РПНПЭША ФБЛЙИ РТПЗТБНН ЛБЛ palimpsest ЙМЙ GPARTED. оБ УБНПН ДЕМЕ ЙИ НОПЗП, ОП С ПУФБОПЧМАУШ ОБ ЬФЙИ ДЧХИ. рТЙЮЕН ДБЦЕ ОЕ ОБ ДЧХИ, Б УЛПТЕЕ ОБ ПДОПК GPARTED, Б П palimpsest ХРПНСОХ ЧУЛПМШЪШ.
Palimpsest
ЧИПДЙФ Ч УПУФБЧ gnome-disk-utility. ьФБ ХФЙМЙФБ РПЪЧПМСЕФ ХРТБЧМСФШ ТБЪДЕМБНЙ ЦЕУФЛПЗП ДЙУЛБ, РТПУНБФТЙЧБФШ УФБФЙУФЙЛХ S.M.A.R.T., НПОЙФПТЙФШ УПЖФПЧЩЕ RAID НБУУЙЧЩ. чЩВТБЧ ТБЪДЕМ, НПЦОП ДПВБЧЙФШ НЕФЛХ ЙМЙ ПФЖПТНБФЙТПЧБФШ ТБЪДЕМ (ЙМЙ УЯЕНОПЕ ХУФТПКУФЧП, ОБРТЙНЕТ ЖМЕЫЛХ) Ч ЧЩВТБООХА ЖБКМПЧХА УЙУФЕНХ.
хУФБОПЧЛБ:
# yum install gnome-disk-utility
лПНБОДБ ЪБРХУЛБ palimpsest 
оБРТЙНЕТ, ЧЩВТБЧ Ч дПРПМОЙФЕМШОЩИ ДЕКУФЧЙСИ ПРГЙА «рТПУНПФТ ДБООЩИ SMART» НЩ ХЧЙДЙН ЧУЕ БФТЙВХФЩ SMART, Б ФБЛЦЕ НПЦЕН ЪБРХУФЙФШ УБНПДЙБЗОПУФЙЛХ.

Gparted
БОБМПЗЙЮОЩК ЧЩЫЕОБЪЧБООПК ХФЙМЙФЕ ТЕДБЛФПТ ДЙУЛПЧЩИ ТБЪДЕМПЧ, ЛПФПТЩК ЙУРПМШЪХЕФУС ДМС ТБЪМЙЮОЩИ ПРЕТБГЙК У ТБЪДЕМБНЙ (Й ЖБКМПЧЩНЙ УЙУФЕНБНЙ, ОБИПДСЭЙНЙУС ОБ ОЙИ), ФБЛЙИ ЛБЛ: УПЪДБОЙЕ, ХОЙЮФПЦЕОЙЕ, ЙЪНЕОЕОЙЕ ТБЪНЕТБ, РЕТЕНЕЭЕОЙЕ, РТПЧЕТЛБ Й ЛПРЙТПЧБОЙЕ. ьФП ОЕПВИПДЙНП РТЙ УПЪДБОЙЙ РТПУФТБОУФЧБ ДМС ОПЧЩИ ПРЕТБГЙПООЩИ УЙУФЕН, ТЕПТЗБОЙЪБГЙЙ ЙУРПМШЪПЧБОЙС ДЙУЛБ, ЛПРЙТПЧБОЙЙ ДБООЩИ ОБИПДСЭЙИУС ОБ ЦЈУФЛЙИ ДЙУЛБИ Й ЪЕТЛБМЙТПЧБОЙЙ ПДОПЗП ТБЪДЕМБ ОБ ДТХЗПК (УПЪДБОЙЕ ПВТБЪБ ДЙУЛБ).
хУФБОПЧЙФШ НПЦОП ЛПНБОДПК:
# yum install gparted
лПНБОДБ ЪБРХУЛБ gparted. рТЙ РЕТЧПОБЮБМШОПН ЪБРХУЛЕ ПФ ЧБУ РПФТЕВХАФ ЧЧЕУФЙ РБТПМШ ПФ root Й РТПЙЪЧЕДЕФУС РПЙУЛ ЧУЕИ РПДЛМАЮЕООЩИ ХУФТПКУФЧ:
Й ЧЩЧЕДЕФУС ОБ ЬЛТБО ЧУЕ ОБКДЕООПЕ
дБЧБКФЕ РПУНПФТЙН ЛБЛ ТБВПФБЕФ ЬФБ РТПЗТБННБ Ч ДЕКУФЧЙЙ.
оБРТЙНЕТ ОБН ОХЦОП ПФЖПТНБФЙТПЧБФШ ЖМЕЫЛХ УТЕДУФЧБНЙ Linux. пФЛТЩЧБЕН Gparted — УРТБЧБ ЧЧЕТИХ ЧЩВЙТБЕН ОБЫЕ ХУФТПКУФЧП (ЖМЕЫЛХ).
рТЕЦЮЕ ЮЕН ЕЕ ПФЖПТНБФЙТПЧБФШ, ЕЕ ОБДП ТБЪНПОФЙТПЧБФШ (ЧЩДЕМСЕН УФТПЛХ Й РТБЧПК ЛОПРЛПК НЩЫЙ — ТБЪНПОФЙТПЧБФШ) Й РПУМЕ ЬФПЗП РТПЧПДЙФШ У ОЕК МАВЩЕ НБОЙРХМСГЙЙ:
чБУ УРТПУСФ, ДЕКУФЧЙФЕМШОП МЙ ЧЩ ИПФЙФЕ УДЕМБФШ ЬФП, ЧЩ ДПМЦОЩ УПЗМБУЙФШУС:
РТПЗТБННБ ОБЮЙОБЕФ ТБВПФБФШ:
ОБЦБЧ ОБ рПДТПВОПУФЙ НЩ ХЧЙДЙН ЧУЕ ЪБРМБОЙТПЧБООЩЕ ПРЕТБГЙЙ УП УФБФХУПН ЧЩРПМОЕОП, Й ЪБФТБЮЕООЩН ЧТЕНЕОЕН ОБ ЧЩРПМОЕОЙЕ ЛБЦДПК ЙЪ ПРЕТБГЙК
юФПВЩ РТПУНПФТЕФШ ДЕКУФЧЙС, ЛПФПТЩЕ РПДДЕТЦЙЧБАФУС Ч ТБЪМЙЮОЩИ ЖБКМПЧЩИ УЙУФЕНБИ, ЧЩВЕТЙФЕ Ч НЕОА чЙД — рПДДЕТЦЛБ ЖБКМПЧЩИ УЙУФЕН. рПСЧЙФУС ДЙБМПЗПЧПЕ ПЛОП рПДДЕТЦЛБ ЖБКМПЧЩИ УЙУФЕН.
юФПВЩ РТПУНПФТЕФШ ЙОЖПТНБГЙА П ДЙУЛПЧПН ХУФТПКУФЧЕ, ОХЦОП ЧЩВТБФШ ХУФТПКУФЧП (ЧЩДЕМЙФШ ЕЗП РТБЧПК ЛОПРЛПК НЩЫЙ), ЪБФЕН ЧЩВТБФШ Ч НЕОА чЙД — йОЖПТНБГЙС ПВ ХУФТПКУФЧЕ. рТЙМПЦЕОЙЕ ПФЛТПЕФ ВПЛПЧХА РБОЕМШ Й РПЛБЦЕФ ЙОЖПТНБГЙА ПВ ХУФТПКУФЧЕ:
юФПВЩ УПЪДБФШ ОПЧХА ФБВМЙГХ ТБЪДЕМПЧ ОБ ДЙУЛПЧПН ХУФТПКУФЧЕ ОХЦОП ЧЩВТБФШ ХУФТПКУФЧП (ЧЩДЕМЙФШ ЕЗП РТБЧПК ЛОПРЛПК НЩЫЙ), ДБМЕЕ ПФЛТЩЧБЕФЕ НЕОА хУФТПКУФЧП Й ЧЩВЙТБЕФЕ уПЪДБФШ ФБВМЙГХ ТБЪДЕМПЧ. пФЛТПЕФУС ДЙБМПЗПЧПЕ ПЛОП уПЪДБФШ ФБВМЙГХ ТБЪДЕМПЧ. еУМЙ ОХЦОП УПЪДБФШ ФБВМЙГХ ФЙРБ, ПФМЙЮОПЗП ПФ msdos, ОБЦНЙФЕ рПДТПВОПУФЙ Й ЧЩВЕТЙФЕ ФЙР ФБВМЙГЩ ТБЪДЕМПЧ ЙЪ УРЙУЛБ. оБЦНЙФЕ рТЙНЕОЙФШ, ЮФПВЩ УПЪДБФШ ОПЧХА ФБВМЙГХ ТБЪДЕМПЧ. рТПЗТБННБ ЪБРЙЫЕФ ОПЧХА ФБВМЙГХ ТБЪДЕМПЧ ОБ ДЙУЛПЧПЕ ХУФТПКУФЧП Й ПВОПЧЙФ ЙОЖПТНБГЙА П ТБЪДЕМБИ Ч ПЛОЕ gparted.

пуфптпцоп: ЬФБ ПРЕТБГЙС хдбмйф чуе дбооще уп чуезп дйулпчпзп хуфтпкуфчб.
еУМЙ ФБВМЙГБ ТБЪДЕМПЧ ВЩМБ УМХЮБКОП РЕТЕЪБРЙУБОБ, ФП НПЦОП ЧПУРПМШЪПЧБФШУС «чПУУФБОПЧМЕОЙЕ ФБВМЙГ ТБЪДЕМПЧ»
дМС ЧПУУФБОПЧМЕОЙС РПФЕТСООЩИ ТБЪДЕМПЧ ОХЦОП ХУФБОПЧЙФШ ХФЙМЙФХ gpart, РП ХНПМЮБОЙА Ч РТПЗТБННЕ Gparted ПОБ ОЕ ХУФБОПЧМЕОБ.
# yum install gpart
б ЧПФ ФБЛ ПОБ ВХДЕФ ТБВПФБФШ:

б ЧППВЭЕ ДМС ЧПУУФБОПЧМЕОЙС РПФЕТСООЩИ ТБЪДЕМПЧ НПЦЕФ РПНПЮШ РТЙМПЦЕОЙЕ testdisk, ЛПФПТПЕ ЧИПДЙФ Ч ТЕРПЪЙФПТЙК МАВПЗП ДЙУФТЙВХФЙЧБ.
Источник
GNOME Disks: управление носителями и разделами. Общий обзор
Средств для управления носителями и разделами для них в Linux’ах немало. Большинство применителей «со стажем» используют в этих целях набор специализированных утилит командной строки, например:
- fdisk (или gdisk , в зависимости от стиля) — для разметки диска;
- mkfs с различными ключами — для создания на них файловых систем;
- parted — позволяющий работать с разными стилями разметки и одновременно создавать файловые системы;
- любымый текстовый редактор — для внесения изменений в файл /etc/fstab ;
- mdadm — для создания программых RAID;
- lvm — для создания и управления логическими томами.
Применители начинающие отдаёт предпочтение графическим фронт-эндам, интегрирующим функционал всех перечисленных инструментов. Впрочем, последними не брезгуют и те из опытных применителей, кто не одержим фанатизмом и уже переболел детской болезнью крутизны. Среди таких фронт-эндов наибольшую известность и распространение получила программа GParted, неоднократно описывавшейся (например, здесь). Она же применятся обычно во всякого рода Live-дистрибутивах ремонтно-спасательного назначения, вроде Parted Magic и GParted Live.
Автор этих строк тоже не пренебрегал программой GParted, когда ему требовалось разметить какой-либо носитель на скорую руку (или когда просто лениво было обращаться к инструментам CLI). Давеча ему такая потребность возникла у него при обстоятельствах, описанных на родственном ресурсе. И потому он собрался обратиться к знакомому и привычному фронт-энду. Однако следствие показало, что в Mint 17 таковой в штатном комплекте отсутствует. А вместо него предлагается некий gnome-disks , фигурирующий в разделе Стандартные главного меню Cinnamon’а под простым именем — Диски. Хотя доустановить GParted из репозитория труда бы не составило, я решил опробовать этот инструмент. Ибо до сих пор только слыхал о нём — и не лучшие отзывы. В частности, что в последних его версиях отказались от поддержки softRAID, что мотивировалось обычным для GNOMEделателей аргументом: Народу это не нужно.
Забегая вперёд, скажу, что опасения по части softRAID оказались необоснованными: в том варианте, в котором gnome-disks присутствует в Mint’е, с дисковыми массивами он вполне себе работает. Уж не знаю, в чём дело — в особенностях ли конкретной сборки или в использовании его версии, которая не успела подвергнуться кастрации.
Однако начну по порядку. Запустить gnome-disks можно или через CLI, одноимённой командой, или из меню. Обращаю внимание — в отличие от GParted, пароль пользователя в момент запуска не запрашивается: его спросят только перед выполнением действий, которые на самом деле требуют привилегий администратора.
Будучи запущенным на моём десктопе, gnome-disks показывает следующую картину:
Что соответствует реалиям моей дисковой подсистемы, в детали описания которой я сейчас вдаваться не буду — задача, как уже было сказано, передо мной стояла очень частная. Отмечу только, что, вопреки опасениям, мой программный RAID был распознан, и для него были доступны некоторые манипуляции, типа добавления или удаления разделов. Чего я, по понятным причинам, не делал.
Для начала скажу пару слов о возможностях программы вообще.
Шестерёнка в правом верхнем углу — вызов главного меню gnome-disks , которое выглядит так:
Пара сцепленных шестерёнок ниже графика распределения диска по разделам вызывает очень похожее, хотя и не идентичное, меню:
Смысл всех пунктов обоих меню интуитивно понятен. Следует только учесть, что пункты «верхнего» меню соответствуют манипуляциям над дисками в целом, «нижнего» — над его разделами. Этим и объясняются некоторые различия в этих меню: очевидно, что SMART не имеет смысла для раздела, а изменение параметров монтирования — для диска в целом. Кроме того, пункты, именованные в обоих меню одинаково, выполняют разные действия. Так, Форматирование из «верхнего» меню — ни что иное, как создание таблицы разметки диска (варианты — в стиле MSDOS или GPT):
А одноимённый пункт из меню «нижнего» — это действительно создание файловой системы на разделе:
Причём через меню предусмотрен выбор только между FAT, NTFS и Ext4 (в том числе с шифрованием):
Названия прочих файловых систем следует, выбрав строку Другой, ввести вручную (например, btrfs). Список поддерживаемых файловых систем зависит от установленного в системе инструментария для работы с ними. Например, чтобы отформатировать раздел в JFS, необходимо иметь в установленном виде пакет jfsutils .
Кстати, поле с именем Название — ни что иное, как метка диска.
Думаю, понятно, что оба «форматирования» возможны только на отмонтированных носителях и требуют прав администратора. Причём пароль на доступ к оным запрашивается в самый последний момент, после всех подтверждений серьёзности своих намерений.
Прежде чем приступить к собственно разметке, я решил поглядеть на сохранность своих дисков. Правда, мало что понял из выводимых данных — уж слишком для всех моих накопителей много было Старый и На грани Отказа. Хотя итоговая оценка для все — Диск исправен, в худшем случае с одним повреждённым сектором, внушала надежду, что пациенты таки скорее живы, нежели мертвы:
Решив не пудрить себе мозги результатами самодиагностики, а обратился к параметрам приводов. В зависимости от типа накопителей, они оказались разными. Так, для SSD информационная панель включала две вкладки — управления питанием
и включения кеша записи:
Обе функции по умолчанию отключены. Оно и понятно — для десктопа управление питанием не требуется. А с включением кеширования я решил пока не экспериментировать — ведь речь шла не о тестировании нового накопителя, а о практической работе на реальной машине.
Для традиционного винчестера на 500 ГБ параметры выглядели так:
Как и для SSD, все три функции по умолчанию отключены. И по тем же причинам экспериментировать с ними я не стал. Зато решил поглядеть, что же такое оценка производительности? Для начала мне показали пустой график — чего и следовало ожидать, так как ранее таковая не производилась:
По нажатии же на кнопку, предписывающую это сделать, я увидел вот такую панель:
Предложение сделать резервную копию данных перед выполнением процедуры меня расхолодило от её выполнения. Но зато напомнило, что давненько не делал я бэкапов. Что стало поводом для обращения к пунктам Создать образ диска «верхнего» и «нижнего» меню. Как нетрудно догадаться, первый создавал образ всего дискового устройства, например, /dev/sda:
Второй же проделывал ту же процедуру для выбранного раздела, например, /dev/sda1 :
Для пробы я сделал образ корневого раздела моей установки Salix’а. Когда же я попытался повторить это корневого раздела Mint’а, оказалось, что процедура создания образа возможна только для несмонтированного носителя:
Так что дальнейшие развлечения с образами отложил на потом — но вернусь к ним обязательно: эта опция показалась мне чрезвычайно полезной, например, при переносе инсталляции некоей системы на более иной носитель. А сейчас следовало выполнить задачу, ради которой я за этот gnome-disks взялся — создать разделы на неразмеченном пространстве моего экспериментального диска. О чём — на следующей странице.
Оставьте комментарий Отменить ответ
Для отправки комментария вам необходимо авторизоваться.
Источник
Top 6 Partition Managers (CLI + GUI) for Linux
Are you looking to tweak or manage your disks partitions in Linux? In this article, we will review some of the best tools that help Linux users partition and manage their disks. We will see both command line utilities as well as GUI applications for managing disk partitions in Linux.
I favor the command line over GUI (graphical user interface), I will start by describing the text based utilities and then GUI applications as follows.
1. Fdisk
fdisk is a powerful and popular command line tool used for creating and manipulating disk partition tables. It supports multiple partition tables formats, including MS-DOS and GPT. It provides a user-friendly, text based and menu driven interface to display, create, resize, delete, modify, copy and move partitions on disks.

2. GNU Parted
Parted is a popular command line tool for managing hard disk partitions. It supports multiple partition table formats, including MS-DOS, GPT, BSD and many more. With it, you can add, delete, shrink and extend disk partitions along with the file systems located on them.

It can help you create space for installing new operating systems, reorganizing disk usage, and move data to new hard disks.
3. Gparted
GParted is a free, cross platform and advanced graphical disk partition manager that works on Linux operating systems, Mac OS X and Windows.

It is used to resize, copy, move, label, check or delete partitions without data loss, enabling you to grow or shrink root partition, create space for new operating systems and attempt data rescue from lost partitions. It can be used to manipulate file systems including EXT2/3/4.
4. GNOME Disks a.k.a ( GNOME Disks Utility)
GNOME Disks is a core system utility used for disk partition management and S.M.A.R.T monitoring. It is used to format and create partition on drives, mount and unmount partitions. It ships in with the well known GNOME desktop environment.

Lately, it’s been gaining features for advanced usage. The latest version (at the time of this writing) has a new feature for adding, resizing partitions, checking filesystems for any damages and repairing them.
5. KDE Partition Manager
KDE partition manager is a useful graphical utility for managing disk devices, partitions and file systems on your computer. It comes with the KDE desktop environment.

Most of its underlying work is performed by programs. It can be used to easily create, copy, move, delete, resize without losing data, backup and restore partitions. It supports various including EXT2/3/4, BTRFS NTFS, FAT16/32, XFS, and more.
6. Qtparted
In addition, you can also use Qtparted, is a Partition Magic (proprietary software for Windows) clone and Qt front-end to GNU Parted. Note that it still in development and you may likely experience any kind of problem with latest release. In that case try to use the CVS version or a previous stable version.

It may not be one of the best options now but you can give it a try. More features are yet being added to it.
You might also like to read these following related articles.
These are the best partition managers and editors available for Linux operating systems. Which tool do you use? Let us know via the comment section below. Also let us know of any other partition managers for Linux, missing in the list above.
If You Appreciate What We Do Here On TecMint, You Should Consider:
TecMint is the fastest growing and most trusted community site for any kind of Linux Articles, Guides and Books on the web. Millions of people visit TecMint! to search or browse the thousands of published articles available FREELY to all.
If you like what you are reading, please consider buying us a coffee ( or 2 ) as a token of appreciation.
We are thankful for your never ending support.
Источник