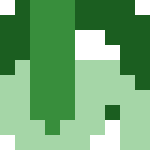- Управление курсором мыши с клавиатуры
- Linux — хитрое управление окнами и мышью
- wmctrl
- xdotool
- unixforum.org
- Как установить управление мышью с клавиатуры
- Как установить управление мышью с клавиатуры
- Re: Как установить управление мышью с клавиатуры
- Re: Как установить управление мышью с клавиатуры
- Re: Как установить управление мышью с клавиатуры
- Cinia
- Cinnamon и её дистры
- Linux для пенсионеров. Наброски к ч. 3. Мышь в консоли и Иксах
- Управлять курсором мыши с клавиатуры
Управление курсором мыши с клавиатуры
Существует ли программа, которая умеет управлять курсором мыши с клавиатуры? Например при нажатии на клавиши дополнительного блока цифровых клавиш. Цифра 8 (вверх), 2 (вниз), 4 (влево), 6 (вправо) и 1, 7, 9, 3 — по диагонали.
эта программа называется настройки системы для людей с ограниченными возможностями
Этот не соврал. В Universal Access есть вкладка Pointing and Clicking, где можно активировать управление курсором мыши с нампада.
sudo apt-get install xkbset
xkbset ma 20 10 10 10 10 // [delay] [interval] [time to max] [max speed] [curve]
X11 умел это раньше «из-коробки»: Shfit-NumLock и дальше стрелки.
Ребяты, у меня ещё один вопрос появился. После перезагрузки настройки xkbset сбрасываются на значение по умолчанию. Как сделать, чтобы не сбрасывались?
Источник
Linux — хитрое управление окнами и мышью
Сегодня я расскажу о двух полезных утилитах, которые порою меня выручают в самых неожиданных ситуациях. Это утилиты — wmctrl и xdotool. Они позволяют управлять размером и расположением окон и поведением мышки через терминал, соответственно они пригодятся при написании собственных скриптов.
Например, в одной из предыдущих статей, я использовал утилиту xdotool для того, чтобы эмулировать двойное нажатие левой кнопки мышки (для дополнительной клавиши, которая по умолчанию не поддерживалась в Linux). Применение этим утилитам можно придумать самое различное, но чтобы использовать их в повседневной работе — для начала надо знать об их существовании.
Каждая утилита имеет собственную справку — я сторонник того, чтобы пользователи никогда не принебрегали встроенными в программы справками и страницами man — но я выписал для каждой утилиты отдельные команды, которые считаю самыми полезными и востребованными в реальном применении. Но не забываем о: «man xdotool» и «man wmctrl» .
wmctrl
Вывести список всех доступных сейчас окон
Активировать указанное окно. Причем название окна не обязательно писать полностью, например для окна с названием «Терминал — login@pc:
/cat/» достаточно написать: «wmctrl -a Терм«
Закрыть указанное окно. Причем название окна не обязательно писать полностью, например для окна с названием «Терминал — login@pc:
/cat/» достаточно написать: «wmctrl -a Терм«
Переместить указанное окно и изменить его размер.
G Притяжение окна к краям экрана (0 — как настроено в системе)
X Координаты окна по оси X (от левого края окна) [-1 -не менять]
Y Координаты окна по оси Y (от верхнего края окна) [-1 -не менять]
W Высота окна в пикселах [-1 -не менять]
H Ширина окна в пикселах [-1 -не менять]
Например: wmctrl -r Терм -e 0,1,1,600,600 переместит окно терминала в левый верний угол и размер окна станет 600x600px (окно будет квадратным).
xdotool
Возвращает текущее разрешение монитора в пикселах
Возвращает текущую позицию курсора мышки
Кликнуть KEY кнопкой мышки COUNT раз
KEY: 1 — левая кнопка, 2 — средняя, 3 — правая, 4 — колесико вверх, 5 — колесико вниз.
Переместить курсор мышки на позицию по X и Y (в пикселах)
Получить ID активного окна
Исходя из вышеописанного, давай для практики напишем простой скрипт, который будет сворачивать активное окно в маленький прямоугольник в верхней левой части экрана, а если одно окно уже свернуто в него, то поменяет местами текущее окно (сделав его маленьким) и развернет уже свернутое окно:
Параметр «-i» в команде wmctrl означает, что мы будем обращаться к окну не по имени, а по id.
Теперь сохраним этот скрипт и повесим его на какую-либо комбинацию горячих клавиш.
Напоследок повторю, в данной статье приведены не все возможности утилит xdotool и wmctrl, полный список смотри с ключем «—help» или на страницах «man».
Источник
unixforum.org
Форум для пользователей UNIX-подобных систем
- Темы без ответов
- Активные темы
- Поиск
- Статус форума
Как установить управление мышью с клавиатуры
Как установить управление мышью с клавиатуры
Сообщение kt315e » 30.06.2014 12:28
Как установить управление мышью с клавиатуры в Gnome 3 (Gnome-Classik)?
Дистрибутив Debian Wheezy.
Re: Как установить управление мышью с клавиатуры
Сообщение Hephaestus » 01.07.2014 09:32
Есть в X-сервере «из коробки»
После этого нажимаем shift+numpad и курсор мыши управляется клавишами цифрового блока клавиатуры.
Есть в некоторых оболочках.
Есть в схемах для людей с ограниченными возможностями.
Какой именно способ интересует?
Re: Как установить управление мышью с клавиатуры
Сообщение kt315e » 01.07.2014 12:21
Есть в X-сервере «из коробки»
В gnome-classic не нашёл.
Так файла xorg.conf нет. Нарисовал такое:
Re: Как установить управление мышью с клавиатуры
Сообщение Hephaestus » 01.07.2014 12:51
Источник
Cinia
Cinnamon и её дистры
Linux для пенсионеров. Наброски к ч. 3. Мышь в консоли и Иксах
Большинство графических сред (и Cinnamon тут не исключение) устроены так, что в принципе позволяют обходиться без мыши: все (или все основные) действия в них могут выполняться с клавиатуры. Однако мышь добавляет комфорта в работе. А в консоли она в некоторых случаях оказывается просто незаменимой.
Тем не менее, в большинстве современных настольных дистрибутивов консольная мышь не поддерживается, что называется, «искапропки» — для её включения требуются некоторые действия. Правда, очень не сложные. Они сводятся к установке пакета gpm , отвечающего за службу консольной мыши, и обеспечения её автоматического запуска при старте системы.
Проще всего служба контрольной мыши включается в любых deb-системах, в том числе и в Linux Mint. Для этого достаточно установить указанный выше пакет:
После этого, переключившись в любую текстовую консоль (напоминаю, что из графического сеанса это делается комбинацией клавиш Alt+Control+F#), в ней можно видеть серый прямоугольник — это и есть курсор консольной мыши.
В более иных дистрибутивах, в том числе и в Altlinux’е, после установки пакета gpm соответствующую службу надо активизировать. Это делает команда
$ sudo systemctl start gpm.service
$ sudo systemctl enable gpm.service
делает службу консольной мыши доступной после перезагрузки системы.
Мышь в консоли не является указательно-позиционирующим устройством — положение обычного курсора, отмечающего точку ввода, на его перемещение не реагирует. Но зато она служит вдля выделения фрагмента экрана и вставки его в позицию обычного курсора. Для чего требуется:
- выделить фрагмент экрана мышью обычным образом, при зажатой левой кнопке — он автоматически скопируется в буфер памяти; нужно только помнить, что копируется при этом аккурат то, что видно на дисплее — выходящие за границы экрана строки в буфер не попадут;
- подвести текстовый курсор к нужному месту стрелками управления оным;
- щелчком средней кнопки мыши вставить содержимое буфера в позицию курсора.
Описанный способ — единственный способ обмена данными между виртуальными консолями. Необходимость чего иллюстрируется примером такой ситуации, ныне достаточно редкой, но временами встречающейся. Предположим, что в силу каких-либо причин графическая среда кгрузиться отказывается — в распоряжении пользователя лишь шесть виртуальных консолей. Для исправления ситуации требуется правка каких-либо конфигурационных файлов. Каковые и открываются в консольном текстовом редакторе, например, в nano . А на параллельной виртуальной консоли открывается соответствующая man-страница, из которой и таскаются нужные для исправления фрагменты.
В современных скроллирующих мышах функцию средней кнопки выполняет колёсико. Если нет ни колёсика, ни средней кнопки (как на большинстве тачпадов и трекболов — она эмулируется одновременным нажатием двух имеющихся. А вот с новомодными «многопальцевыми» бескнопочными тачпадами этот номер не прокатывает: настройки его, выполняемые обычно средствами рабочей среды, в консоли силы не имеют — хотя работают в Иксах.
А в Иксах мышь ведёт себя двояким образом. Во-первых, здесь она становится указательно-позиционирующим устройством, перемещающим обычный курсор, а также служащим для выделения фрагментов и их перемещения способом drag&drop. Кроме того, выделенный фрагмент может быть скопирован (комбинацией клавиш Control+C) или вырезан (Control+X) с помещением в «Иксовый» буфер, а затем вставлен в любое место (с помощью Control+V).
Во-вторых, мышь сохраняет своё «консольное» свойство помещения выделенного фрагмента в собственный «мышиный» буфер, откуда он также может быть вставлен (без всякого копирования) в текущую позицию курсора щелчком средней кнопки.
Такое поведение мыши очень упрощает жизнь в некоторых (не таких уж редких) ситуациях). Например, требуется скопировать в браузере некую ссылку и вставить её в текстовый редактор вместе с текстом, к которому эта ссылка относится. И эту процедуру можно выполнить в «полтора» шага. Сначала курсор мыши наводится на ссылку, и из контекстного меню по правому клику выбирается пункт типа Скопировать адрес ссылки. Затем текст ссылки выделяется и вставляется куда надо щелчком средней кнопки. Псоле чего адрес ссылки вставляется в нужное место комбинацией клавиш Control+V. Этот нехитрый приём экономит массу времени и усилий при составлении оглавлений или каталогов ссылок.
Источник
Управлять курсором мыши с клавиатуры
http://forum.ubuntu.ru/index.php?topic=37309.120 — почитайте, примените к вашим потребностям без использования lirc/lirc-utils/irexec.
Хотя. гуглить надо, как водится. Может быть есть лучший путь.
А на другом компе вообще блютус клавиатура размером с телефон, там и намлока нет.
Поэтому предпочтительнее какая нибудь программка.
Сейчас на рабочем компе проверил ctrl+shift+NumLock на kde, не работает.
Ну погугли об этом, может надо че-нить включать дополнительно, чтобы работало.
А на другом компе вообще блютус клавиатура размером с телефон, там и намлока нет.
Ну нажатие комбинации клавиш можно через какую-нить прогу эмулятор замутить.
P.S. А ты Num’овские стрелки надолго зажимал? А то там если просто ткнуть кнопку, то курсор на 1 пиксель сдвинется, а если долго держать — то скорость перемещения увеличивается 😉
© 2006-2021, Русскоязычное сообщество Arch Linux.
Название и логотип Arch Linux ™ являются признанными торговыми марками.
Linux ® — зарегистрированная торговая марка Linus Torvalds и LMI.
Источник