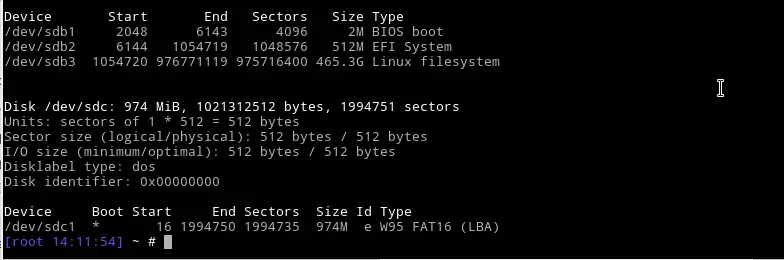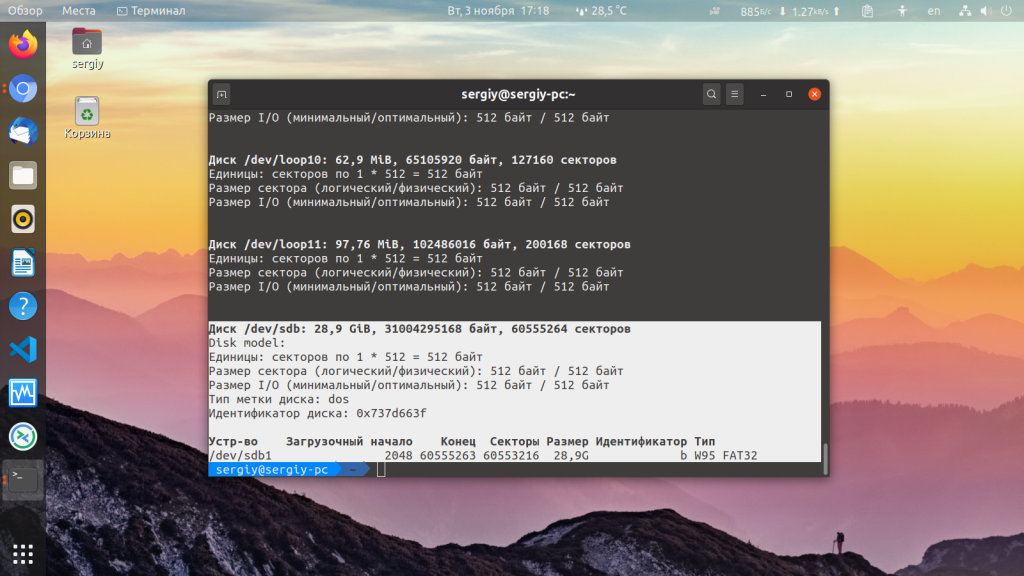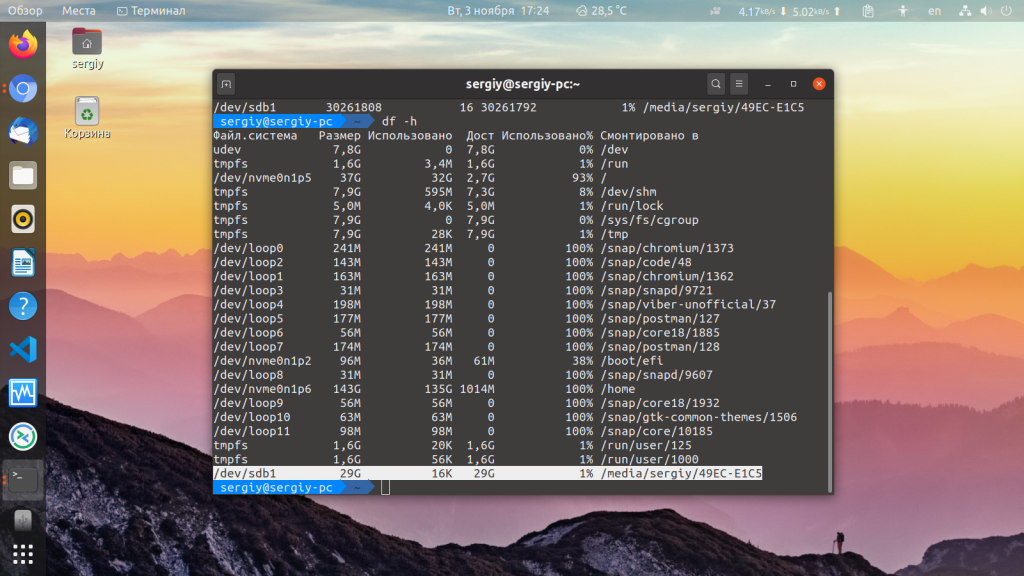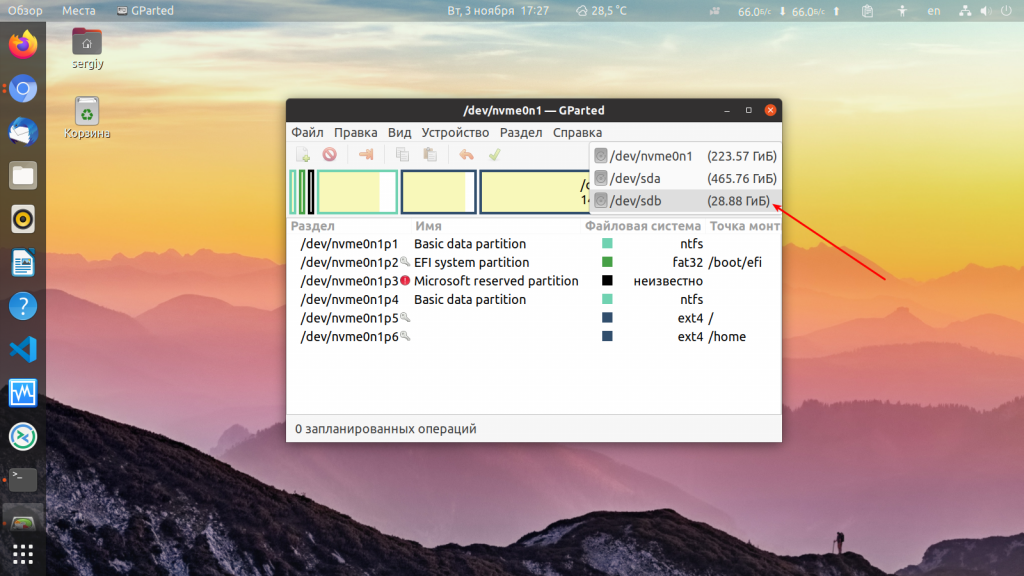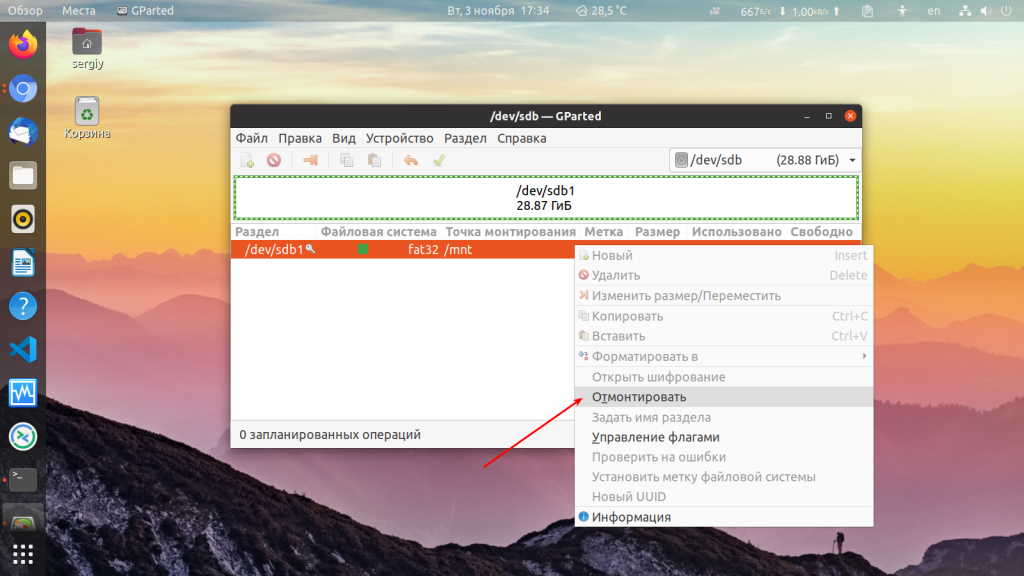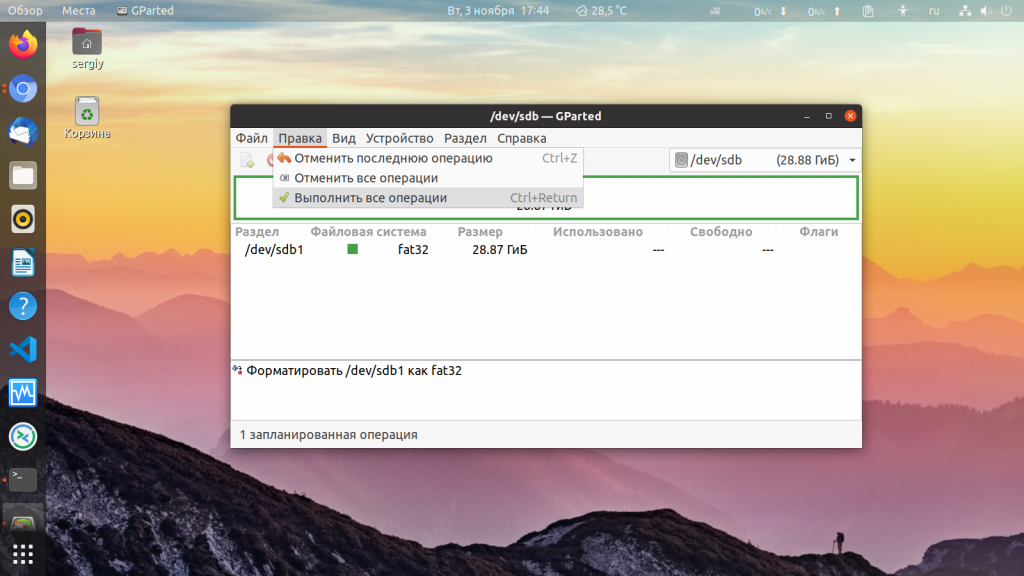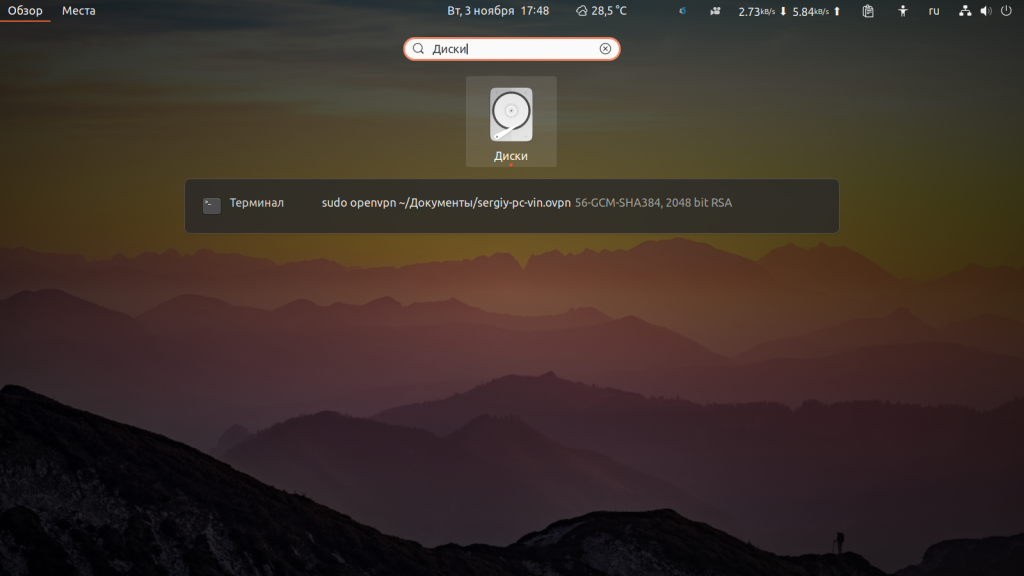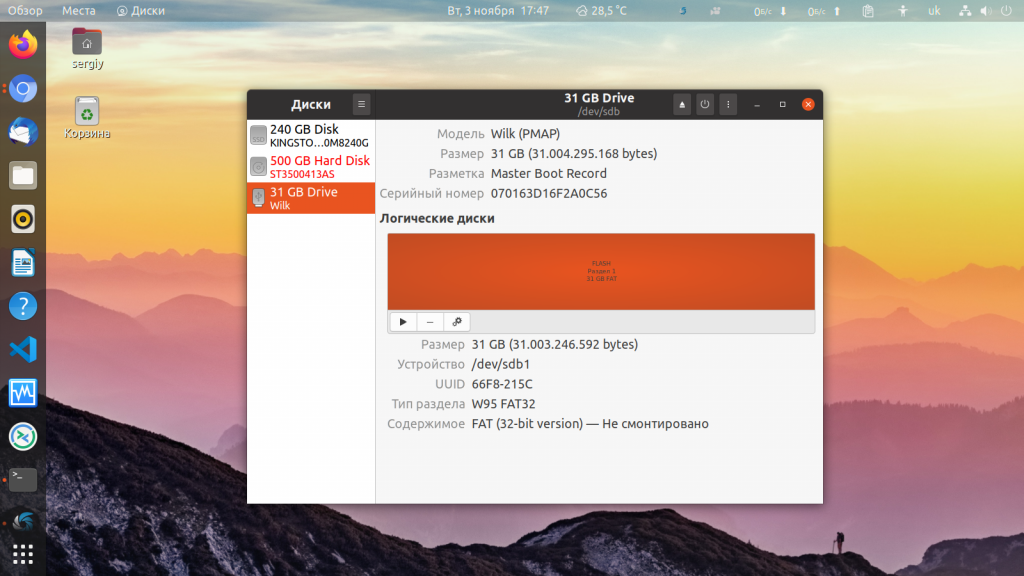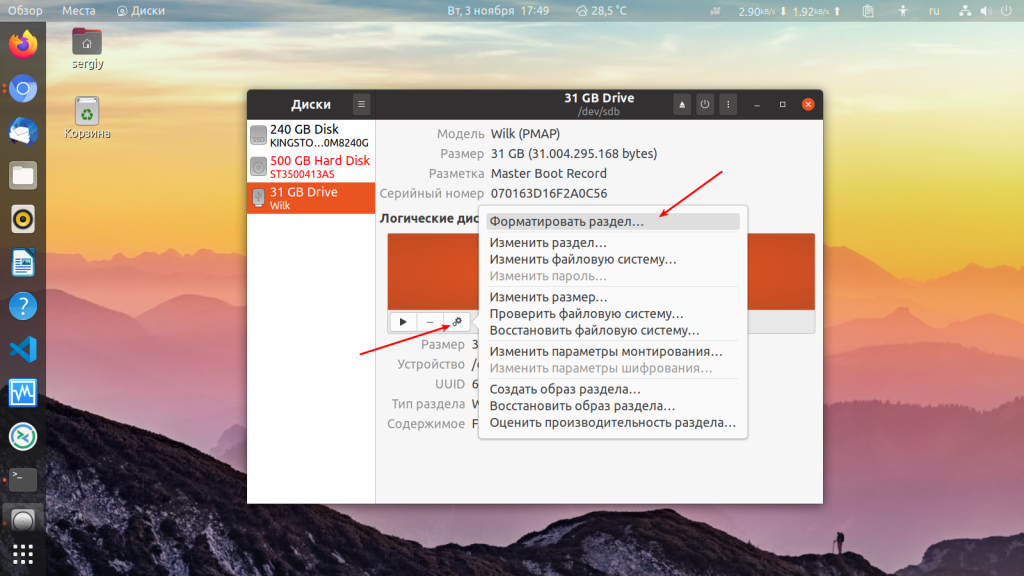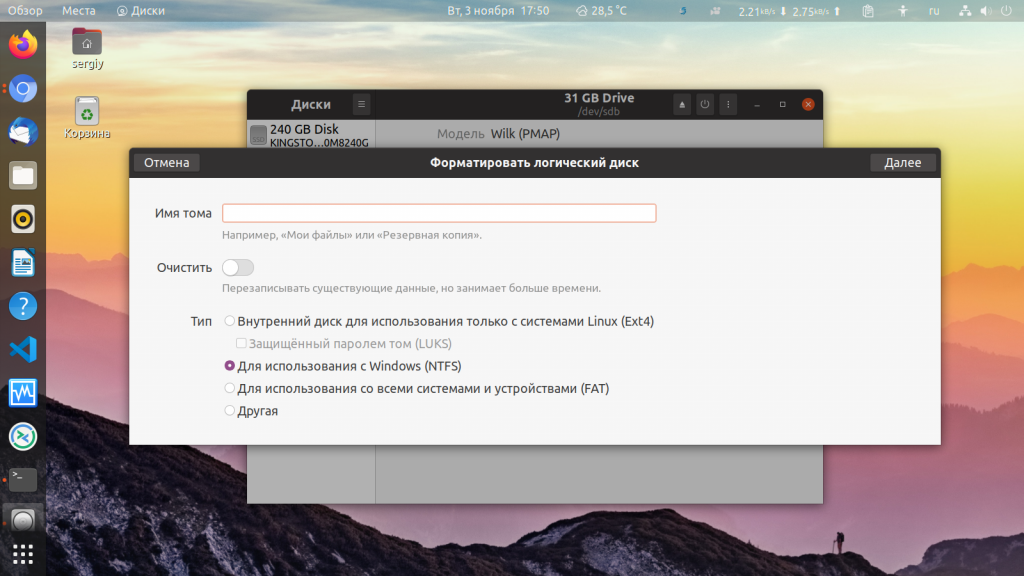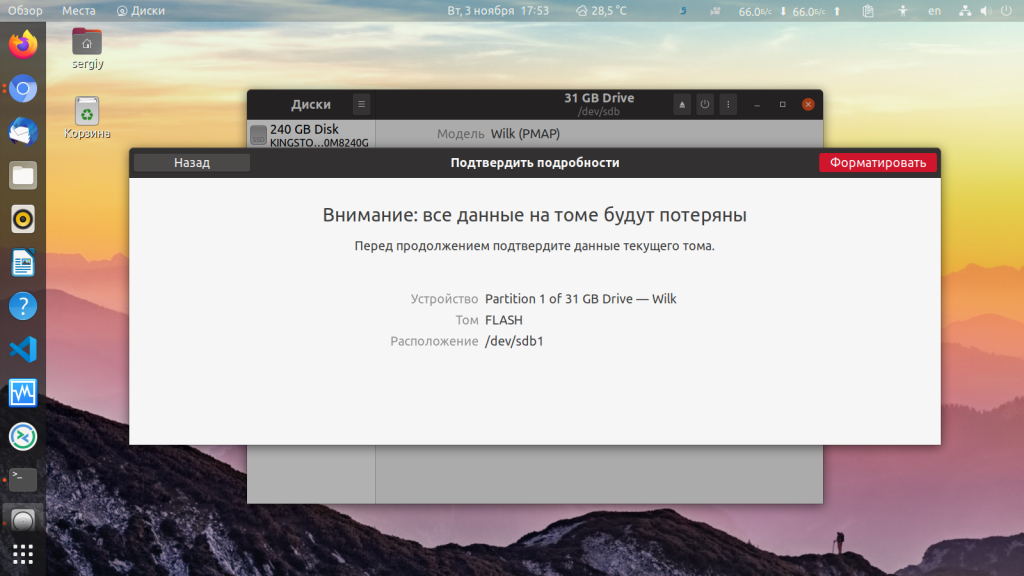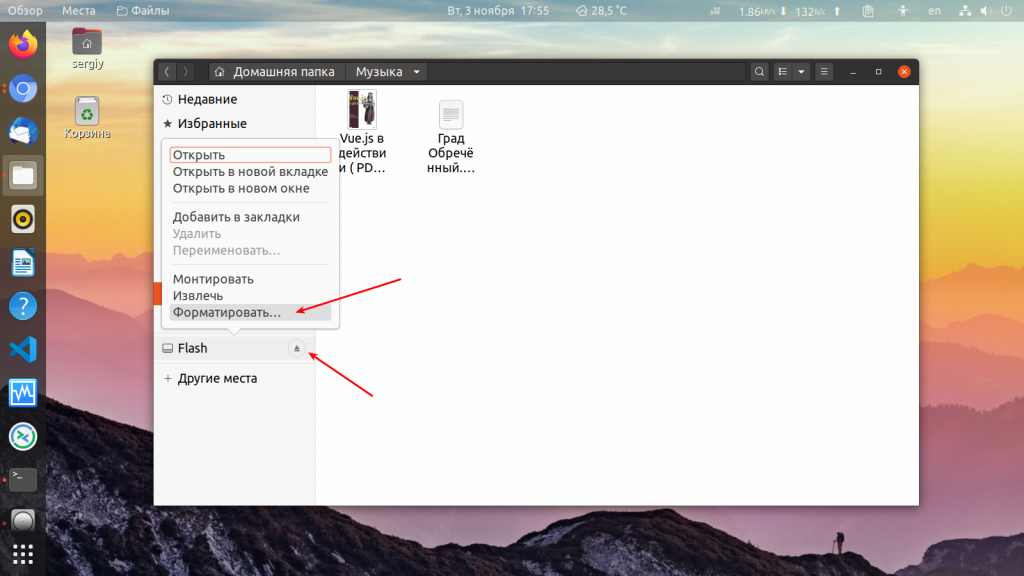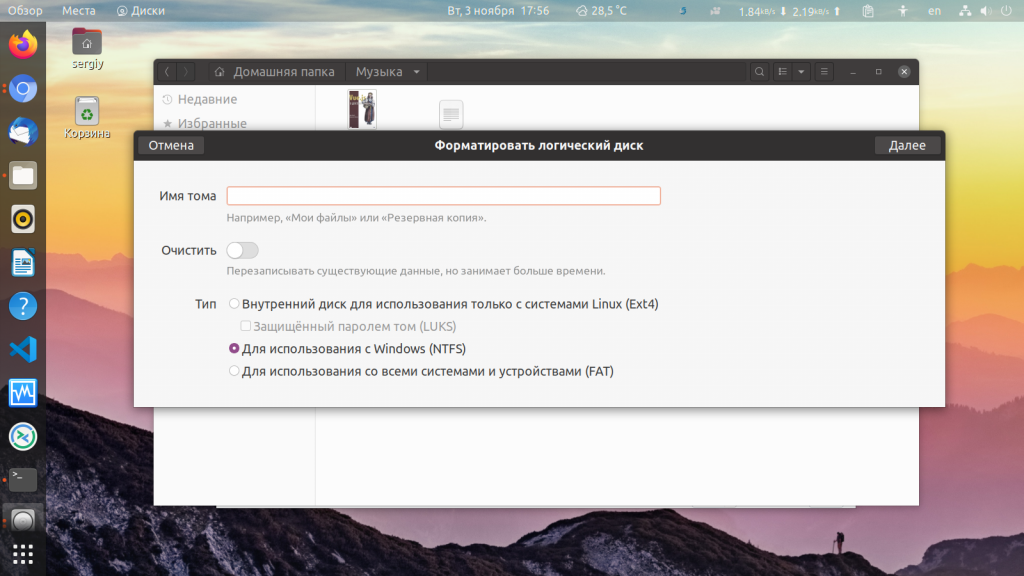- Файловая система для флешки Linux или как отформатировать USB flash накопитель
- В меню есть инструмент для форматирования флешек
- Узнаём всё про флешку из консоли
- Форматируем flash накопитель в консоли Линукс
- Изменить метку можно так
- Разъяснения:
- Как записать образ на флешку Linux
- Можно и через консоль Linux записать образ
- Какая файловая система должна быть на флешке для создания на ней LiveUSB?
- how to format an usb drive in fat16/fat32/ntfs from linux command line
- Install dosfstools Package
- Форматирование флешки в Linux
- Форматирование флешки в Linux с помощью терминала
- Шаг 1. Определить имя флешки
- Шаг 2. Размонтирование флешки
- Шаг 3. Форматирование
- Форматирование флешки в Gparted
- Шаг 1. Установка Gparted
- Шаг 2. Поиск флешки
- Шаг 3. Размонтирование флешки
- Шаг 4. Полная очистка флешки
- Шаг 5. Форматирование флешки
- Как форматировать флешку с помощью Disks
- Шаг 1. Запуск Disk Utility
- Шаг 2. Поиск флешки
- Шаг 3. Форматирование
- Форматирование флешки в Nautilus
- Выводы
Файловая система для флешки Linux или как отформатировать USB flash накопитель
В большинстве случаев нам подойдёт файловая система для флешки Linux VFAT расширенный (видит более 2 Гб) вариант разметки FAT32.
Она часто может требоваться для разных других устройств, в том числе для перепрошивки БИОС-а..
Если не планируется использование в Windows, то можно в ext4 создавать, я бы ещё рекомендовал выставить права на флешку в этом случае 777, под разными пользователями может конфликтовать из-за прав на запись..
В меню есть инструмент для форматирования флешек
- KDE: Система → Форматировать USB-накопитель
- Cinnamon: Стандартные → Форматирование USB-флеш-накопителя
В разных сборках может не быть, в Linux Mint есть. Тоже можно сделать при помощи: Редактора разделов, Gparted итп..
Узнаём всё про флешку из консоли
Под рукой всегда есть консоль (терминал), с её помощью можно сделать всё то же.
Втыкаем флешку, вводим команду для вывода списка подключаемых устройств:
Там увидим название, ещё ниже размер и дальше будут куча надписей назначенного флешке имени, например, sdc в последней строчке:
Если подобного нет, попробуйте открыть диск в менеджере файлов, он подцепится.. Предложение открыть всплывает справа при вставке накопителя..
Ещё можно найти диски командой:
Последний скорее всего наша флешка.
Будьте внимательны, не отформатируйте жёсткий диск : ) Введём чтоб убедиться, что это флешка по размеру..
Сами понимаете dmesg | tail удобнее — сразу показывает подключённые носители и показывает название размер итд, точно не ошибёшься..
Форматируем flash накопитель в консоли Линукс
Если выбрали ext4, то разрешим читать и записывать всем подряд, чтоб не было проблем из-за прав на других компьютерах.. Перевоткните флешку, чтоб система её перечитала:
-R — рекурсивно, т.е. пройти все файлы и папки..
$USER — подставит текущего пользователя чтоб не вводить руками..
Изменить метку можно так
Следом перевоткните флешку.
Разъяснения:
mkfs — комада для форматирования.
vfat, fat, ext4, ntfs — файловая система (их больше).
vfat -I — разрешает создавать файловую систему на всем устройстве (связано с настройками по умолчанию).
-F — (force — принудительно) можно не отмонтировать устройство, но сама операция может растянутся надолго..
-n, -L — volume-name — имя (метка) для файловой системы. По умолчанию не создается и устройство может отображаться в виде длинного хеша. При наличии метки в качестве имени будет использоваться не хеш, а заданное название..
‘myflashname’ — имя (метка) нашей флешки.
/dev/sdc1 — путь к флешке (тому устройства).
Подробно можно почитать введя команду man mkfs.vfat (выход q)
Как записать образ на флешку Linux
В большинстве случаев, записать образ на флешку Linux можно при помощи графических утилит присутствующих по умолчанию:
- KDE: Система → Запись образа на USB-накопитель
- Cinnamon: Стандартные → Запись образа на USB-накопитель
В некоторых случаях (было такое — бился образ Виндовса при записи) могут помочь: UNetbootin, Etcher (balenaEtcher, ранее etcher-electron. Он так же справляется с проблемными образами Windows10) их может не быть в репозитории, поэтому скачиваем через браузер, распаковываем (не забудьте выставить в свойствах галочку в правах — является исполняемым) или устанавливаем, дальше остаётся просто указать iso образ и загрузочная флешка готова. (Понадобится, например, если необходимо установить новый Linux итп.)
Можно и через консоль Linux записать образ
| Страница сгенерирована за 0.002200 секунды На один процесс веб-сервера: 455 стр./сек. Всего Apache может отдать: 116 480 стр./сек. Выделено php памяти: 419.92 KB, real_usage: 2 MB © Все права защищены 2004 — 2021 | Карта сайта Отслеживать изменения в Твиттере Политика конфиденциальности | Браузер построил за сек. Полное время сек. Источник Какая файловая система должна быть на флешке для создания на ней LiveUSB?Я пробовал сделать давеча загрузочную флешку Дебиана, потом стал грузить с флешки — а комп мне и пишет: «unable to boot from drive!, press Ctrl+Alt+Del to restart» На флешке стоит ФС NTFS с размером кластера максимально возможным — 64 КБ.. Является ли это помехой для загрузки? Я помню, пробовал ставить на SD-карточку Ubuntu, и там была фс FAT32, и всё работало. Если что — у меня мать M4A77T/USB3 По-умолчанию ядро не умеет работать с нтфс, для этого необходимы драйвера. Чтобы сделать liveusb используй фат либо ext3/4
А рецептом поделитесь ? В общем случае, разумеется, тип файловой системы имеет некоторую роль, но, думаю не вашем случае )) Ну а как ещё. UNetbootin’ом, конечно же! у деба давно все исошики гибридные и могут спокойно быть записаны Я тупо копирую iso на флеху с помощью dd. ТС, вроде, желает поставить систему на флешку, а не livecd записать. читать когда научимся? 4.5.2 Copying an ISO hybrid image to a USB stick 187 ISO images prepared with xorriso, can be simply copied to a USB stick with the dd program or an equivalent. Plug in a USB stick with a size large enough for your image file and determine which device it is, which we hereafter refer to as $ Once you are certain you have the correct device name, use the dd command to copy the image to the stick. This will definitely overwrite any previous contents on your stick! 189 $ dd if=binary.hybrid.iso of=$ пофиг. Всё равно затрётся.
что значит «поставить»? А. ну да, меня запутало то, что он там фс создавал. Я думал, он хочет развернуть систему на флешке.
можно slax развернуть на fat. Может и деб можно, я не пробовал. Источник how to format an usb drive in fat16/fat32/ntfs from linux command lineOne of the reasons of having to use an usb drive is to transfer files between different machines, usually with different operating systems. Unfortunately, there are still enough Windows machines out in the wild that reads only specific file systems in formats such as FAT32 or NTFS. This means you will need to format your USB drives in formats that is understood by MS Windows. These may be either FAT16, FAT32 or NTFS file system formats. We will see how you can format an usb drive in any file system format from the Linux command line. The command that is used to create a new file system is called mkfs in Linux. You can use this to create file systems on any disk, drive or partitions on the system. This utility supports many different file systems, including the FAT ones. Install dosfstools PackageThe support for the FAT file systems are provided by the dosfstools package. Most Linux distros should have this installed by default. If it is not installed, then you will need to install this first using your package manager installation process (apt-get, pacman, emerge etc). The mkfs utility is only a front-end to the underlying file system builders, which means you can only use those utilities directly as well. The mkfs utility takes a command line option –type (or -t) to specify the file system type to be used. In order for the system to format the drive, the system should be able to identify the device correctly. You also will need to know the device name for the USB drive. We will assume that the usb is loaded at /dev/sdc for the examples below. Note: You can use the fdisk command to find the device. Use the fdisk -l command, which will print out all the devices identified by the machine. In order to create a FAT16 file system on the device, you use one of the following commands. bash# mkfs -t fat /dev/sdc1 bash# mkfs.fat -F 16 -I /dev/sdc1 There are several different commands, which are all symlinks to mkfs.fat command or utility. There are several different (legacy) names to the tools, which are all available by symlinks. You can use mkdosfs, mkfs.msdos, mkfs.dos, mkfs.fat or mkfs.vfat all of which does the same thing. If you want to set the block size to 32 then you specify 32 as the value to the -F command line option. bash# mkfs.fat -F 32 -I /dev/sdc If you want to use the NTFS for formatting instead of the FAT32, then you can specify that using the same command line options as above….but using NTFS instead. bash# mkfs.ntfs /dev/sdc1 bash# mkfs -t ntfs /dev/sdc1 All of these commands do support additional options, that will allow you to set or specify several other formatting values. You can specify sector size, volume labels, compression, indexing etc etc. These advanced options vary between the FAT and NTFS formats. You can check manual page of these utilities to find the additional options that they support. Источник Форматирование флешки в LinuxФорматирование флешки — это довольно простая задача, с которой часто сталкивается каждый пользователь. В операционной системе Windows всё делается интуитивно понятно и буквально в пару кликов. Но в Linux всё не так однозначно. Может даже показаться, что форматировать флешку в Linux очень сложно. На самом деле это не так. Для решения такой простой задачи в Linux есть несколько способов, и сегодня мы рассмотрим самые интересные из них. А именно форматирование флешки с помощью Gparted, терминала и утилиты Disks в Ubuntu или любом другом дистрибутиве, использующем Gnome. Сначала рассмотрим приём, который будет работать во всех дистрибутивах — с помощью терминала и утилиты mkfs. Форматирование флешки в Linux с помощью терминалаФорматировать флешку в терминале не очень сложно, но сначала вам нужно знать, как идентифицировать эту флешку в системе. Все устройства в Linux определяются в виде файлов в каталоге /dev и ваша флешка тоже. Но если вы просто зайдете в этот каталог, вам будет сложно определить, какой из файлов отвечает за флешку, потому что все файлы для дисков выглядят похоже. Обычно имя начинается на sd, затем идёт ещё одна буква: a,b,c,d и далее, в зависимости от порядка подключения диска к системе. Дальше следует цифра номера раздела на флешке, обычно это 1, потому что на флешке, как правило, содержится только один раздел. Например /dev/sdb1 или /dev/sdc1. Шаг 1. Определить имя флешкиСамый простой способ определить имя флешки в системе — это использовать утилиту fdisk, но такой вариант подойдет, только если вы знаете размер или метку флешки. Просто выполните команду: Она выведет в терминал все подключённые устройства, в том числе и вашу флешку. Вам останется только найти её по размеру, который написан в колонке Размер или Size. В нашем примере флешка представлена файлом /dev/sdb1. Также вы можете узнать имя файла флешки с помощью утилиты df, только для этого она должна быть смонтирована в файловую систему. Обычно графические окружения автоматически монтируют флешку при подключении, так что это не будет проблемой. Чтобы посмотреть, какие устройства подключены к каким папкам, выполните: Теперь вы можете понять, что к папкам /mnt, /media, /run/media смонтирована именно флешка, также здесь указан размер в колонке доступно. Обычно этого вполне достаточно. Шаг 2. Размонтирование флешкиЕсли флешка смонтирована в файловую систему, то форматировать её у вас не получится. Поэтому сначала нужно её размонтировать, для этого выполните: sudo umount /dev/sdb1 Здесь /dev/sdb1 — имя флешки в файловой системе, которое мы узнали в предыдущем шаге. Шаг 3. ФорматированиеДальше отформатировать флешку очень просто. Для этого используется утилита mkfs. Синтаксис команды очень прост: $ sudo mkfs -t файловая_система устройство В качестве файловой системы может использоваться любая поддерживаемая системой, например, ext4, ntfs, xfs, btrfs, vfat. Но для нормальной работы флешки в Windows рекомендуется использовать файловую систему vfat. С помощью опции -L можно задать метку раздела. Тогда команда будет выглядеть вот так: sudo mkfs -t ext4 -L FLASH /dev/sdb1 Для файловой системы vfat опция -L не поддерживается, вместо неё нужно использовать -n: sudo mkfs -t vfat -n FLASH /dev/sdb1 После того, как форматирование флешки в Linux завершится, флешка будет готова к использованию. Форматирование флешки в GpartedЕщё одним универсальным методом форматировать флешку в Linux является использование утилиты для управления дисками Gparted. Шаг 1. Установка GpartedОбычно она уже установлена в системе, если же нет, вы можете установить эту прорамму из официальных репозиториев. Для этого наберите в Ubuntu: sudo apt install gparted А в Red Hat и основанных на нём дистрибутивах: sudo yum install gparted Дальше вы можете вызвать программу из главного меню системы или c помощью команды: Шаг 2. Поиск флешкиНайти флешку в этой программе у вас не составит труда. Переключаться между устройствами можно в верхнем правом углу. Свою флешку вы можете найти по метке, размеру, файловой системе — тут отображается вся информация, поэтому с поиском у вас не должно возникнуть проблем. Шаг 3. Размонтирование флешкиТакже, как и в предыдущем случае, вам нужно размонтировать флешку, чтобы её отформатировать. Для этого щёлкните правой кнопкой по разделу флешки и выберите Размонтировать или Umount: Я предполагаю, что на флешке только один раздел. Поэтому выполнять все действия нужно будет только для него. Если разделов несколько, размонтируйте их все. Шаг 4. Полная очистка флешкиЕсли раньше на флешке был установлен Linux или другая операционная система, её нужно полностью очистить, включая таблицу разделов. Только так вы можете выполнить низкоуровневое форматирование флешки Linux. Если же нет, ничего подобного делать не нужно, переходите к следующему шагу. Откройте пункт меню Правка/Edit и нажмите Новая таблица разделов / New Partition Table: Выберите тип таблицы MBR и подтвердите, что согласны с тем, что все данные на флешке будут утеряны. Затем с помощью кнопки со знаком «+» создайте новый раздел на все свободное место. Также здесь нужно выбрать файловую систему. Затем опять откройте пункт Правка / Edit и нажмите Выполнить все операции / Apply, чтобы применить изменения. Готово, ваша флешка отформатирована, пятый шаг можете пропустить. Шаг 5. Форматирование флешкиЕсли вы воспользовались предыдущим способом, то уже ничего делать не нужно. Флешка готова к использованию. Если же нет, вам будет достаточно только отформатировать один раздел. Для этого кликните по этому разделу и выберите Отформатировать в / Format to в контекстном меню: Затем выберите файловую систему, опять же, чтобы флешка работала в Windows, нужно использовать Fat32. Дальше вам останется только открыть меню Правка / Edit и нажать Выполнить все операции / Apply или зелёную галочку,чтобы применить изменения. Вот и всё, теперь флешка готова к использованию, и вы можете её подключать к системе и записывать туда файлы. Но рассмотрим ещё один способ, который подходит только для Gnome. Как форматировать флешку с помощью DisksПрограмма Диски — это стандартная утилита управления дисками в дистрибутивах Linux, использующих окружение рабочего стола Gnome. Шаг 1. Запуск Disk UtilityВы можете запустить программу из главного меню Dash, просто набрав в поиске Disk, обычно утилита поставляется вместе с системой по умолчанию: Шаг 2. Поиск флешкиВы очень просто найдете флешку в главном окне программы: во-первых, она на последнем месте, во-вторых, здесь отображается метка диска, размер и другие параметры: Шаг 3. ФорматированиеФорматирование здесь выполняется очень легко, для этого просто нажмите кликните по значку с рисунком шестерёнки и выберите Форматировать раздел: Затем выберите введите метку для флешки, а также выберите файловую систему. По умолчанию утилита предлагает Ntfs чтобы с флешкой можно было работать в Windows: Останется только подтвердить действие, чтобы форматировать флешку Linux: Форматирование флешки в NautilusЕщё один способ именно для этой операционной системы. Здесь вообще форматирование флешки Linux выполняется очень просто. Найдите ваше устройство в менеджере файлов Nautilus, кликните по нему правой кнопкой и выберите Форматировать. : Возникнет такое же окно, как и в утилите Диски. Выберите файловую систему, метку флешки и нажмите Далее, а затем Форматировать: Готово. Когда процесс завершится, ваша флешка будет полностью чиста и готова к использованию. ВыводыВот и всё. Теперь вы знаете, что форматирование флешки в Linux это не такая сложная задача. Достаточно выполнить несколько команд или пару кликов мышью. А в Ubuntu вообще всё делается элементарно. Если у вас остались вопросы, спрашивайте в комментариях! На завершение видео о том, как делают флешки и микросхемы памяти: Источник |