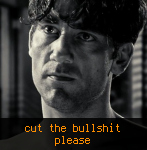Не работает USB клавиатура
Доброго времени суток! Ситуация такая, на старой машине был какой-то специфичный софт на slackware 11. С него сняли образ (в свое время) У компа сдохла мамка, купили новый комп и залили туда образ со старого. Теперь при загрузки не работает USB клавиатура (не под X11). Народ, помогите советом! Что сделать с этой проблемой? Самому опыта не хватает.
Приступаем к стандартным водным процедурам. После втыкания клавиатуры покажите
Блин ваще! Да проще слаку переустановиь! ну минут 7 займет!
Хм. Как это посмотреть, если клавиатура не работает? Я даже залогиниться не могу. Наверное мне нужно с какого нибудь LiveCD загрузиться?
Есть опасение, что «специфичный софт» не заработает. А это критично.
А ps/2 клаву пробовали?
В биос клава позволяет зайти?
А что за специфичный софт (очень любопытно)?
Побольше «грязных» подробностей, что за мать была, чего поставили свежего.
Первый раз вижу, чтобы слака на клаву артачилась.
Не работает в иксах?
Может, попробовать обновить ядро и драйвера x-сервера?
Доступа по ssh нет? В биосах бывает настройка насчёт поддержки usb клав и мышей, может помочь.
ps/2 совсем там совсем нет — только USB Что за специфичный софт — пока не загружусь — не узнаю. Там поменяли вообще все — ничего родного не осталось. Что за железо было не скажу, не знаю.
Настройки в биосе правильные — мышь и клава доступны.
Нет, не в иксах — в терминале (наверное так правильно назвать консольный режим).
А lilo клава активна?
Ну там всякие параметры ядра задать и т. д.
Расскажу еще подробнее. Был старый комп. Сгорел. На новый установили (делал не я) образ со старого. В биосе все настроено правильно. Клавиатура работает. При загрузке попадаем в LILO — там клавиатура работает. (К сожалению я не очень хорошо знаком с LILO но почитаю, думаю инфы навалом.). Дальше начинает грузится slackware 11. В консоле появлется приглашение ввести логин — тут клавиатура уже не работает совсем. Не загораются NumLock и ScrollLock.
Да, тяжко будет.
Я бы начал со slax, загрузиться с флехи в консоль.
Глянуть чего там slax использует для общения с клавой и потом подмонтировав слаку на ней тоже самое сделать.
Возможно когда слаку ставили, ядро слегка почистили на предмет «ненужных» опций (тогда хватит аккуратного подсовывания стандартного ядра от 11 версии).
Больше всего похоже на «оптимизацию» всего (ядра и конфигов) под конкретную железку.
Источник
Перестает работать клавиатура Ubuntu 16.04
Моя клавиатура перестает работать без видимой причины.
После использования Ubuntu в течение 2,5 лет в качестве виртуальной машины на хосте Windows (virtualbox) я наконец сделал решающий шаг, переформатировал свой жесткий диск и вчера собрал систему с Ubuntu. Сегодня утром у меня перестала работать клавиатура.
Я вижу много сообщений об Ubuntu и USB-клавиатуре или мыши, которые перестают работать случайно. Они указывают, что это Autosuspend, отключающий питание USB-устройств для экономии энергии, и когда USB-устройство несовместимо с некоторыми устройствами, поэтому USB не «просыпается», как следует.
Я попробовал предложение размещено в этой ссылке
но не повезло. Я также попробовал другое предложение, которое состояло в том, чтобы загрузить без клавиатуры, а затем подключить его после запуска Ubuntu.
Вот некоторые подробности
- Последние 2 года я использовал ту же клавиатуру Kinesis с Ubuntu, что и виртуальная машина, без проблем.
- У Kinesis есть макросы, и запуск макроса вызывает проблему в 100% случаев. Однако это происходит, когда я просто печатаю (без макросов).
- Попробовал Kinesis на ноутбуке только сейчас. Это 1-летняя машина, на которой я установил Ubuntu 16.04 2 недели назад. Использование макроса клавиатуры Kinesis НЕ воспроизводило проблему.
- Dell XPS, 6 лет, настольный компьютер
- Установил Ubuntu 16.04 вчера
- Использование USB-клавиатуры Kinesis Advantage
- Отключение / повторное подключение клавиатуры сработало 9 из 10 раз
- Перезагрузка тоже работает
- Я не думаю, что это проблема с питанием USB, поскольку светодиод на клавиатуре горит, а другие устройства USB продолжают работать.
- У меня есть и мышь USB, и Bluetooth, подключенные к машине. Оба продолжают работать, даже когда кинезис останавливается.
- У меня обычно есть вторая обычная клавиатура Dell под брендом для людей, не являющихся Kinesis, которым необходимо использовать мой компьютер. Ранее сегодня эта клавиатура перестала работать каждый раз, когда перестал работать Kinesis. Однако теперь, вызывая проблему с макросом, клавиатура Dell продолжает работать.
Кинезис, которым я пользуюсь уже 8 лет, позволил мне продолжать играть на клавиатуре. Если я не смогу решить эту проблему, мне придется вернуться к Windoze, который был бы настоящим обломом.
Любые предложения о том, что можно попробовать или способы отладки, очень ценятся.
Редактировать: я копался в драйверах USB, о которых в Linux я ничего не знаю. Однако я обнаружил, что ноутбук имеет порты USB 2.0 и 3.0. Рабочий стол (с проблемой) только USB 2.0. Все еще копаю.
5 ответов
У меня была та же проблема с Xenial 16.04, и я так долго искал какое-либо решение. Было очень неприятно постоянно перемещать курсор мыши только для того, чтобы разбудить устройство. Я был на пути отказаться и сделать свежий дистрибутив или сменить дистрибутив, рядом с нервным кризисом, смеется. Но я наконец-то нашел единственное решение своей проблемы, и оно, похоже, точно такое же, как и у вас, klequis.
Решение находится в конце этого ответа, если вас не волнует контекстная история. Контекст может выглядеть как бесполезный блабла (может быть, так оно и есть), но я думаю, что он может помочь читателям проверить, совпадает ли проблема, которую я решил на моем ПК, с их проблемой.
КОНТЕКСТ
Я отчаянно проверил почти все советы, найденные в Интернете, и перезагружался после каждой попытки:
- загрузочный файл ядра ‘/ etc / default / grub’ usbcore.autosuspend=-1 параметр
- ‘runtime-pm.conf’ в режиме ноутбука CONTROL_RUNTIME_AUTOSUSPEND=0
- полностью отключить инструменты режима ноутбука из файла ‘/etc/laptop-mode/laptop-mode.conf’, подтверждая, что проблема не связана с этой функцией ядра, я проверил различные способы, которыми Laptop_mode больше не работал, чтобы быть конечно. (Ссылка: man laptop-mode.conf & man laptop_mode )
- Я прочитал несколько хитростей о ‘/etc/laptop-mode/conf.d/usb-autosuspend.conf’, но этот файл не существует в моей версии Ubuntu 16.04 с laptop-mode-tools v1.68
- удаление приложения powertop, на форумах часто подозревают проблемы с автоподвеской, сегодня я знаю, что это не так в моем случае, поскольку удаление не помогло
- options usbcore autosuspend=1 в /etc/modprobe.d/usb.conf тоже был неэффективен
- Скрипт ‘/etc/udev/rules.d/60-power.rules’, предоставленный официальной вики Gentoo
- конкретное устройство rules файл для udev ‘/etc/udev/rules.d/usb-power.rules’, рекомендованный Сержом Ю. Стробандтом
Прочитав всю эту техническую информацию, я только понял, что причина связана с тем, что мое значение «/ sys / module / usbcore / parameters / autosuspend» застряло на 2 секунды, независимо от того, что я изменяю в своей конфигурации. Вы можете проверить это с cat команда:
И да, моя мышь была отключена ровно через 2 секунды, поэтому я знал, что я на правильном пути. Конечно, я проверил echo -1 команда, которую я видел здесь и там, -1 намеревался отключить автоподключение. но:
Я не понял, почему было отказано в разрешении даже в режиме sudo. Я не пытался как root, потому что я просто не думал, что это может быть проблемой. Здесь была ошибка:(
Благодаря комментариям Алекса Деккера и Брайса, я узнал, как отключить автоподвеску только для моей мыши. Но, конечно, мои первые попытки потерпели неудачу с этим bash: Permission denied error так что мне пришлось ждать понимания моей путаницы корень / судо, прежде чем echo -1 Команда, предложенная Алексом, наконец-то сработает.
Я также нашел лучший способ выполнить команду от имени пользователя root без входа в систему от имени root, разница между использованием командной оболочки root и root-команд хорошо объяснена на официальной вики-странице Ubuntu RootSudo. Я люблю изучать такие вещи, но эй! почему его всегда нужно выучить мучительным путем? лол
О боже, это была настоящая головная боль, и нубу, как я, потребовалось много времени, чтобы понять, как я обычно говорю: «нет мозга — нет выгоды». Мой явно нуждается в большем обучении.
Так что давайте перестанем говорить о себе и пойдем исправим! Пожалуйста, продолжайте ниже.
Я настоятельно рекомендую 2-е решение для внешнего жесткого диска, чтобы не разрядить аккумулятор ноутбука. Но я даю вам оба решения, потому что те, кто любит свою свободу, должны любить друг друга тоже:)
РЕШЕНИЕ 1
Чтобы отключить автоподключение на всех USB-устройствах / портах
Откройте Терминал и выполните:
Если ваше USB-устройство (устройства) теперь работает нормально, просто отредактируйте ваш скрипт /etc/rc.local, чтобы он запускал эту команду при каждой загрузке системы. Таким образом, вы сделаете исправление постоянным. Отредактируйте файл, например, с помощью nano:
и положить echo -1 Команда в вашем файле /etc/rc.local перед exit 0 линия
(пожалуйста, проверьте Важное примечание в конце)
РЕШЕНИЕ 2
Отключение автоподключения для определенного USB-устройства / порта
Варианты питания для устройства USB находятся в /sys/bus/usb/devices/n-n/power , Какие n-n для данного устройства требуется несколько манипуляций, чтобы это выяснить, но это не сложно. Пример ниже показывает, как я определил, что номер порта USB моего приемника беспроводной мыши 3-1 поэтому, пожалуйста, приспособьте это к вашей собственной ситуации:
Отключите USB-устройство, откройте терминал и выполните команду sudo dmesg команда
Подключите USB-устройство и выполните sudo dmesg снова в Терминале, чтобы проверить изменения
Вот какой конец у меня dmesg вывод команды выглядит после подключения моей мыши обратно в слот:
Теперь мы видим, что порт, к которому подключено мое USB-устройство, определяется как usb 3-1 ,
Примечание. Этот прием касается идентификатора порта USB, а не идентификатора устройства. Например, если я подключаю мышь к следующему USB-порту, он идентифицируется как usb 3-2 в dmesg результат. Но это решение № 2 остается очень полезным, если вы привыкли всегда подключать свои мыши или клавиатуру к одному и тому же порту, и это обычно то, что люди используют, чтобы делать неосознанно;)
Выполните следующую команду в вашем терминале, изменив номер моего порта 3-1 с тем, который вы нашли в своем собственном dmesg результат:
Обратите внимание, что autosuspend_delay_ms заменил устаревший autosuspend начиная с версии ядра 2.6.38, в соответствии с официальной документацией Linux.
Это действительно временное решение, но теперь вы можете легко проверить, исправила ли эта команда проблему с автоподключением мыши или клавиатуры.
Если ваше USB-устройство теперь работает нормально, просто отредактируйте скрипт /etc/rc.local, чтобы он запускал эту команду при каждой загрузке системы. Таким образом, вы сделаете исправление постоянным. Отредактируйте файл, например, с помощью nano:
и положить echo -1 Команда в вашем файле /etc/rc.local перед exit 0 линия, еще раз не забудьте поменять номер порта n-n в команде:
Важно: не забывайте, что вам придется выполнить sudo sh -c снова введите временную команду вручную, если вы отключили / переподключили устройство USB, когда среда рабочего стола уже запущена, даже если вы снова подключили его к тому же разъему USB. Нормально, просто потому, что файл /etc/rc.local вызывается только один раз при запуске системы.
В любом случае, обходные пути возможны. У более опытных людей могут быть более умные методы, но я настроил псевдонимы для конкретных портов в Ubuntu. Это позволяет мне использовать простой usb1 или же usb2 Команды выборочно, если мне нужно отключить / повторно подключить мое USB-устройство здесь или там. Ты тоже! Вы также можете создать псевдонимы команд для воспроизведения коротких слов вместо ввода полной команды, это легко установить менее чем за 2 минуты и также работает с Alt+F2:)
Другие идеи, чтобы сделать это проще, также будет приветствоваться.
Источник
Клавиатура не работает после обновления до 18.04
Я обновил свой ноутбук до 18.04 с 17.10 . Ввод с клавиатуры распознается только на экране входа в систему после загрузки. Клавиатура также работает нормально, если я переключаюсь в терминал с экрана входа в систему. Но при входе в систему нажатия клавиш не воспринимаются.
9 ответов
Установка xserver-xorg-input решил мою проблему!
В дополнение к вышесказанному для неопытных можно включить экранную клавиатуру (меню специальных возможностей), поскольку вполне вероятно, что внешние USB-клавиатуры также не будут работать. После этого, возможно, команда
сделаю это. Вы должны выключаться и перезагружаться каждый раз (закрытие крышки обычно просто усыпляет).
Для тех, у кого все еще есть эта проблема, в моем случае это то, что каким-то образом «Медленные ключи» были включены в меню специальных возможностей (значок маленького человека в правом верхнем углу экрана входа в систему).
Сводил меня с ума!
Ubuntu 18.04.1 здесь. В моем случае не работали только клавиши с цифровыми клавишами. Это произошло из-за настроек> Универсальный доступ> Включение клавиш мыши.
Ubuntu 18.04 перейти к настройке -> Универсальный доступ -> Помощь при наборе текста -> Медленная клавиша
выключить медленный ключ
Это сводило меня с ума, и я приходил к выводу, что это запланированное устаревание. Я рад сообщить, что ошибался!
В моем ноутбуке Hp Omen. Несовместимость Windows и / или Hp и / или Ubuntu, кажется, является виновником.
Решение заключалось в том, чтобы войти в BIOS и отключить «клавиши действий» (функциональные клавиши), затем. беспроводная USB-клавиатура и мышь. снова заработали.
Чтобы добавить к теории заговора Windows/Hp. проблема, кажется, возникает, когда клавиши Hp Omen (Ноутбук) светятся классным способом Omen X.
После обновления до 18.04 моя клавиатура не работала, даже на экране входа. После нескольких попыток у меня было прозрение, и я заменил свою клавиатуру PS/2 на USB-клавиатуру и, конечно же, это было проблемой (что странно, потому что моя мышь PS/2 все еще работает).
Для тех, кто пользуется Ubuntu 18.04 и не может найти настройки -> универсальные инструменты. Вот что вы делаете просто: Центр управления -> Клавиатура. Снимите флажок
Принимайте только длинные нажатия клавиш
Также я только что обнаружил, что кнопка «капитализировать» на экранной клавиатуре не работает. Вам может потребоваться ввести пароль в офис libre и использовать кнопку меню «заглавные буквы», а затем вставить свой пароль в терминал.
Во время входа нажмите Ctrl + Alt + F3 .
Затем введите ваше имя пользователя и пароль.
После этого введите команду
И ваша проблема будет решена.
Не уверен, почему @thunderstorm получил отрицательный голос за его ответ, но его ответ решил проблему с клавиатурой для меня. Мой ввод с клавиатуры мог работать в меню grub и во время консоли, но перестал работать на экране входа в систему после того, как я обновил Ubuntu с 18.04.1 до 18.04.2.
Проблема была решена путем запуска sudo apt-get install —install-recommends linux-generic-hwe-18.04 xserver-xorg-hwe-18.04 (По данным www.omgubuntu.co.uk/2019/02/ubuntu-18-04-2-lts-released).
Выше приведен перевод системы в неработающий режим. Бег sudo apt-get install xserver-xorg-input-all С помощью сенсорного ввода и встроенной экранной клавиатуры можно решить проблему с физической клавиатурой.
Ну, я запускал Ubuntu 18.04 и заметил, что клавиатура моего хромбука не работает. Так что после того, как ничего не заработало, я просто обновил версию Kernel ukuu. См. Здесь руководство по установке Ukuu упрощает установку ядер Mainline Linux на Ubuntu — OMG! Убунту.
Если этот сайт больше не доступен, попробуйте:
а потом беги ukuu или же ukuu-gtk
Итак, я обновился до версии 4.19.38 и тогда все заработало. Однако я знал, что Ubuntu 16.04 работает и на моем Chromebook.
Поэтому я думаю, что смена версии ядра — решение многих аппаратных проблем.
Источник