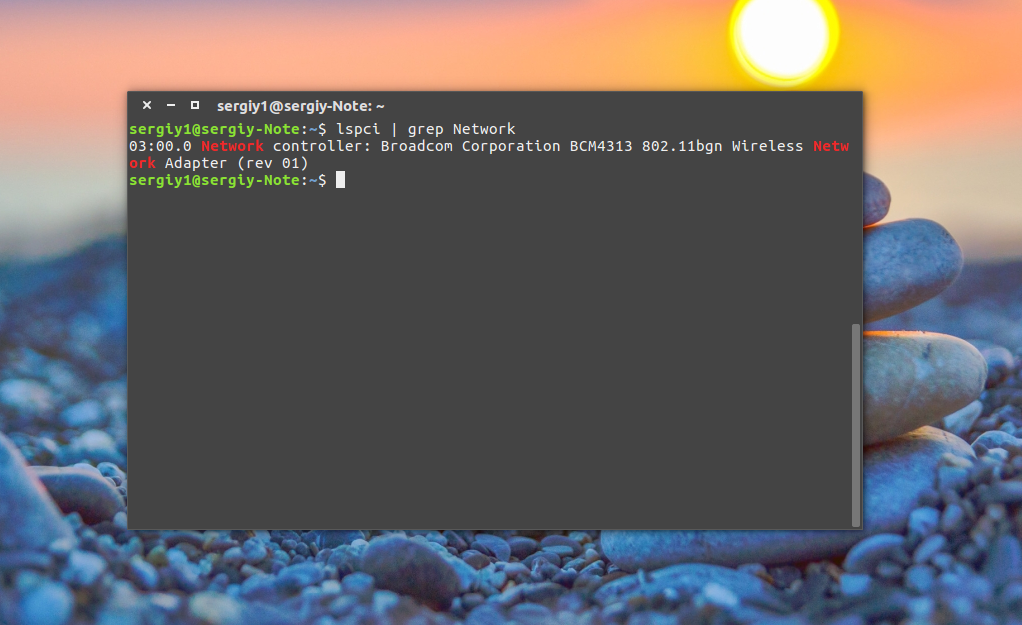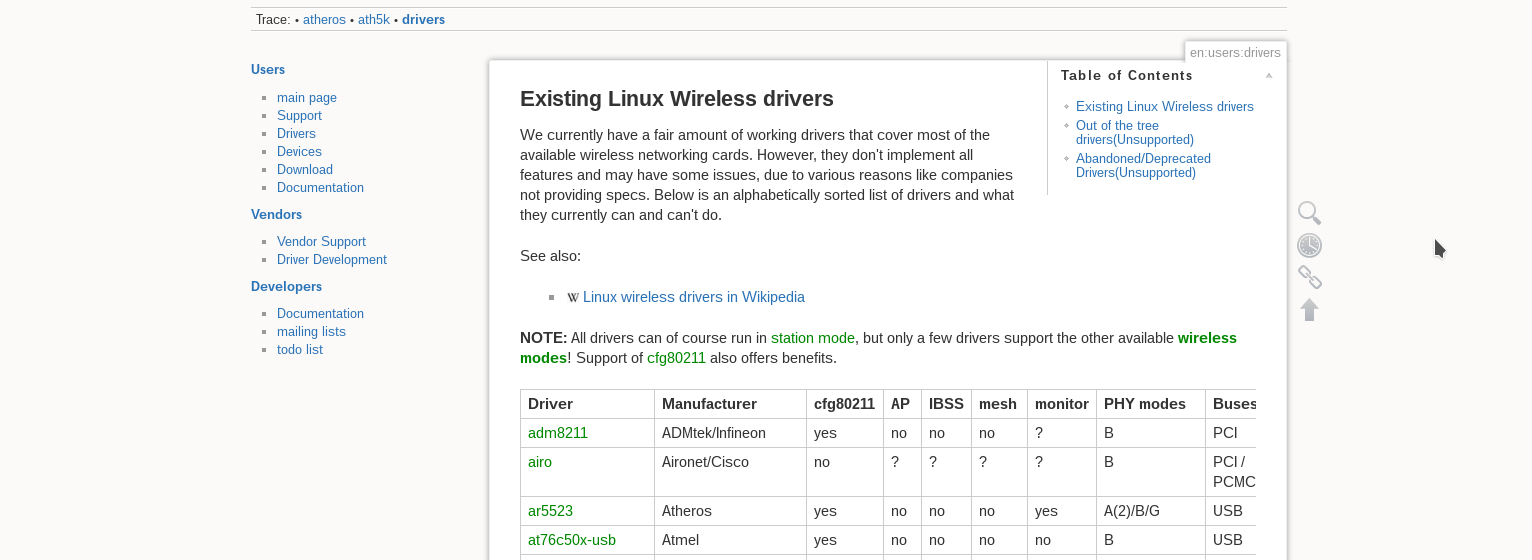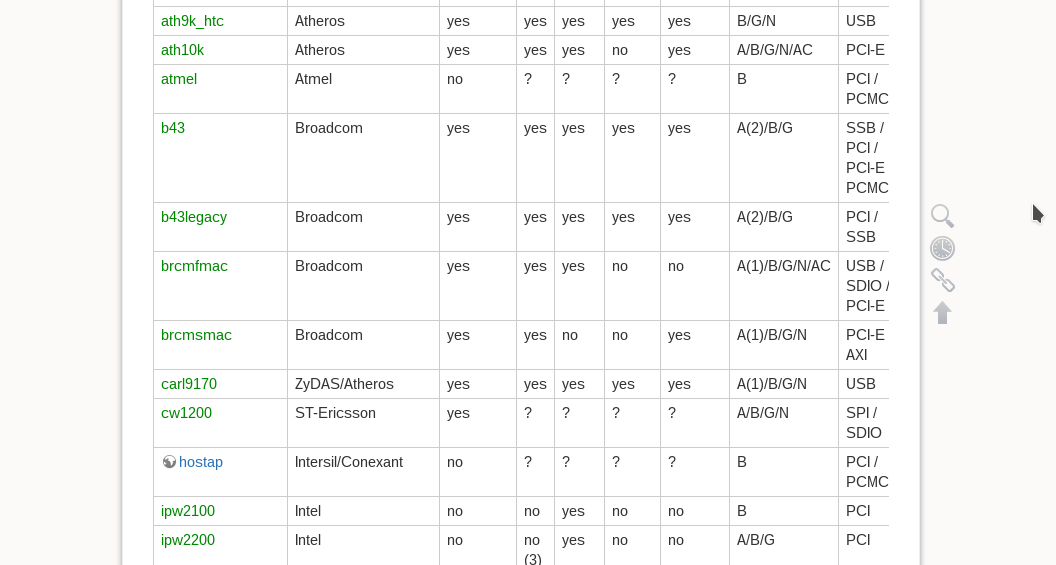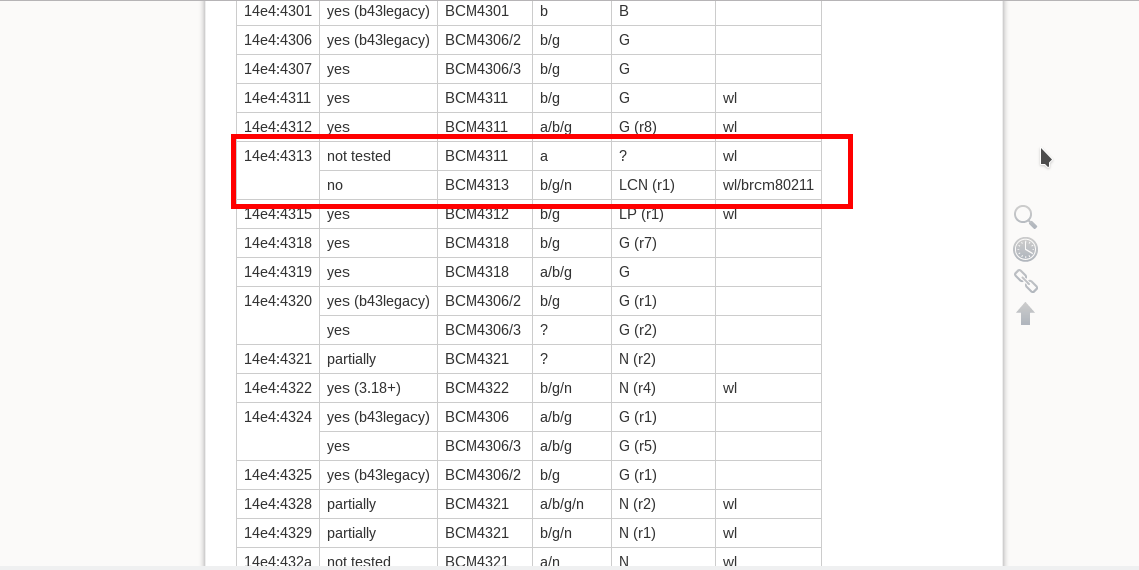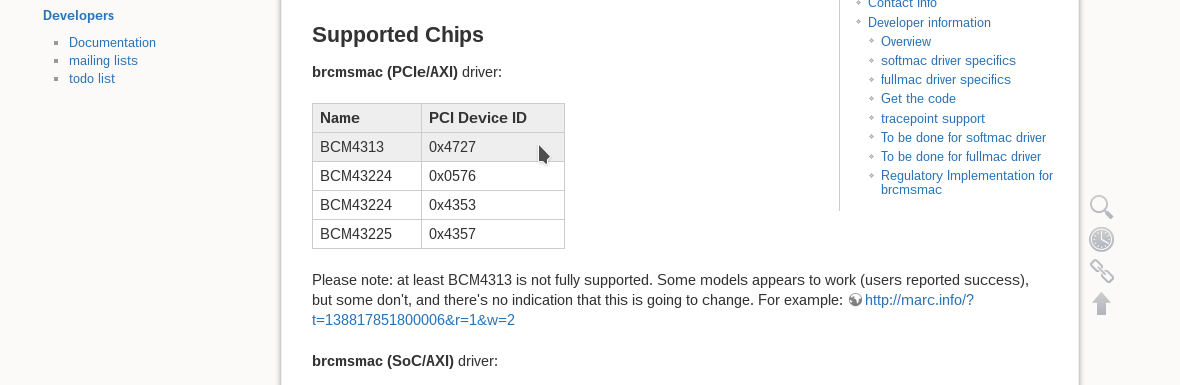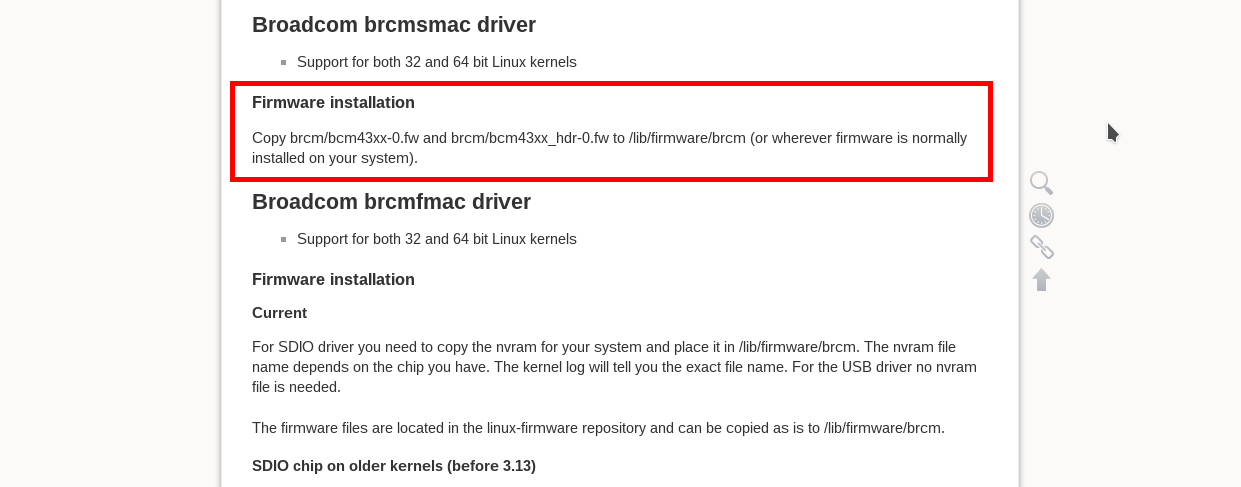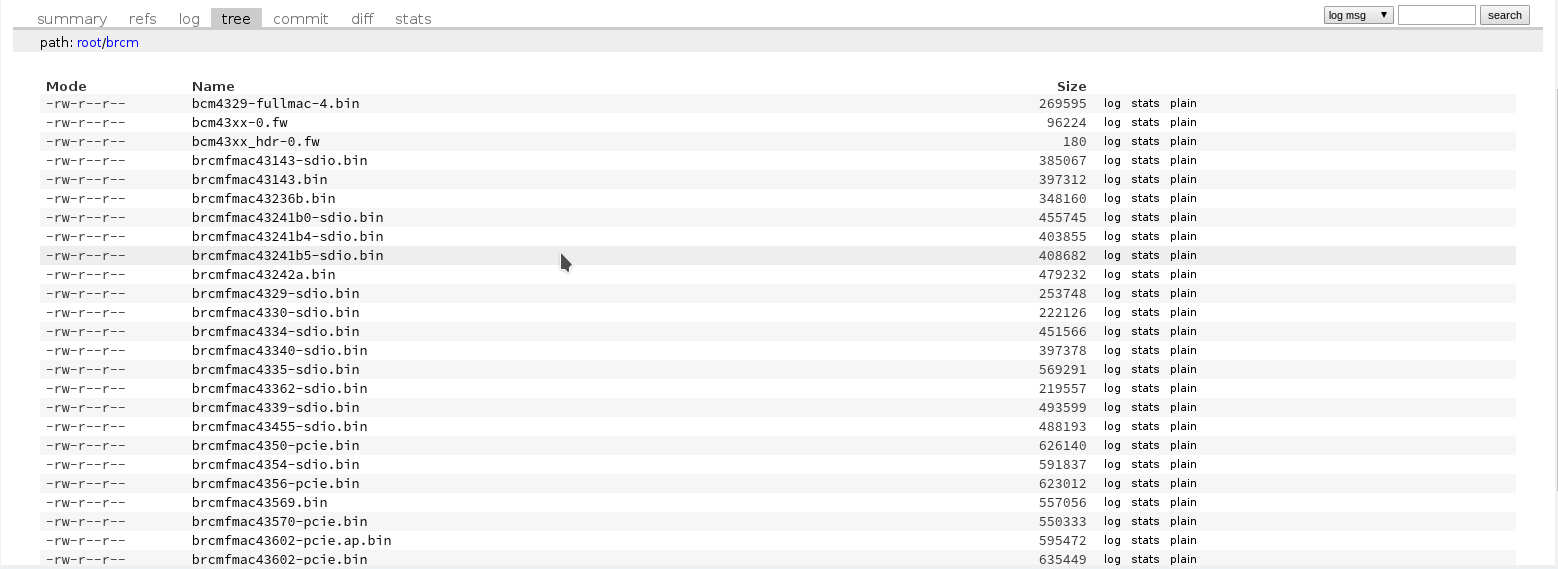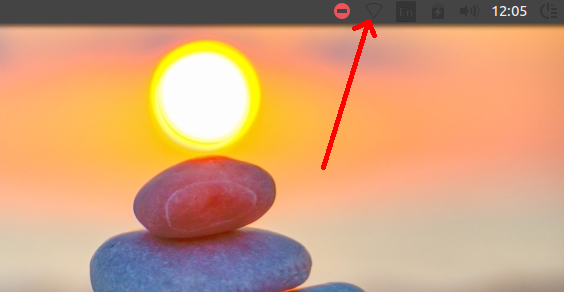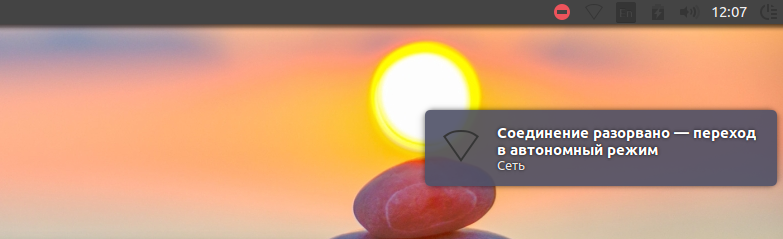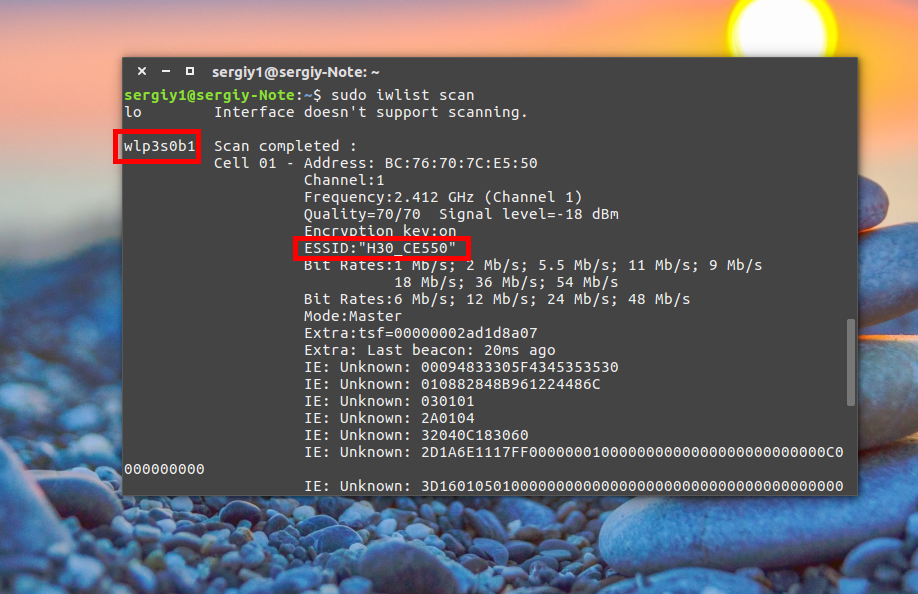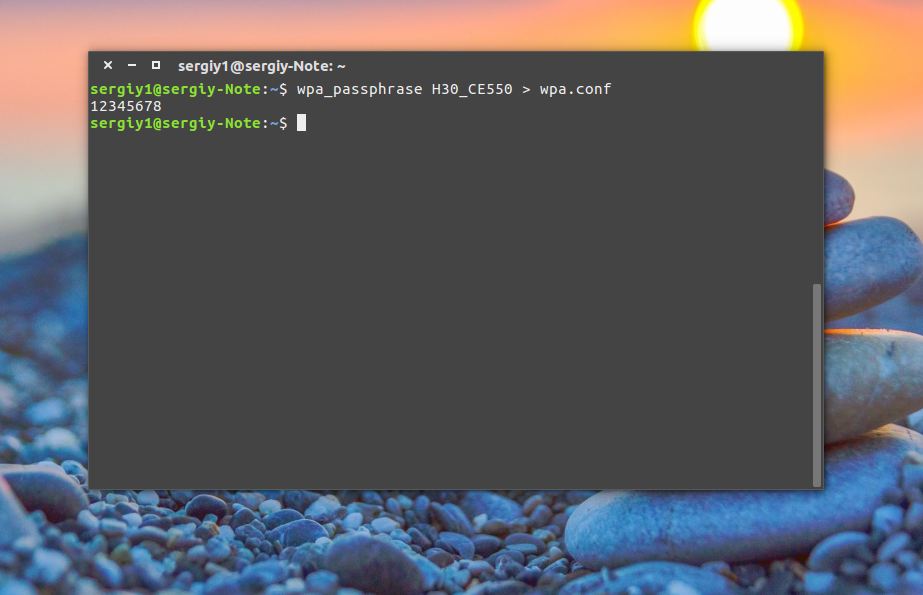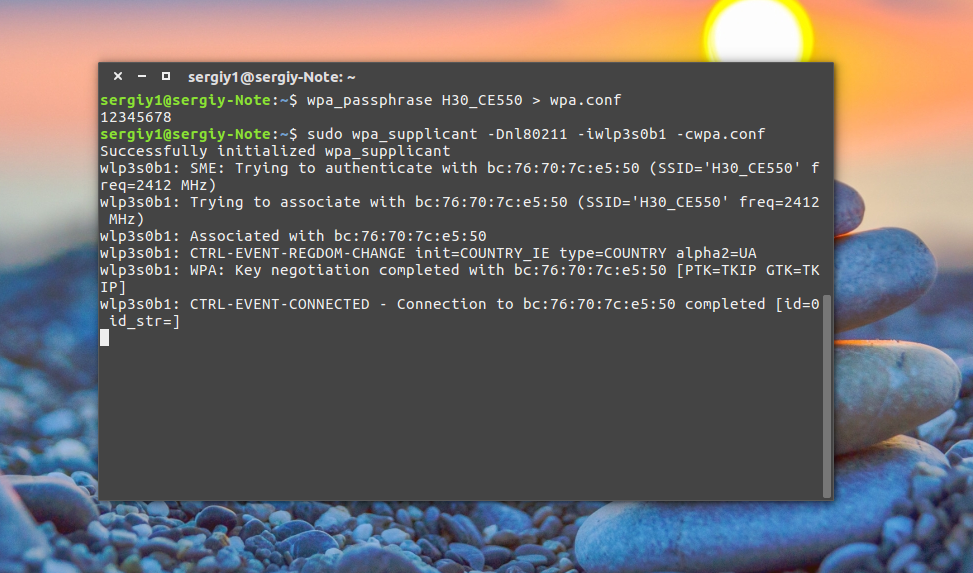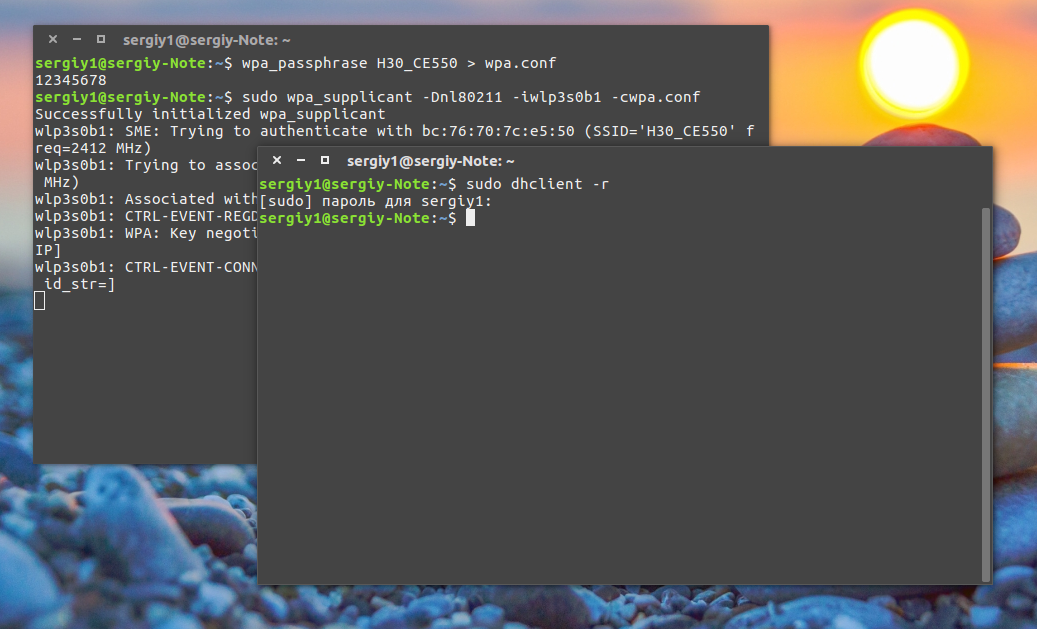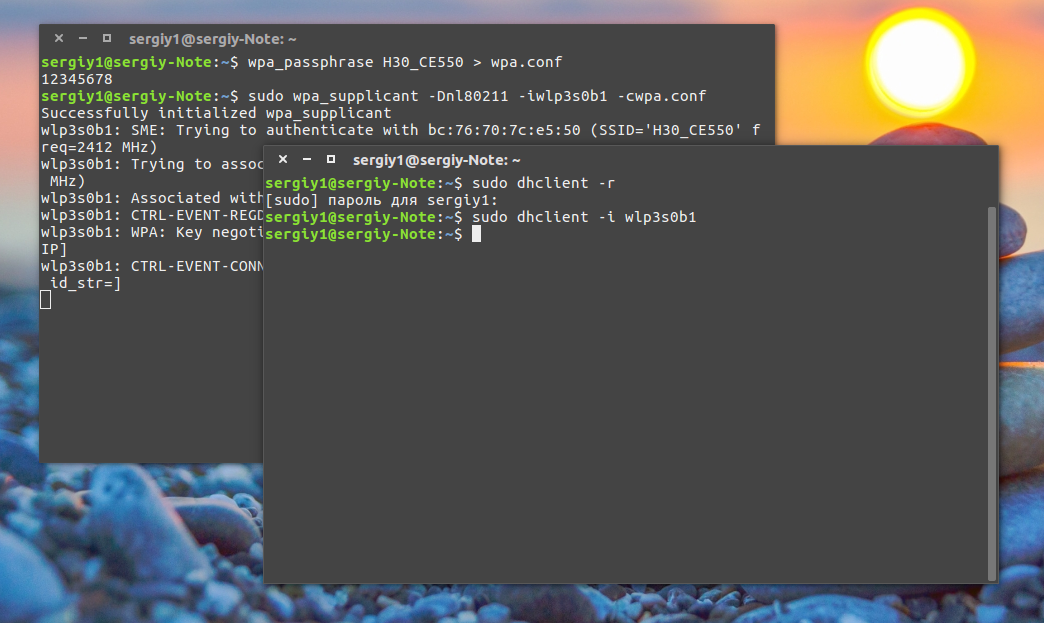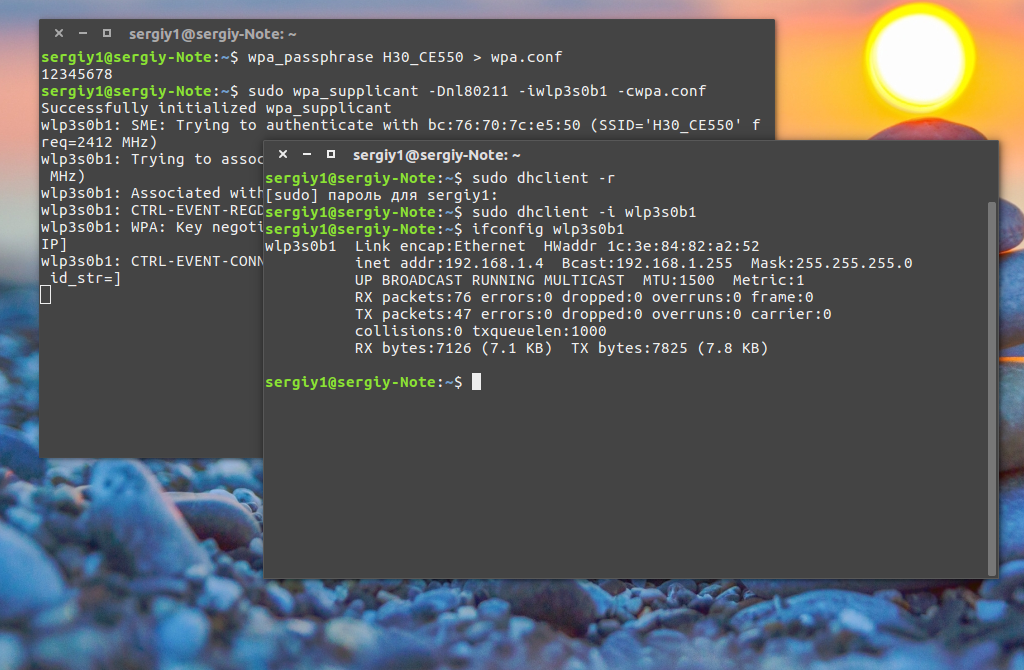- Как установить драйвер Wi-Fi для Realtek RTL8821CE в Ubuntu 18.04?
- 2 ответа
- Проблемы с WIFI адаптерами RTL8821CE в Linux
- Вам также может понравиться
- Установка бесплатного VPN на Debian – Ubuntu
- Conky – исправление ошибки Syntax error
- WiFite – Проводим тестирование на проникновение Wi-Fi сети
- 18 комментариев к « Проблемы с WIFI адаптерами RTL8821CE в Linux »
- Linux установить драйвер wifi realtek
- Настройка Wifi в Ubuntu
- Установка драйвера Wifi
- Подключение к Wifi в Ubuntu
- Подключение к Wifi в Ubuntu через терминал
- Выводы
Как установить драйвер Wi-Fi для Realtek RTL8821CE в Ubuntu 18.04?
Я пытаюсь установить драйверы для моего Wi-Fi на моем рабочем столе HP All-in-one. Мне сказали показать вывод команды «sudo lshw -C network», вот она:
Вывод из «lspci -nnk | grep -A2 0280»:
2 ответа
(Этот вопрос является дубликатом Wi-Fi, который не работает на Lenovo ThinkPad E570 (Realtek RTL8821CE), но я был рад, что в итоге мы нашли решение, поэтому напишу, что сработало для Haz.)
Насколько я могу судить, на момент написания этой статьи в официальных репозиториях Ubuntu еще не было Wifi Driver для Realtek RTL8821CE.
На github есть репозиторий с драйвером RTL8821CE, предназначенный для ядер 4.14 и выше и специально для Arch Linux, без поддержки других дистрибутивов Linux: https://github.com/tomaspinho/rtl8821ce
(Незначительное замечание: по состоянию на февраль 2019 года tomaspinho, к сожалению, больше не может поддерживать драйвер, поскольку у него больше нет доступа к компьютеру с этим чипсетом, и поэтому может потребоваться новый сопровождающий, но драйвер по-прежнему работает с Ubuntu 18.04 по состоянию на то время.)
Однако, как сообщается, он прекрасно работает с Ubuntu 18.04.
Решение взято непосредственно из поста № 4 Praseodym: https://ubuntuforums.org/showthread.php?t=2398917 и установит несколько пакетов для сборки модуля драйвера wifi (git, dkms, build-essential & linux). -headers) и клонировать репозиторий git из tomaspinho.
DKMS используется потому, что это «система, которая автоматически перекомпилирует и устанавливает модуль ядра при установке или обновлении нового ядра».
Откройте терминал и введите следующие строки (Вы можете вырезать и вставить, если хотите):
После того, как это успешно завершено, вы должны перезагрузиться и обнаружить, что ваш Wi-Fi работает.
Вы также хотите убедиться, что SecureBoot отключен в настройках BIOS, иначе он не позволит вам загрузить неподписанный модуль самодостаточного ядра.
Источник
Проблемы с WIFI адаптерами RTL8821CE в Linux
Добрый день всем, кто оказался на данном сайте. В последнее время можно сталкнуться с тем, что нет драйвера на WIFI адаптер RTL8821CE. К примеру, я сталкнулся с этой проблемой когда приобрел новый ноутбук. Хотя например в Ubuntu 19.10 этот драйвер есть в репозиториях. Но, например в Debian и MX Linux его нет. Решается это довольно просто. Установкой его с gihub. И так, приступ. Для начала установим git:

Теперь можно приступать к скачиванию исходного пакета с gihub:
После чего переходим в папку с нашим исходником и приступаем к установке. Для начала скомпилируем исходник командой “make” и потом установим при помощи команды “install”


После успешной установки, нужно перезагрузить систему. После чего WIFI устройство обнаружиться системой и будет работать. А на этом сегоня все. Надеюсь данная статья будет вам полезна.
Вам также может понравиться
Установка бесплатного VPN на Debian – Ubuntu
Conky – исправление ошибки Syntax error
WiFite – Проводим тестирование на проникновение Wi-Fi сети
18 комментариев к « Проблемы с WIFI адаптерами RTL8821CE в Linux »
не сработало, у меня elementary os
введи команду inxi -F и скинь мне на мыло скрин, или на форуме можно посмотреть решение проблемы может кто и сталкивался http://linuxhome.spiritfamily.ru/forums/
У меня elementary os и всё сработало ноутбук HP 255 G7
HP, Elementary – нет wifi, Linux Mint – тоже нет. Просмотрел, перечитал кучу информации -ничего. Случайно наткнулся на ваш сайт – 10 минут и проблема решена. Благодарю Вас за краткость и доступность.
Спасибо, все понятно.
Сработало на Ubuntu 20.04.1! Спасибо!
как скачать, если нет интернета?
Можно подключиться по витой паре – по проводу, скачать и установить. А вообще, щас в ядро Linux уже добавили данный драйвер, его только в настройках активировать и все работает
Я подключил телефон через USB кабель.
автор, спасибо. супер статья и , главное, что без ошибок. множество статей на эту тему в сети, но ,видимо, авторы не сильно понимали, о чем пишут.. поэтому в статьях ошибки. у тебя все в порядке. спасибо. помогло решить задачу и не скатиться к использованию винды )))
Блаеодарю! думал уже на другую OS переходить
Все сработало на отлично, я снова с WIFI
ядро 5.10.6-desktop-1.mga7
ноут ASUS 2019 г.
карточка RTL8821ce
OS Mageia 7
Спасибо автору. Всё чётко и разумно. Для первичного подключения к сети использовал телефон через USB кабель.
Супер! Все получилось. Спасибо огромное.
Чуть было не забыл! Первым шагом отключаем Secure Boot в Биосе!
Источник
Linux установить драйвер wifi realtek
Realtek RTL8821CE Driver
This repository hosts the code for the Arch Linux AUR Package. It’s targeting Linux > 4.14 and is being developed for Arch Linux and Ubuntu 18.10. No support will be provided for other Linux distributions or Linux Kernel versions outside of that range.
The maintainers of this repository are not Realtek employees and are maintaining this repository for their own usage. Further feature development (such as proper power saving, etc.) will not be pursued here, but will be gladly integrated if newer driver sources are provided by Realtek. Use at your own risk.
This driver can be installed using DKMS. This is a system which will automatically recompile and install a kernel module when a new kernel gets installed or updated. To make use of DKMS, install the dkms package.
Installation of Driver
Make sure you have a proper build environment and dkms installed.
The following steps are required prior to building the driver on Ubuntu/Debian:
Ubuntu users may also install the prebuilt rtl8821ce-dkms package, an older version of the driver maintained by the Ubuntu MOTU Developers group for bionic, eoan and focal. It has been known to work in cases where the newer driver available here does not. Bugs and issues with that package should be reported at Launchpad rather than here.
Make sure you have the base-devel package group installed before you proceed for the necessary compilation tools.
Installing from AUR
Dependencies for manual installation on Arch Linux
If you are running a non-vanilla kernel then install the headers to match the kernel package. Proceed to the section below.
An unofficial Gentoo package is available, using this repository as upstream. It is available from the trolltoo overlay. Gentoo does not use or require dkms for packaged drivers.
Manual installation of driver
In order to install the driver open a terminal in the directory with the source code and execute the following command:
Removal of Driver
Open a terminal window and git clone the repository to your local disk
Then run the installation script:
Remove the driver:
Make sure you have your local copy of this repository fully updated:
Clean any stale binaries:
When reporting issues, please make sure that debugging is enabled. To enable debugging either set MAKEFLAGS=»CONFIG_RTW_DEBUG = y» before compilation or edit Makefile:
This will enable verbose debug logging, helpful to developers.
PCIe Activate State Power Management
Your distribution may come with PCIe Active State Power Management enabled by default. That may conflict with this driver. To disable:
Add pci=noaer at the end of GRUB_CMDLINE_LINUX_DEFAULT. Line should look like this:
Then update your GRUB configuration:
Lenovo Yoga laptops
Some new Yoga laptops (like the Yoga 530) come with rtl8821ce as the Wi-Fi/Bluetooth chip. But the ideapad-laptop module, which may come included in your distribution, may conflict with this driver. To disable:
BlueTooth is not working
This may be due to the Kernel loading up the wrong firmware file for this card. Please take a look at @wahsot’s tutorial at https://github.com/tomaspinho/rtl8821ce/issues/19#issuecomment-452196840 to see if that helps you out.
If your system uses Secure Boot, disable it via BIOS settings, otherwise the kernel will not accept user-supplied modules.
Unstable connection — slowdowns or dropouts
The problem may be due to the periodic scanning of access points by the network applet.
This fix worked helpful on Pop! _OS/Ubuntu 20.10 and Fedora 33. Both with GNOME and NetworkManager. #179
Set the BSSID from your network applet. In GNOME this can be done in WiFi Settings > Your profile > Identity > BSSID .
We are going to disable the Connectivity Check option in NetworkManager. This by editing the file in /var/lib/NetworkManager/NetworkManager-intern.conf and adding the following instructions at the end:
Then, just reboot or restart the NetworkManager unit to fix the problem.
Wi-Fi not working for kernel >= 5.9
The Linux Kernel 5.9 version comes with a broken rtw88 module developed by Realtek that has poor compatibility with most revision of the 8821ce chip.
You must disable it by adding the following to your module blacklists ( /etc/modprobe.d/blacklist.conf ):
Then, make sure you have the rtl8821ce module correctly installed.
Turn off your computer, wait a few seconds (to force firmware reload) and then turn it on again.
Wi-Fi and Bluetooth don’t work after suspend
This is a bug that won’t be fixed until/if Realtek implements proper power management themselves. Given they are now only working in rtw88 , this driver will most likely never be fixed in this regard. Please avoid opening issues about this.
Monitor (promiscuous) mode doesn’t work
This driver doesn’t support it and never will. Please avoid opening issues about this.
Источник
Настройка Wifi в Ubuntu
В наше время проводное подключение ноутбука к интернету используется всё реже. Наиболее распространенный вариант — провод подключён к роутеру, а он уже раздает Wifi на весь дом. Технологию Wifi поддерживают большинство современных ноутбуков, и это удобно — можно взять его с собой на кровать, не боясь переломить шнур, или очень легко перенести его в другую комнату.
Но тут кроется одна проблема: не всегда и не на всех устройствах Wifi поддерживается из коробки. Да, есть такие ноутбуки Linux, в которых настройка Wifi в Ubuntu не нужна: после установки всё работает, вы можете подключаться к сетям или даже создавать точки доступа. Но это не так уж часто. В этой статье будет рассмотрена настройка Wifi в Ubuntu. Мы возьмём самую последнюю версию дистрибутива Ubuntu 16.04 с ядром Linux 4.4. Тут самую важную роль играет ядро, поскольку именно оно отвечает за поддержку оборудования. Я буду предполагать, что у вас не работает Wifi Ubuntu из коробки, если же вас интересует, как подключиться к сети, листайте ниже.
Установка драйвера Wifi
Если вы попробовали подключиться к сети Wifi, и у вас не получилось, хотя пароль был правильный, или у вас даже не определяется системой присутствие сетевой карты Wifi, становится понятно, что из коробки не работает Wifi Ubuntu и нужна дополнительная настройка. Wifi-адаптеров и их производителей очень много. В этой статье мы будем рассматривать только Broadcom, потому что всё не охватить. Но я попытаюсь объяснить так, чтобы вы смогли разобраться, даже если у вас другой производитель адаптера Wifi Ubuntu.
Для начала, давайте посмотрим какой у вас производитель сетевой платы, для этого выполните:
sudo lspci | grep Network
Самые популярные сейчас — Broadcom, Atheros, Intel, Realtek. В этом примере мы рассмотрим Broadcom. Для каждого из этих производителей было реализовано по несколько открытых драйверов, которые вы можете установить. Но, скорее всего, все они вам не подойдут, нужно подобрать драйвер только для вашей карты. Для этого откройте сайт https://wireless.wiki.kernel.org/en/users/drivers. Это официальный сайт драйверов ядра Linux. На этой странице есть таблица со всеми драйверами Wifi, которые есть в ядре.
Для нашего Broadcom-адаптера есть четыре драйвера, смотрим только те, для которых в последней колонке есть PCI; наш адаптер подключён через эту шину. Это b43, b43-legasy и brcmfmac и brcmcmac.
Дальше выбираем лучший драйвер: смотрим на колонки cfg80211, AP, IBSS, mesh, monitor, PHY modes. Собственно, поддержка протокола сап80211, поддержка режима точки доступа, поддержка IBSS, Mesh, поддержка режима прослушивания (для перехвата пакетов) и поддержка расширений протокола b/g/n/a.
Для нас сейчас лучший драйвер по этим параметрам — b43. Открываем его и смотрим, поддерживает ли он нашу карту:
Кроме названия, здесь приводится PCI ID карты, чтобы точно определить совместимость. Для Broadcom его можно посмотреть командой:
lspci -nn -d 14e4:
Находим нашу карту BCM4313 и в колонке Supported видим No — жаль, но этим драйвером она не поддерживается. Такого PCI ID здесь тоже в помине нет. Но настройка Wifi в Ubuntu ещё не закончена. Возвращаемся назад, и смотрим другой драйвер. Следующий по возможностям драйвер brcmsmac, он не поддерживает Mesh и IBSS, но нам и не нужно.
Открываем, смотрим и видим, что в первой же строчке есть наша карта:
Вот теперь мы нашли нужный драйвер и уже даже знаем, какие режимы он поддерживает. Подобным образом можно подобрать драйвер для любого другого адаптера.
Обратите внимание, что перед тем, как запускать драйвер, для него, возможно, необходимо будет установить прошивки. Установка драйвера Wifi Ubuntu не нужна, поскольку он вшит в ядро. Информация о прошивке находится ниже на странице:
В нашем случае нужно скачать и скопировать файлы brcm/bcm43xx-0.fw и brcm/bcm43xx_hdr-0.fw to в отдельную папку. Вот они — эти файлы, на вкладке tree, скачиваем и копируем в папку, которая указана в инструкции:
sudo cp bcm43* /lib/firmware/brcm/
Как видите, всё немного сложно, но на самом деле там все действия описаны, и все ссылки есть, нужно только внимательно смотреть. Теперь осталось установить драйвер Wifi Ubuntu, для этого мы просто загрузим модуль ядра. Но перед этим нужно добавить в чёрный список все другие модули, которые ядро может загружать автоматически:
sudo modprobe -r wl
$ sudo modprobe -r b43
$ sudo modprobe -r b43-legaxy
Добавляем их в чёрный список:
blacklist b43
blacklist b43-legacy
blacklist wl
Теперь запускаем наш выбранный драйвер:
sudo modprobe brcmsmac
Вот и всё, теперь Wifi работает. Теперь вы знаете, как установить драйвер Wifi в Ubuntu, как его найти, как определить необходимую версию для вашей карты. Хотя мы рассмотрели способ для Broadcom, с другими адаптерами нужно работать похожим образом. Загружаем выбранный драйвер, запрещаем все остальные доступные. И не забудьте установить прошивку. Даже если Ubuntu не видит Wifi, вы сможете разобраться.
Подключение к Wifi в Ubuntu
После того, как установка драйвера Wifi Ubuntu завершена, подключиться к сети не составит труда, это намного легче, по сравнению с тем, через что вы уже прошли. На панели теперь появился такой значок:
Когда не работает Wifi Ubuntu, его нет. Точнее он есть, но выглядит по-другому. Кликните по этому значку и выберите из списка нужную сеть. Осталось ввести пароль:
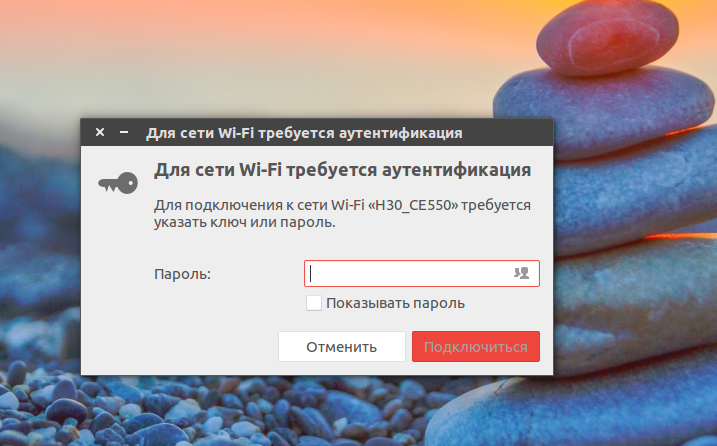
Подключение к Wifi в Ubuntu через терминал
Иногда случаются ситуации, когда графический интерфейс не работает. Тогда тоже может понадобиться интернет. Дальше мы рассмотрим, как подключить Wifi Ubuntu через терминал. Как вы знаете, для обмена данными в сети Wifi используется шифрование, это WEB, WPA и WPA2. Мы не будем рассматривать WEP, потому что это слишком просто, и это шифрование не безопасное — его можно взломать за несколько минут.
Остановимся на WPA. Настройка Wifi в Ubuntu через терминал состоит из нескольких этапов:
- Просканировать сеть и найти доступные точки
- Подключиться к точке, используя wpa_supplicant
- Получить IP-адрес по DHCP
- Настроить DNS-серверы, чтобы сайты открывались корректно
В графическом интерфейсе всё происходит автоматически, но поскольку мы выбрали этот путь, нужно будет действовать вручную.
Сканируем сеть с помощью специальной утилиты:
sudo iwlist scan
Была обнаружена одна сеть с ESSID H30_CE550. Отлично, теперь мы будем использовать эту точку, чтобы подключить Wifi Ubuntu. Выполните команду:
wpa_passphrase H30_CE550 > wpa.conf
После этого введите пароль и нажмите Enter, утилита создаст файл конфигурации для подключения. Файл можно было создать вручную, но так ведь проще.
Для самого же подключения будем использовать утилиту wpa_supplicant. Рассмотрим её синтаксис:
$ wpa_supplicant -D драйвер -i интерфейс -c файл_содениения
Драйверов, которые задаются опцией -D всего два: это устаревший wext и новый драйвер Wifi Ubuntu nl80211. Не стоит путать эти драйверы с драйверами устройств. Это универсальная прослойка между этими драйверами и системой. Пробуйте сначала второй, а если не работает, то тогда уже первый. Интерфейс вы можете посмотреть из вывода утилиты iwlist scan, в моём случае это wlp3s0b1, но скорее всего у вас будет wlan0. А имя файла — это тот файл, который мы только что создали. Запускаем:
sudo wpa_supplicant -Dnl80211 -iwlp3s0b1 -cwpa.conf
Готово, второй этап подключения Wifi в Ubuntu завершён: мы в сети. Осталось получить IP-адрес и DNS, чтобы полноценно работать. Оставьте этот терминал в покое и откройте новый. Вообще, можно было запустить wpa_supplicant с опцией -B, но тогда бы мы потеряли над ней контроль. Если бы настройка Wifi Ubuntu 16.04 пошла не так, нам бы пришлось искать и убивать процесс, к тому же, у нас не было бы вывода программы.
Для получения IP по протоколу DHCP воспользуемся утилитой dhclient. Сначала найдём все доступные DHCP-серверы в сети:
sudo dhclient -r
Затем просто запросим адрес для нашего интерфейса:
sudo dhclient -i wlp3s0b1
На получение IP-адреса уйдет несколько секунд. После этого, выполнив ifconfig, мы можем убедиться, что у нас уже есть IP:
sudo ifconfig wlp3s0b1
А также проверить сеть с помощью ping:
Готово. Подключение к Wifi в Ubuntu через терминал завершено. На случай, если вы надумаете тестировать это при запущенном NetworkManager, снимите галочку с управления Wifi в апплете, чтобы программа не мешала.
После этого интерфейс будет программно заблокирован, разблокировать его можно командой:
sudo rfkill unblock wlan
Теперь можете выполнять подключение Wifi в Ubuntu через консоль. Всё будет работать. При следующем подключении вам не нужно создавать файл конфигурации заново, вы можете даже написать небольшой скрипт, чтобы соединение выполнялось автоматически.
Выводы
Надеюсь, что после прочтения этой статьи вы стали лучше понимать, как работает Wifi в Ubuntu, как выполняется установка драйвера и что делать, если Ubuntu не видит Wifi. Настройка Wifi Ubuntu 16.04 — довольно сложная задача, особенные трудности может вызвать поиск прошивок и подбор драйвера. Если у вас остались вопросы, спрашивайте в комментариях!
Источник