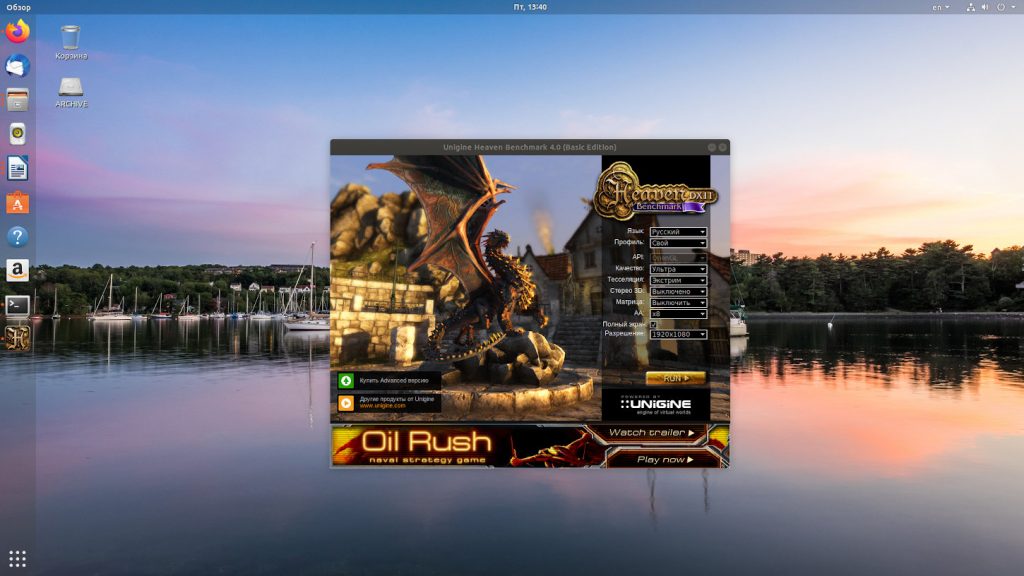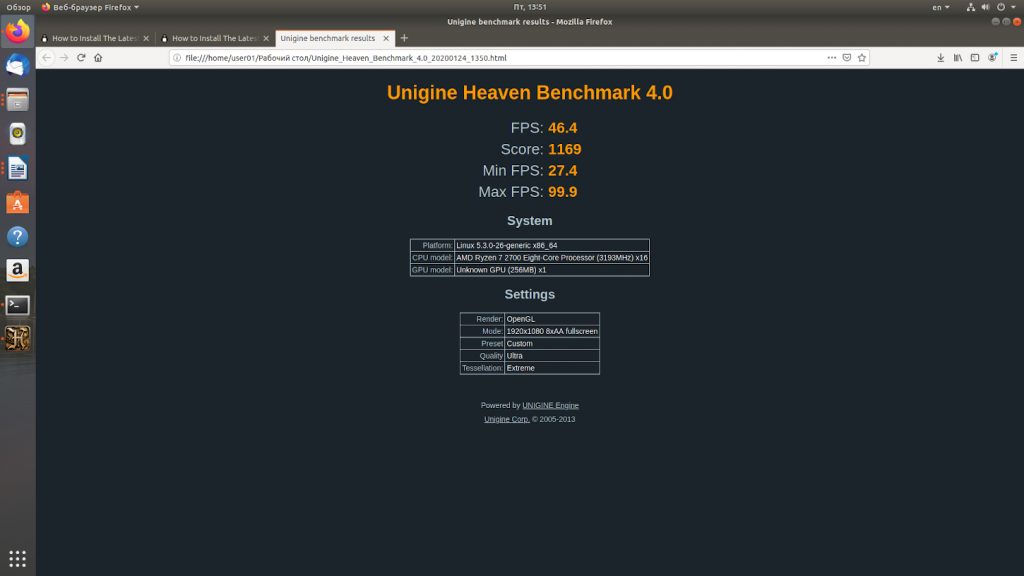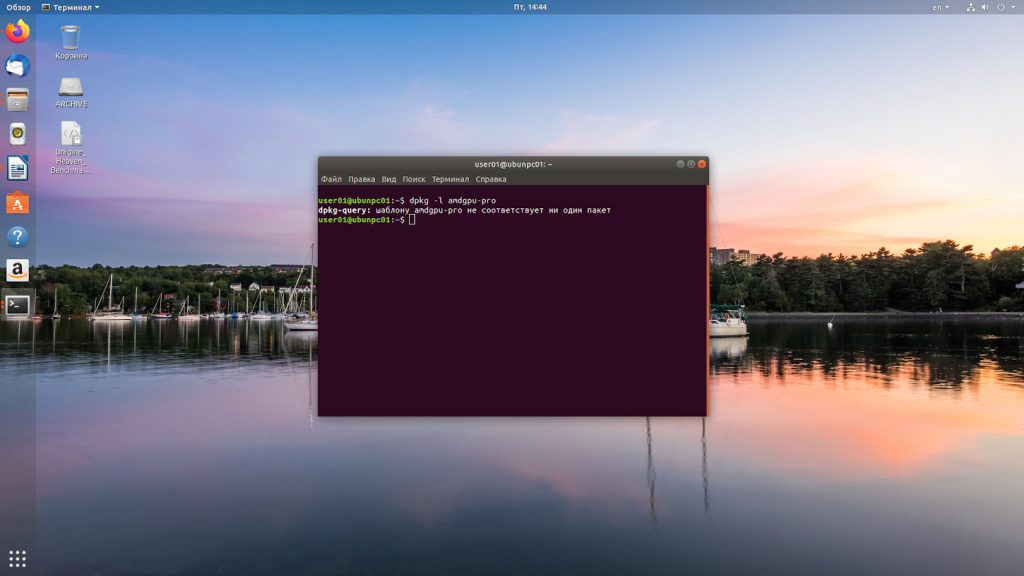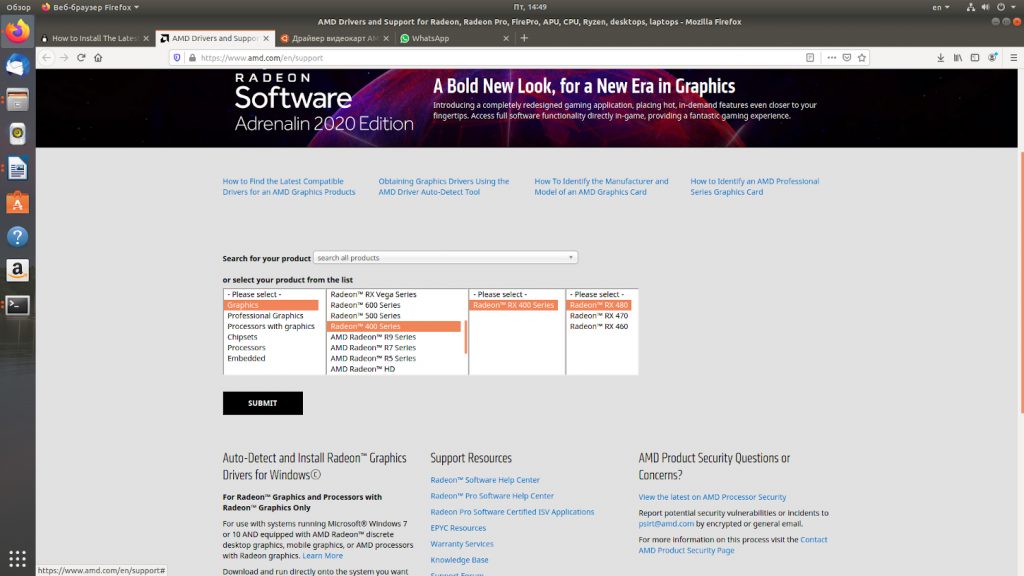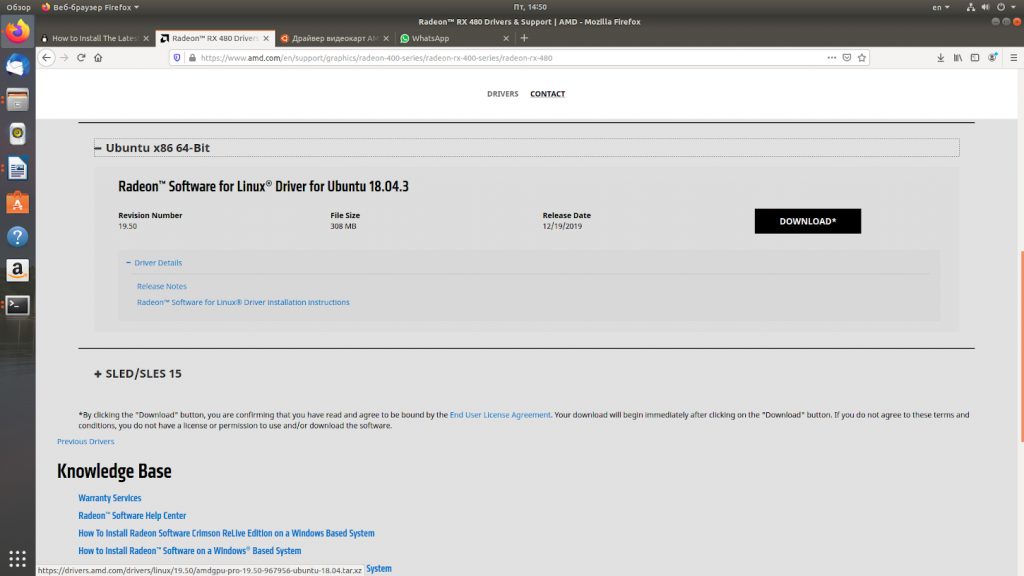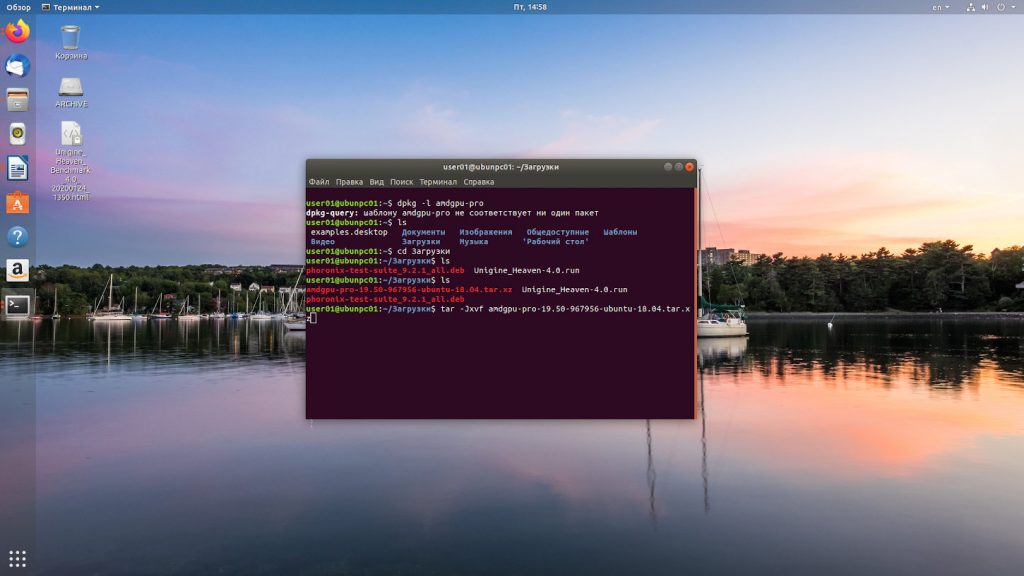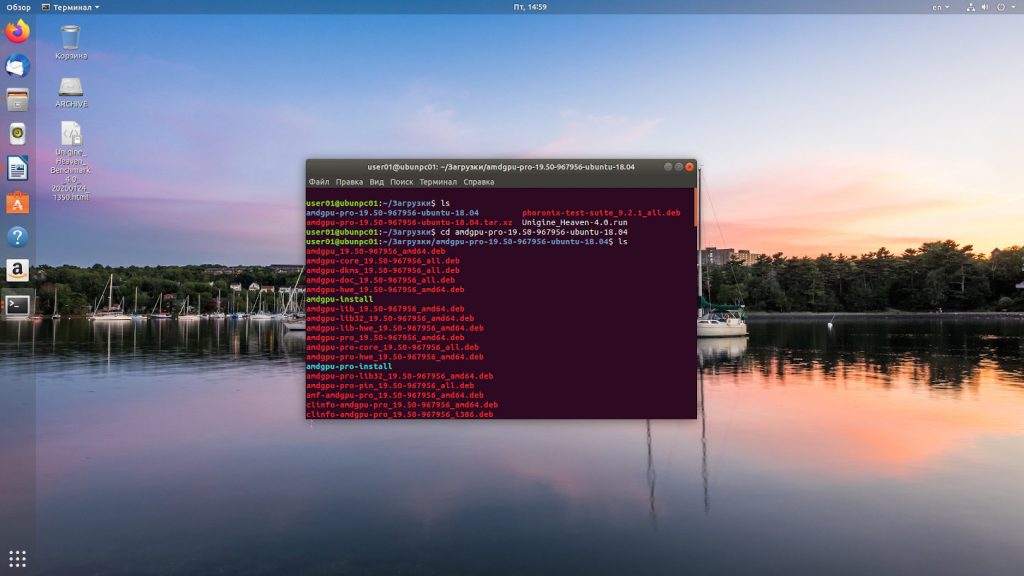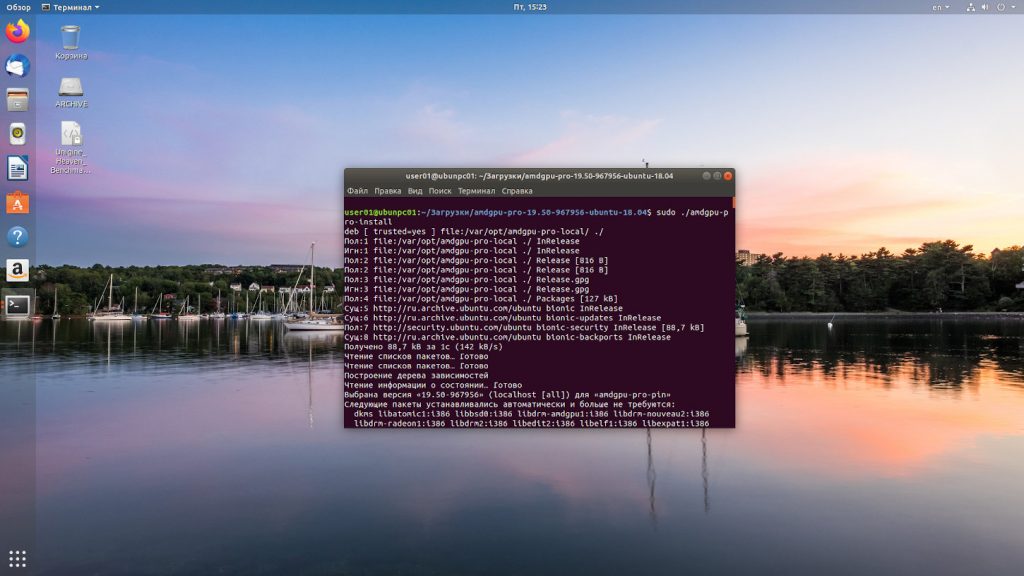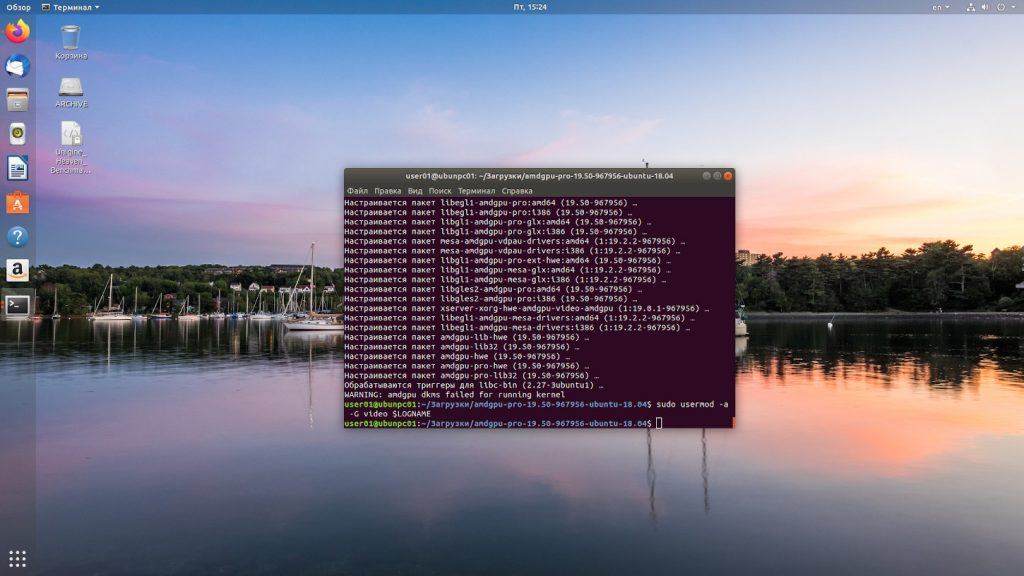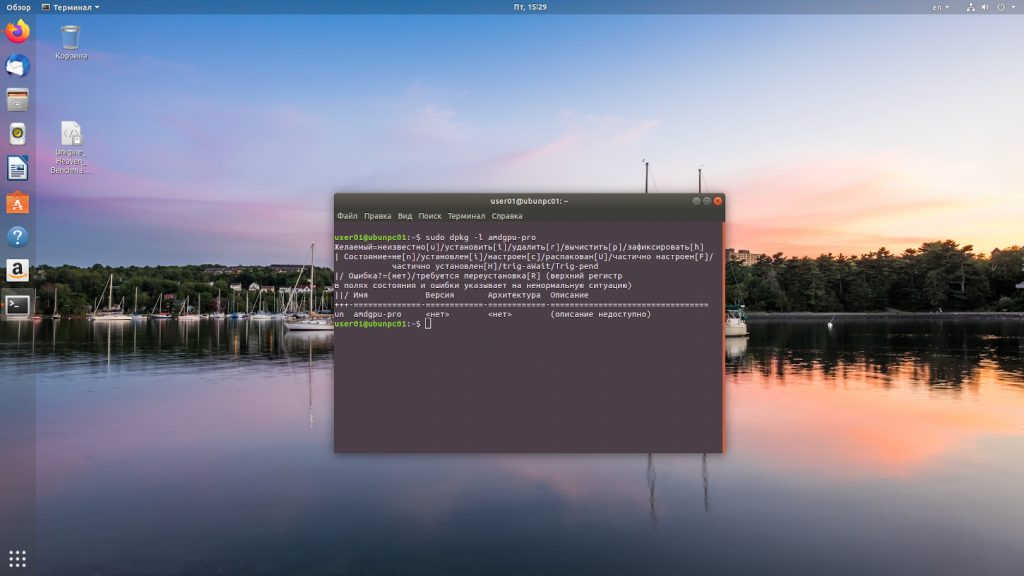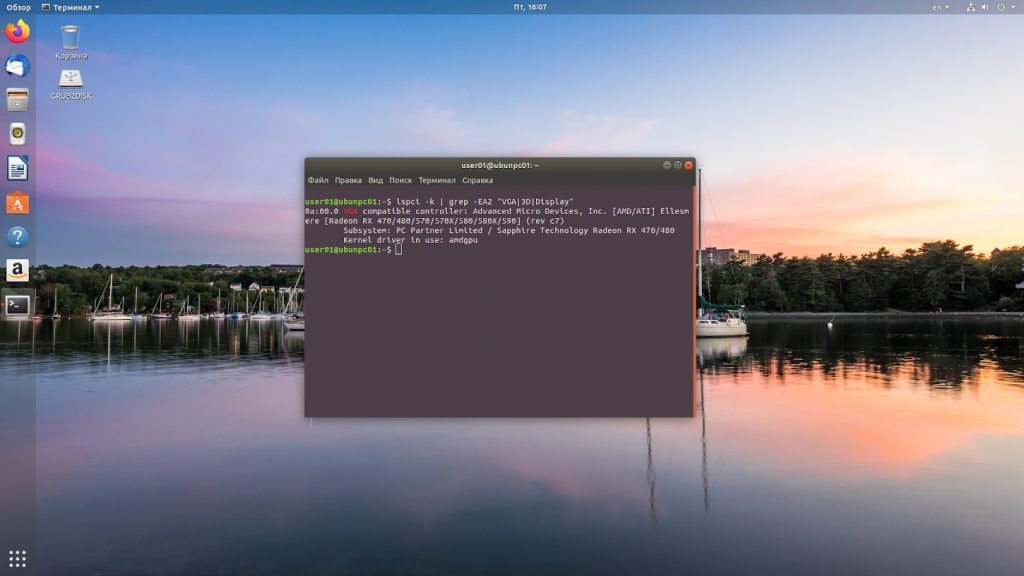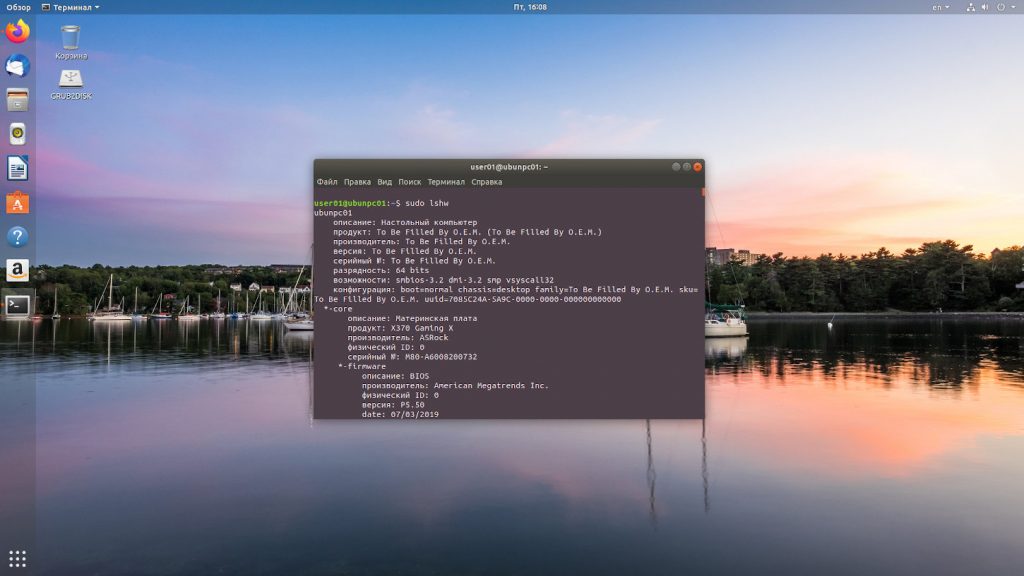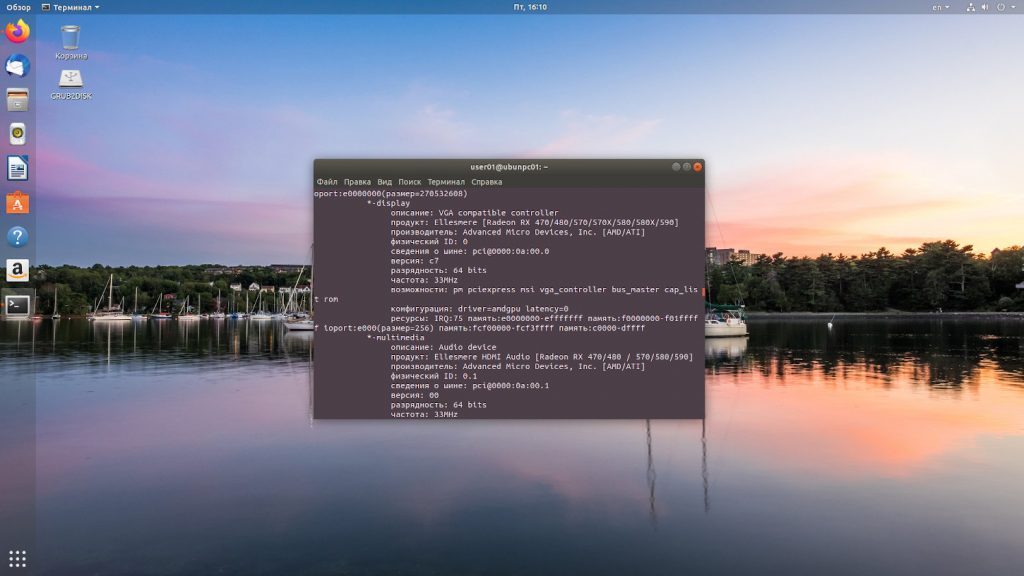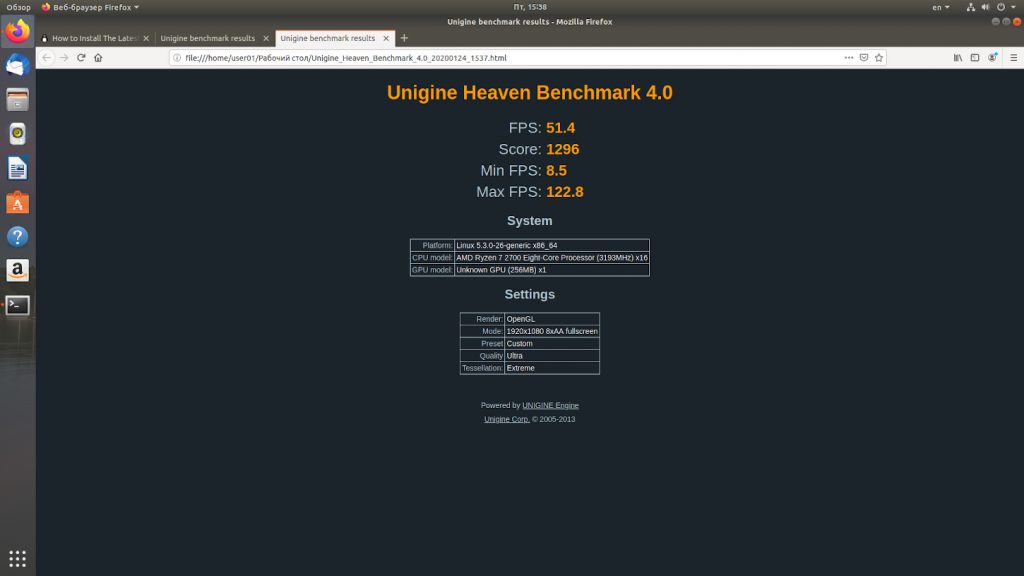- Установка ATI в linux
- Материал из Пингвиньи радостей
- Содержание
- Обзор режимов работы видеокарт ATI/RADEON
- Драйвер vesa
- Драйвера ati/radeon/radeonhd
- Драйвер fglrx
- Установка драйвера изготовителя
- Удаление полупрозрачной метки
- Установка драйвера из хранилища пакетов
- Компиляция драйвера из исходников
- Удаление драйвера fglrx
- Устранение ошибок
- Настройка отдельных видеокарт
- Проприетарный драйвер для видеокарт AMD
- Содержание
- Проприетарный драйвер
- Установка проприетарного драйвера из репозиториев Ubuntu
- Установка драйвера AMD вручную
- Подготовка к установке
- Установка драйвера
- Другой вариант установки
- Установка legacy-драйвера для видеокарт HD2xxx-4xxx
- Настройка проприетарного драйвера
- Корректное и полное удаление проприетарного драйвера
- Аппаратное ускорение декодирования видео
- Решение некоторых вопросов
- Video Tearing
- Compiz (Unity/GNOME-Shell)
- Гибридная графика и Catalyst
- ATI/ATI Hybrids
- Intel/ATI Hybrids
- Техническая поддержка AMD
- Установка драйвера AMD в Ubuntu
- Тест производительности системы
- Установка драйверов AMD на Ubuntu
- Шаг 1. Поиск старой версии
- Шаг 2. Загрузка драйвера
- Шаг 3. Установка драйвера
- Шаг 5. Проверка корректности установки
- Проверка производительности нового драйвера
- Удаление драйверов AMD
- Выводы
Установка ATI в linux
Материал из Пингвиньи радостей
Содержание
Статья об Установке видеокарт ATI/RADEON в Linux
Установка ATI в linux это процесс добавления и настройки драйверов для видеокарт ATI/RADEON в операционную систему Linux.
Установка видекарты включает в себя установку драйвера, а также, возможно, предварительное удаление предыдущей версии, и настройку файла конфигурации X-системы Xorg.conf. Описание установки и настройки видеокарт ATI/RADEON в Linux приводится на примере операционной системы Debian GNU/Linux версий squeeze/wheezy. Во многих случаях, например для современных видекарт, могут быть использованы драйвера поставляемые изготовителем видеокарт. В случае их недоступности могут быть использованы драйвера находящиеся в хранилищах пакетов Debian. В крайне редких («тяжёлых») случаях может быть использован драйвер vesa из пакета Xorg. В настоящей статье приводится лишь общий план мероприятий по установке и настройке. Ссылки на статьи с описанием настройки конкретных видеокарт расположены в разделе Настройка отдельных видеокарт.
Официальный сайт изготовителя: www.amd.com
Обзор режимов работы видеокарт ATI/RADEON
Видеокарты ATI/RADEON в Linux могут работать в текстовом и графическом режимах. Для запуска видеокарты в текстовом режиме (в режиме консоли) не требуется дополнительных действий. Для использования графического режима требуется установка/настройка X-сервера и подключение/указание «графических» драйверов. В графическом режиме видеокарты ATI/RADEON поддерживают как 2D так и 3D ускорение графики.
Поддержка работы видеокарты в графическом режиме осуществляется пакетом Xorg. Подключение установленных драйверов и настройка видеокарты осуществляется в файле конфигурации Xorg — /etc/X11/xorg.conf. Если драйвер видеокарты в файле конфигурации не указан или самого файла нет вовсе, операционная система (например Debian squeeze/wheezy) самостоятельно определит и установит совместимый драйвер.
Для установки графических режимов видеокарт ATI/RADEON могут быть использованы драйвера vesa, ati, radeon, radeonhd из пакета Xorg, и драйвер fglrx из хранилища пакетов Debian или с сайта изготовителя.
Некоторые часто используемые команды
Драйвер vesa
Видеокарты ATI/RADEON поддерживают работу в графическом режиме VESA. Описание настройки X-сервера и /etc/X11/xorg.conf в режиме VESA приведено в статье Xorg, а также в статье Установка видеокарт в linux.
Драйвера ati/radeon/radeonhd
Специальные драйвера video-ati / video-radeon / video-radeonhd, включённые в поставку пакета Xorg, обеспечивают поддержку графического ускорения видеокарт ATI/RADEON.
Для добавления поддержки графического ускорения с помощью пакета Xorg
Для получения информации об установке и поддержке ускорения 3D на конкретных видеокартах смотри раздел Настройка отдельных видеокарт.
Драйвер fglrx
Fglrx драйвер видеокарт ATI/Radeon для Linux с полноценной поддержкой 2D/3D ускорения.
Установить драйвер можно тремя способами:
- установка закрытого драйвера изготовителя
- установка (бинарного) драйвера из хранилища пакетов
- сборка драйвера под свою машину из исходников
Для проверки работоспособности драйвера и тестирования 3D может быть использован пакет Mesa-utils.
Установка драйвера изготовителя
Для установки проприетарного драйвера изготовителя
- в браузере открывается страница загрузки драйвера www.support.amd.com
- выбирается нужная архитектура и скачивается установщик
- (возможно) останавливается X-сервер
- запускается установка
- в файл конфигурации X-сервера /etc/X11/xorg.conf добавляется секция
- перезапускается рабочая станция
- производится тестирование ускорения 3D с помощью пакета Mesa-utils
Удаление полупрозрачной метки
При некорректной сборке — отсутствии ключа подписи — при установке драйвера от изготовителя возможно появление полупрозрачной метки (watermark) в правом-нижнем углу экрана, например «Unsupported device» или «Testing use only».
Для удаления полупрозрачной метки
- получается ключ подписи, например от установочной программы
- добавляется ключ подписи в файл /etc/ati/signature
- перезапускается X-сервер
Установка драйвера из хранилища пакетов
Дистрибутив Debian распространяет через свои хранилища пакетов бинарные (проприетарные) драйвера для видеокарт ATI/RADEON, которые находятся в секции non-free.
Для установки драйвера из хранилища пакетов
- устанавливаются необходимые пакеты — всё что касается fglrx
- в файл конфигурации X-сервера /etc/X11/xorg.conf добавляется секция
- перезапускается компьютер
- производится тестирование ускорения 3D с помощью пакета Mesa-utils
Компиляция драйвера из исходников
(незавершенный раздел)
Для сборки драйвера из исходников
- устанавливается сборщик модулей, как описано в статье Module-assistant
- компилируется и устанавливается модуль
- в файл конфигурации X-сервера/etc/X11/xorg.conf добавляется секция
- перезапускается компьютер
- производится тестирование ускорения 3D с помощью пакета Mesa-utils
Удаление драйвера fglrx
Для установки нового драйвера следует удалить старый.
Для удаления проприетарного драйвера fglrx изготовителя
Устранение ошибок
В Debian squeeze amd64 при выполнении команды # m-a a-i fglrx может возникнуть ошибка make[5]: *** [/usr/src/modules/fglrx/kcl_ioctl.o] Ошибка 1.
Для устранения данной ошибки
- устанавливается пакет fglrx-source
- в файле /usr/src/fglrx.tar.bz2/modules/fglrx изменяется файл kcl_ioctl.c
- запускается компилирование модуля заново
Настройка отдельных видеокарт
В таблице приведены ссылки на статьи в википедии с описание настройки отдельных видеокарт ATI/RADEON
Источник
Проприетарный драйвер для видеокарт AMD
Содержание
В этой статье мы рассмотрим способы установки проприетарного драйвера AMD (Catalyst/FGLRX) в Ubuntu Linux, а так же некоторые твики в их настройке. Ранее продукты ATI были не очень популярны в среде пользователей Linux из-за отсутствия нормальных драйверов для них. Однако, c момента объединения ATI с AMD, которая гораздо более лояльно относится к Linux, драйверы были в значительной степени доработаны, в том числе для их использования совместно с WINE. У обладателей видеокарт AMD есть несколько вариантов:
Проприетарный драйвер
Установка проприетарного драйвера из репозиториев Ubuntu
Надо отметить, что этот способ является самым простым. Все, что вам нужно сделать, это открыть параметры системы, далее выбрать Источники приложений → Дополнительные драйверы, затем выбрать проприетарный драйвер, либо проприетарный драйвер с плановыми обновлениями, и нажать кнопку Применить изменения. Дальше система сделает все за вас и в завершении потребует перезагрузку для активации нового драйвера.
Установка через командную строку:
Установка драйвера AMD вручную
Подготовка к установке
Для начала нам потребуется скачать проприетарный драйвер последней версии http://support.amd.com/ru-ru/download/desktop?os=Linux+x86 и установить зависимости, необходимые для сборки драйвера. Для того, чтобы установить требуемые пакеты выполните:
Для 64-битных систем
Для 32-битных систем
Открываем терминал и вводим команду:
Установка драйвера
Генерируем пакеты для вашей версии дистрибутива. Обратите внимание на то, что вместо Ubuntu/trusty вам может понадобиться указать используемую вами версию дистрибутива, если она отлична от Ubuntu 14.04.
Устанавливаем сгенерированные пакеты:
Создаём конфигурационный файл видео драйвера:
Другой вариант установки
Скачаем, распакуем архив. Сгенерируем и установим пакеты одной командой. На всякий случай в ручную создадим xorg.conf. Перезагрузим систему.
Установка legacy-драйвера для видеокарт HD2xxx-4xxx
AMD перевела указанные видеокарты в разряд legacy. Это значит, что обычные драйверы уже не поддерживают эти адаптеры. AMD выпустила специальные legacy драйверы, но они не поддерживают xorg версии 1.13, который стоит в Ubuntu 12.04.2, 12.10, 13.04. Поэтому для установки этих драйверов необходимо понизить версию xorg до 1.12.
Tomasz Makarewicz сделал ppa, c помощью которого автоматически устанавливаются драйверы и понижается версия xorg. Делается это так.
Пред установкой необходимо убедиться, что в системе стоит пакет xserver-xorg-lts-quantal. Для этого можно воспользоваться командой
В результате будет выведен список пакетов. Если имена пакетов оканчиваются на lts-quantal, значит можно устанавливать.
Настройка проприетарного драйвера
Для дальнейших настроек: разрешения, частоты обновления и других параметров монитора, можно воспользоватся Система ⇒ Параметры ⇒ AMD Catalyst Control Center (для Администратора). 
Корректное и полное удаление проприетарного драйвера
Если что-то пошло не так и вы хотите вернуть всё обратно до состояния, предшествовавшего установке проприетарного драйвера FGRLX, можно столкнуться с некоторыми трудностями. Однако, выход есть 1) . Можно выполнить последовательно следующие команды в терминале:
— удалить все пакеты fgrlx вместе с файлами настроек
— перенастройка пакета xserver-xorg для учёта произведённых изменений
— переустановка xorg для учёта изменений. Может понадобиться, если нужны эффекты рабочего стола.
Аппаратное ускорение декодирования видео
Решение некоторых вопросов
Video Tearing
AMD/ATI утверждает, что опция «Tear Free Video» включена по умолчанию, но это не в случае с Catalyst 12-3, который был установлен на Kubuntu 12.04. Если у вас возникли проблемы с tearing, убедитесь, что «Tear Free Video» включен. Вы можете найти эту опцию в центре управления Catalyst в разделе «Опции» или вы можете использовать следующую команду:
Эта опция не вступит в силу до перезагрузки X (т.е. выхода пользователя из сеанса). Если вы используете композитинг, вы также должны убедиться, что vsync включена в настройках композитинга. Было обнаружено, что vsync было включено по умолчанию, но здесь есть соответствующие настройки, если вы хотите поэкспериментировать.
Вы можете включить VSync для KWin в Системных Настройках → Эффекты рабочего Стола → вкладка Дополнительно
Compiz (Unity/GNOME-Shell)
TODO: Смотрите, если есть более дружественный способ убедиться, что VSync включен без установки CCSM. Установить compiz менеджер настроек:
«Синхронизация с VBlank» находится в «OpenGL» в подразделе «Общие».
Гибридная графика и Catalyst
Существует два основных типа гибридных конструкций. Старшие гибридные системы используют мультиплексор (mux) для переключения между GPU. Новые системы (те, что с PowerXpress >= 4.0) используют muxless.
ATI/ATI Hybrids
По состоянию на Catalyst 11-8, переключение между двумя картами ATI (и, возможно, Intel / ATI muxless тоже?) должна быть выполнима, хотя это не ясно, если это относится ко всем ATI/ATI гибридам или только к тем, что используют muxless. Можно было бы использовать amdconfig в PowerXpress вариантах переключения между интегрированной и дискретной карты, например, так:
После переключения, можно было бы выйти и вернуться обратно для перезапуска X-ов.
Intel/ATI Hybrids
Можно использовать официальные драйвера, но есть две проблемы ( Launchpad Bug: #1068404): Проблемы несовместимости между intel и драйверами fglrx (Это дает ошибку сегментации в X-сервера) Некоторые пути и отсутствует для OpenGL работы драйвера fglrx (Это предотвращает работу приложений, которые требуют прямого рендеринга, например, Unity/игры/и т.д., от правильной загрузки драйверов) Если вы будете следовать инструкциям, приведенным в HOWTO по бинарным драйверам, вы должны получить функциональную конфигурацию.
Существует еще одна ошибка, если вы используете интегрированный GPU (Intel), что делает сбой X сервера.
Для обхода этих ошибок, нужно использовать дискретный GPU (ATI). Для получения дополнительной информации Вы можете следить за этой темой
Сценарий решения
Техническая поддержка AMD
Если при использовании проприетарного драйвера AMD у вас возникнут какие-либо проблемы, то вы можете обратиться в техническую поддержку компании AMD:
Источник
Установка драйвера AMD в Ubuntu
Одной из актуальных проблем в Linux является настройка корректной и максимально производительной работы видеокарты. В данной статье мы рассмотрим как выполняется установка драйвера AMD в Ubuntu на примере видеокарты Sapphire RX480 с 8 Гб памяти.
В статье мы проведем установку драйвера, научимся проверять его наличие в системе и сравним производительность различных реализаций драйверов в операционной системе Ubuntu.
Для видеокарт данного производителя существуют три актуальных варианта видеодрайвера:
- Mesa – свободное программное обеспечение для видеокарт различных производителей, реализующее API OpenGL и Vulcan. Используется по умолчанию в большинстве операционных систем Linux.
- AMDGPU-PRO – проприетарные драйвера от фирмы AMD. Включают в себя драйвера AMDGPU и различные дополнительные модули с закрытым программным кодом.
- AMDGPU – драйвера для видеокарт от фирмы AMD с открытым программным кодом.
Прежде чем переходить к установке драйвера давайте проверим производительность видеокарты без драйвера, чтобы увидеть действительно ли стоит ставить этот драйвер.
Тест производительности системы
Прежде всего оценим производительность системы без драйвера. Для проверки производительности мы будем использовать тест Unigine Heaven. Данный пакет можно скачать по ссылке. После установки пакета запускаем его и устанавливаем требуемые нам настройки тестирования. В моем случае это были следующие параметры:
- API: OpenGL;
- Качество: Ультра;
- Тесселяция: Экстрим;
- Стерео 3D: Выключено;
- Матрица: Выключить;
- AA: х8;
- Полный экран: Да;
- Разрешение: 1920х1080.
Запускаем пакет тестирования. Выбираем в меню опцию Бенчмарк и ждём результатов. В итоге я получил следующие данные.
Далее разберемся как выполняется установка amdgpu pro в ubuntu 18.04.
Установка драйверов AMD на Ubuntu
Теперь мы можем заняться установкой драйверов AMD (PRO или открытой версии).
Шаг 1. Поиск старой версии
Для проверки установлена ли у нас уже данная реализация драйверов выполняем команду
dpkg -l amdgpu-pro
Если драйвера не обнаружены, то необходимо их установить.
Шаг 2. Загрузка драйвера
Переходим на страницу загрузки драйверов Radeon по ссылке. Выбираем нашу модель видеокарты. Нажимаем кнопку Submit.
Выбираем версию операционной системы, версию драйвера и нажимаем кнопку Download.
Переходим в папку Загрузки, смотрим название пакета и распаковываем пакет архиватором в данной директории с помощью команды tar:
tar -Jxvf amdgpu-pro-19.50-967956-ubuntu-18.04.tar.xz
Переходим в папку с распакованными драйверами с помощью команды:
Шаг 3. Установка драйвера
Установка драйвера AMDGPU в Ubuntu открытой версии выполняется командой:
Для установки версии драйвера с проприетарными модулями запускаем команду:
Дожидаемся пока проприетарные драйвера amd ubuntu 18.04 установятся. При выполнении процесса установки стоит проявить терпение и подождать, когда установка завершиться. Затем текущего пользователя добавляем в группу video с помощью команды
sudo usermod -a -G video $LOGNAME
Шаг 5. Проверка корректности установки
После этого перезагружаем систему и проверяем – установлены ли драйвера у нас системе. Это можно сделать несколькими методами.
sudo dpkg -l amdgpu-pro
lspci -k | grep -EA2 “VGA|3D|Display”
Проматываем результат команды до раздела *-display и смотрим параметры.
Проверка производительности нового драйвера
Теперь мы можем вторично протестировать производительность нашего компьютера с помощью бенчмарка Unigine Heaven. Параметры бенчмарка были оставлены без изменений. Результат оказался выше, чем с драйверами по умолчанию на 10,78%. При этом следует заметить, что разница между минимальным и максимальным FPS также существенно выросла.
Удаление драйверов AMD
Чтобы удалить драйвер AMDGPU Ubuntu следует выполнить тот же скрипт, который вы использовали при установке только с опцией —uninstall. Например:
sudo ./amdgpu-install —uninstall
sudo ./amdgpu-pro-install —uninstall
Выводы
Сегодня мы разобрались с одним важным вопросом о драйверах для карт AMD – стоит ли их заменять на версию от производителя? И я должен ответить, что да, стоит. Прирост производительности составляет 10 процентов, что, думаю, не окажется лишним как в рабочих задачах, так и в играх.
Также мы выяснили какие версии драйверов для видеокарт данного производителя существуют, разобрались с их установкой, удалением и проверкой их наличия в операционной системе Ubuntu 18.04.
Источник