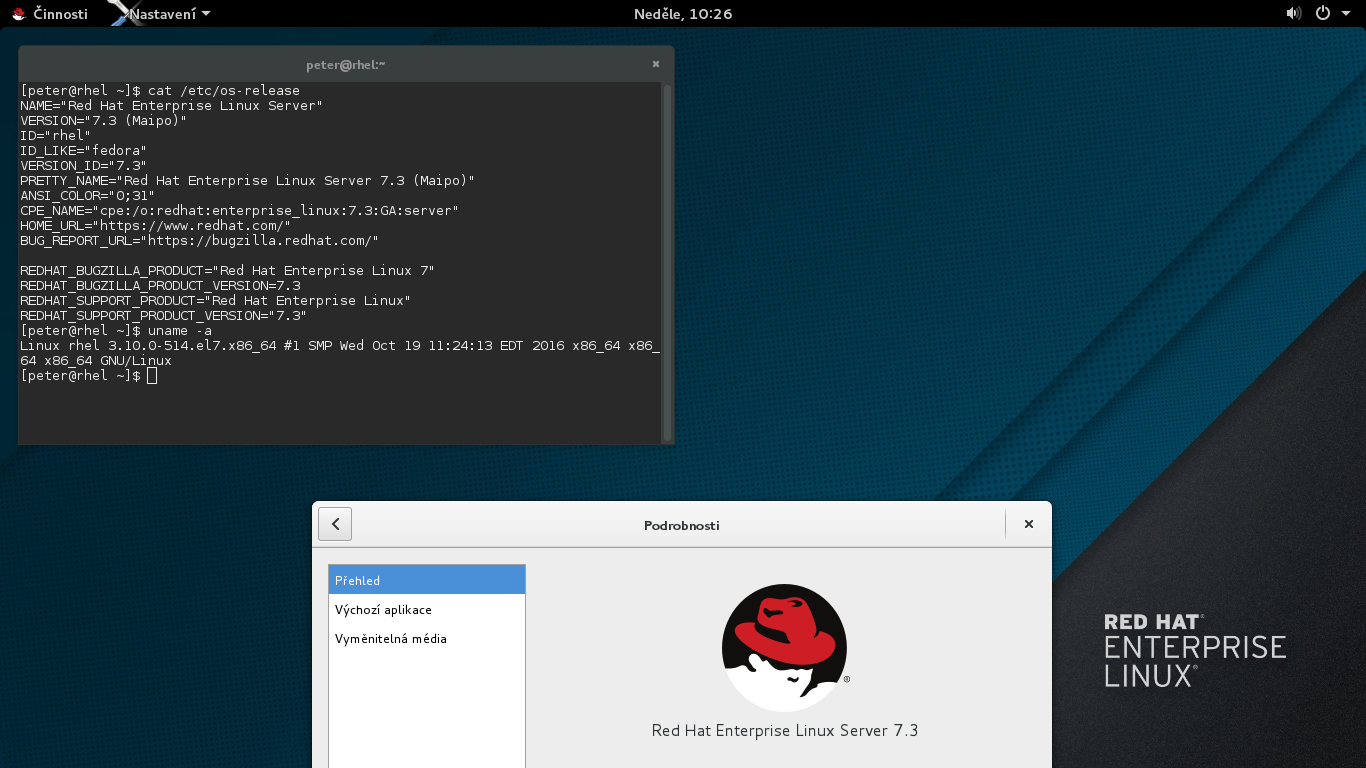- Как установить конкретную версию пакета на CentOS и RHEL 7
- Проверьте доступные версии
- Пример вывода
- Установка конкретной версии пакета
- Инструкции
- Командная строка Linux: краткий курс для начинающих
- Перенаправление ввода/вывода в Linux
- Работа с файлами и каталогами в Linux
- Как сгенерировать SSH-ключ для доступа на сервер
- Как установить и настроить веб-сервер Apache
- Руководство по написанию скриптов в Linux Bash
- Введение в Git: настройка и основные команды
- Как установить MySQL на Windows
- Как установить и использовать MySQL Workbench
- Создание нового пользователя и настройка прав в MySQL
- Команда APT в системе Linux | Подробная Инструкция от А до Я
- 1. Обновление индекса пакета APT в Linux
- 2. Обновление пакетов с помощью команды APT
- 3. Полное обновление и dist-upgrade
- 4. Установка пакета
- 5. Список установленных пакетов
- 6. Поиск пакета с помощью APT
- 7. Показать информацию о пакете с помощью команды APT
- 8. Удалите неиспользуемые пакеты после установки
- 9. Удаление установленных пакетов
- Заключение
- Как пользоваться apt
- Синтаксис и опции apt
- Как пользоваться apt
- 1. Обновление пакетов
- 2. Установка пакетов
- 3. Удаление пакетов
- Выводы
Как установить конкретную версию пакета на CentOS и RHEL 7
Иногда вам может потребоваться определенная версия пакета, установленного в вашей системе, чтобы соответствовать определенному требованию.
В этой статье мы рассмотрим, как мы можем установить определенные версии пакетов с помощью диспетчера пакетов yum в Centos & RHEL 7.
Сначала нам нужно знать доступные версии для определенного пакета.
Проверьте доступные версии
Войдите в систему с правами администратора и запустите команду ниже
В этом примере мы собираемся перечислить доступные версии samba в ваших разрешенных репозиториях для системы RHEL 7.
Пример вывода
Поскольку Yum использует диспетчер пакетов RPM для обработки пакетов, имена пакетов основаны на формате метки пакета RPM.
В приведенном выше примере в первом столбце указывается имя пакета и его архитектура, а во втором столбце показана версия пакета.
Как вы могли заметить, последний пакет – тот, который находится внизу списка.
В этом случае samba-4.6.2-12 является последним пакетом.
Установка конкретной версии пакета
Теперь мы можем продолжить и установить любую версию пакета samba.
Для этого запустите эту команду, и мы добавим версию пакета в конец. т.е.
Чтобы установить последнюю версию версии 4.6.2-12 в соответствии с нашим выходом, как показано выше, выполните приведенную ниже команду
Если вы хотите быть более конкретными, вы можете включить выпуск версии, как показано далее
Примечание. Исключите пакет в файле репозиториев, иначе для следующего обновления yum он установит последнюю версию
Источник
Инструкции
27 сентября 2021
Командная строка Linux: краткий курс для начинающих
27 сентября 2021
Перенаправление ввода/вывода в Linux
27 сентября 2021
Работа с файлами и каталогами в Linux
26 сентября 2021
Как сгенерировать SSH-ключ для доступа на сервер
23 сентября 2021
Как установить и настроить веб-сервер Apache
23 сентября 2021
Руководство по написанию скриптов в Linux Bash
21 сентября 2021
Введение в Git: настройка и основные команды
21 сентября 2021
Как установить MySQL на Windows
21 сентября 2021
Как установить и использовать MySQL Workbench
20 сентября 2021
Создание нового пользователя и настройка прав в MySQL
© ООО «Селектел», 2008—2021
Полностью изолированные физические серверы любой конфигурации с облачной готовностью
Виртуальные машины с моментальным масштабированием и поддержкой Infrastructure-as-code
В дата-центрах TIER III Москвы, Санкт‑Петербурга и ЛО
Инфраструктура на базе VMware для бизнес-критичных задач любой сложности
Готовые к работе управляемые базы данных PostgreSQL и MySQL™
Полностью готовый к работе кластер Kubernetes для управления контейнерами
Масштабируемое хранилище данных с гибким ценообразованием, поддержкой FTP и S3 API
Запуск кода по запросу или событию без создания и обслуживания сервера
Источник
Команда APT в системе Linux | Подробная Инструкция от А до Я
Если вы использовали Debian или основанные на Debian дистрибутивы, такие как Ubuntu или Linux Mint. То вы сталкивались с инструментом командной строки APT. И эта команда не нуждается в представлении.
APT (сокращенно от Advanced Package Tool) — это инструмент управления пакетами для систем семейства Debian. Утилита APT помогает пользователям выполнять различные задачи, например: обновление и удаление пакетов программного обеспечения. Утилита APT используется в интерактивном режиме, часто требуя от пользователя ввода » Y » для выполнения такой операции, как установка или удаление пакета.
В более старых дистрибутивах Debian / Ubuntu использовался apt-get. В более новых версиях, таких как Ubuntu 18.04/20.04, Debian 10 и Mint, команда apt заменяет старую утилиту apt-get. Хочу заметить что команда apt на старых дистрибутивах недоступна.
В этом инструкции мы выделим различные случаи использования команды apt в Linux.
Возможно вас заинтересует
1. Обновление индекса пакета APT в Linux
В системах Debian и Ubuntu репозитории указываются в /etc/apt/sources.list файле. Индекс пакета APT — это база данных всех пакетов, определенных в sources.list файле. Обычно рекомендуется обновить локальный индекс пакета APT, чтобы синхронизировать изменения, внесенные в репозитории. Это особенно важно после установки новой системы и перед установкой пакетов.
Чтобы обновить базу данных APT ( файл индекса пакета) , выполните команду.
2. Обновление пакетов с помощью команды APT
Команда APT update упомянутая выше, не будет устанавливать или обновлять какие-либо пакеты.После выполнения apt update, команда apt узнает какие пакеты нуждаются в обновлении.
Теперь, чтобы обновить установленные пакеты до их последних версий, требуется использовать команду:
Для обновления отдельного пакета используйте синтаксис:
Эта команда только обновляет выбранный пакет, а остальные остаются в прежних версиях.
3. Полное обновление и dist-upgrade
Команда apt full-upgrade обновляет пакеты и удаляет некоторые из установленных пакетов. Это необходимо для полного обновление системы.
Команда dist-upgrade , помимо полного обновления вашей системы, также обрабатывает установку и удаление пакетов программного обеспечения Linux. Интеллектуальная функция dist-upgrade решает конфликты системы. Поэтому сначала обновляет наиболее важные пакеты и предоставляет более низкий приоритет менее критичным пакетам.
Также стоит упомянуть команду do-release-upgrade . Данная команда полезна когда вы хотите обновить систему с одного выпуска до другого. Например с Ubuntu 19.04 до Ubuntu 20.04. Однако сначала необходимо выполнить полное обновление, выполнив две вышеупомянутые команды, прежде чем вызывать do-release-upgrade .
То есть,sudo apt upgrade затем sudo apt dist-upgrade и, последнюю sudo apt do-release-upgrade.
4. Установка пакета
Для установки пакета в вашей системе используйте команду apt следующим образом:
Предположим, вы хотите установить Neofetch, которая является утилитой для печати системной информации, просто выполните команду:
Кроме того, вы можете установить несколько пакетов по одной команде, просто пишите пакеты один за другим, как показано ниже.
$ sudo apt install package1 package2 package3 …
Еще один часто задаваемый вопрос — что происходит когда вы пытаетесь установить уже установленный пакет?
Если так получится, то ничего плохого не произойдет, просто пакет будет обновлен до последней версии. Конечно если она доступна в репозиториях. Если ее нет, то ничего не произойдет.
5. Список установленных пакетов
Чтобы просмотреть все установленные пакеты в вашей системе, выполните команду apt list
Чтобы выполнить поиск определенной команды используйте код нже.
$ sudo apt list —installed | grep apache
6. Поиск пакета с помощью APT
Команда apt search позволяет искать и проверять доступность пакета в репозитории Ubuntu и Debian. В приведенном ниже примере мы ищем доступность пакета Neofetch в репозиториях Ubuntu.
7. Показать информацию о пакете с помощью команды APT
Перед установкой или удалением пакета можно получить дополнительную информацию о пакете с помощью команды apt show . Например для отображения дополнительной информации о пакете neofetch.
В выходных данных вы увидите детальную информацию о пакете (программе). Такую как имя пакета, версия, сопровождающее устройство, размер установки и т. д.

8. Удалите неиспользуемые пакеты после установки
Иногда при установке пакета устанавливаются и другие зависимости и библиотеки, которые требуются этому пакету. Однако после установки эти зависимости и библиотеки больше не требуются и просто находятся там, занимая ваше дисковое пространство.
Чтобы удалить эти зависимости и файлы. И освободить место на диске, выполните такую команду.
При появлении запроса просто нажмите «Y» и нажмите ENTER.
9. Удаление установленных пакетов
Вы можете удалить пакет, который установлен в вашей системе. Для этого введите команду как показано ниже.
Кроме того, вы можете указать несколько имен пакетов в одной команде, чтобы удалить пакеты одновременно.
$ sudo apt remove package1 package2 package3 …
Избавление от пакета с помощью команды apt remove оставляет после себя конфигурационные файлы пакета. Чтобы полностью удалить пакет вместе с его конфигурационными файлами, используйте purge вместо remove .
Заключение
APT package manager — это полезный инструмент для систем Debian и Ubuntu. Он позволяет вам легко управлять пакетами, используя различные способы описанные в этом руководстве, по использованию команды APT в Linux.
Источник
Как пользоваться apt
Пакетный менеджер Apt или Advanced Package Tool используется во множестве дистрибутивов, основанных на Debian или Ubuntu, а таких дистрибутивов сейчас очень много. Этот пакетный менеджер поддерживает все необходимые функции, вы можете устанавливать и удалять пакеты, обновлять то, что было уже установлено, искать пакеты, устанавливать их из файла или загружать без установки. При этом все зависимости будут разрешаться автоматически.
Утилита apt ничем не уступает пакетному менеджеру yum, используемому в RPM дистрибутивах, да, здесь все ещё не поддерживается частичное обновление пакетов, как в Zypper, но в целом всё выглядит очень неплохо. В этой статье мы подробно рассмотрим как пользоваться apt в Linux для решения задач работы с программами.
Синтаксис и опции apt
Синтаксис команды apt очень простой и похож на другие команды Linux:
$ apt опции команда параметры_команды
Опции указывают общее поведение утилиты, команда — действие, которое надо выполнить, а в параметрах команды обычно передается имя пакета, с которым следует работать, например, установить или удалить. Вот основные опции утилиты:
- -v, —version — выводит версию утилиты;
- -h, —help — выводит справку по использованию утилиты;
- -y, —yes — автоматически отвечать «да» на все возникающие вопросы;
- —assume-no — автоматически отвечать «нет» на все возникающие вопросы;
- -d, —download-only — только скачать пакеты и больше ничего не делать;
- -f, —fix-broken — исправить недостающие зависимости;
- —no-download — ничего не загружать, использовать только пакеты из кэша;
- -s, —simulate — режим симуляции, никакие операции не выполняются, только выводится информация на экран;
- —allow-unauthenticated — позволяет установить пакеты, из репозиториев, для которых нет GPG подписи;
- —no-install-recommends — не устанавливать рекомендованные пакеты, по умолчанию будут установлены;
- -m, —ignore-missing — игнорировать пакеты, которые существует;
- -q, —quiet — выводить минимум информации, не показывать прогресс бар;
- -V, —verbose-versions — показывать полные версии обновленных пакетов;
- —only-upgrade — не устанавливать новые пакеты, только обновлять;
- —allow-downgrades — разрешить откатывать версию пакетов;
- —reinstall — переустановить пакет если он уже установлен;
А теперь давайте пройдёмся по командам apt, которые вы можете использовать:
- install — установить пакет;
- remove — удалить пакет, конфигурационные файлы, которые были изменены в вашей системе удалены не будут;
- purge — полностью удалить пакет, вместе со всеми его конфигурационными файлами;
- autoremove — очистить ненужные пакеты;
- autoclean — очистить кэш пакетов;
- update — обновить списки пакетов из репозиториев;
- upgrade — обновить версию пакета до последней, если пакет не указан будут обновлены все пакеты;
- full-upgrade — полное обновление системы, включая удаление несовместимых или больше ненужных пакетов;
- list — список установленных пакетов;
- search — поиск пакетов;
- show — посмотреть информацию о пакете;
- download — скачать пакет в текущую папку;
- edit-sources — открыть с настройками репозиториев в текстовом редакторе.
- source — скачать исходный код пакета в текущую папку;
- build-dep — установить зависимости необходимые для сборки выбранного пакета;
Дальше рассмотрим несколько примеров работы с apt, которые пригодятся как начинающим, так и более опытным пользователям.
Как пользоваться apt
1. Обновление пакетов
Сначала давайте обновим список пакетов apt из репозиториев. Репозитории находятся на удалённых серверах и когда утилита apt ищет пакет для установки, естественно, что она не обращается ко всем репозиториям подряд чтобы узнать где он находится. В системе уже есть сохранённых кэш информации о том, какие пакеты вообще есть и где их можно скачать. Для обновления этого кэша используйте команду update:
sudo apt update
Во время загрузки URL репозиториев обозначаются специальными префиксами, вот что они означают:
- Hit (Сущ) — список не изменился с момента предыдущей загрузки;
- Ign (Игн) — репозиторий игнорируется, либо он слишком новый, либо произошла незначительная ошибка во время загрузки;
- Get(Пол) — доступна новая версия и она будет загружена.
Когда кэш обновлен вы можете посмотреть для каких пакетов доступны обновления:
sudo apt list —upgradable
Аналогично можно посмотреть установленные пакеты apt:
sudo apt list —installed
Или всех доступных:
sudo apt list —all-versions
Затем можно обновить все пакеты в системе:
sudo apt full-upgrade
2. Установка пакетов
Чтобы установить пакет apt используйте команду install, например, для установки программы Gimp используйте команду install:
sudo apt install gimp
Если пакет установился неверно и вы хотите его переустановить, можно использовать опцию —reinstall:
sudo apt install gimp —reinstall
Как видите, опции можно указывать не только перед командой, но и после неё, аналогично можно установить несколько пакетов сразу, например:
sudo apt install gimp inkskape -y
Чтобы не подтверждать установку вручную используем опцию -y. Допустим вы установили пакет с помощью dpkg и теперь хотите установить для него зависимости, запустите команду install без параметров с опцией -f или —fix-broken:
sudo apt install —fix-broken
Можно скачать deb пакет в текущую папку без установки:
apt download gimp
Скачивать пакеты надо от имени обычного пользователя, иначе тогда они не будут доступны для работы с ними. Если вам нужно установить пакет из файла, просто передайте путь к файлу команде install:
sudo apt install gimp_2.8.22-1_amd64.deb
Чтобы установить определенную версию пакета просто укажите нужную версию после имени пакета через знак =, например:
sudo apt install linux-headers-generic=4.15.0.20.23
Чтобы найти доступные версии можно использовать команду policy. Она отображает информацию о том какая версия установлена, а также какие версии доступны:
sudo apt policy linux-headers-generic
Если вы не знаете как точно называется пакет, можно выполнить поиск пакетов apt с помощью команды search:
sudo apt search gimp
3. Удаление пакетов
Чтобы удалить ненужный пакет используйте команду remove:
sudo apt remove gimp
Однако если вы изменяли какие-либо конфигурационные файлы из состава пакета, то при таком способе удаления они останутся в системе, чтобы удалить всё полностью используйте команду purge:
sudo apt purge gimp
Чтобы удалить лишние пакеты, которые в системе больше не нужны выполните команду autoremove:
sudo apt autoremove
А для очистки кэша пакетов — autoclean:
sudo apt autoclean
Выводы
В этой статье мы рассмотрели примеры использования и основные команды apt Ubuntu, как видите, команд у этой утилиты хватает на все случаи жизни. Но, как видите, всё очень просто если разобраться. Я не рассказал только об одной команде, попробуйте ввести в терминале apt moo, увидите что будет. Это небольшая пасхалка от разработчиков.
Источник