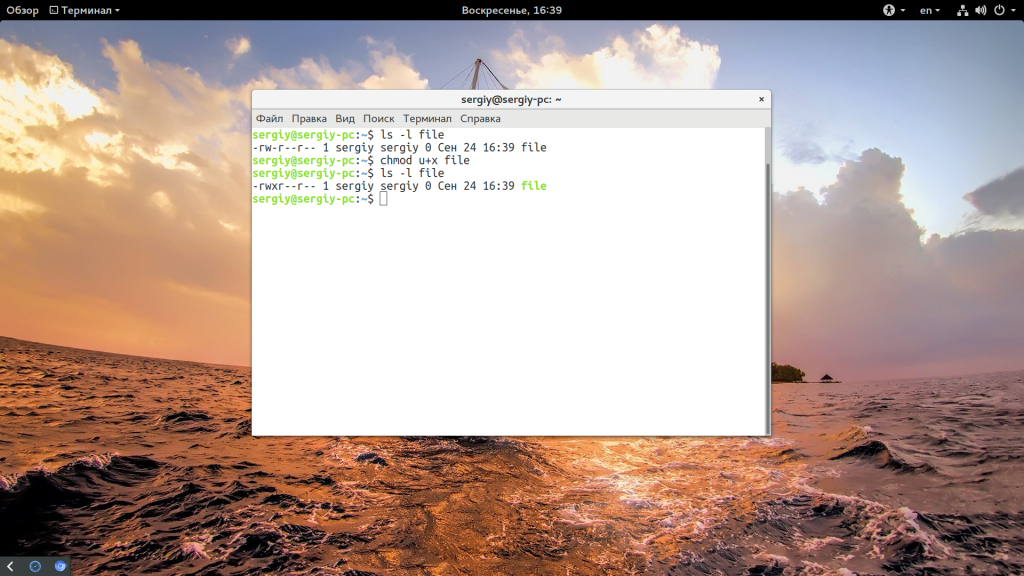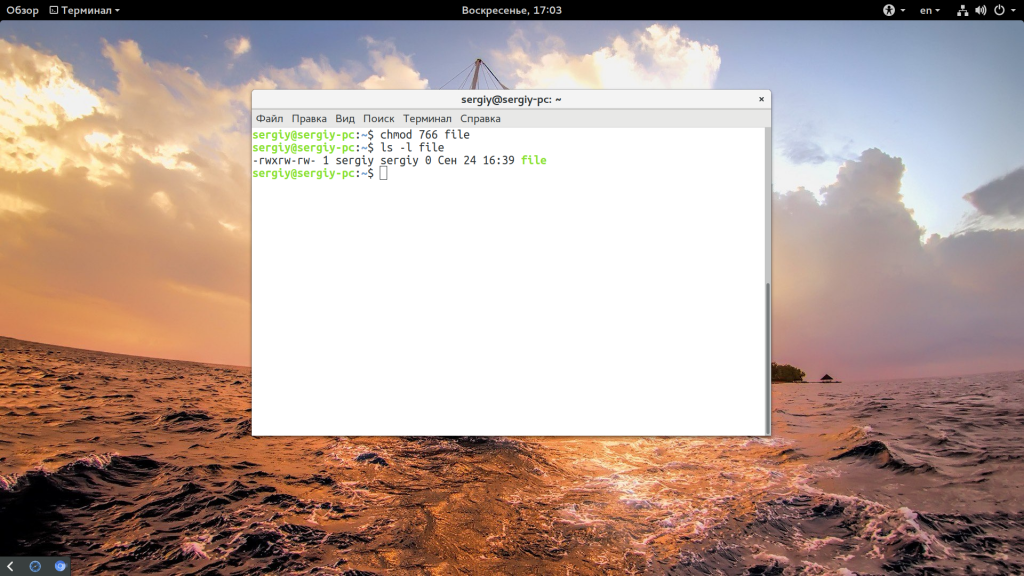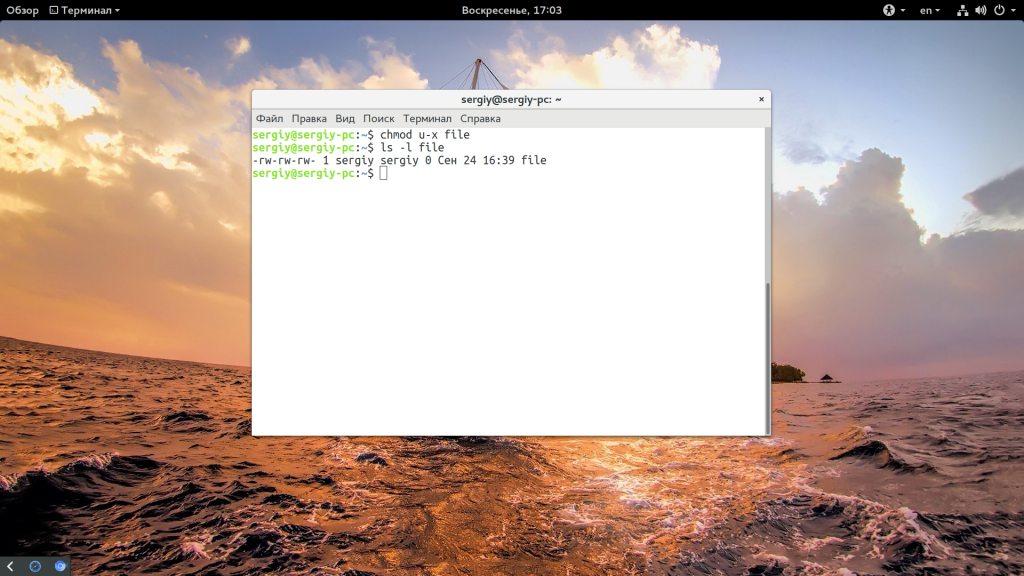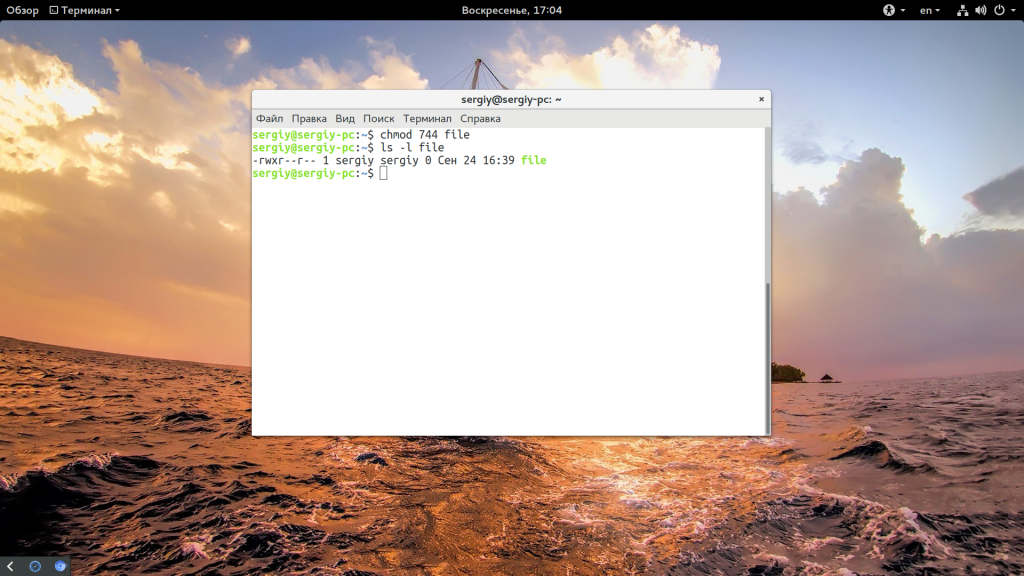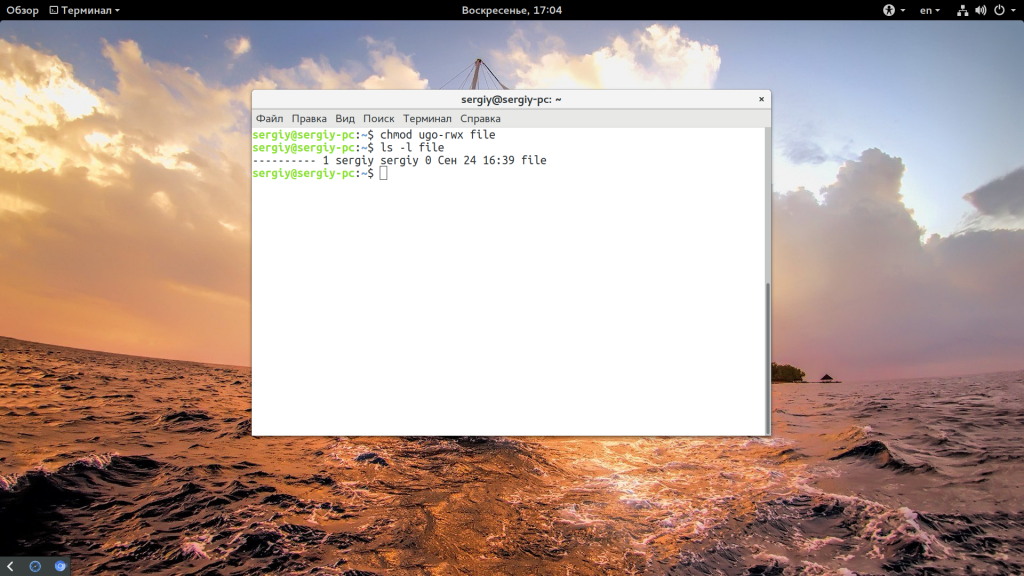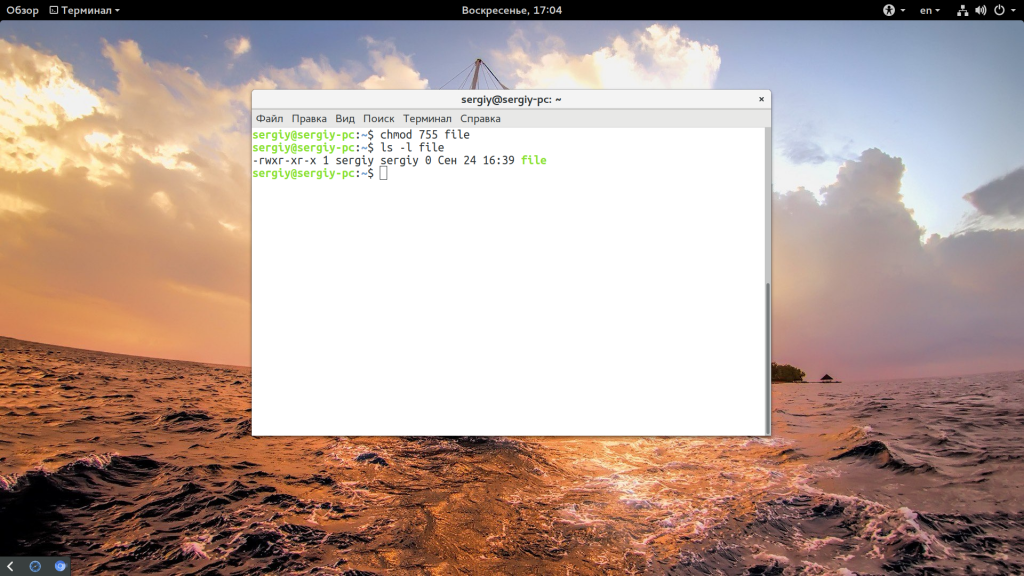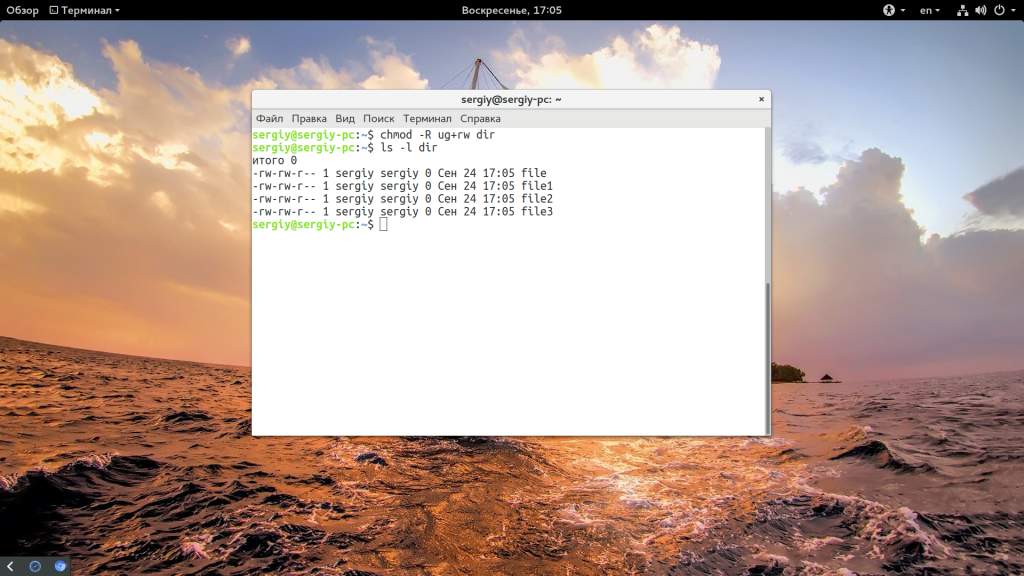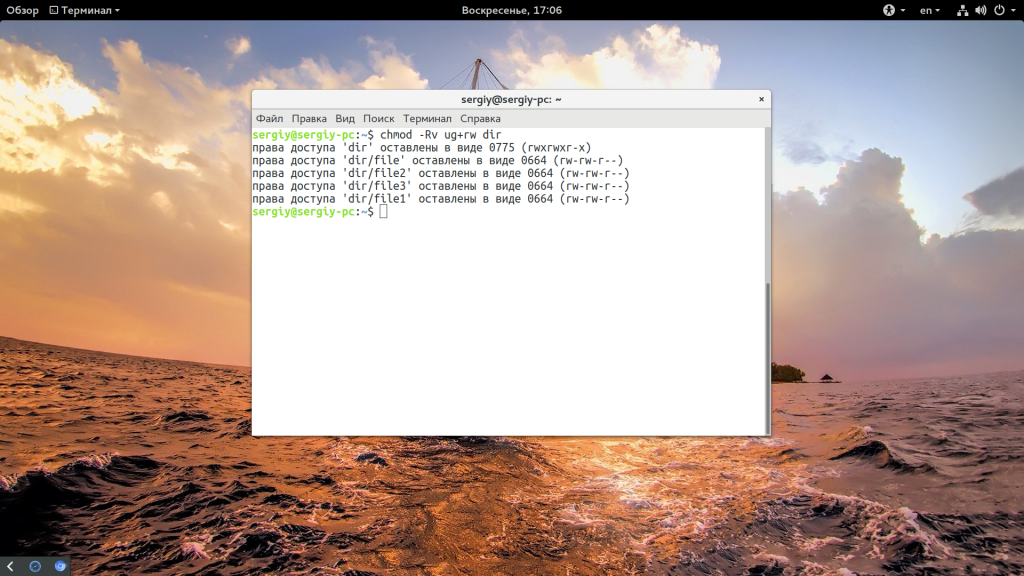- Как установить права на файлы/папки рекурсивно в Linux
- Что означает chmod 777
- Понимание прав доступа к файлам в Linux
- Номер разрешения
- Никогда не используйте chmod 777
- Выводы
- Права на папки и файлы (unix/chmod)
- Примеры использования команды chmod в символьном режиме
- Примеры использования команды chmod в абсолютном режиме
- Команда chmod Linux
- Команда chmod Linux
- Примеры использования chmod
- Выводы
Как установить права на файлы/папки рекурсивно в Linux
Слово рекурсия подходящее слово для того чтобы охарактеризовать работу этой команды по смене прав. Однако не всем знаком этот термин, полагаю можно не вдаваться в подробности, а просто сказать, что разговор идет о том, как можно сменить права доступа на директорию, а так же все вложенные директории и файлы.
Итак, для смены прав будет использоваться всё та же команда chmod, однако к ней будет добавлен параметр –R, который собственно и указывает на то, что необходимо сменить права не только самой директории, но и на вложенные папки и файлы.
Меняем права на директорию /home/qwerty, а так же на всё содержимое директории.
Цифра 755 содержит три атрибута, которые можно растолковать так:
7 — rwx — читать, писать, выполнять
6 — rw- — читать, писать
5 — r-x — читать, выполнять
4 — r— — читать
3 — -wx — писать, выполнять
2 — -w- — писать
1 — —x — выполнять
0 — — — ничего нельзя делать
Три цифры – три отдельных атрибута, первая – права для пользователя, вторая – права для группы, третья – права для остальных.
Кроме всего этого, можно по аналогии, как и с правами, сменить владельца каталогов и файлов в директории. Для этого достаточно воспользоваться командой chown с параметром –R.
Данная команда сменит владельца директории /home/qwerty, а так же все вложенные директории и файлы.
Источник
Что означает chmod 777
Вы пытаетесь исправить проблему с разрешениями на своем веб-сервере и нашли информацию в Интернете, в которой говорится, что вам необходимо рекурсивно chmod 777 веб-каталог. Перед тем как это сделать, убедитесь, что вы понимаете, что делает chmod -R 777 и почему вам никогда не следует устанавливать разрешения на 777.
В этой статье объясняется базовая модель разрешений Linux и что означают числа, соответствующие разрешениям.
Понимание прав доступа к файлам в Linux
В Linux доступ к файлам контролируется операционной системой с использованием разрешений, атрибутов и прав собственности на файлы. Понимание модели разрешений файловой системы Linux позволяет вам ограничить доступ к файлам и каталогам только авторизованным пользователям и процессам и сделать вашу систему более безопасной.
Каждый файл принадлежит определенному пользователю и группе и имеет права доступа для трех разных классов пользователей:
- Владелец файла.
- Члены группы.
- Остальные (все остальные).
Существует три типа разрешений для файлов, которые применяются к каждому классу пользователей и позволяют указать, каким пользователям разрешено читать файл, записывать в файл или выполнять файл. Те же атрибуты разрешений применяются как для файлов, так и для каталогов с разным значением:
- Разрешение на чтение.
- Файл доступен для чтения. Например, если установлено разрешение на чтение, пользователь может открыть файл в текстовом редакторе.
- Можно просмотреть содержимое каталога. Пользователь может вывести список файлов внутри каталога с помощью команды ls .
- Разрешение на запись.
- Файл можно изменить или модифицировать.
- Содержимое каталога может быть изменено. Пользователь может создавать новые файлы , удалять существующие , перемещать файлы , переименовывать файлы и т. Д.
- Разрешение на выполнение.
- Файл можно запустить.
- В каталог можно войти с помощью команды cd .
Права доступа к файлам можно просмотреть с помощью команды ls . Вот пример:
Первый символ показывает тип файла. Это может быть обычный файл ( — ), каталог ( d ), символическая ссылка ( l ) или любой другой специальный тип файла.
Следующие девять символов представляют права доступа к файлу, три тройки по три символа каждая. Первый триплет показывает разрешения владельца, второй — разрешения группы, а последний триплет — разрешения для всех остальных.
Номер разрешения
Разрешение файла может быть представлено в числовом или символьном формате. В этой статье мы сосредоточимся на числовом формате.
Номер разрешения может состоять из трех или четырех цифр от 0 до 7.
Когда используется трехзначный номер, первая цифра представляет права владельца файла, вторая — группу файла, а последняя — всех остальных пользователей.
Разрешения на запись, чтение и выполнение имеют следующее числовое значение:
- r (читать) = 4
- w (написать) = 2
- x (выполнить) = 1
- нет разрешений = 0
Цифра разрешений определенного класса пользователей — это сумма значений разрешений для этого класса.
Каждая цифра номера разрешений может быть суммой 4, 2, 1 и 0:
- 0 (0 + 0 + 0) — Нет разрешения.
- 1 (0 + 0 + 1) — только разрешение на выполнение.
- 2 (0 + 2 + 0) — только разрешение на запись.
- 3 (0 + 2 + 1) — права на запись и выполнение.
- 4 (4 + 0 + 0) — разрешение только на чтение.
- 5 (4 + 0 + 1) — разрешение на чтение и выполнение.
- 6 (4 + 2 + 0) — права на чтение и запись.
- 7 (4 + 2 + 1) — разрешение на чтение, запись и выполнение.
Например, если номер разрешения установлен на 750, это означает, что владелец файла имеет разрешения на чтение, запись и выполнение, группа файла имеет разрешения на чтение и выполнение, а другие пользователи не имеют разрешений:
- Владелец: rwx = 4 + 2 + 1 = 7
- Группа: rx = 4 + 0 + 1 = 5
- Другое: rx = 0 + 0 + 0 = 0
Когда используется четырехзначный номер, первая цифра имеет следующее значение:
- setuid = 4
- setgid = 2
- липкий = 1
- без изменений = 0
Следующие три цифры имеют то же значение, что и при использовании трехзначного номера. Если первая цифра равна 0, ее можно опустить, а режим можно представить тремя цифрами. Числовой режим 0755 совпадает с 755 .
Чтобы просмотреть права доступа к файлу в числовом (восьмеричном) представлении, используйте команду stat :
Никогда не используйте chmod 777
Установка разрешений 777 для файла или каталога означает, что он будет доступен для чтения, записи и выполнения для всех пользователей и может представлять огромную угрозу безопасности.
Например, если вы рекурсивно измените права доступа для всех файлов и подкаталогов в каталоге /var/www на 777 , любой пользователь в системе сможет создавать, удалять или изменять файлы в этом каталоге.
Если у вас возникают проблемы с разрешениями на вашем веб-сервере, вместо того, чтобы рекурсивно устанавливать разрешение на 777 , измените право собственности на файл на пользователя, запускающего приложение, и установите права доступа к файлу на 644 и права доступа к каталогу на 755 .
Владение файлом можно изменить с помощью команды chown а разрешения — с помощью команды chmod .
Допустим, у вас есть приложение PHP на вашем сервере, работающее от имени пользователя «linuxize». Чтобы установить правильные разрешения, вы должны запустить:
Только root, владелец файла или пользователь с привилегиями sudo могут изменять права доступа к файлу. Будьте особенно осторожны при использовании chmod , особенно при рекурсивном изменении разрешений.
Выводы
Если вы управляете системой Linux, очень важно знать, как работают разрешения Linux.
Вы никогда не должны устанавливать rwxrwxrwx доступа 777 ( rwxrwxrwx ) для файлов и каталогов. 777 означает, что с этими файлами может делать что угодно.
Не стесняйтесь оставлять комментарии, если у вас есть вопросы.
Источник
Права на папки и файлы (unix/chmod)
Примеры использования команды chmod в символьном режиме
Права:
| Добавить | Забрать |
| +r | -r |
| +w | -w |
| +x | -x |
(Изначальное значение прав доступа файла file — rwxrwxrwx – полный доступ для всех) Отмена разрешения на выполнение файла для всех пользователей и групп:
Отмена записи в файл группой и остальными пользователями:
Разрешение выполнения файла владельцем:
Предоставление группе тех прав доступа, которыми владеет владелец файла:
Отмена чтения и запись в файл пользователям группы и другим пользователям:
Примеры использования команды chmod в абсолютном режиме
Разрешение чтения, записи, выполнения файла file всеми пользователями и группами (полный доступ):
Установка разрешений на чтение и запись для владельца, группы и остальных пользователей:
Установка полного доступа к файлу для владельца и лишь чтения для группы и остальных пользователей:
Установка полного доступа к файлу владельцу файла и запрет доступа группе и другим пользователям:
Установка разрешений на чтение и запись для владельца файла и лишь чтения для группы и остальных:
Установка разрешений на чтение и запись владельцу файлу и его группе и запрет доступа для других:
Установка доступа к файлу с разрешением чтения для всех пользователей и групп:
Права доступа к файлу для чтения, записи, выполнения владельцем и чтения, выполнения группе и другим:
Разрешение доступа к файлу на чтение и выполнение пользователю и остальным и запрет доступа для группы:
Если вы хотите назначить права доступа на все файлы в текущем каталоге, просто поставьте после назначаемых прав доступа знак * (звездочка):
В результате выполнения этой команды владелец получит полные права (чтение, изменение, выполнение) на все файлы текущего каталога, а группа и другие пользователи – только чтение и выполнение. Если вы хотите, чтобы ваши действия распространились рекурсивно (включая все подкаталоги), воспользуйтесь опцией -R:
Результатом выполнения вышеприведенной команды будет рекурсивный “обход” всех подкаталогов текущего каталога и назначение полного доступа для всех пользователей и групп. В этой статье рассмотрены лишь некоторые примеры применения команды chmod. Если вы хотите узнать подробнее о работе команды chmod и правах доступа в Linux, обратите внимание на эту статью.
Источник
Команда chmod Linux
Система полномочий в Linux имеет очень важное значение, поскольку благодаря ей можно разделять привилегии между пользователями, ограничить доступ к нежелательным файлам или возможностям, контролировать доступные действия для сервисов и многое другое. В Linux существует всего три вида прав — право на чтение, запись и выполнение, а также три категории пользователей, к которым они могут применяться — владелец файла, группа файла и все остальные.
Эти права применяются для каждого файла, а поскольку все в системе Linux, даже устройства, считаются файлами, то, получается что эти права применимы ко всему. Мы более подробно рассматривали как работают права доступа к файлам Linux в отдельной статье, а этой, я хочу остановиться на команде chmod, которая используется для установки прав.
Команда chmod Linux
Эта команда имеет типичный для команд linux синтаксис, сначала команда, затем опции, а в конце файл или папка, к которой ее нужно применить:
$ chmod опции права /путь/к/файлу
Сначала рассмотрим какими бывают права доступа linux и как они устанавливаются. Пред этим рекомендую прочитать статью про права, ссылка на которую есть выше. Есть три основных вида прав:
- r — чтение;
- w — запись;
- x — выполнение;
- s — выполнение от имени суперпользователя (дополнительный);
Также есть три категории пользователей, для которых вы можете установить эти права на файл linux:
- u — владелец файла;
- g — группа файла;
- o — все остальные пользователи;
Синтаксис настройки прав такой:
группа_пользователей действие в ид_прав
В качестве действий могут использоваться знаки «+» — включить или «-« — отключить. Рассмотрим несколько примеров:
- u+x — разрешить выполнение для владельца;
- ugo+x — разрешить выполнение для всех;
- ug+w — разрешить запись для владельца и группы;
- o-x — запретить выполнение для остальных пользователей;
- ugo+rwx — разрешить все для всех;
Но права можно записывать не только таким способом. Есть еще восьмеричный формат записи, он более сложен для понимания, но пишется короче и проще. Я не буду рассказывать как считать эти цифры, просто запомните какая цифра за что отвечает, так проще:
- 0 — никаких прав;
- 1 — только выполнение;
- 2 — только запись;
- 3 — выполнение и запись;
- 4 — только чтение;
- 5 — чтение и выполнение;
- 6 — чтение и запись;
- 7 — чтение запись и выполнение.
Права на папку linux такие же, как и для файла. Во время установки прав сначала укажите цифру прав для владельца, затем для группы, а потом для остальных. Например, :
- 744 — разрешить все для владельца, а остальным только чтение;
- 755 — все для владельца, остальным только чтение и выполнение;
- 764 — все для владельца, чтение и запись для группы, и только чтение для остальных;
- 777 — всем разрешено все.
Каждая из цифр не зависит от предыдущих, вы вбираете именно то, что вам нужно. Теперь давайте рассмотрим несколько опций команды, которые нам понадобятся во время работы:
- -c — выводить информацию обо всех изменениях;
- -f — не выводить сообщения об ошибках;
- -v — выводить максимум информации;
- —preserve-root — не выполнять рекурсивные операции для корня «/»;
- —reference — взять маску прав из указанного файла;
- -R — включить поддержку рекурсии;
- —version — вывести версию утилиты;
Теперь, когда вы знаете опции и как настраиваются права доступа chmod, давайте рассмотрим несколько примеров как работает команда chmod linux.
Примеры использования chmod
Я не буду приводить много примеров, так как там и так все более-менее понятно после пояснения правил создания выражений установки прав. Сначала самый частый случай — разрешить выполнения скрипта владельцу:
Или можно воспользоваться цифровой записью:
chmod 766 file
ls — l file
Недостаток цифровой записи в том, что вы не можете модифицировать уже существующие права доступа linux. Например, в первом варианте вы просто добавили флаг выполнения для владельца файла, а все остальные права оставили неизменными. В восьмеричном варианте мы полностью заменили текущие права новыми — все для владельца и чтение/запись для группы и остальных. Как видите, права установлены как и ожидалось. Теперь отключим выполнение владельцем:
И снова проверяем:
Дальше разрешим только чтение всем, кроме владельца:
chmod 744 file
ls -l file
Или отберем все права:
chmod ugo-rwx file
Файлы с правами 000 недоступны никаким пользователям, кроме суперпользователя и владельца. Вернем права обратно:
chmod 755 file
ls -l file
Такая же ситуация с файлами, владельцем которых вы не являетесь, если вы хотите изменить их права — используйте sudo. Из модификаторов прав вы можете конструировать любые последовательности, я думаю тут нет смысла разбирать их все. Для того чтобы поменять права на все файлы в папке используйте опцию -R:
chmod -R ug+rw dir
ls -l dir/
Также вы можете смотреть подробную информацию про вносимые изменения, например:
chmod -Rv ug+rw dir
Выводы
В этой небольшой статье была рассмотрена команда chmod linux. Она очень часто используется наряду с такими командами, как chown и umask для управления правами. Надеюсь, эта информация была полезной для вас. Если у вас остались вопросы, спрашивайте в комментариях!
Источник