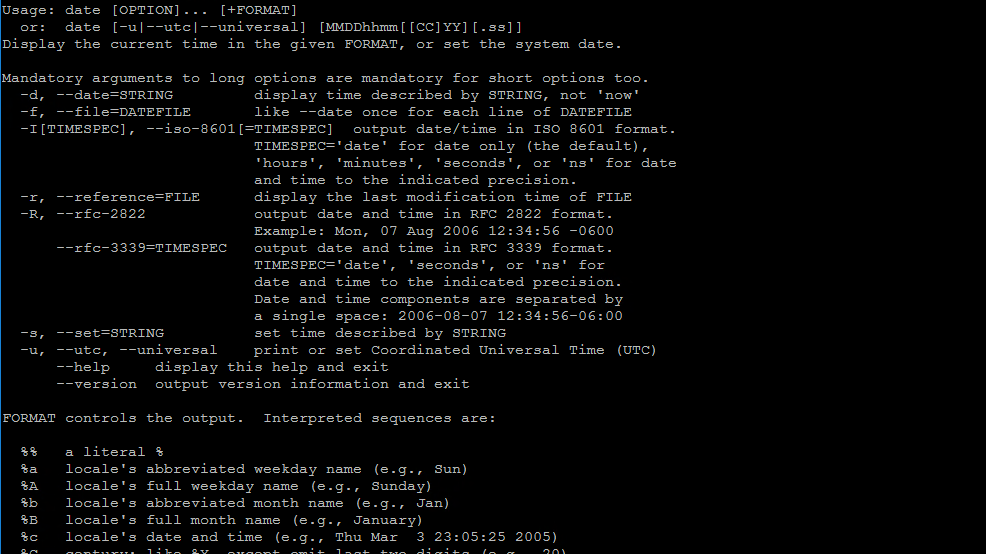- Команда Date в Linux с примерами
- Linux Date Command with Examples
- В этом руководстве мы рассмотрим основы date команды.
- Использование Date
- Параметры форматирования даты
- Пользовательское форматирование даты
- Переопределить часовой пояс
- Конвертер эпох
- Использование date с другими командами
- Показать время последнего изменения файла
- Установите системное время и дату
- Вывод
- ⏲️ 8 примеров команды date на Linux
- Базовый синтаксиc
- 1) Команда date без параметров
- 2) Отображение даты и времени в формате UTC
- 3) Отображение определенной даты в строковом формате
- 4) Использование команды date, чтобы проверить прошлые даты
- 5) Использование команды date, чтобы проверить будущие даты
- 6) Параметры форматирования даты
- 7) Как установить дату и время
- 8) Использование команды Date в переменной
- Заключение
- Как я могу изменить дату изменения / создания файла?
- 7 ответов
- Временные метки файлов в Linux: atime, mtime, ctime. Разъяснения
- Что такое метки времени Linux?
- atime
- mtime
- ctime
- Как просмотреть временные метки файла?
- Каково использование временных меток файлов?
- Как узнать, когда был изначально создан файл?
- Изменение даты создания и даты модификации файла
- 2 ответа 2
- Всё ещё ищете ответ? Посмотрите другие вопросы с метками linux touch или задайте свой вопрос.
- Похожие
- Подписаться на ленту
Команда Date в Linux с примерами
Linux Date Command with Examples
В этом руководстве мы рассмотрим основы date команды.
Команда date отображает или устанавливает системную дату. Чаще всего он используется для печати даты и времени в разных форматах и для расчета будущих и прошлых дат.
Использование Date
Синтаксис date команды следующий:
Выходные данные включают день недели, месяц, день месяца, время, часовой пояс и год:
Параметры форматирования даты
Вывод date команды может быть отформатирован с помощью последовательности символов управления форматом, перед которой стоит + знак. Элементы управления форматом начинаются с % символа и заменяются их значениями.
Символ %Y будет заменен на год, %m месяц и %d день месяца:
Вот еще один пример:
Ниже приведен небольшой список некоторых наиболее распространенных символов форматирования:
- %a — Сокращенное название дня недели (например, понедельник)
- %A — Сокращенное полное название дня недели (например, понедельник)
- %b — Сокращенное название месяца (например, январь).
- %B — сокращенное длинное название месяца (например, январь)
- %d — день месяца (например, 01)
- %H — час (00..23)
- %I — час (01.12.12)
- %j — День года (001..366)
- %m — Месяц (01.12.12)
- %M — Минута (00..59)
- %S — Второй (00 .. 60)
- %u — день недели (1..7)
- %Y — Полный год (например, 2019)
Чтобы получить полный список всех параметров форматирования, запустите date —help или man date в своем терминале.
Пользовательское форматирование даты
-d Опция позволяет работать на дату конкретного. Вы можете указать дату в виде удобочитаемой строки даты, как показано ниже:
Использование пользовательского форматирования:
Строка даты принимает значения, такие как «завтра», «пятница», «последняя пятница», «следующая пятница», «следующий месяц», «следующая неделя» .. и т. Д.
Вы также можете использовать параметр строки даты, чтобы показать местное время для разных часовых поясов. Например, чтобы показать местное время 6:30 утра следующего понедельника на восточном побережье Австралии, введите:
Переопределить часовой пояс
Команда date возвращает дату в системном часовом поясе по умолчанию . Чтобы использовать другой часовой пояс, установите переменную среды TZ в желаемый часовой пояс.
Например, чтобы показать время в Мельбурне, введите:
Чтобы получить список всех доступных часовых поясов , вы можете либо перечислить файлы в /usr/share/zoneinfo каталоге, либо использовать timedatectl list-timezones команду.
Конвертер эпох
date Команда может быть использована в качестве преобразователя Epoch. Время, или метки времени Unix, — это количество секунд, прошедших с 1 января 1970 года в 00:00:00 UTC.
Чтобы напечатать количество секунд от эпохи до текущего дня, вызовите date с %s контролем формата:
Чтобы преобразовать секунды с начала эпохи в дату, установите секунды в виде строки даты с префиксом @ :
Использование date с другими командами
Команда date чаще всего используется для создания имен файлов, которые содержат текущее время и дату.
Команда ниже создаст файл резервной копии Mysql в следующем формате database_name-20190601.sql
Вы также можете использовать date команду в своих сценариях оболочки. В приведенном ниже примере мы присваиваем выход date к date_now переменной:
Показать время последнего изменения файла
Команда date с -r параметром показывает время последнего изменения файла. Например:
Если вы хотите изменить временную метку файла, используйте touch команду .
Установите системное время и дату
Установка системного времени и даты вручную с помощью этой date команды не рекомендуется, поскольку в большинстве дистрибутивов Linux системные часы синхронизируются с ntp помощью systemd-timesyncd служб или .
Однако, если вы хотите установить системные часы вручную, вы можете использовать эту —set= опцию. Например, если вы хотите установить дату и время 17:30, 01 июня 2019 г., введите:
Вывод
Команда Linux date отображает или устанавливает системную дату и время.
Источник
⏲️ 8 примеров команды date на Linux
Базовый синтаксиc
Базовый синтаксис команды date представлен ниже:
1) Команда date без параметров
2) Отображение даты и времени в формате UTC
Чтобы отобразить время в формате UTC (всемирное координированное время), ранее называвшееся GMT (среднее время по Гринвичу), добавьте параметр -u.
3) Отображение определенной даты в строковом формате
4) Использование команды date, чтобы проверить прошлые даты
Команда date также может выводить дату и время в прошлом относительно вашей текущей даты.
Например, чтобы проверить дату 9 дней назад, выполните команду.
5) Использование команды date, чтобы проверить будущие даты
Так же, как вы можете проверять прошлые даты, команда date также позволяет отображать будущие даты.
Например, чтобы узнать дату завтрашнего дня:
6) Параметры форматирования даты
- %D – Отображение даты в формате мм / дд / гг
- %Y – Год (например, 2021 г.)
- %m – Месяц (01-12)
- %B – Название месяца в формате полной строки (например, February)
- %b –Название месяца в сокращенном строковом формате (например, Feb).
- %d – День месяца (например, 01)
- %j – День года (001-366)
- %u – День недели (1-7)
- %A –День недели в формате полной строки (например, Friday)
- %a – День недели в сокращенном формате (например, Fri)
- %H – Час (00-23)
- %I – Час (01-12)
- %M – Mинута (00-59)
- %S – Секунда (00-60)
Синтаксис использования опции date довольно прост:
Чтобы вывести день недели, месяц, год и текущее время:
7) Как установить дату и время
Команда date также позволяет вам установить дату и время.
Например, чтобы установить дату и время на 25 июня 2021 года в 11:15, выполните команду:
Такой способ установки даты и времени в системе не рекомендуется, поскольку время, скорее всего, будет неточным.
Лучший способ добиться этого – использовать утилиту chrony, которая является заменой устаревшего демона ntpd.
Фактически, современные системы, такие как CentOS 8/RHEL 8, не поддерживают NTP.
У нас есть подробное руководство о том, как синхронизировать время и дату с помощью chrony.
Если вы хотите изменить часовой пояс, используйте команду timedatectl, пример показан ниже.
8) Использование команды Date в переменной
Заключение
Мы надеемся, что пролили свет на использование команды date на Linux, и надеемся, что вы сможете использовать ее для отображения даты в системе и настройки вывода по своему усмотрению.
Источник
Как я могу изменить дату изменения / создания файла?
Вы можете использовать Conky, это легкий системный монитор и настраиваемый. Вы можете выбрать из широкого списка параметров для отображения не только сетевых данных, но и памяти, процессора и т. Д. Однако информация отображается на вашем рабочем столе, поэтому я не совсем уверен, что она соответствует вашим потребностям.
Посмотрите на Conky — легкий системный монитор для Ubuntu Linux Systems, у него есть несколько скриншотов и указаний по его установке на Ubuntu (через репозитории). Конфигурация проста, но создается через текстовые файлы, поэтому вы должны быть готовы запустить свой любимый редактор.
7 ответов
Пока вы являетесь владельцем файла (или root), вы можете изменить время модификации файла с помощью команды touch :
По умолчанию это установит файл время модификации к текущему времени, но есть несколько флагов, таких как флаг -d для выбора конкретной даты. Так, например, чтобы установить файл как изменяемый за два часа до настоящего, вы можете использовать следующее:
Если вы хотите изменить файл относительно его существующего времени изменения, следующее должно сделайте трюк:
Если вы хотите изменить большое количество файлов, вы можете использовать следующее:
Вы можете изменить аргументы на find , чтобы выбрать только те файлы, которые вас интересуют. Если вы хотите обновить только время модификации файла относительно текущего времени, вы можете упростить это до:
Эта форма невозможна с относительным временем файла версия, потому что она использует оболочку для формирования аргументов touch .
Что касается времени создания, большинство файловых систем Linux не отслеживают это значение. С файлами связан ctime , но он отслеживает время последнего изменения метаданных файла. Если права доступа к файлу никогда не меняются, может случиться так, что он задержит время создания, но это совпадение. Явное изменение времени модификации файла считается изменением метаданных, поэтому также будет иметь побочный эффект обновления ctime .
Источник
Временные метки файлов в Linux: atime, mtime, ctime. Разъяснения
Главное меню » Операционная система Linux » Временные метки файлов в Linux: atime, mtime, ctime. Разъяснения
В Linux каждый файл имеет некоторые временные метки, которые предоставляют некоторые важные аналитики о том, когда файл или его атрибуты были модифицированы или изменены. Давайте посмотрим на эти временные метки в деталях.
Что такое метки времени Linux?
Любой файл в Linux обычно имеет три временных метки:
- atime – время доступа
- mtime – модифицировать время
- ctime – изменить время
atime
atime означает время доступа. Эта временная метка сообщает вам, когда был последний раз обращались к файлу. При доступе это означает, что если вы использовали cat, vim, less или какой-либо другой инструмент для чтения или отображения содержимого файла.
mtime
mtime означает время модификации. Эта временная метка сообщает вам, когда был последний раз модифицирован файл. Это означает, что содержимое файла было изменено путем редактирования файла.
ctime
ctime означает время изменения статуса. Эта временная метка сообщает вам, когда был последний раз были изменены свойства и метаданные файла. Метаданные включают права доступа, права собственности, имя и местоположение файла.
Как просмотреть временные метки файла?
Вы можете использовать команду stat для просмотра всех временных меток файла. Использование команды stat очень просто. Вам просто нужно указать имя файла.
Результат будет таким:
Вы можете увидеть все три временных метки (доступ, модифицирование и изменение) в приведенном выше выводе. Все три временных метки здесь одинаковы, потому что мы просто создали этот пустой файл с командой touch.
Теперь давайте изменим эти временные метки.
Если мы используем команду less для чтения файла, это изменит только время доступа, потому что содержимое и метаданные файла остаются неизменными.
Теперь давайте изменим время модификации. Мы будем использовать команду cat для добавления нового текста в этот файл. Это предотвратит изменение времени доступа.
Вы заметили что-то странное? Вы изменили файл и ожидали изменения mtime, но также изменили время ctime.
Запомните, ctime всегда изменяет mtime, это потому, что пока время изменения находится под контролем пользователя, ctime контролируется системой. Он представляет собой, когда в последний раз были изменены блоки данных или метаданные файла. Если вы изменяете файл, блоки данных изменяются и, следовательно, ctime изменяется.
Вы можете изменить ctime только путем изменения прав доступа к файлам, используя CHMOD или же командой chgrp, но вы не можете модифицировать mtime без изменения ctime.
Вы также не можете изменять ctime в прошлом обычными способами. Это своего рода функция безопасности, потому что она сообщает вам в последний раз, когда файл был изменен. Даже если кто-то изменяет mtime и устанавливает его в прошлом для злонамеренных целей, ctime укажет фактическое время, когда mtime было изменено.
Каково использование временных меток файлов?
Это помогает при анализе. Там может быть несколько ситуаций, когда вам нужно ссылаться на отметки времени файла. Например, вы можете увидеть, был ли файл изменен в последнее время или нет, когда он должен был быть изменен.
Одним из наших любимых способов было найти файлы журналов приложения с помощью mtime. Запустите приложение и просто зайдите в родительский каталог приложения и выполните поиск файлов, которые были изменены за последние несколько минут.
Мы уже показали вам выше, что он также может помочь в анализе того, кто обратился к файлам или модифицировал их злонамеренно. Временные метки играют важную роль в таких ситуациях.
Как узнать, когда был изначально создан файл?
Вы заметили последнюю строку вывода команды stat? В нем указывается «Birth». Вы можете догадаться, что это представляет собой timestmap, когда файл был «рожден» (или был создан, чтобы быть более точным).
Собственно, там является еще одна временная метка называется временем создания (cr). Не все файловые системы поддерживают эту метку времени. Ext4 – одна из популярных файловых систем Linux, и хотя она поддерживает временную метку создания, команда stat в настоящее время не может ее показать. Возможно, будущие версии команды stat покажут временную метку создания в разделе «Birth».
Если вы нашли ошибку, пожалуйста, выделите фрагмент текста и нажмите Ctrl+Enter.
Источник
Изменение даты создания и даты модификации файла
Как изменить дату модификации и создания файла в Linux ?
2 ответа 2
В терминале вводим :
Где :
1998 — год
07 — месяц
08 — день
12 — час
15 — минута
.25 — секунда
А можно использовать ключ -d , который принимает строковое значение :
Ключи :
-m Дата модификации
-a Дата открытия файла
-t Отметка времени
Изменяем системное время.
sudo date —set 10/04/2019
Создаем и модифицируем файл.
Синхронизируем часы, в Arch Linux.
sudo timedatectl set-ntp true
Всё ещё ищете ответ? Посмотрите другие вопросы с метками linux touch или задайте свой вопрос.
Похожие
Подписаться на ленту
Для подписки на ленту скопируйте и вставьте эту ссылку в вашу программу для чтения RSS.
дизайн сайта / логотип © 2021 Stack Exchange Inc; материалы пользователей предоставляются на условиях лицензии cc by-sa. rev 2021.10.8.40416
Нажимая «Принять все файлы cookie» вы соглашаетесь, что Stack Exchange может хранить файлы cookie на вашем устройстве и раскрывать информацию в соответствии с нашей Политикой в отношении файлов cookie.
Источник