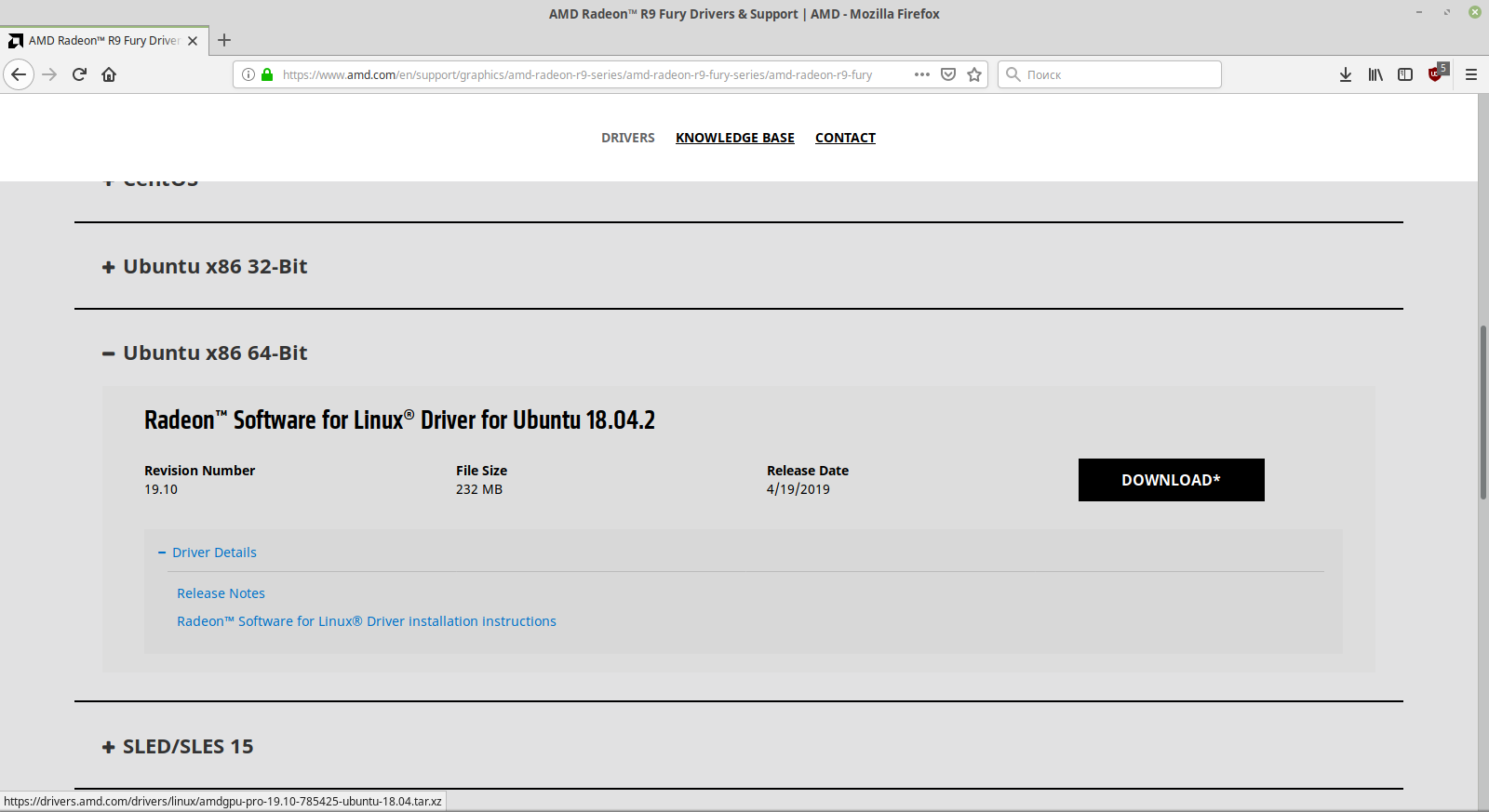- Установка ATI в linux
- Материал из Пингвиньи радостей
- Содержание
- Обзор режимов работы видеокарт ATI/RADEON
- Драйвер vesa
- Драйвера ati/radeon/radeonhd
- Драйвер fglrx
- Установка драйвера изготовителя
- Удаление полупрозрачной метки
- Установка драйвера из хранилища пакетов
- Компиляция драйвера из исходников
- Удаление драйвера fglrx
- Устранение ошибок
- Настройка отдельных видеокарт
- Проприетарный драйвер для видеокарт AMD
- Содержание
- Проприетарный драйвер
- Установка проприетарного драйвера из репозиториев Ubuntu
- Установка драйвера AMD вручную
- Подготовка к установке
- Установка драйвера
- Другой вариант установки
- Установка legacy-драйвера для видеокарт HD2xxx-4xxx
- Настройка проприетарного драйвера
- Корректное и полное удаление проприетарного драйвера
- Аппаратное ускорение декодирования видео
- Решение некоторых вопросов
- Video Tearing
- Compiz (Unity/GNOME-Shell)
- Гибридная графика и Catalyst
- ATI/ATI Hybrids
- Intel/ATI Hybrids
- Техническая поддержка AMD
- Linux установка драйвер amd
- 1. Установка открытых видеодрайверов из архива пакетов oibaf
- 2. Установка пропиетарных драйверов от компании AMD
Установка ATI в linux
Материал из Пингвиньи радостей
Содержание
Статья об Установке видеокарт ATI/RADEON в Linux
Установка ATI в linux это процесс добавления и настройки драйверов для видеокарт ATI/RADEON в операционную систему Linux.
Установка видекарты включает в себя установку драйвера, а также, возможно, предварительное удаление предыдущей версии, и настройку файла конфигурации X-системы Xorg.conf. Описание установки и настройки видеокарт ATI/RADEON в Linux приводится на примере операционной системы Debian GNU/Linux версий squeeze/wheezy. Во многих случаях, например для современных видекарт, могут быть использованы драйвера поставляемые изготовителем видеокарт. В случае их недоступности могут быть использованы драйвера находящиеся в хранилищах пакетов Debian. В крайне редких («тяжёлых») случаях может быть использован драйвер vesa из пакета Xorg. В настоящей статье приводится лишь общий план мероприятий по установке и настройке. Ссылки на статьи с описанием настройки конкретных видеокарт расположены в разделе Настройка отдельных видеокарт.
Официальный сайт изготовителя: www.amd.com
Обзор режимов работы видеокарт ATI/RADEON
Видеокарты ATI/RADEON в Linux могут работать в текстовом и графическом режимах. Для запуска видеокарты в текстовом режиме (в режиме консоли) не требуется дополнительных действий. Для использования графического режима требуется установка/настройка X-сервера и подключение/указание «графических» драйверов. В графическом режиме видеокарты ATI/RADEON поддерживают как 2D так и 3D ускорение графики.
Поддержка работы видеокарты в графическом режиме осуществляется пакетом Xorg. Подключение установленных драйверов и настройка видеокарты осуществляется в файле конфигурации Xorg — /etc/X11/xorg.conf. Если драйвер видеокарты в файле конфигурации не указан или самого файла нет вовсе, операционная система (например Debian squeeze/wheezy) самостоятельно определит и установит совместимый драйвер.
Для установки графических режимов видеокарт ATI/RADEON могут быть использованы драйвера vesa, ati, radeon, radeonhd из пакета Xorg, и драйвер fglrx из хранилища пакетов Debian или с сайта изготовителя.
Некоторые часто используемые команды
Драйвер vesa
Видеокарты ATI/RADEON поддерживают работу в графическом режиме VESA. Описание настройки X-сервера и /etc/X11/xorg.conf в режиме VESA приведено в статье Xorg, а также в статье Установка видеокарт в linux.
Драйвера ati/radeon/radeonhd
Специальные драйвера video-ati / video-radeon / video-radeonhd, включённые в поставку пакета Xorg, обеспечивают поддержку графического ускорения видеокарт ATI/RADEON.
Для добавления поддержки графического ускорения с помощью пакета Xorg
Для получения информации об установке и поддержке ускорения 3D на конкретных видеокартах смотри раздел Настройка отдельных видеокарт.
Драйвер fglrx
Fglrx драйвер видеокарт ATI/Radeon для Linux с полноценной поддержкой 2D/3D ускорения.
Установить драйвер можно тремя способами:
- установка закрытого драйвера изготовителя
- установка (бинарного) драйвера из хранилища пакетов
- сборка драйвера под свою машину из исходников
Для проверки работоспособности драйвера и тестирования 3D может быть использован пакет Mesa-utils.
Установка драйвера изготовителя
Для установки проприетарного драйвера изготовителя
- в браузере открывается страница загрузки драйвера www.support.amd.com
- выбирается нужная архитектура и скачивается установщик
- (возможно) останавливается X-сервер
- запускается установка
- в файл конфигурации X-сервера /etc/X11/xorg.conf добавляется секция
- перезапускается рабочая станция
- производится тестирование ускорения 3D с помощью пакета Mesa-utils
Удаление полупрозрачной метки
При некорректной сборке — отсутствии ключа подписи — при установке драйвера от изготовителя возможно появление полупрозрачной метки (watermark) в правом-нижнем углу экрана, например «Unsupported device» или «Testing use only».
Для удаления полупрозрачной метки
- получается ключ подписи, например от установочной программы
- добавляется ключ подписи в файл /etc/ati/signature
- перезапускается X-сервер
Установка драйвера из хранилища пакетов
Дистрибутив Debian распространяет через свои хранилища пакетов бинарные (проприетарные) драйвера для видеокарт ATI/RADEON, которые находятся в секции non-free.
Для установки драйвера из хранилища пакетов
- устанавливаются необходимые пакеты — всё что касается fglrx
- в файл конфигурации X-сервера /etc/X11/xorg.conf добавляется секция
- перезапускается компьютер
- производится тестирование ускорения 3D с помощью пакета Mesa-utils
Компиляция драйвера из исходников
(незавершенный раздел)
Для сборки драйвера из исходников
- устанавливается сборщик модулей, как описано в статье Module-assistant
- компилируется и устанавливается модуль
- в файл конфигурации X-сервера/etc/X11/xorg.conf добавляется секция
- перезапускается компьютер
- производится тестирование ускорения 3D с помощью пакета Mesa-utils
Удаление драйвера fglrx
Для установки нового драйвера следует удалить старый.
Для удаления проприетарного драйвера fglrx изготовителя
Устранение ошибок
В Debian squeeze amd64 при выполнении команды # m-a a-i fglrx может возникнуть ошибка make[5]: *** [/usr/src/modules/fglrx/kcl_ioctl.o] Ошибка 1.
Для устранения данной ошибки
- устанавливается пакет fglrx-source
- в файле /usr/src/fglrx.tar.bz2/modules/fglrx изменяется файл kcl_ioctl.c
- запускается компилирование модуля заново
Настройка отдельных видеокарт
В таблице приведены ссылки на статьи в википедии с описание настройки отдельных видеокарт ATI/RADEON
Источник
Проприетарный драйвер для видеокарт AMD
Содержание
В этой статье мы рассмотрим способы установки проприетарного драйвера AMD (Catalyst/FGLRX) в Ubuntu Linux, а так же некоторые твики в их настройке. Ранее продукты ATI были не очень популярны в среде пользователей Linux из-за отсутствия нормальных драйверов для них. Однако, c момента объединения ATI с AMD, которая гораздо более лояльно относится к Linux, драйверы были в значительной степени доработаны, в том числе для их использования совместно с WINE. У обладателей видеокарт AMD есть несколько вариантов:
Проприетарный драйвер
Установка проприетарного драйвера из репозиториев Ubuntu
Надо отметить, что этот способ является самым простым. Все, что вам нужно сделать, это открыть параметры системы, далее выбрать Источники приложений → Дополнительные драйверы, затем выбрать проприетарный драйвер, либо проприетарный драйвер с плановыми обновлениями, и нажать кнопку Применить изменения. Дальше система сделает все за вас и в завершении потребует перезагрузку для активации нового драйвера.
Установка через командную строку:
Установка драйвера AMD вручную
Подготовка к установке
Для начала нам потребуется скачать проприетарный драйвер последней версии http://support.amd.com/ru-ru/download/desktop?os=Linux+x86 и установить зависимости, необходимые для сборки драйвера. Для того, чтобы установить требуемые пакеты выполните:
Для 64-битных систем
Для 32-битных систем
Открываем терминал и вводим команду:
Установка драйвера
Генерируем пакеты для вашей версии дистрибутива. Обратите внимание на то, что вместо Ubuntu/trusty вам может понадобиться указать используемую вами версию дистрибутива, если она отлична от Ubuntu 14.04.
Устанавливаем сгенерированные пакеты:
Создаём конфигурационный файл видео драйвера:
Другой вариант установки
Скачаем, распакуем архив. Сгенерируем и установим пакеты одной командой. На всякий случай в ручную создадим xorg.conf. Перезагрузим систему.
Установка legacy-драйвера для видеокарт HD2xxx-4xxx
AMD перевела указанные видеокарты в разряд legacy. Это значит, что обычные драйверы уже не поддерживают эти адаптеры. AMD выпустила специальные legacy драйверы, но они не поддерживают xorg версии 1.13, который стоит в Ubuntu 12.04.2, 12.10, 13.04. Поэтому для установки этих драйверов необходимо понизить версию xorg до 1.12.
Tomasz Makarewicz сделал ppa, c помощью которого автоматически устанавливаются драйверы и понижается версия xorg. Делается это так.
Пред установкой необходимо убедиться, что в системе стоит пакет xserver-xorg-lts-quantal. Для этого можно воспользоваться командой
В результате будет выведен список пакетов. Если имена пакетов оканчиваются на lts-quantal, значит можно устанавливать.
Настройка проприетарного драйвера
Для дальнейших настроек: разрешения, частоты обновления и других параметров монитора, можно воспользоватся Система ⇒ Параметры ⇒ AMD Catalyst Control Center (для Администратора). 
Корректное и полное удаление проприетарного драйвера
Если что-то пошло не так и вы хотите вернуть всё обратно до состояния, предшествовавшего установке проприетарного драйвера FGRLX, можно столкнуться с некоторыми трудностями. Однако, выход есть 1) . Можно выполнить последовательно следующие команды в терминале:
— удалить все пакеты fgrlx вместе с файлами настроек
— перенастройка пакета xserver-xorg для учёта произведённых изменений
— переустановка xorg для учёта изменений. Может понадобиться, если нужны эффекты рабочего стола.
Аппаратное ускорение декодирования видео
Решение некоторых вопросов
Video Tearing
AMD/ATI утверждает, что опция «Tear Free Video» включена по умолчанию, но это не в случае с Catalyst 12-3, который был установлен на Kubuntu 12.04. Если у вас возникли проблемы с tearing, убедитесь, что «Tear Free Video» включен. Вы можете найти эту опцию в центре управления Catalyst в разделе «Опции» или вы можете использовать следующую команду:
Эта опция не вступит в силу до перезагрузки X (т.е. выхода пользователя из сеанса). Если вы используете композитинг, вы также должны убедиться, что vsync включена в настройках композитинга. Было обнаружено, что vsync было включено по умолчанию, но здесь есть соответствующие настройки, если вы хотите поэкспериментировать.
Вы можете включить VSync для KWin в Системных Настройках → Эффекты рабочего Стола → вкладка Дополнительно
Compiz (Unity/GNOME-Shell)
TODO: Смотрите, если есть более дружественный способ убедиться, что VSync включен без установки CCSM. Установить compiz менеджер настроек:
«Синхронизация с VBlank» находится в «OpenGL» в подразделе «Общие».
Гибридная графика и Catalyst
Существует два основных типа гибридных конструкций. Старшие гибридные системы используют мультиплексор (mux) для переключения между GPU. Новые системы (те, что с PowerXpress >= 4.0) используют muxless.
ATI/ATI Hybrids
По состоянию на Catalyst 11-8, переключение между двумя картами ATI (и, возможно, Intel / ATI muxless тоже?) должна быть выполнима, хотя это не ясно, если это относится ко всем ATI/ATI гибридам или только к тем, что используют muxless. Можно было бы использовать amdconfig в PowerXpress вариантах переключения между интегрированной и дискретной карты, например, так:
После переключения, можно было бы выйти и вернуться обратно для перезапуска X-ов.
Intel/ATI Hybrids
Можно использовать официальные драйвера, но есть две проблемы ( Launchpad Bug: #1068404): Проблемы несовместимости между intel и драйверами fglrx (Это дает ошибку сегментации в X-сервера) Некоторые пути и отсутствует для OpenGL работы драйвера fglrx (Это предотвращает работу приложений, которые требуют прямого рендеринга, например, Unity/игры/и т.д., от правильной загрузки драйверов) Если вы будете следовать инструкциям, приведенным в HOWTO по бинарным драйверам, вы должны получить функциональную конфигурацию.
Существует еще одна ошибка, если вы используете интегрированный GPU (Intel), что делает сбой X сервера.
Для обхода этих ошибок, нужно использовать дискретный GPU (ATI). Для получения дополнительной информации Вы можете следить за этой темой
Сценарий решения
Техническая поддержка AMD
Если при использовании проприетарного драйвера AMD у вас возникнут какие-либо проблемы, то вы можете обратиться в техническую поддержку компании AMD:
Источник
Linux установка драйвер amd
При использовании новейшей модели видеокарты на основе графического процессора производства AMD вы можете столкнуться со следующей проблемой: из-за устаревшего видеодрайвера из репозитория дистрибутива Ubuntu или Linux Mint будут наблюдаться проблемы с видеовыводом.
Существует вариант решения данной проблемы, не связанный с использованием официального репозитория дистрибутива: вы можете установить новейшую версию видеодрайверов из неофициального, но в то же время надежного персонального архива пакетов (PPA). Кроме того, вы можете попробовать установить пропиетарный драйвер от разработчика — компании AMD.
1. Установка открытых видеодрайверов из архива пакетов oibaf
Вы можете установить новейшие драйверы для видеокарт на основе графических процессоров производства AMD из неофициального архива пакетов oibaf/graphics-drivers.
Этот метод решения проблемы с устаревшими драйверами из комплекта поставки дистрибутива работает в подавляющем большинстве случаев, так как персональный архив пакетов поддерживается разработчиком с хорошей репутацией. Этот разработчик адаптирует новейшие версии открытых драйверов для дистрибутивов Ubuntu и Linux Mint, поэтому они будут гарантированно совместимы с данными дистрибутивами.
Но, в любом случае, использование персонального архива пакетов связано с определенными рисками, от которых невозможно застраховаться. Однако, при точном следовании приведенным ниже инструкциям вы сможете свести эти риски к минимуму.
Предупреждение: вы должны обновлять драйверы лишь в том случае, если наблюдаете реальные проблемы с видеовыводом! Не стоит обновлять их лишь ради увеличения номера версии, как обычно делают пользователи Windows.
Вы должны действовать следующим образом:
A. В случае использования дистрибутива Linux Mint не стоит пренебрегать возможностью создания снимка файловой системы с помощью TimeShift для того, чтобы иметь возможность откатить сделанные изменения.
B. В первую очередь следует открыть окно терминала, скопировать и вставить в него следующую команду:
sudo add-apt-repository ppa:oibaf/graphics-drivers
После окончания ввода команды следует нажать клавишу Enter для ее исполнения. При запросе пароля вы должны будете ввести свой пароль. В Ubuntu символы вашего пароля не будут отображаться никоим образом, даже с помощью точек, и это нормально. В Linux Mint символы пароля будут отображаться с помощью звездочек. После ввода пароля следует снова нажать клавишу Enter.
Данная команда позволяет добавить персональный архив пакетов в список источников программного обеспечения дистрибутива.
C. Далее следует выполнить с помощью терминала следующую команду:
sudo apt-get update
После окончания ввода команды следует также нажать клавишу Enter для ее исполнения.
Данная команды позволит вашей системе получить информацию о содержимым добавленного источника программного обеспечения.
D. Теперь следует убедиться в том, что вы создали снимок файловой системы с помощью TimeShift при наличии такой возможности и установить драйверы. В результате будут обновлены не только драйверы для видеокарт с графическими процессорами производства AMD: по сути, будут обновлены все драйверы для видеокарт с открытым исходным кодом. Для инициирования процесса обновления следует выполнить следующую команду:
sudo apt-get upgrade
После окончания ввода команды также следует нажать клавишу Enter для ее исполнения.
E. Сразу же после завершения процесса обновления пакетов следует перезагрузить компьютер с помощью следующей команды:
Как обычно, после окончания ввода команды следует нажать клавишу Enter для ее исполнения. После перезагрузки ваша видеокарта должна работать с обновленным драйвером.
F. Теперь следует удалить информацию о персональном архиве пакетов oibaf/graphics-drivers из системы для того, чтобы застраховаться от последующей установки обновленной версии драйверов с ошибками. В Linux Mint вам нужно будет найти в главном меню и запустить приложение «Источники приложений» (обычно оно размещается в разделе «Администрирование» или «Система» главного меню системы), перейти в раздел «PPA-репозитории», по очереди выделить два репозитория oibaf/graphics-drivers и удалить их (с помощью кнопки «Удалить» снизу). После этого нужно обновить кэш и закрыть окно приложения.
G. После выполнения описанных выше действий следует запустить приложение «Менеджер обновлений» и воспользоваться кнопкой «Проверить обновления» для того, чтобы избавиться от возможной информации об обновлениях установленной версии драйверов. Не стоит беспокоиться об отказе от установки обновлений драйверов для видеокарт — для обычных пользователей даже их обновления безопасности не имеют решающего значения.
2. Установка пропиетарных драйверов от компании AMD
Если вам нужна более высокая производительность и лучшая совместимость с играми и у вас одна из новых видеокарт с графическим процессором от AMD (а точнее, видеокарта с графическим процессором AMD Radeon R9 Fury или более новым), вы можете отдать предпочтение пропиетарному видеодрайверу amdgpu-pro от компании AMD. Для его установки следует действовать следующим образом:
A. В случае использования дистрибутива Linux Mint не стоит пренебрегать возможностью создания снимка файловой системы с помощью TimeShift для того, чтобы иметь возможность откатить сделанные изменения.
B. Далее нужно перейти на страницу загрузки программного обеспечения веб-сайта AMD и определиться с тем, доступен ли драйвер amdgpu-pro для вашей видеокарты. Как для Ubuntu 18.04 LTS, так и для Linux Mint 19 подойдет драйвер из раздела «Ubuntu x86» (64-Bit, если у вас 64-битная система и 32-Bit, если у вас 32-битная система). Сам драйвер должен носить имя «Radeon Software for Linux Driver». Следует загрузить его с помощью кнопки «Download». Драйвер будет сохранен в директории «Загрузки».
C. Теперь нужно перейти в директорию с драйвером и распаковать его. Для этого нужно открыть терминал и ввести в него следующую команду:
cd Загрузки && tar -xf amdgpu-pro-*.tar.xz && cd amdgpu-*/
После окончания ввода команды следует нажать клавишу Enter для ее исполнения.
D. Наконец, следует запустить установщик драйвера с помощью следующей команды:
После окончания ввода команды следует также нажать клавишу Enter для ее исполнения.
E. Как только установщик драйвера завершит свою работу, вы должны будете перезагрузить систему с помощью следующей команды:
Как обычно, после окончания ввода команды следует нажать клавишу Enter для ее исполнения.
F. После перезагрузки ваша видеокарта должна работать с новым драйвером.
Источник