ИТ База знаний
Курс по Asterisk
Полезно
— Узнать IP — адрес компьютера в интернете
— Онлайн генератор устойчивых паролей
— Онлайн калькулятор подсетей
— Калькулятор инсталляции IP — АТС Asterisk
— Руководство администратора FreePBX на русском языке
— Руководство администратора Cisco UCM/CME на русском языке
— Руководство администратора по Linux/Unix
Навигация
Серверные решения
Телефония
FreePBX и Asterisk
Настройка программных телефонов
Корпоративные сети
Протоколы и стандарты
8 крутых файловых менеджеров Linux: обзор и установка
Консольные файловые менеджеры Linux могут быть очень полезны в повседневных задачах, при управлении файлами на локальном компьютере или при подключении к удаленному. Визуальное представление каталога помогает быстро выполнять операции с файлами и папками и экономит нам время.
Мини — курс по виртуализации
Знакомство с VMware vSphere 7 и технологией виртуализации в авторском мини — курсе от Михаила Якобсена
В этой статье мы рассмотрим некоторые из наиболее часто используемых файловых менеджеров консоли Linux, их функции и преимущества.

GNU Midnight Commander
Midnight Command, которую часто называют просто MC, и является одним из лучших файловых менеджеров, обсуждаемых в этой статье. MC поставляется со всеми видами полезных функций, кроме копирования, перемещения, удаления, создания файлов и каталогов, вы можете изменять права доступа и владельца, просматривать архивы, использовать его в качестве FTP-клиента и многое другое.
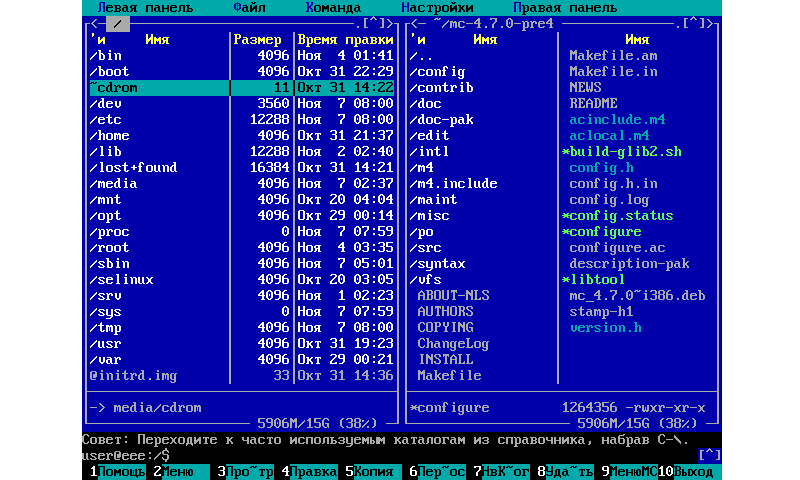
Для установки Midnight Commander вы можете использовать следующие команды:
Ranger Console File Manager
Ranger является еще одним лучшим выбором, если вы ищете консольный файловый менеджер. Он имеет vim-подобный интерфейс, предварительный просмотр выбранного файла или каталога, поддержку мыши в закладках и вид со вкладками.
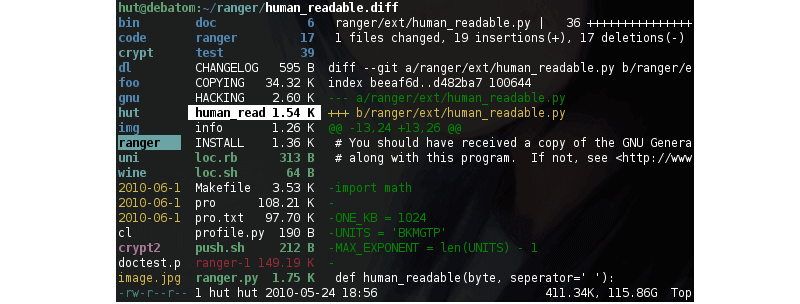
Для установки рейнджера используйте следующие команды:
Cfiles Fast Terminal File Manager
Cfiles — это быстрый файловый менеджер терминала, написанный на C и использующий библиотеку ncurses, похожий на Ranger, и он также использует сочетания клавиш vi.
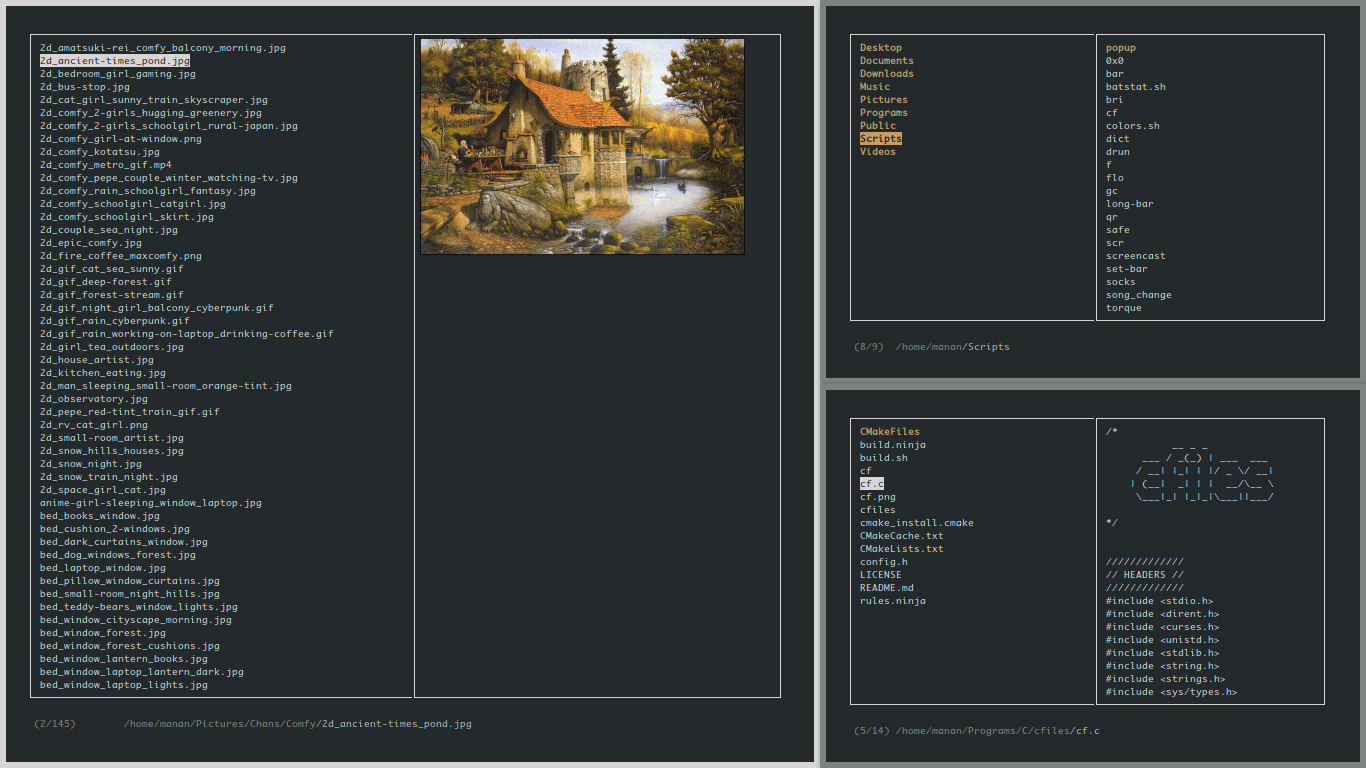
Он имеет несколько зависимостей, таких как cp, mv, fzf, xdg-open и другие. Несмотря на то, что он легкий, его установка требует еще нескольких шагов.
Чтобы установить cfiles, сначала вам нужно установить инструменты разработки, используя следующие команды:
Затем клонируйте репозиторий cfiles и установите его, используя следующие команды:
Vifm Console File Manager
Vifm — еще один файловый менеджер на основе командной строки, использующий интерфейс curses. Он копирует некоторые особенности из mutter. Если вы являетесь пользователем vim, вам не нужно изучать новый набор команд для работы с vifm. Он использует одинаковые сочетания клавиш, а также имеет возможность редактировать несколько видов файлов.
Как и другие консольные файловые менеджеры, он имеет две панели, поддерживает автозаполнение. Он также поддерживает различные виды для сравнения файловых деревьев. Также с ним вы также можете выполнять удаленные команды.
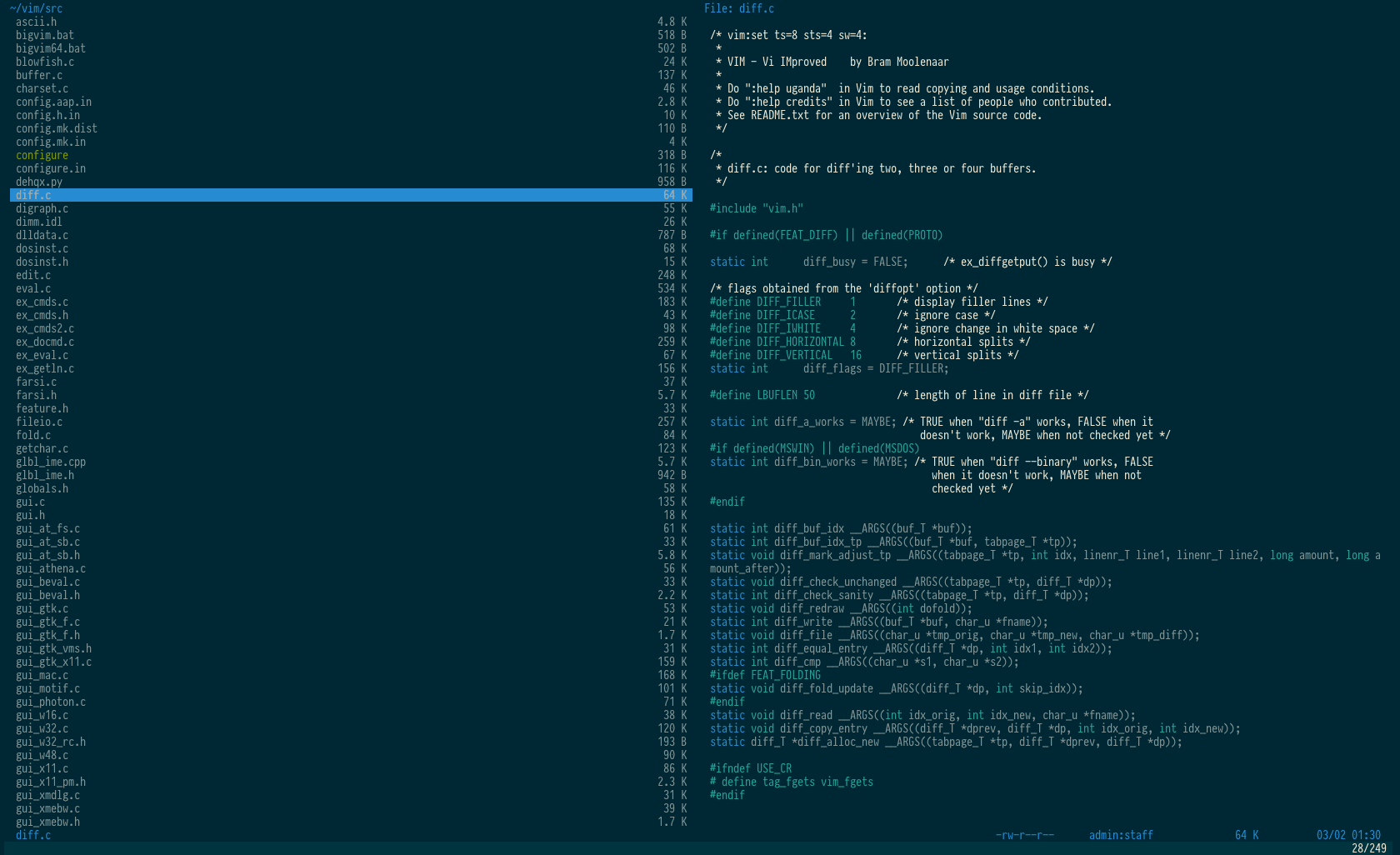
Чтобы установить Vifm используйте следующие команды:
Nnn Terminal File Browser
Nnn — самый быстрый консольный файловый менеджер в нашем списке. Хотя он имеет меньше возможностей по сравнению с другими файловыми менеджерами, он чрезвычайно легок и наиболее близок к настольному файловому менеджеру по тому, что вы можете получить на консоли. Простое взаимодействие позволяет новым пользователям легко привыкнуть к терминалу.
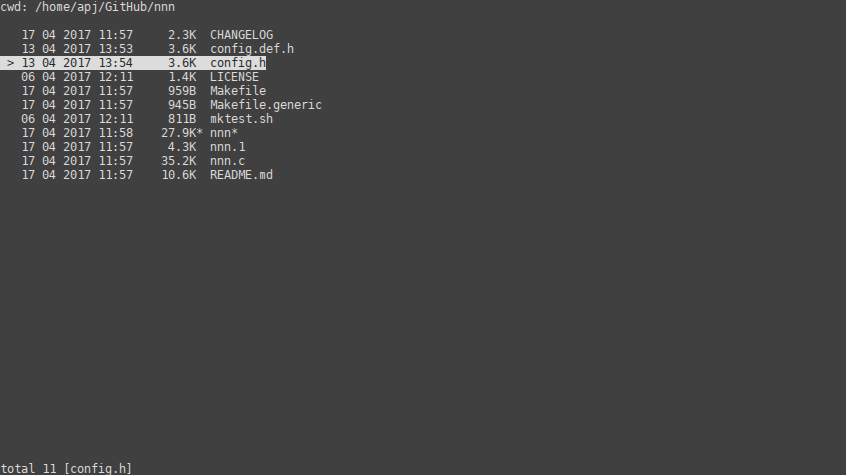
Чтобы установить nnn, вы можете использовать следующие команды:
Lfm Last File Manager
Lfm или Last File Manager — консольный файловый менеджер на основе curses, написанный на Python 3.4. Может использоваться с одной или двумя панелями. В нем есть несколько полезных функций, таких как фильтры, закладки, история, VFS для сжатых файлов, древовидная структура и прямая интеграция с командой поиска, утилитой grep, командой df и другими инструментами. Также доступны кастомные темы.
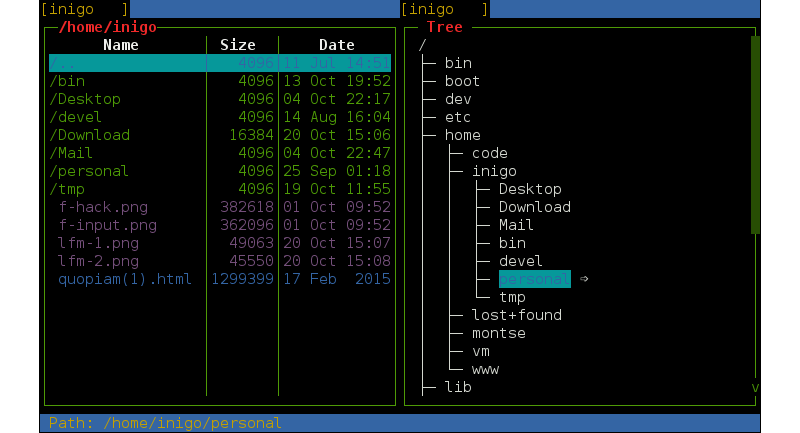
Установить Lfm можно при помощи следующих комманд:
Вы также можете установить Lfm используя pip
lf – List Files
Lf – «List files» — файловый менеджер командной строки, написанный на Go, вдохновленный Ranger. Первоначально он был предназначен, чтобы заполнить пробелы недостающих функций, которые были у Ranger.
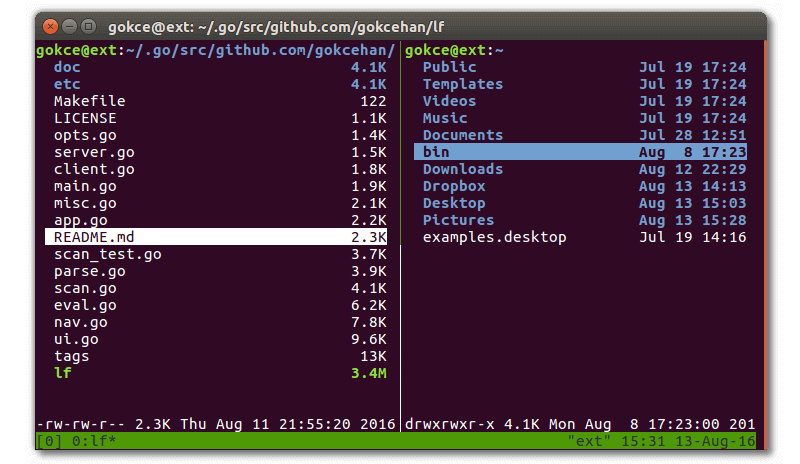
Некоторые из основных особенностей lf:
- Это кроссплатформенность — Linux, OSX, Windows (только частично);
- Один двоичный файл без каких-либо зависимостей во время выполнения;
- Низкий объем памяти;
- Конфигурация с помощью команд оболочки;
- Настраиваемые сочетания клавиш.
Чтобы установить lf, просто загрузите сборку, связанную с бинарными файлами для вашей ОС, со страницы релизов lf.
WCM Commander
Последней в нашем списке является WCM Commander, которая является еще одним кроссплатформенным консольным файловым менеджером. Авторы WCM Commander намеревались создать кроссплатформенный файловый менеджер, который имитирует функции Far Manager.
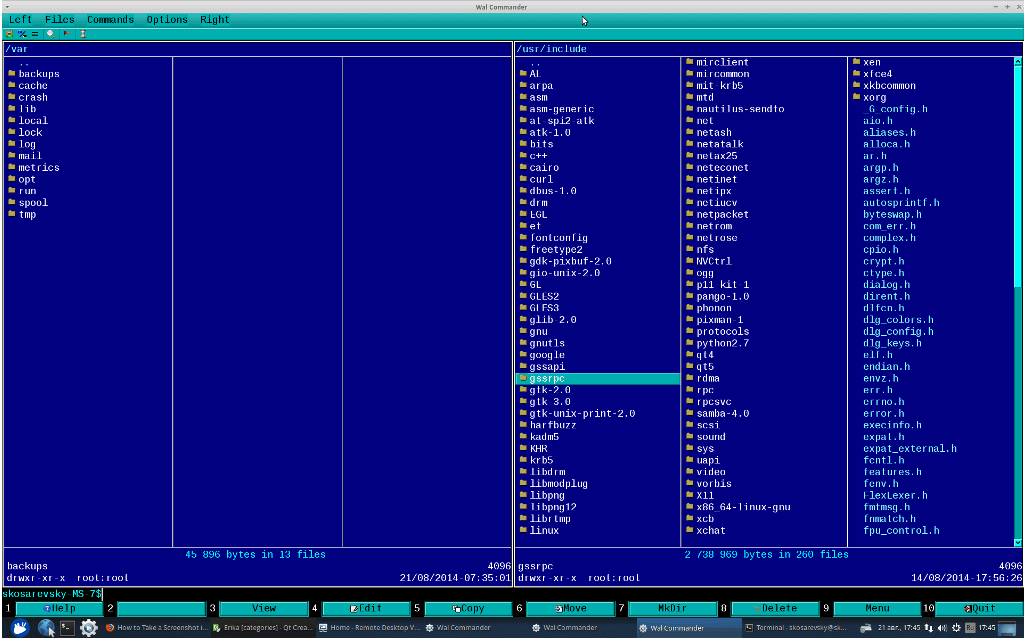
Он имеет встроенный терминал, встроенный текстовый редактор и средство просмотра, подсветку синтаксиса, виртуальную файловую систему и очень быстрый пользовательский интерфейс. Поддержка мыши также включена. Пакет для каждой ОС можно найти на странице загрузки WCM.
Заключение
Это была наша короткая презентация о некоторых ведущих файловых менеджерах консоли Linux. Если вы думаете, что мы пропустили одну или понравились некоторые из них больше, пожалуйста, поделитесь своими мыслями в комментариях.
Мини — курс по виртуализации
Знакомство с VMware vSphere 7 и технологией виртуализации в авторском мини — курсе от Михаила Якобсена
Источник
Файловые менеджеры для Ubuntu
Работа с файлами в операционной системе Ubuntu осуществляется через соответствующий менеджер. Все дистрибутивы, разработанные на ядре Linux, позволяют юзеру всячески видоизменять внешний вид ОС, загружая разные оболочки. Важно подобрать подходящий вариант, чтобы сделать взаимодействие с объектами максимально комфортным. Далее речь пойдет о лучших файловых менеджерах для Ubuntu, мы расскажем о их достоинствах и недостатках, а также предоставим команды для установки.
Nautilus
Nautilus установлен в Убунту по умолчанию, поэтому и хотелось бы начать с него в первую очередь. Этот менеджер был разработан с ориентировкой на начинающих пользователей, навигация в нем осуществляется достаточно удобно, панель со всеми разделами находится слева, куда добавляются ярлыки быстрого запуска. Отметить хочется и поддержку нескольких вкладок, переключение между которыми выполняется через верхнюю панель. Nautilus способен работать в режиме предпросмотра, касается это текста, изображений, звука и видео.
Кроме всего, юзеру доступно всяческое изменение интерфейса — добавление закладок, эмблем, комментариев, установка фонов для окон и отдельных пользовательских скриптов. От веб-обозревателей этот менеджер взял функцию сохранения истории просмотра каталогов и отдельных объектов. Важно отметить, что Nautilus отслеживает изменения файлов в сразу же после их внесения без надобности обновления экрана, что встречается в других оболочках.
Krusader
Krusader в отличие от Nautilus уже имеет более сложный внешний вид из-за двухпанельной реализации. Он поддерживает расширенную функциональность по работе с разными типами архивов, синхронизирует каталоги, позволяет работать с монтируемыми файловыми системами и FTP. Помимо этого, в Krusader встроен хороший скрипт поиска, средство просмотра и редактирования текста, имеется возможность задать горячие клавиши и сравнивать файлы по содержимому.
В каждой открытой вкладке режим просмотра настраивается отдельно, поэтому вы можете подогнать рабочую среду индивидуально под себя. Каждая панель поддерживает одновременное открытие сразу нескольких папок. Еще советуем обратить внимание на нижнюю панель, куда вынесены основные кнопки, а также отмечены горячие клавиши для их запуска. Инсталляция Krusader производится через стандартный «Терминал» путем ввода команды sudo apt-get install krusader .
Midnight Commander
В наш сегодняшний список непременно стоит отнести и файловый менеджер с текстовым интерфейсом. Такое решение будет максимально полезным, когда нет возможности запустить графическую оболочку либо нужно работать через консоль или различных эмуляторах «Терминала». Одним из главных достоинств Midnight Commander считается встроенный текстовый редактор с выделением синтаксиса, а также настраиваемое меню пользователя, которое запускается стандартной клавишей F2.
Если вы обратите внимание на указанный выше скриншот, то увидите, что Midnight Commander работает через две панели, показывающие содержимое папок. В самом верху указывается текущая директория. Переход по папкам и запуск файлов осуществляется только с помощью клавиш на клавиатуре. Устанавливается этот файловый менеджер командой sudo apt-get install mc , а запускается через консоль вводом mc .
Konqueror
Konqueror является основным компонентом графической оболочки KDE, выполняет роль браузера и файлового менеджера одновременно. Сейчас этот инструмент разделен на два различных приложения. Менеджер позволяет управлять файлами и каталогами через представление значков, а перетаскивание, копирование и удаление здесь выполняется привычным всем способом. Рассматриваемый менеджер полностью прозрачен, позволяет работать с архивами, FTP-серверами, ресурсами SMB (Windows) и с оптическими дисками.
Кроме всего, здесь поддерживается разделенный вид на несколько вкладок, что позволяет взаимодействовать сразу с двумя или более каталогами. Добавлена терминальная панель для быстрого доступа к консоли, а также имеется инструмент массового переименования файлов. Минусом можно считать отсутствие автоматического сохранения при изменении вида отдельных вкладок. Установка Konqueror в консоли производится с помощью команды sudo apt-get install konqueror .
Dolphin
Dolphin — еще один проект, созданный сообществом KDE, которое известно широкому кругу пользователей благодаря своей уникальной оболочке рабочего стола. Этот файловый менеджер немного похож на рассмотренного выше, однако имеет некоторые особенности. Сразу в глаза бросается улучшенный внешний вид, но по стандарту открывается только одна панель, вторую требуется создать собственными руками. Вы имеете возможность предварительно просмотреть файлы перед открытием, настроить режим просмотра (вид через иконки, детали или столбцы). Упомянуть стоит и навигационную панель сверху — она позволяет достаточно удобно ориентироваться в каталогах.
Присутствует поддержка нескольких вкладок, но после закрытия окна сохранения не происходит, поэтому придется запускать все заново при следующем обращении к Dolphin. Встроены и дополнительные панели — сведения о директориях, объектах и консоль. Инсталляция рассмотренного окружения все также осуществляется с помощью одной строки, а выглядит она так: sudo apt-get install dolphin .
Double Commander
Double Commander немного напоминает смесь Midnight Commander с Krusader, но он основан не на KDE, что может стать решающим фактором при выборе менеджера для определенных пользователей. Причина в том, что приложения, разработанные для KDE, при установке в Gnome добавляют достаточно большое количество сторонних дополнений, и это не всегда устраивает продвинутых юзеров. В Double Commander взята за основу библиотека элементов графического интерфейса GTK+. Этот менеджер поддерживает Юникод (стандарт кодирования символов), имеет инструмент по оптимизации каталогов, массовому редактированию файлов, встроенный текстовый редактор и утилиту для взаимодействия с архивами.
Встроена поддержка и сетевых взаимодействий, например, FTP или Samba. Интерфейс разделен на две панели, что повышает удобство использования. Что касается добавления Double Commander в Ubuntu, происходит оно путем последовательного ввода трех разных команд и загрузку библиотек через пользовательские репозитории:
sudo add-apt-repository ppa:alexx2000/doublecmd
sudo apt-get update
sudo apt-get install doublecmd-gtk .
Разработчики файлового менеджера XFE уверяют, что он потребляет намного меньше ресурсов в сравнении с конкурентами, предлагая при этом достаточно гибкую настройку и обширную функциональность. Вам доступна ручная настройка цветовой схемы, замена значков и использование встроенных тем. Поддерживается перетаскивание файлов, однако для их прямого открытия требуется дополнительная настройка, что вызывает трудности у неопытных пользователей.
В одной из последних версий XFE перевод на русский язык был улучшен, добавилась возможность регулировки полосы прокрутки по размеру, а также была произведена оптимизация настраиваемых команд по монтировнию и размонтированию через диалоговое окно. Как видите, XFE постоянно развивается — исправляются ошибки и добавляется много нового. Напоследок оставим команду для установки этого файлового менеджера из официального репозитория: sudo apt-get install xfe .
После загрузки нового файлового менеджера установить его в качестве активного можно через изменение системных файлов, поочередно открыв их через команды:
sudo nano /usr/share/applications/nautilus-home.desktop
sudo nano /usr/share/applications/nautilus-computer.desktop
Замените там строки TryExec=nautilus и Exec=nautilus на TryExec=название_менеджера и Exec=название_менеджера . Такие же действия выполните в файле /usr/share/applications/nautilus-folder-handler.desktop , запустив его через sudo nano . Там изменения выглядят так: TryExec=название_менеджера и Exec=название менеджера %U
Теперь вы знакомы не только с основными файловыми менеджерами, но и процедурой их установки в операционной системе Ubuntu. Учитывать следует то, что иногда официальные хранилища недоступны, поэтому в консоли появится соответствующее уведомление. Для решения следуйте отобразившимся инструкциям или перейдите на главную страницу сайта менеджера, чтобы узнать о возможных сбоях в работе.
Помимо этой статьи, на сайте еще 12315 инструкций.
Добавьте сайт Lumpics.ru в закладки (CTRL+D) и мы точно еще пригодимся вам.
Отблагодарите автора, поделитесь статьей в социальных сетях.
Источник












