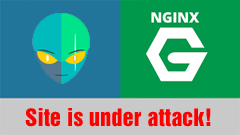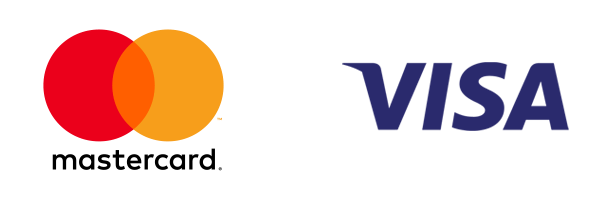Установка сервера Minecraft в Linux
Сервер Minecraft довольно просто установить в Linux при помощи командной строки.
Примечание: сервер Linux должен иметь не меньше 1GB оперативной памяти (желательно – 2GB).
Для начала нужно подключиться к серверу по SSH. В системе Mac это можно сделать через терминал, а на ПК – через PuTTY. Открыв командную строку, введите:
По запросу введите пароль. Можно войти на сервер как пользователь root, но это небезопасно, потому рекомендуется использовать не-рутовую учётную запись с расширенными привилегиями (об этом можно прочесть в этой статье).
1: Установка зависимостей
Прежде чем приступить к установке сервера Minecraft, нужно обновить список пакетов:
sudo apt-get update
Затем необходимо узнать, установлена ли платформа Java; для этого запросите версию Java:
Если Java не была установлена ранее, на экране появится сообщение:
java: command not found
Чтобы установить Java, используйте стандартный менеджер пакетов:
sudo apt-get install default-jdk
Также нужно предварительно установить Screen – приложение, которое будет поддерживать работу сервера в случае сбоя соединения:
sudo apt-get install screen
Примечание: Более подробную информацию о Screen можно найти в этом руководстве.
2: Установка сервера Minecraft
Создайте каталог для хранения файлов Minecraft:
Откройте этот каталог:
Затем загрузите в него пакеты сервера Minecraft:
wget -O minecraft_server.jar https://s3.amazonaws.com/Minecraft.Download/versions/1.7.4/minecraft_server.1.7.4.jar
Запустите screen, указав имя сессии при помощи опции –S:
screen -S «Minecraft server»
После загрузки файла запустите его при помощи Java:
java -Xmx1024M -Xms1024M -jar minecraft_server.jar nogui
Текст запуска должен выглядеть примерно так:
2012-08-06 21:12:52 [INFO] Loading properties
2012-08-06 21:12:52 [WARNING] server.properties does not exist
2012-08-06 21:12:52 [INFO] Generating new properties file
2012-08-06 21:12:52 [INFO] Default game type: SURVIVAL
2012-08-06 21:12:52 [INFO] Generating keypair
2012-08-06 21:12:53 [INFO] Starting Minecraft server on *:25565
2012-08-06 21:12:53 [WARNING] Failed to load operators list: java.io.FileNotFoundException: ./ops.txt (No such file or directory)
2012-08-06 21:12:53 [WARNING] Failed to load white-list: java.io.FileNotFoundException: ./white-list.txt (No such file or directory)
2012-08-06 21:12:53 [INFO] Preparing level «world»
2012-08-06 21:12:53 [INFO] Preparing start region for level 0
2012-08-06 21:12:54 [INFO] Preparing spawn area: 4%
2012-08-06 21:12:55 [INFO] Preparing spawn area: 12%
2012-08-06 21:12:56 [INFO] Preparing spawn area: 20%
2012-08-06 21:12:57 [INFO] Preparing spawn area: 24%
2012-08-06 21:12:58 [INFO] Preparing spawn area: 32%
2012-08-06 21:12:59 [INFO] Preparing spawn area: 36%
2012-08-06 21:13:00 [INFO] Preparing spawn area: 44%
2012-08-06 21:13:01 [INFO] Preparing spawn area: 48%
2012-08-06 21:13:02 [INFO] Preparing spawn area: 52%
2012-08-06 21:13:03 [INFO] Preparing spawn area: 61%
2012-08-06 21:13:04 [INFO] Preparing spawn area: 69%
2012-08-06 21:13:05 [INFO] Preparing spawn area: 77%
2012-08-06 21:13:06 [INFO] Preparing spawn area: 85%
2012-08-06 21:13:07 [INFO] Preparing spawn area: 93%
2012-08-06 21:13:08 [INFO] Done (15.509s)! For help, type «help» or «?»
Готово! Сервер Minecraft установлен. Чтобы завершить сессию screen, введите:
Чтобы восстановить соединение screen, введите:
Чтобы настроить сервер, откройте файл свойств:
Источник
Установка сервера MineCraft на Linux [Debian\Ubuntu]
| Подробная информация по установке сервера майнкрафт на линукс
Сейчас мы установим сервер MineCraft на VDS Linux и объясним все возможные нюансы как запустить сервер minecraft на linux и проблемы, которые могут возникнуть.
Статья подходит для Debian или Ubuntu, текущие команды не подойдут для других ОС отличных от Ubuntu или Debian.
Выберем версию сервера и установим любую версию java, подготовим сервер под стабильную работу и настроим его простое взаимодействие с пользователем.
Если у Вас имеется сервер, пропускаем этот шаг.
С самого начала, мы должны понимать сколько слотов, плагинов и модов Вы хотите, от этого будет зависеть нагрузка на vds сервер.
Мы рекомендуем тариф Уран SSD:
CPU 2×2400 МГц = 2 ядра по 2400 МГц — 1 ядро отдаём серверу, еще 1 оставляем под ОС и работу других приложений (mysql, фтп, ssh и тд), это позволит снизить общую нагрузку на vds и не допустить лаги на майнкрафт сервере.
RAM 2048 Мб = 2 гигабайта оперативной памяти, хватит для сервера и ОС на начальном этапе. Около 300мб всегда будет занято ОС и приложений + 200мб mysql база если вы её установите. Остальные 1500мб отдаём серверу что вполне хватит для 20 онлайна и нескольких модов.
Disk 35 GB SSD = примерно 5ГБ опять же уходит под ОС и другие нужные приложения, возможно вы запустите там сайт. 30 GB остаётся для нужд сервера и запас для чего-то еще, вам виднее)
VDS сервер обновлён и готов к установке сервера майнкрафт.
Начнём с основного, установка любой Java на сервер, которая Вам нужна, данную статью в подробностях можно прочитать по ссылке:
После установки нужной версии Java, добавляем пользователя, устанавливаем пакеты, сервисы для удобства и постоянной работы сервера:
Добавляем пользователя в систему, под которую будет работать сервер, это безопаснее и удобнее.
/home/server_dir — директория пользователя, в которую он попадёт после входа, т.е. рабочая папка, куда мы будем заливать сервер.
server1 — логин пользователя.
server_pass— пароль пользователя.
Выбираем пункт 2 STANDALONE
Обновим настройки proftpd для корректной работы.
Копируем и вставляем в терминал, можно всё сразу
|g’ -i /etc/proftpd/proftpd.conf
sed -ure ‘s|# RLimitChroot.+?|RLimitChroot off|g’ -i /etc/proftpd/proftpd.conf
echo «RLimitChroot off» >> /etc/proftpd/proftpd.conf
/etc/init.d/proftpd restart
cd
Наш фтп сервер теперь доступен и функционирует, подключиться можно через любой ФТП клиент, например filezilla.
Установим screen для работы сервера 24\7, чтобы окно терминала закрывалось и сервер minecraft не выключился.
Всё что необходимо, мы установили.
Теперь мы входим в терминал VPS сервера (через ssh), с правами пользователя, которого создали по логину и паролю.
Взять необходимую версию сервера очень просто, для этого существует 3 метода:
- Скачать напрямую с сайта https://getbukkit.org/ нужную версию, либо залить вручную по ФТП.
- Сгенерировать последние ядра с помощью специального java приложения buildtool.jar, генерируются bukkit, spigot, vanilla ядра, если таковы имеются.
- Скачать любое ядро с нужного Вам ресурса и залить его на ваш VDS сервер.
Первый метод:
Переходим на сайт и выбираем версию, сверху в меню есть пункт Downloads, нажимаем и выбираем нужное ядро (Vanilla, Bukkit, Spigot)
Напротив каждой версии, есть кнопка Download , справа.
Нажимаем на кнопку и переходим на страницу скачивания, там же можно получить ссылку, для того чтобы скачать ядро через команду wget сразу на сервер.
Качаем вручную, нажав на ссылку ниже надписи You’re about to download:
Заливаем ядро по ФТП.
Либо копируем ссылку, нажав на неё правой кнопкой мышки, «Копировать адрес ссылки», после этого пишем команду.
Ядро сразу же качается в папку пользователя, которого мы создали и в которого вошли.
Второй метод:
Заранее создадим папку и перейдём в неё, что бы не путались файлы.
Работает приложение по следующей команде:
—rev 1.13.2 — здесь указывается нужная версия сервера.
/usr/lib/jvm/java-8-oracle/bin/java — судя по нашей статье, это запускаемая версия java
Success! Everything compiled successfully. Copying final .jar files now.
Copying craftbukkit-1.13.2-R0.1-SNAPSHOT.jar to /home/server1/./craftbukkit-1.13.2.jar
— Saved as ./craftbukkit-1.13.2.jar
Copying spigot-1.13.2-R0.1-SNAPSHOT.jar to /home/server1/./spigot-1.13.2.jar
— Saved as ./spigot-1.13.2.jar
Мы получили 2 ядра, которые сохранилось в Вашу папку buildtools, название spigot-1.13.2.jar и craftbukkit-1.13.2.jar
Переместим нужное ядро в его рабочую папку сервера (которую указывали при создании пользователя)
Это самый простой метод для тех, кто уже знаком с тем, как запустить сервер minecraft на linux.
Всё что требуется, залить ядро которое у Вас есть и запустить его, возможно сразу со своими настройками.
Повторяем запуск, дожидаемся генерации мира, папок, конфигов
готово, наш сервер запущен.
Теперь правим до нужного состояния конфиг server.properties в Вашем фтп
Запускаем сервер командой
В команде ничего не изменилось от обычного запуска, кроме добавления в начало команды screen -AmdS minecraft_server, она позволяет запустить сервер сразу в виртуальном окне и работать там, а Вы спокойно сможете закрыть терминал.
Что бы попасть в окно сервера, следует ввести
Готово, сервер запущен и работает, ФТП доступ так же есть.
Файл start который находится /home/server_dir, пишем туда команду запуска, которой мы запускали сервер.
Перезагружаем наш VDS сервер и проверяем.
Теперь майнкрафт сервер запускается после запуска VDS!
Рекомендуемые статьи этой категории:
Решили уйти с обычного хостинга сайтов и.
Атакуют сайт ботами и VDS лагает, забивают inode.
Рассмотрим основные отличия и обсудим.
При работе с Linux, Java играет важнейшую роль.
Рассказываем об основных причинах и целях покупки.
Для осуществления заказа оставьте свои данные:
Источник
Создаем свой сервер на системе Ubuntu [Guide]
- Сервер с установленной системой Ubuntu 16.04;
- Рекомендуемая емкость оперативной памяти сервера— 1Gb;
- Пользователь с sudo-привилегиями.
Для запуска сервера нам потребуется пакет Java. Если он у вас уже установлен, можете пропустить данный раздел.
Для начала обновим список пакетов:
Далее обновим пакеты по последних версий:
Если в ходе обновления появится подобное сообщение, просто нажмите Y -> enter.
After this operation, 3,435 kB of additional disk space will be used.
Do you want to continue? [Y/n] Y
Далее установим сам пакет Java:
Установка Screen и создание системного пользователя
Screen — это приложение для работы с несколькими терминалами в одном окне. Оно даст возможность запускать Minecraft в режиме демона.
Для установки выполним:
Создадим репозиторий, где будет храниться Minecraft и его всевозможные настройки:
Затем создадим группу:
Добавим нового пользователя:
—home /srv/minecraft — параметр обозначающий домашнюю папку пользователя
—ingroup minecraft — параметр на добавление пользователя в группу minecraft
Установка Minecraft сервера
Перейдем в созданный репозиторий:
Ссылку на последнюю версию вы всегда можете получить на официальном сайте.
Запустим наш сервер:
ВАЖНО: 1.10.2 Меняете на свою версию.
У нас имеется только 1Gb памяти. Поэтому мы укажем максимальное значение 700Mb (-Xmx700M). Первый параметр указывает начальное значение используемой памяти 256Mb (-Xms256M).
При запуске вы увидите следующее сообщение:
[16:44:56] [Server thread/INFO]: Starting minecraft server version 1.10.2
[16:44:56] [Server thread/INFO]: Loading properties
[16:44:56] [Server thread/WARN]: server.properties does not exist
[16:44:56] [Server thread/INFO]: Generating new properties file
[16:44:56] [Server thread/WARN]: Failed to load eula.txt
[16:44:56] [Server thread/INFO]: You need to agree to the EULA in order to run the server. Go to eula.txt for more info.
[16:44:56] [Server thread/INFO]: Stopping server
[16:44:56] [Server Shutdown Thread/INFO]: Stopping server
Сервер не запустится, но он создаст два файла: eula.txt и server.properties.
Первое хранит согласие на лицензионное соглашение, второй— настройки самого сервера Minecraft.
Откроем файл eula.txt (nano eula.txt) и изменим значение единственной переменной с false на true.
С полным текстом лицензионного соглашения можно ознакомиться здесь.
После этого еще раз запустим сервер:
Процесс генерации ландшафта займет около 30 секунд, после чего будет выведено следующее сообщение:
[16:56:51] [Server thread/INFO]: Preparing spawn area: 62%
[16:56:52] [Server thread/INFO]: Preparing spawn area: 66%
[16:56:53] [Server thread/INFO]: Preparing spawn area: 71%
[16:56:54] [Server thread/INFO]: Preparing spawn area: 76%
[16:56:55] [Server thread/INFO]: Preparing spawn area: 82%
[16:56:56] [Server thread/INFO]: Preparing spawn area: 87%
[16:56:57] [Server thread/INFO]: Preparing spawn area: 92%
[16:56:58] [Server thread/INFO]: Preparing spawn area: 97%
[16:56:58] [Server thread/INFO]: Done (27.145s)! For help, type «help» or «?»
Остановим его с помощью команду stop.
Запуск утилиты Screen
Данный инструмент можно сравнить с вкладками в браузере. Он позволяет создать их в любом количестве и запускать необходимые нам команды параллельно.
Запустим новый терминал в screen с нашим сервером:
После этого вы увидите стандартное сообщение о генерации ландшафта. Далее вы можете выйти из данного терминала, нажав (Ctrl + d -> a). Minecraft продолжит работать в режиме демона, а вы можете выйти из сервера.
Вернуться назад к управлению Minecraft можно с помощью команды:
Источник