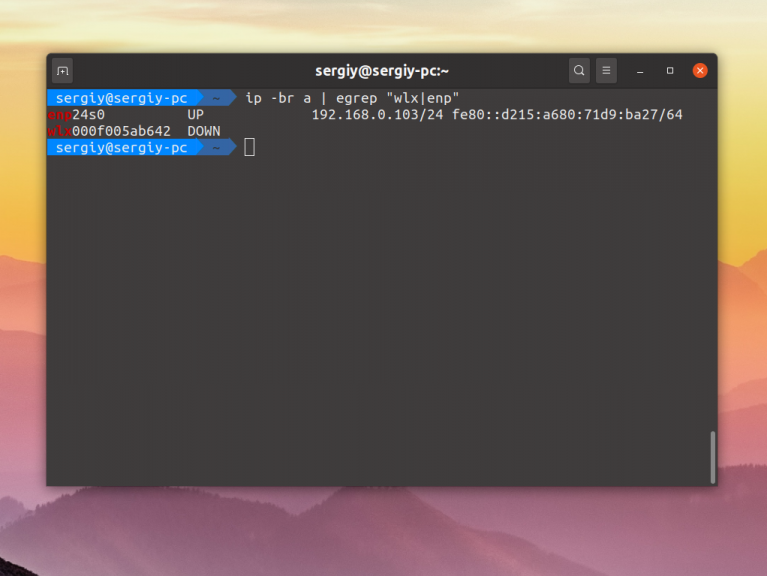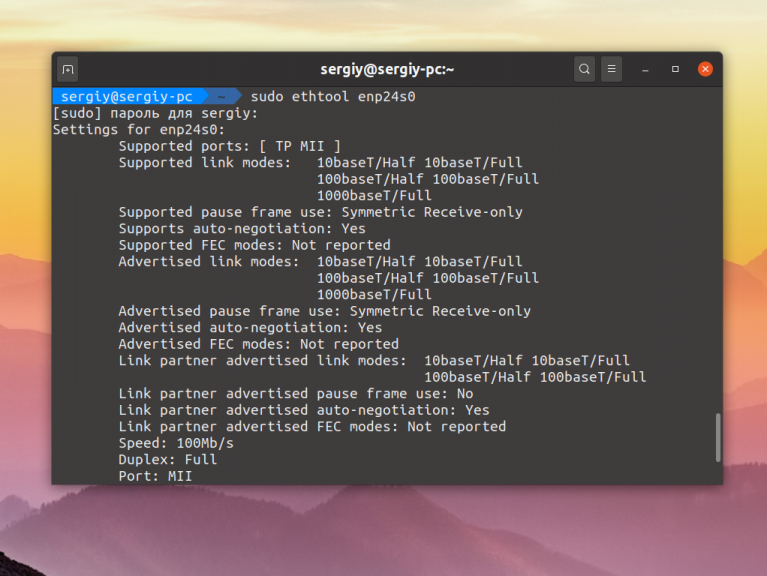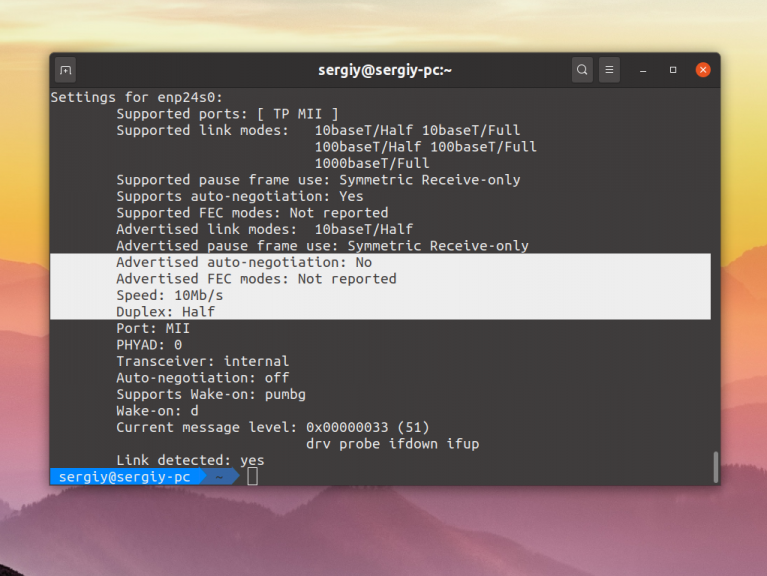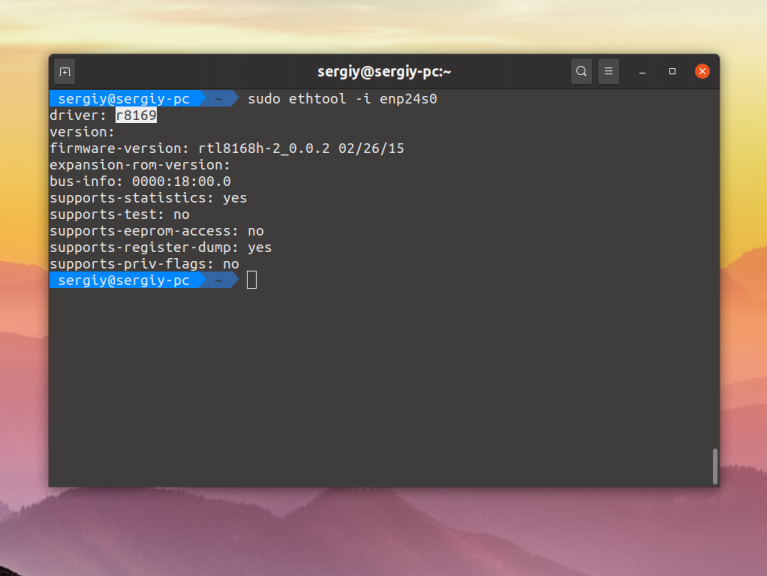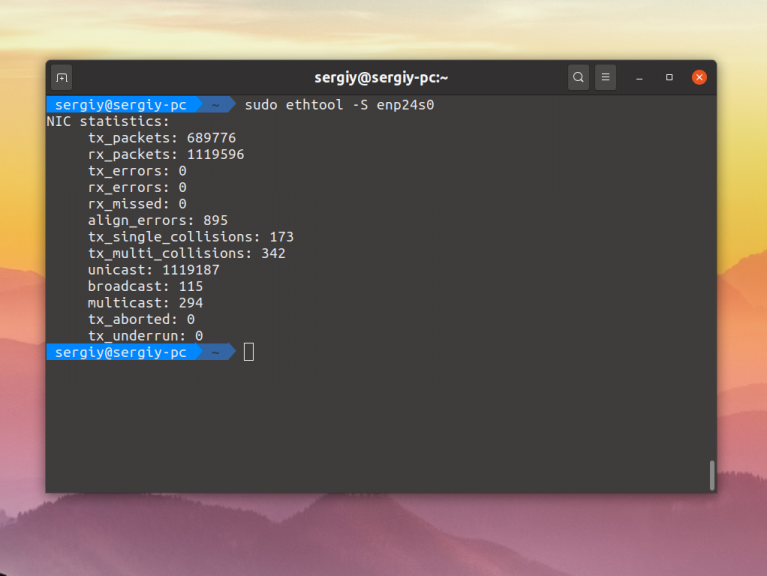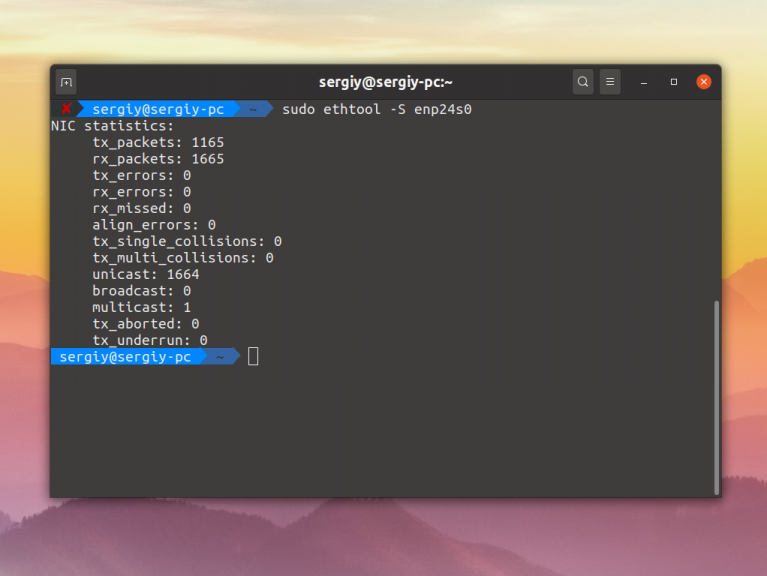- Настройка сети в Linux, диагностика и мониторинг
- Содержание
- Настройка TCP/IP в Linux для работы в сети Ethernet
- Параметры сети
- Файлы настроек сети в Linux (конфигурационные файлы)
- Настройка сети
- Диагностика сети Linux
- traceroute
- Шпаргалки админа
- Настройка и администрирование Linux
- Установка новой сетевой карты в ubuntu
- Как переименовать сетевые интерфейсы
- Настройка сетевого интерфейса Linux
- Настройка сетевого интерфейса Linux
- 1. Синтаксис и опции ethtool
- 2. Установка ethtool
- 3. Информация про сетевые интерфейсы
- 4. Изменение настроек интерфейса
- 5. Просмотр драйвера
- 6. Статистика интерфейса
- 7. Управление светодиодом
- 8. Сохранение настроек
- Выводы
Настройка сети в Linux, диагностика и мониторинг
Содержание
Доброго времени, уважаемые читатели. Публикую вторую часть статьи о сетевой подсистеме Linux. В текущей части основной упор сделан на реализацию сети в Linux (как настроить сеть в Linux, как продиагностировать сеть в Linux и поддерживать в рабочем состоянии сетевую подсистему в Linux).
Настройка TCP/IP в Linux для работы в сети Ethernet

Параметры сети
Начнем понимание сетевых механизмов Linux с ручного конфигурирования сети, то есть со случая, когда IP адрес сетевого интерфейса статичен. Итак, при настройке сети, необходимо учесть и настроить следующие параметры:
IP-адрес — как уже говорилось в первой части статьи — это уникальный адрес машины, в формате четырех десятичных чисел, разделенных точками. Обычно, при работе в локальной сети, выбирается из частных диапазонов, например: 192.168.0.1
Маска подсети — так же, 4 десятичных числа, определяющие, какая часть адреса относиться к адресу сети/подсети, а какая к адресу хоста. Маска подсети является числом, которое складывается (в двоичной форме) при помощи логического И, с IP-адресом и в результате чего выясняется, к какой подсети принадлежит адрес. Например адрес 192.168.0.2 с маской 255.255.255.0 принадлежит подсети 192.168.0.
Адрес подсети — определяется маской подсети. При этом, для петлевых интерфейсов не существует подсетей.
Широковещательный адрес — адрес, используемый для отправки широковещательных пакетов, которые получат все хосты подсети. Обычно, он равен адресу подсети со значением хоста 255, то есть для подсети 192.168.0 широковещательным будет 192.168.0.255, аналогично, для подсети 192.168 широковещательным будет 192.168.255.255. Для петлевых интерфейсов не существует широковещательного адреса.
IP адрес шлюза — это адрес машины, являющейся шлюзом по-умолчанию для связи с внешним миром. Шлюзов может быть несколько, если компьютер подключен к нескольким сетям одновременно. Адрес шлюза не используется в изолированных сетях (не подключенных к глобальной сети), потому что данным сетям некуда отправлять пакеты вне сети, то же самое относиться и к петлевым интерфейсам.
Файлы настроек сети в Linux (конфигурационные файлы)
Для понимания работы сети в Linux, я бы обязательно посоветовал ознакомиться со статьей «Этапы загрузки Linux». В целом, вся работа Linux основана на процессе init, который рождается при загрузке ОС и плодит своих потомков, которые в свою очередь и выполняют всю необходимую работу, будь то запуск bash или демона. Да, и вся загрузка Linux основана на скриптах bash, в которых прописана вся последовательность запуска мелких утилит с различными параметрами, которые последовательно запускаются/останавливаются при запуске/остановке системы. Аналогично запускается и сетевая подсистема Linux. Каждый дистрибутив Linux имеет слегка отличающийся от других механизм инициализации сети, но общая картина, думаю, после прочтения будет ясна. Если просмотреть стартовые скрипты сетевой подсистемы какого-либо дистрибутива Linux, то, как настроить конфигурацию сети с помощью конфигурационных файлов, станет более-менее понятно, например у Debian/Ubuntu (за основу возьмем эту ветвь дистрибутивов) за инициализацию сети отвечает скрипт /etc/init.d/networking , просмотрев содержимое которого:
можно найти несколько функций, проверяющих наличие подключенных сетевых файловых систем (check_network_file_systems(), check_network_swap()), а так же проверку существования какого-то пока непонятного конфига /etc/network/options (функция process_options()), а в самом низу, конструкцией case «$1» in проверяется первый параметр переданный скрипту и в соответствии с введенным параметром (start/stop/force-reload|restart или любое дугое) производит определенные действия. Из этих самых «определенных действий», на примере аргумента start видно, что сначала запускается функция process_options, далее отправляется в лог фраза Configuring network interfaces, и запускается команда ifup -a. Если посмотреть man ifup, то видно что данная команда читает конфиг из файла /etc/network/interfaces и согласно ключу -a запускает все интерфейсы имеющие параметр auto.
Соответственно, прочитав man interfaces (rus) или man interfaces (eng), становиться ясно, как же в Debian/Ubuntu настроить какой-либо сетевой интерфейс с помощью конфига /etc/network/interfaces. Ниже, пример данного конфигурационного файла для 3х интерфейсов: петлевой (lo), со статичным IP (eth2) и IP получаемым по dhcp (eth0):
В данном конфиге строки allow-hotplug и auto — это синонимы и интерфейсы будут подняты по команде ifup -a. Вот, собственно, и вся цепь работы сетевой подсистемы. Аналогично, в других дистрибутивах: в RedHat и SUSE сеть запускается скриптом /etc/init.d/network. Рассматрев его, аналогично можно найти, где лежит конфигурация сети.
/etc/hosts
Данный файл хранит перечень IP адресов и соответствующих им (адресам) имен хостов.Формат файла ничем не отличается от мастдайного:
/etc/networks
Данный файл хранит имена и адреса локальной и других сетей. Пример:
При использовании данного файла, сетями можно управлять по имени. Например добавить маршрут не route add 192.168.1.12, а route add home-network.
/etc/nsswitch.conf
Файл определяет порядок поиска имени хоста/сети, за данную настройку отвечают строки:
Параметр files указывает использовать указанные файлы (/etc/hosts и /etc/networks соответственно), параметр dns указывает использовать службу dns.
/etc/resolv.conf
Этот файл определяет параметры механизма преобразования сетевых имен в IP адреса. Пример:
В современных дистрибутивах Linux используется динамическая генерация данного файла, с помощью утилиты resolvconf. Она является посредником между службами, динамически предоставляющими сервера имен (например DHCP client) и службами, использующими данные сервера имен. Статические адреса DNS серверов, в случае использования resolvconf, задаются внутри /etc/network/interfaces (подробнее об этом — в разделе настройки).
Настройка сети
Настройка сети подробно разобрана в отдельной статье.
Диагностика сети Linux
Существует большое количество инструментов диагностики сети в Linux, зачастую, они очень похожи на утилиты от Microsoft. Я рассмотрю 3 основные утилиты диагностики сети, без которых выявить неполадки будет проблематично.
Думаю, что данная утилита знакома чуть ли не каждому. Работа этой утилиты заключается в отправке т.н. пакетов ICMP удаленному серверу, который будет указан в параметрах команды, сервер возвращает отправленные команды, а ping подсчитывает время требуемое отправленному пакету, чтобы дойти до сервера и вернуться. Например:
Так же, утилита ping интересна тем, что может позволить увидеть, где именно возникли неполадки. Допустим, утилита ping выводит сообщение network not reachable (сеть недоступна), либо другое аналогичное сообщение. Это, скорее всего, говорит о некорректной настройке вашей системы. В таком случае, можно послать пакеты по IP-адресу провайдера, чтобы понять, в каком месте возникает проблема (между локальным ПК или «дальше»). Если Вы подключены к интернету через маршрутизатор, то можно послать пакеты по его IP. Соответственно, если проблема проявиться уже на этом этапе, это говорит, о неправильном конфигурировании локальной системы, либо о повреждении кабеля, если маршрутизатор отзывается, а сервер провайдера нет, то проблема — в канале связи провайдера и т.д. Наконец, если неудачей завершилось преобразовании имени в IP, то можно проверить связь по IP, если ответы будут приходить корректно, то можно догадаться, что проблема в DNS .
Следует отметить, что данная утилита не всегда надежный инструмент для диагностики. Удаленный сервер может блокировать ответы на ICMP запросы.
traceroute
Простым языком, команда называется трассировка маршрута. Как можно понять из названия — данная утилита покажет по какому маршруту шли пакеты до хоста. Утилита traceroute несколько похожа на ping, но отображает больше интересной информации. Пример:
Источник
Шпаргалки админа
Настройка и администрирование Linux
Установка новой сетевой карты в ubuntu
Втыкаем сетевуху, грузимся, дальше смотрим
[cc lang=”bash”]lspci[/cc]
Вывод будет примерно такой
[cc lang=”bash”]00:00.0 Host bridge: Intel Corporation 440BX/ZX/DX – 82443BX/ZX/DX Host bridge (
rev 03)
00:01.0 PCI bridge: Intel Corporation 440BX/ZX/DX – 82443BX/ZX/DX AGP bridge (re
v 03)
00:07.0 ISA bridge: Intel Corporation 82371AB/EB/MB PIIX4 ISA (rev 02)
00:07.1 IDE interface: Intel Corporation 82371AB/EB/MB PIIX4 IDE (rev 01)
00:07.2 USB Controller: Intel Corporation 82371AB/EB/MB PIIX4 USB (rev 01)
00:07.3 Bridge: Intel Corporation 82371AB/EB/MB PIIX4 ACPI (rev 02)
00:0a.0 Ethernet controller: Realtek Semiconductor Co., Ltd. RTL-8139/8139C/8139 C+ (rev 10)
00:0b.0 Ethernet controller: MYSON Technology Inc SURECOM EP-320X-S 100/10M Ethernet PCI Adapter
01:00.0 VGA compatible controller: S3 Inc. 86c368 [Trio 3D/2X] (rev 02)[/cc]
Тут мы видим, нужное или не нужное число сетевых, показаны устройства, которые видит ядро.
Дальше смотрим
[cc lang=”bash”]ifconfig -a[/cc]
Вывод будет примерно таким
[cc lang=”bash”]
eth0 Link encap:Ethernet HWaddr 00:c0:26:2c:e6:ae
inet addr:192.168.5.36 Bcast:192.168.5.255 Mask:255.255.255.0
inet6 addr: fe80::2c0:26ff:fe2c:e6ae/64 Scope:Link
UP BROADCAST RUNNING MULTICAST MTU:1500 Metric:1
RX packets:440 errors:0 dropped:0 overruns:0 frame:0
TX packets:145 errors:0 dropped:0 overruns:0 carrier:0
collisions:0 txqueuelen:1000
RX bytes:39563 (38.6 KB) TX bytes:14378 (14.0 KB)
Interrupt:10 Base address:0xe400
eth2 Link encap:Ethernet HWaddr 00:02:44:4e:67:c0
BROADCAST MULTICAST MTU:1500 Metric:1
RX packets:0 errors:0 dropped:0 overruns:0 frame:0
TX packets:0 errors:0 dropped:0 overruns:0 carrier:0
collisions:0 txqueuelen:1000
RX bytes:0 (0.0 B) TX bytes:0 (0.0 B)
Interrupt:5 Base address:0xe800[/cc]
Вот тут то и видим, что сетевуха то нашлась но завётся не так как мы ожидали.
Как переименовать сетевые интерфейсы
Теперь идём в
[cc lang=”bash”]/etc/udev/rules.d/ХХ_persistent-net.rules[/cc]
где ХХ любые произвольные числа.
переименовываем и ребут либо перезапуск сетевых интерфейсов
Источник
Настройка сетевого интерфейса Linux
В сегодняшней статье мы поговорим про настройку сетевого интерфейса с помощью утилиты ethtool. С помощью неё вы можете менять такие низкоуровневые настройки сетевой карты, как скорость передачи данных и метод выбора скорости при подключении, смотреть статистику и используемый драйвер, управлять светодиодом на карте, а также многое другое.
Мы разберемся как установить утилиту в популярных дистрибутивах, как её использовать и какие опции она поддерживает, а потом рассмотрим примеры работы.
Настройка сетевого интерфейса Linux
1. Синтаксис и опции ethtool
Синтаксис ethtool довольно простой, утилите достаточно передать опции и имя сетевого интерфейса, с которым вы хотите работать:
$ ethtool опции интерфейс параметры
Вот основные опции утилиты, которые мы будем использовать в этой статье:
- —version — выводит версию утилиты;
- -g, —show-ring — позволяет посмотреть информацию о буфере RX и TX пакетов;
- -G, —set-ring — позволяет установить размер буфера RX и TX пакетов, работает только для беспроводного интерфейса;
- -i, —driver — выводит имя используемого драйвера;
- -P, —show-permaddr — выводит постоянный MAC адрес устройства;
- -r, —negotiate — выполняет повторное согласование скорости передачи данных, если включено автоматическое согласование;
- -S, —statistics — выводит статистику;
- -s, —change — позволяет менять настройки сетевого интерфейса;
- -k, —show-offload — позволяет посмотреть какие технологии offload включены;
- —reset — позволяет сбросить настройки различных компонентов сетевой карты, для сброса всех настроек используйте значение параметра all;
Это далеко не все опции программы, все вы можете посмотреть выполнив такую команду в терминале, если программа установлена:
2. Установка ethtool
Обычно, утилита не поставляется по умолчанию вместе с дистрибутивом, но она есть в официальных репозиториях. Для установки утилиты в Ubuntu или Debian выполните:
sudo apt install ethtool
Для установки ethtool linux в Fedora, CentOS или REHL выполните:
sudo yum install ethtool
А для OpenSUSE команда будет выглядеть вот так:
sudo zypper install ethtool
3. Информация про сетевые интерфейсы
Сначала надо посмотреть список сетевых интерфейсов в системе. Для этого выполните такую команду:
В данном примере, я использовал фильтр egrep чтобы отсеять все интерфейсы, созданные контейнерами Docker, вам этого делать не обязательно. Здесь enp24s0 — это сетевой интерфейс Ethernet, который мы и будем использовать дальше. Выполнив утилиту ethtool без опций можно посмотреть текущие настройки сетевого интерфейса:
sudo ethtool enp24s0
Обратите внимание на пункт Supported link modes, здесь перечислены поддерживаемые скорости передачи данных и режимы дуплекса для них. Скорость измеряется в мегабитах и обычно доступны значения 10, 100 и 1000.
Режим дуплекса, выводимый в параметре Duplex отвечает за приём и передачу данных. При значении full сетевая карта может одновременно принимать и отправлять данные, а режиме half только принимать или отправлять данные. Текущая скорость передачи данных выводится немного ниже параметра Duplex.
Ещё есть параметр Advertised auto negotiation. Он отвечает за то будет ли скорость передачи данных и режим дуплекса настраиваться автоматически в зависимости от возможностей обоих соединённых устройств. По умолчанию этот параметр включён и рекомендуется его таким и оставить.
4. Изменение настроек интерфейса
Менять все эти настройки и многие другие можно с помощью опции -s. Например чтобы отключить автоматическое согласование параметров работы выполните:
sudo ethtool -s enp24s0 autoneg off
Затем можно вручную установить скорость передачи данных:
sudo ethtool -s enp24s0 speed 10
А режим дуплекса в half:
sudo ethtool -s enp24s0 duplex half
Всё это можно объединить в одну команду:
sudo ethtool -s enp24s0 speed 10 duplex half autoneg off
После изменения скорости передачи данных надо снова поднять сетевой интерфейс:
sudo ip link set dev enp24s0 up
Теперь при просмотре настроек сетевой карты вы увидите новые значения:
5. Просмотр драйвера
Чтобы посмотреть используемый драйвер используйте опцию -i:
sudo ethtool -i enp24s0
6. Статистика интерфейса
Посмотреть статистику по переданных и полученных данных можно с помощью опции -S:
sudo ethtool -S enp24s0
Сбросить эту статистику можно только выгрузив драйвер ядра, который используется для сетевой карты. Для этого сначала отключите сетевой интерфейс:
sudo ip link set dev enp24s0 down
Затем выгрузите модуль ядра с драйвером:
sudo modprobe -r r8169
Верните драйвер обратно и запустите устройство:
sudo modprobe r8169
sudo ip link set dev enp24s0 up
После этого статистика будет сброшена:
7. Управление светодиодом
Если в вашем компьютере установлено несколько сетевых карт и вам надо определить какой их них принадлежит то или иное имя в системе, можно использовать опцию -p. Ей надо передать количество секунд на протяжении которых светодиод на разъёме должен гореть:
sudo ethtool enp24s0 -p 100
Таким образом вы можете подсветить интерфейс ethtool.
8. Сохранение настроек
Все выполненные с помощью ethtool настройки актуальны только до перезагрузки. Чтобы их сохранить после перезагрузки надо создать скрипт, выполняющий нужные команды после старта системы или же использовать возможности network-scripts. Например в Ubuntu или Debian можно добавить команду, которая выполняет нужные настройки в файл /etc/network/if-pre-up.d/ethtool. Например:
sudo vi /etc/network/if-pre-up.d/ethtool
/sbin/ethtool -s enp24s0 speed 10 duplex half
Для CentOS следует добавить параметр ETHTOOL_OPTS в файл настройки сетевого интерфейса, Например:
sudo vi /etc/sysconfig/network-scripts/ifcfg-enp24s0
ETHTOOL_OPTS=»speed 10 duplex half autoneg off»
Выводы
В этой небольшой статье мы рассмотрели как выполняется настройка сетевого интерфейса Linux с помощью утилиты ethtool. Если вы знаете другие полезные способы настройки, пишите в комментариях!
Источник