- 3 способа установить deb файлы на Ubuntu Linux
- Установка файлов .deb в дистрибутивы Linux на основе Ubuntu и Debian
- Способ 1: использование программного центра по умолчанию
- Способ 2. Использование приложения Gdebi для установки пакетов deb с зависимостями.
- Способ 3: установить deb файлы в командной строке с помощью dpkg
- Как удалить пакеты deb
- Способ 1: удаление пакетов deb с помощью команд apt
- Способ 2: удалить пакеты deb с помощью команд dpkg
- Установка deb пакетов из консоли
- Содержание
- Установка deb пакетов из консоли
- Удаление deb пакетов из консоли
- Стандартная установка пакетов из репозитория
- Настройка репозитория системы
- Установка пакетов
- Консольные инструменты управления пакетами
- Утилита APT (Advanced Packaging Tool)
- Утилита dpkg
- Утилита aptitude
- P.S. Немного позитива
3 способа установить deb файлы на Ubuntu Linux
В этой статье для начинающих объясняется, как устанавливать deb-пакеты в Ubuntu. Также показано, как впоследствии удалить эти пакеты deb.
Это еще одна статья в серии новичков Ubuntu. Если вы абсолютно новичок в Ubuntu, вы можете поинтересоваться, как устанавливать приложения. Самый простой способ — использовать Ubuntu Software Center. Найдите приложение по его имени и установите его оттуда.
Жизнь была бы слишком простой, если бы вы могли найти все приложения в Центре программного обеспечения. Но этого не происходит, к сожалению.
Некоторое программное обеспечение доступно через пакеты DEB. Это архивные файлы с расширением .deb . Вы можете рассматривать файлы .deb как файлы .exe в Windows. Вы дважды щелкаете по файлу .exe, и он запускает процедуру установки в Windows. Deb-пакеты работают практически по схожему принципу .
Вы можете найти эти пакеты DEB в разделе загрузки на сайте поставщика программного обеспечения. Например, если вы хотите установить Google Chrome в Ubuntu, вы можете загрузить пакет DEB для Chrome со своего веб-сайта.
Теперь возникает вопрос, как установить файлы deb? Существует несколько способов установки пакетов DEB в Ubuntu. Я покажу их вам один за другим в этом уроке.
Установка файлов .deb в дистрибутивы Linux на основе Ubuntu и Debian
Вы можете выбрать инструмент GUI или инструмент командной строки для установки пакета deb. Выбор за вами.
Давайте посмотрим, как установить deb файлы.
Способ 1: использование программного центра по умолчанию
Самый простой способ — использовать центр программного обеспечения по умолчанию в Ubuntu. Вы не должны делать ничего особенного здесь. Просто перейдите в папку, в которую вы скачали файл .deb (это должна быть папка Downloads), и дважды щелкните по этому файлу.
Откроется центр программного обеспечения, и вы должны увидеть возможность установки программного обеспечения. Все, что вам нужно сделать, это нажать кнопку установки и ввести свой пароль для входа.
Видите, это даже проще, чем установка из .exe-файлов в Windows, не так ли?
Способ 2. Использование приложения Gdebi для установки пакетов deb с зависимостями.
Опять же, жизнь была бы намного проще, если бы все прошло гладко. Но это не жизнь, как мы ее знаем.
Теперь, когда вы знаете, что файлы .deb могут быть легко установлены через Центр программного обеспечения, позвольте мне рассказать вам об ошибке зависимости, которая может возникнуть в некоторых пакетах.
Что происходит, так это то, что программа может зависеть от другого программного обеспечения (библиотек). Когда разработчик готовит пакет DEB для вас, он / она может предположить, что ваша система уже имеет эту часть программного обеспечения в вашей системе.
Но если это не так, и ваша система не имеет необходимых компонентов программного обеспечения, вы столкнетесь с печально известной «ошибкой зависимости».
Центр программного обеспечения не может самостоятельно обрабатывать такие ошибки, поэтому вам придется использовать другой инструмент под названием gdebi.
gdebi — это легкое приложение с графическим интерфейсом, единственная цель которого — установить пакеты deb.
Он определяет зависимости и пытается установить эти зависимости вместе с установкой файлов .deb.
Лично я предпочитаю gdebi центру программного обеспечения для установки файлов deb. Это легкое приложение, поэтому установка кажется быстрее. Вы можете прочитать подробно об использовании gDebi и сделать его по умолчанию для установки пакетов DEB.
Вы можете установить gdebi из центра программного обеспечения или используя команду ниже:
Способ 3: установить deb файлы в командной строке с помощью dpkg
Если вы хотите установить deb файлы в команде lime, вы можете использовать команду apt или dpkg. Команда Apt на самом деле использует команду dpkg, но apt более популярна и проста в использовании.
Если вы хотите использовать команду apt для файлов deb, используйте ее следующим образом, где /path/to/file.deb — путь до вашего deb-файла:
Если вы хотите использовать команду dpkg для установки пакетов deb, вот как это сделать:
Если при установке пакетов deb вы получили ошибку зависимости, вы можете использовать следующую команду для устранения проблем зависимости:
Как удалить пакеты deb
Удаление пакета deb не имеет большого значения. И нет, вам не нужен оригинальный файл deb, который вы использовали для установки программы.
Способ 1: удаление пакетов deb с помощью команд apt
Все, что вам нужно, это имя программы, которую вы установили, и затем вы можете использовать apt или dpkg, чтобы удалить эту программу. Для этого введите вот эту команду, где program_name название программы, которую вы хотите удалить.
Теперь возникает вопрос, как найти точное имя программы, которое нужно использовать в команде удаления? У команды apt есть решение и для этого.
Вы можете найти список всех установленных программ с помощью команды apt, но так как список может быть очень большим, найти «глазами» будет непросто. Для того, чтобы упростить себе поиск, можно добавить grep search_query , где search_query возможная часть имени программы.
Например, я установил приложение AppGrid в предыдущем разделе, и если я хочу узнать точное имя программы, то к предыдущей команде добавляю разделитель | , затем grep grid , где grid является частью имени команды.
Команда grep удалит из вывода все строки, в которых нет слова grid и мы получим только то, что нас интересует. То есть в данном случае вместо большого списка будет только та строка, которая интересует. Это намного проще, чем искать глазами, правда?
Как видите, установлена программа appgrid. Теперь вы можете использовать это имя программы с командой apt remove.
Способ 2: удалить пакеты deb с помощью команд dpkg
Вы также можете использовать dpkg, чтобы найти имя установленной программы:
Вывод выдаст все установленные пакеты, которые содержат слово grid:
ii в приведенной выше команде вывод означает, что пакет был правильно установлен.
Теперь, когда у вас есть имя программы, вы можете использовать команду dpkg, чтобы удалить ее:
Я надеюсь, что это руководство для начинающих помогло вам установить deb файлы в Ubuntu. Я добавил часть удаления, чтобы вы могли лучше контролировать установленные вами программы.
Более подробно о deb-пакетах вы можете почитать на официальном сайте Debian тут.
Если вы нашли ошибку, пожалуйста, выделите фрагмент текста и нажмите Ctrl+Enter.
Источник
Установка deb пакетов из консоли
Содержание
Рассмотрим, как происходит установка deb пакетов из консоли на примере Ubuntu Linux если вы скачали пакет. Это может быть редкая программа, не представленная официально либо вы рискнули поставить более свежую версию игнорируя зависимости. Напомню, что в Ubuntu и Debian имеются тестовые ветки с более свежим, но менее стабильным софтом.
Установка deb пакетов из консоли
Откройте каталог со скачанным файлом, кликните правой кнопкой мыши и выберите «Открыть в терминале»:
Установка deb пакетов из консоли производится следующей командой:
Вероятнее всего вы увидите ошибку зависимостей. Продемонстрирую на примере пакета nmap в свежеустановленной системе Ubuntu 18.04:
Исправить это довольно просто, введите команду проверки зависимостей:
Зависимости успешно добавлены в систему и установленный пакет стабильно работает:
Удаление deb пакетов из консоли
Или если хотите удалить пакет со всеми его настройками:
После удаления установленного вручную пакета остались его зависимости. Чтобы навести порядок в системе воспользуемся командой:
Используйте в консоли клавишу «Tab» один или несколько раз чтобы автоматически продолжить путь к директории или файлу. Это не только ускоряет работу в терминале, но также избавляет от лишних ошибок при наборе команд. Авто продление «Tab» работает не только при наборе пути к файлу. Его можно применять для запуска любой программы если она уже установлена в системе. Просто наберите первые буквы из названия пакета и продолжите нажатием на «Tab».
Стандартная установка пакетов из репозитория
В операционных системах Linux есть очень гибкая консоль, которая позволяет устанавливать пакеты из централизованного хранилища – репозитория. Не нужно искать подходящую программу на сомнительных ресурсах по интернету. Достаточно ввести пару команд и установить пакет со всеми его зависимостями из проверенного официального источника.
Настройка репозитория системы
Примеры с консолью будут идентичны для OS Debian с рабочим окружением Gnome на которой основана Ubuntu. Откройте консоль нажав комбинацию клавиш Ctrl + Alt + T (для Ubuntu Linux). Либо щёлкните на рабочем столе правой клавишей мыши и выберите «Открыть терминал». Наберите название текстового редактора, и путь к открываемому файлу:
Введите свой пароль и в открывшемся окне редактора вы увидите список источников для установки пакетов. Прежде всего посмотрите, что находится в вашем списке репозиториев. Сделайте доступным проприетарное (коммерческое) программное обеспечение и ПО от партнёров Canonical. Там могут находиться различные драйверы видео и множество полезных утилит с закрытым исходным кодом:
Раскомментируйте нужную строку – удалите решётку # перед словом deb, сохраните изменения в редакторе. Затем вернитесь в консоль и наберите команду:
Терминал Linux сохраняет историю введённых ранее команд. Используйте стрелки вверх-вниз на клавиатуре для быстрого перебора и вывода предыдущих записей.
Выше я показываю, как вы можете отредактировать непосредственно сам файл через консоль. Но можно воспользоваться и графической утилитой:
Проставьте нужные галочки на источниках ПО на первой и второй вкладках. Нажмите внизу на кнопку «Закрыть» и система сама предложит обновить список пакетов: выберите «Обновить».
Установка пакетов
Теперь можно приступать к установке программ. Вы находитесь на сайте, который посвящён этому процессу. Здесь имеется огромная база (свыше 50 000) пакетов для Ubuntu / Linux Mint и Debian дистрибутивов.
Просто откройте поиск и введите название пакета, который хотите установить из официального репозитория системы. Команду sudo apt update необходимо ввести однократно, перед каждой последующей установкой её вводить не требуется.
На главной странице сайта подобраны категории всех пакетов для более удобной навигации.
Источник
Консольные инструменты управления пакетами
В Ubuntu есть три основных основных консольных инструмента для работы с пакетами: dpkg, aptitude и apt-get. По умолчанию установлена только apt-get. Но вы всегда можете установить остальные две, с помощью той же apt-get.
Утилита APT (Advanced Packaging Tool)
Основным же консольным инструментом работы с пакетами является APT . В некотором смысле это консольный аналог менеджера пакетов Synaptic, хотя APT на самом деле обладает куда как большим функционалом. В нее входят утилиты apt-get , apt-cache и apt-key .
Сразу же вспомните про sudo , поскольку как ни странно, для внесения изменений в установленные компоненты системы apt-get требует административных полномочий. Хотя apt-cache работает и от имени обычного пользователя.
Начнём с того, что установить пакеты из репозиториев можно командой
Сколько бы вы не указали пакетов, apt-get автоматически разрешит все зависимости и предложит вам конечный вариант необходимых действий, вам останется только лишь согласиться, нажав Enter :
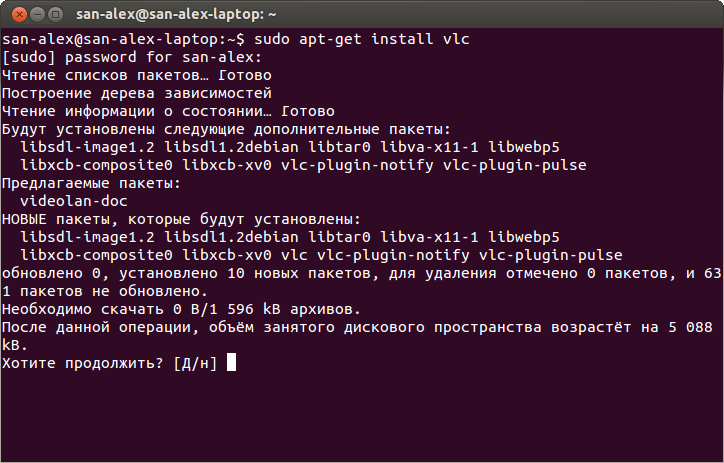
Д означает Да, то есть согласие, н — это Нет, то есть отказ. Вам нужно ввести символ, соответствующий вашему выбору и нажать Enter . Однако, есть вариант по умолчанию, выделенный в списке большой буквой, и если вам нужен именно он, то вы можете ничего не вводить, просто нажать Enter .
Аналогично установке, удалить пакеты можно одной из двух команд:
Первая удаляет только файлы пакета, оставляя настройки нетронутыми, вторая же удаляет пакет полностью (пользовательские настройки не удаляются).
Напоследок, несколько полезных команд:
Более подробную информацию можно узнать командой man apt-get .
Для получения информации о пакете используется утилита apt-cache . Основные команды:
apt-key служит для добавления и удаления ключей от репозиториев в систему. Ключи защищают репозитории от возможности подделки пакета.
Утилита dpkg
dpkg — это низкоуровневая программа управления пакетами, единственная полезная её функция для обычного пользователя — это прямая установка пакета из deb-файла 2) (хотя, эту же операцию можно выполнить через Центр программного обеспечения). Выполняется она командой
Для того, чтобы команда успешно выполнилась, в системе должны присутствовать все зависимости устанавливаемого пакета, поскольку dpkg не умеет их разрешать и скачивать что-либо из репозиториев. Можно так же ставить несколько пакетов за раз, передавая их все как аргументы команде dpkg -i . Больше я пожалуй ничего про dpkg рассказывать не буду, да и вряд ли вам как-либо ещё понадобится использовать эту утилиту.
Утилита aptitude
aptitude — утилита очень похожая на apt-get . Более того, большинство команда для apt-get , можно использовать и для aptitude , благо для этого вам всего лишь придётся заменить одно слово в команде на другое 3) . Недостатком aptitude является необходимость настройки, каким именно образом она будет разрешать зависимости. Зато, иногда она лучше обрабатывает эти самые зависимости, имеет мощный поиск, графический консольный интерфейс и ведет логи выполняемых операций.
Посмотреть версию конкретного пакета можно командой
Произвести поиск нужного пакета по доступным источникам приложений можно командой
По умолчанию поиск производится по именам пакетов, для поиска по описаниям надо перед искомой фразой добавить символы
Ну и наконец aptitude имеет мощный графический интерфейс, попасть в него можно набрав в терминале просто aptitude . Вот как это выглядит:

Несмотря на неприглядный вид работать с этим очень удобно, но всё-таки обычно пользователю более привычны инструменты вроде Synaptic, поэтому подробно описывать работу с графической оболочкой aptitude я не буду.
И напоследок хочется заметить, что обычно в разнообразных инструкциях для установки пакетов вы увидите команду
Это ни в коей мере не значит, что кровь из носу надо исполнять эту команду. Вы спокойно можете поставить указанные пакеты через тот же Synaptic. Просто авторы инструкций обычно экономят своё время на объяснении куда и как надо нажимать в Synaptic, давая вместо всего этого одну маленькую команду. Но в конечном итоге и aptitude и apt-get и Synaptic выполняют одни и те же действия, так что используйте тот инструмент, который вам удобен.
Я описал только малую часть возможностей консольных утилит управления пакетами, однако всё остальное вам вряд ли потребуется.
P.S. Немного позитива
Разработчики — люди весёлые. Наберите в терминале команду
Забавно? Как же может ответить на это aptitude :
Вот незадача! Но постойте, а если попросить повежливей?
А можно и ещё вежливей, и даже намного вежливей:
Что называется, продолжайте по аналогии. Но это всё развлечения, нас же ждёт следующая тема:
d , вообще механизм поиска у aptitude очень мощный, так что при необходимости можете поинтересоваться им. Однако обычно всё-таки проще искать через Synaptic или Центр Приложений.
© 2012 Ubuntu-ru — Русскоязычное сообщество Ubuntu Linux.
© 2012 Canonical Ltd. Ubuntu и Canonical являются зарегистрированными торговыми знаками Canonical Ltd.
Источник


















