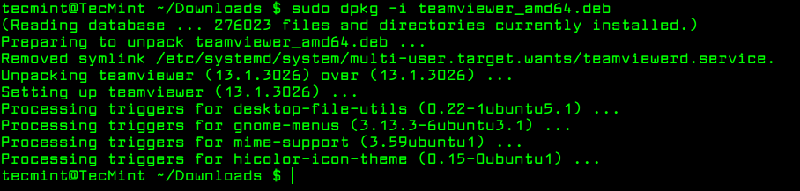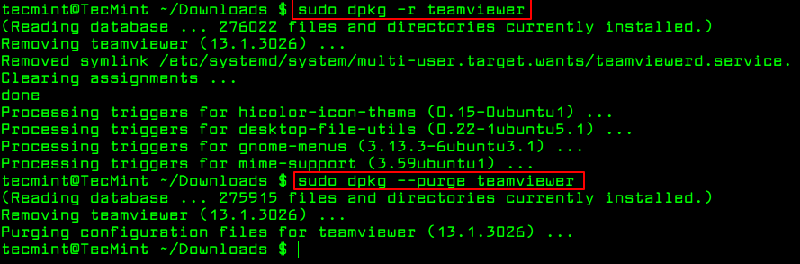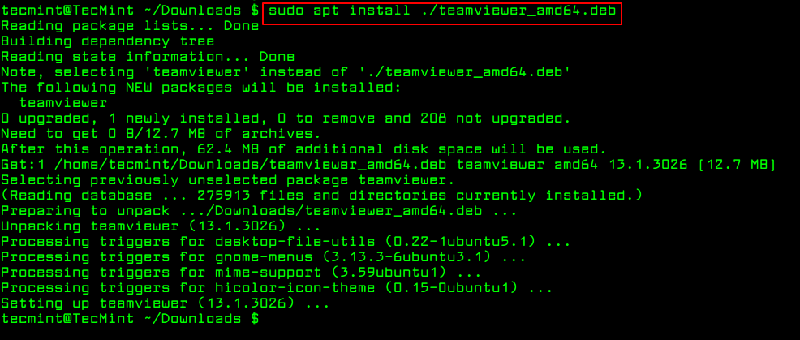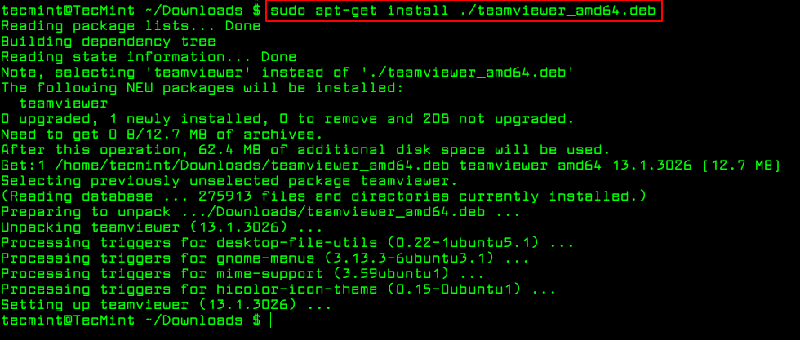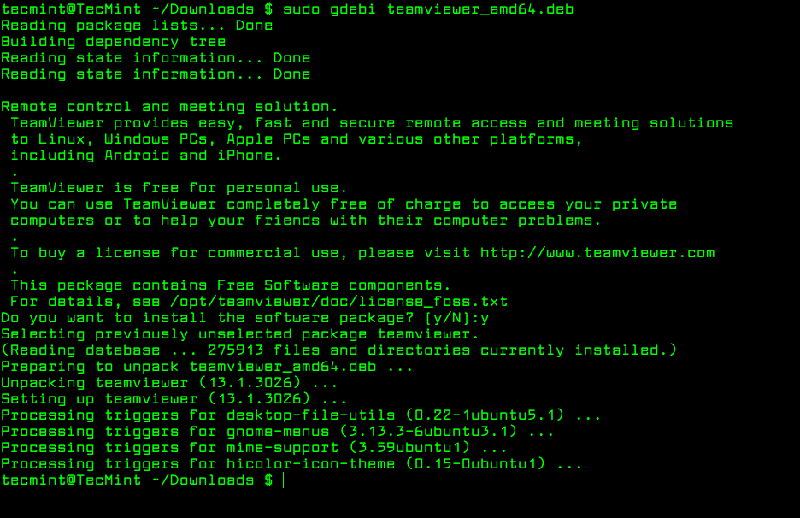- Три утилиты командной строки для локальной установки пакетов Debian
- 1. Установка программ с помощью команды Dpkg
- 2. Установка программ с помощью команды Apt
- 3. Установка программ с помощью команды Gdebi
- Установка программ
- Содержание
- Установка из репозиториев
- С использованием графического интерфейса
- С использованием командной строки
- Установка определенной версии пакета
- Установка из deb-пакета
- С использованием графического интерфейса
- С использованием командной строки
- Запрет обновления пакета
- Через dpkg
- Через apt
- Установка программ с собственным инсталлятором из файлов sh, run
- Установка из исходников
- Автоматическая установка зависимостей при сборке из исходников
- Как установить DEB пакет в Debian и производных
- Установка deb пакета в Ubuntu
- Установка deb пакета через терминал
Три утилиты командной строки для локальной установки пакетов Debian
Оригинал: 3 Command Line Tools to Install Local Debian (.DEB) Packages
Автор: Aaron Kili
Дата публикации: 23 апреля 2018 года
Перевод: А. Кривошей
Дата перевода: декабрь 2018 г.
Из этого руководства мы узнаем, как устанавливать локальные пакеты программ (.DEB) в Debian и его производных, таких как Ubuntu и Linux Mint, используя три различных утилиты командной строки: dpkg, apt и gdebi.
Это будет полезно для тех пользователей, которые недавно перешли с Windows на Ubuntu или Linux Mint. Основная проблема, с которой они сталкиваются, заключается в локальной установке программного обеспечения в системе.
Ubuntu и Linux Mint имеет свой собственный графический центр программного обеспечения для простой установки программ, но мы будем рассматривать установку пакетов в терминале.
1. Установка программ с помощью команды Dpkg
Dpkg — это менеджер пакетов для Debian и его производных, таких как Ubuntu и Linux Mint. Он используется для установки, сборки, удаления и управления пакетами .deb, но в отличие от других систем управления пакетами Linux, он не может автоматически загружать и устанавливать пакеты вместе со своими зависимостями.
Чтобы установить локальный пакет, используйте команду dpkg с флагом -i вместе с именем пакета, как показано ниже.
Если при установке или запуске программы вы получаете какие-либо ошибки зависимостей, вы можете использовать для разрешения и установки зависимостей команду apt с флагом -f, который сообщает программе о необходимости исправить поврежденные зависимости.
Чтобы удалить пакет, используйте параметр -r или если вы хотите удалить все его файлы, включая файлы конфигурации, вы можете очистить его, используя опцию —purge, как показано ниже.
2. Установка программ с помощью команды Apt
Команда apt — это расширенный инструмент командной строки, который позволяет произвести новую установку пакета, обновление существующего пакета, обновление индекса списка пакетов и даже обновление всей системы Ubuntu или Linux Mint.
Он также предлагает инструменты командной строки apt-get и apt-cache для более эффективного управления пакетами в Debian и его производных.
По сути, apt-get или apt не понимают файлы .deb, они предназначены для обработки имен пакетов (например, teamviewer, apache2, mariadb и т. д.). Они распаковывают и устанавливают архивы .deb, связанные с именем пакета, из источников, указанных в файле /etc/apt/sources.list.
Единственно возможный трюк для установки локального пакета Debian с помощью apt-get или apt — это указать локальный относительный или абсолютный путь (./ для текущего каталога), в противном случае он попытается скачать пакет из удаленных источников и выполнить операцию не удастся.
Чтобы удалить пакет, используется опция remove, или если вы хотите удалить все файлы, включая файлы конфигурации, используется опция purge, как показано ниже.
3. Установка программ с помощью команды Gdebi
gdebi — это крошечная утилита командной строки для установки локальных пакетов deb. Она разрешает зависимости и устанавливает их на лету. Чтобы установить пакет, используйте следующую команду.
Чтобы удалить пакет, установленный с помощью gdebi, вы можете использовать команды apt, apt-get или dpkg, используя параметр purge, как показано ниже.
Это все! В этом руководстве мы рассмотрели три различных утилиты командной строки для установки или удаления локальных пакетов Debian в Ubuntu и Linux Mint.
Источник
Установка программ
Содержание
Время от времени появляются новые задачи, либо необходимость в решении старых задач новыми способами — тогда возникает потребность в дополнительном программном обеспечении. Данная статья рассказывает, что делать, если вам нужна новая программа для Ubuntu.
В Ubuntu, как и в других операционных системах, есть понятие зависимостей. Это значит, что программу можно установить, только если уже установлены пакеты, от которых она зависит. Такая схема позволяет избежать дублирования данных в пакетах (например, если несколько программ зависят от одной и той же библиотеки, то не придётся пихать эту библиотеку в пакет каждой программы — она поставится один раз отдельным пакетом). В отличие от, например, Slackware или Windows, в Ubuntu зависимости разрешаются пакетным менеджером (Synaptic, apt, Центр приложений, apt-get, aptitude) — он автоматически установит зависимости из репозитория. Зависимости придётся устанавливать вручную, если нужный репозиторий не подключен, недоступен, если нужного пакета нет в репозитории, если вы ставите пакеты без использования пакетного менеджера (используете Gdebi или dpkg), если вы устанавливаете программу не из пакета (компилируете из исходников, запускаете установочный run/sh скрипт).
Установка из репозиториев
Репозиторий — место централизованного хранения пакетов программного обеспечения. Использование репозиториев позволяет упростить установку программ и обновление системы. Пользователь волен выбирать, какими репозиториями будет пользоваться, и даже может создать собственный. Список используемых репозиториев содержится в файле /etc/apt/sources.list и в файлах каталога /etc/apt/sources.list.d/ , проще всего его посмотреть через специальное приложение, которое можно вызвать через главное меню: Система→Администрирование→Источники Приложений, или через Менеджер пакетов Synaptic.
Если вы не добавляли локальные репозитории (например, CD/DVD диски), то для установки программ из репозиториев вам понадобится интернет.
У такого метода установки программ есть масса преимуществ: это просто удобно, вы устанавливаете уже протестированные программы, которые гарантированно будут работать на вашей системе, зависимости между пакетами будут решаться автоматически, при появлении в репозитории новых версий установленных программ вас об этом проинформируют.
С использованием графического интерфейса
Выберите Система → Администрирование → Менеджер пакетов Synaptic и получите более функциональный инструмент для работы с пакетами. В частности вы можете например устанавливать программы частично, если вам, например, не нужна документация или еще что-то. Запустите программу Менеджер пакетов Synaptic Система→Администрирование→Менеджер пакетов Synaptic. По запросу введите свой пароль. В запустившейся программе нажмите кнопку «Обновить», подождите, пока система обновит данные о доступных программах.
В списке доступных программ сделайте двойной клик на нужной программе (либо клик правой кнопкой — пункт «Отметить для установки»). После того, как все нужные программы помечены для установки, нажмите кнопку «Применить». Подождите, пока необходимые пакеты будут скачаны и установлены. Схожие функции выполняет программа «Установка и удаление приложений» её можно легко найти в меню Приложения→Установка/удаление…
С использованием командной строки
Установка из командной строки позволяет получить больше информации о процессе установки и позволяет гибко его настраивать, хотя и может показаться неудобной начинающему пользователю.
Запустите терминал. Обновить данные о доступных в репозиториях программах можно командой:
По запросу введите пароль. Учтите, что при вводе в терминале пароль не отображается, ни звёздочками, ни кружками, никак. Это нормально. Для установки нужной программы введите команду:
Если нужно установить несколько программ, то их можно перечислить через пробел, например:
Если потребуется — ответьте на задаваемые вопросы (для положительного ответа нужно ввести Y или Д). Программа будет установлена, если она уже установлена — она будет обновлена.
К сожалению не все программы входят в основные репозитории Ubuntu. Поэтому вам придется вручную подключать необходимые репозитории с нужными вам программами или пакетами, для этого вы можете воспользоваться статьей: Подключение репозитория. Или же попытаться найти необходимую информацию по установке, на официальном сайте программы.
Для поиска программы в списке доступных пакетов воспользуйтеcь командами:
где keyword — название программы, часть названия программы или слово из её описания.
Установка определенной версии пакета
Ищем нужную версию пакета:
Устанавливаем нужную версию пакета:
Установка из deb-пакета
Если нужной программы нет в основном репозитории, и у автора программы нет своего репозитория, либо если репозитории недоступны (например, нет интернета), то программу можно установить из deb-пакета (скачанного заранее/принесённого на USB накопителе/…). Если deb-пакет есть в официальном репозитории, то его можно скачать с сайта http://packages.ubuntu.com. Часто deb-пакет можно скачать с сайта самой программы. Можно также воспользоваться поиском на сайте http://getdeb.net. Минус такого подхода — менеджер обновлений не будет отслеживать появление новых версий установленной программы.
С использованием графического интерфейса
Перейдите при помощи Nautilus в папку, где находится deb-пакет, откройте свойства файла (правая клавиша → Свойства), во вкладке «Права» разрешите выполнение файла (галочка у «Разрешить исполнение файла как программы»). Далее закрываем свойства файла, и по двойному щелчку Nautilus предложит нам открыть код или выполнить файл. Запускаем. Либо возможно это сделать специальным установщиком GDebi (установить можно из Центра приложений, вписав в поиск GDebi, либо вписав в командную строку:
После установки запускаем deb-пакет с помощью установщика программ GDebi все, что от вас потребуется — это просто нажать кнопку «Установить пакет».
Возможные ошибки
С использованием командной строки
Запустите терминал (Меню: Приложения — Стандартные — Терминал). Установка выполняется с помощью программы dpkg
Нужно будет ввести свой пароль. Не забывайте, что при вводе в терминале пароль не отображается. Заметьте, что при использовании dpkg нужно ввести полное имя файла (а не только название программы). Прочитайте, что dpkg выводит в терминал — там будет либо сообщение об успешной установке, либо описание ошибки (например, неудовлетворённые зависимости). Можно одной командой установить сразу несколько пакетов, например, следующая команда установит все deb-пакеты в директории:
Это бывает полезно для установки пакета программы вместе с пакетами зависимостей.
Запрет обновления пакета
Бывает когда ненужно ставить версию пакета новее установленной. К примеру отсутствует поддержка чего либо в новой версии либо, она не корректно работает на системе.
Через dpkg
имя пакета берется из команды, которой вы ставили этот пакет. Чтобы разрешить обновлять делаем так:
Смотрим статус пакета:
Через apt
Здесь все проще. Чтобы заблокировать пакет:
Чтобы разблокировать пакет:
Установка программ с собственным инсталлятором из файлов sh, run
Иногда программы могут распространяться с собственным инсталлятором. Это ничем не отличается от ситуации в Windows. Только здесь, распаковав tar.gz архив с дистрибутивом программы, вы вместо setup.exe увидите что-то наподобие install.sh. Это заранее собранный пакет ПО, который оформлен в виде скрипта или бинарника, он берёт на себя работу по размещению файлов в нужных местах и прописыванию нужных параметров. При этом пропадает возможность управлять таким ПО с помощью пакетного менеджера. Пользоваться такими пакетами нежелательно, но если выбора нет, то переходим в директорию с файлом, например:
Разрешаем выполнять этот файл:
Иногда программу можно установить и без прав суперпользователя (без sudo ), но это, скорее, исключение.
Иногда дистрибутив программы распространяется в виде самораспаковывающегося архива. В таком случае это будет просто один единственный файл .sh который и нужно запустить. Дальше вы просто получите мастер где нужно будет ответить на ряд вопросов, так же как это делается в Windows. Так устанавливаются официальные драйверы nVidia, ATI, среда разработчика NetBeans и т.п.
Есть программы, которые не нуждаются в инсталляции и распространяются в виде обычного архива tar.gz, который просто достаточно куда-то распаковать. В Windows также есть такие программы, их еще часто называют словом Portable. Устанавливать такие программы не требуется, достаточно распаковать в любое место, но стандартное место обычно — это каталог /opt. Конечно, пункты на запуск в меню вам придется добавлять вручную, для этого нужно щелкнуть правой кнопкой по заголовку меню Программы и выбрать Правка меню.
Установка из исходников
Если для вашей системы нигде нет deb-пакетов, то программу можно собрать (скомпилировать) самому из исходных кодов, которые можно скачать на официальном сайте любой Open Source программы либо из source-репозитория дистрибутива.
Я рекомендую по возможности избегать этого способа установки программ. Основное, что вам понадобится — это средства для компиляции, для этого сначала нужно установить пакет build-essential. Дальше, нужно распаковать архив с кодами программы в какую-то временную папку. Потом нужно найти файл README или INSTALL, прочитать его и выполнить то, что там написано. Чаще, установка программ таким способом ограничивается последовательным выполнением следующих команд:
Но в некоторых случаях могут быть отличия. Кроме того, после выполнения скрипта ./configure вы можете получить сообщение о том, что в системе не установлено библиотек нужных для компиляции программы. В таком случае нужно будет установить их самому и повторить процесс. Обычно процесс компиляции занимает определенное время и напрямую зависит от мощности вашего компьютера.
Вот так. Желательно, конечно, по возможности избегать установки программ не с помощью deb-пакетов, то есть другие способы не рекомендуются. Однако их нужно знать, чтобы не запутаться в потоке информации.
Автоматическая установка зависимостей при сборке из исходников
Такой тип установки лучше чем просто ./configure && make && make install, и подходит для установки программ отсутствующих в репозиториях.
Переходим в папку с распакованными исходниками и командуем:
Команда auto-apt сама доставит необходимые пакеты для сборки, и позволит задавать меньше вопросов.
Создание deb пакета для более простой работы в дальнейшем, (установка, удаление, и прочее):
Источник
Как установить DEB пакет в Debian и производных
Даже если вы новичок в Linux и работаете с ним совсем не долго, вы знаете, что самый распространенный способ установки программ в дистрибутивах, основанных на данном ядре, это установка из репозиториев. Однако, бывают случаи, когда это невозможно, а нужная программа распространяется в виде пакета rpm или deb. И поскольку более распространенными на сегодняшний день являются дистрибутивы, основанные на Debian (Ubuntu, Elementary OS, Linux Mint и т.п), в которых используются deb пакеты, рассмотрим как устанавливать именно их.
Установка deb пакета в Ubuntu
В Ubuntu установить deb пакет можно через Центр приложений:
- скачайте нужный файл;
- кликните по нему два раза левой клавишей мыши;
- в открывшемся Центре Приложений выберите «Установить».
Установка deb пакета через терминал
Как всегда, самый простой и универсальный способ как для настройки Linux, так и установки deb пакетов в частности, это терминал. Чтобы установить deb пакет через терминал достаточно выполнить несколько команд. Рассмотрим на примере установки Google Chrome:
- естественно, сначала скачиваем сам пакет;
- дальше открываем терминал и переходим в каталог с файлом, поскольку чаще всего это «Загрузки», то команда будет выглядеть так:
- и выполняем установку при помощи пакетного менеджера dpkg:
- вводим пароль суперпользователя и ждем окончания установки.
То есть, для установки deb пакета через терминал нужно использовать конструкцию:
Источник