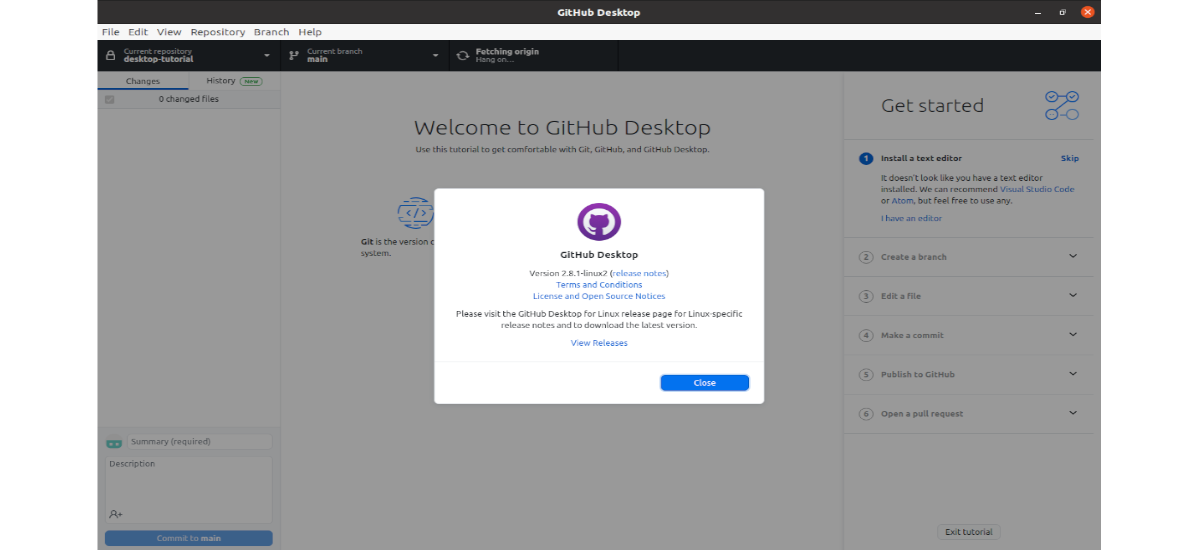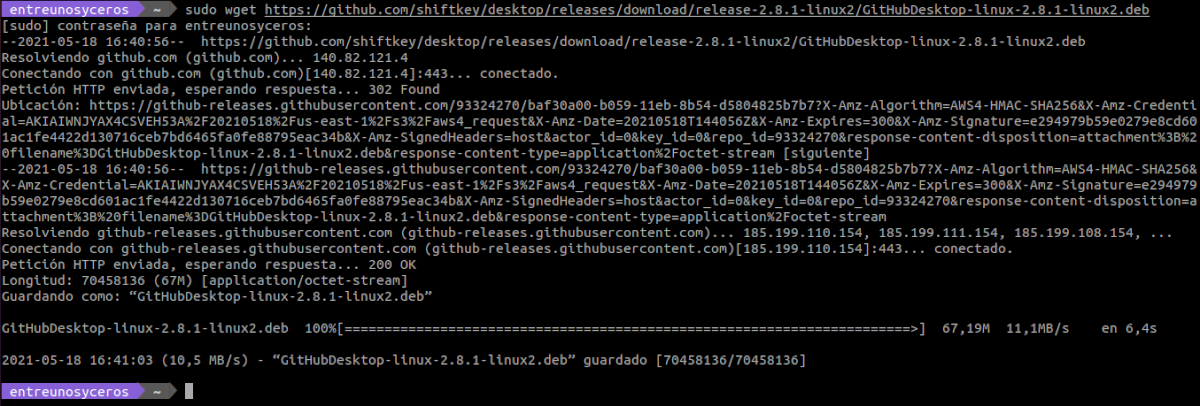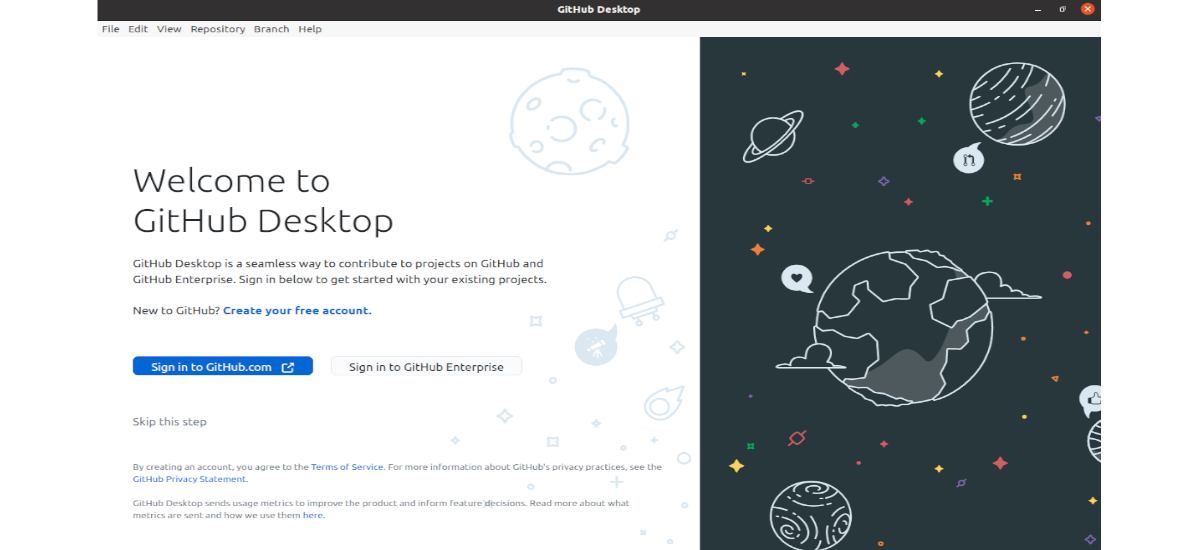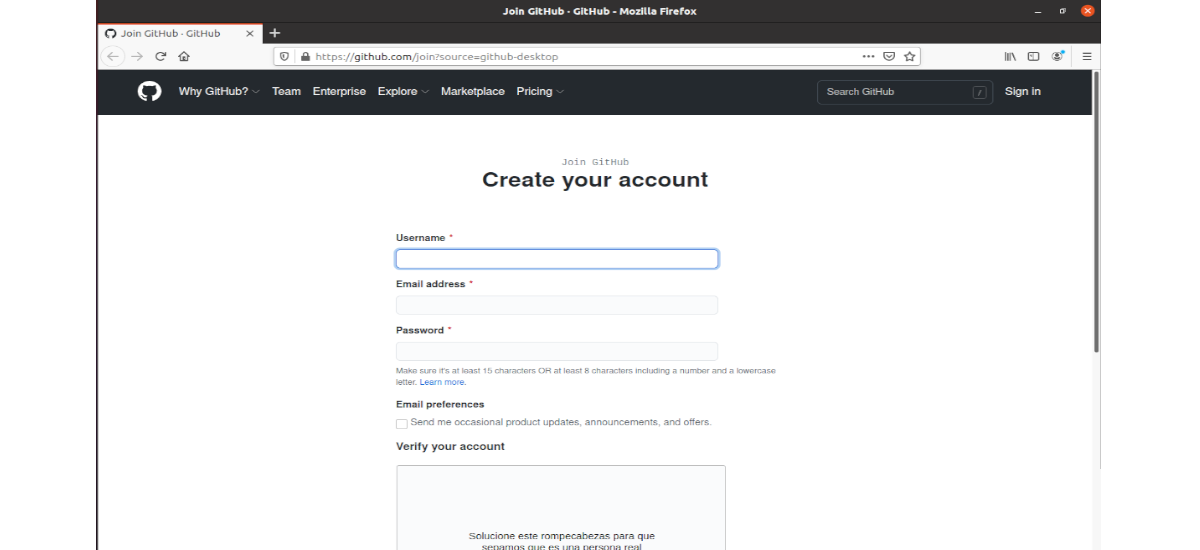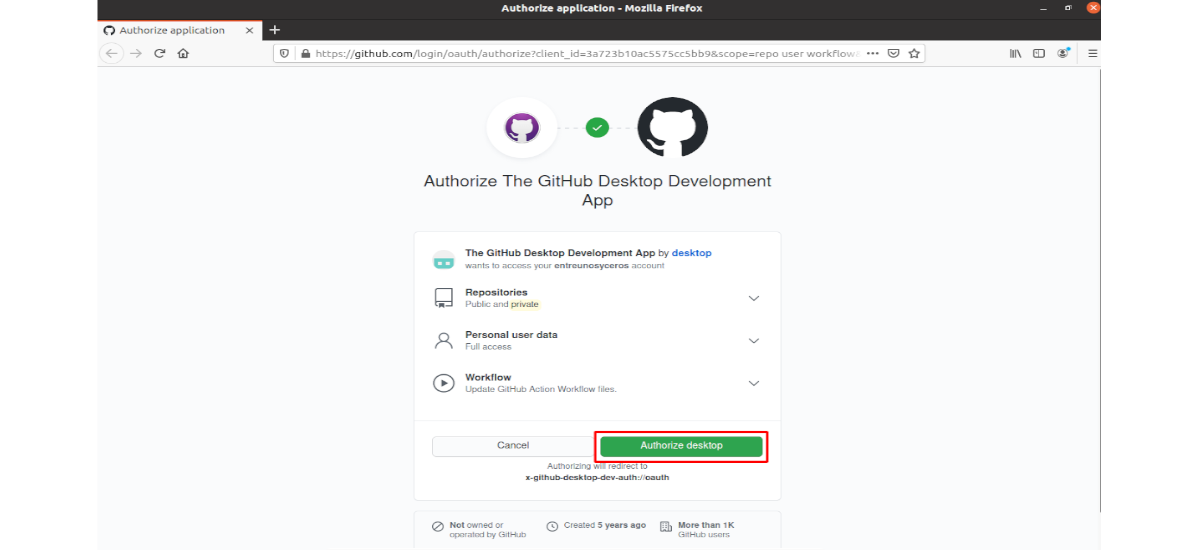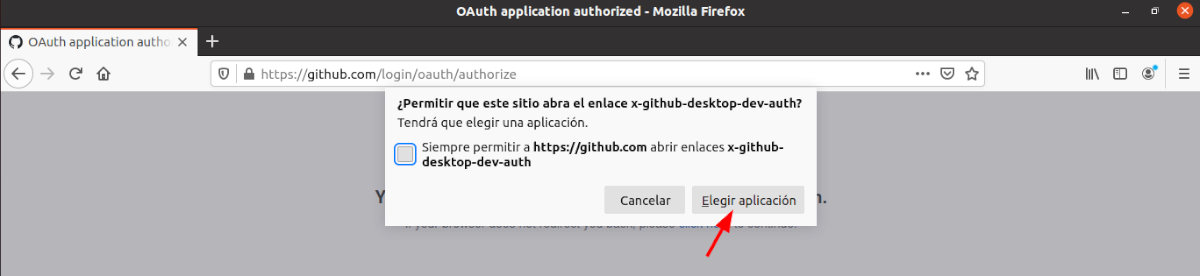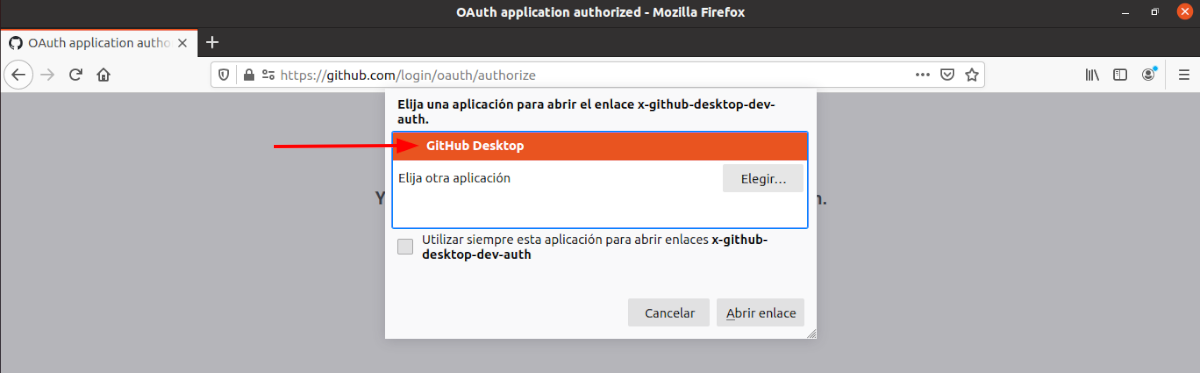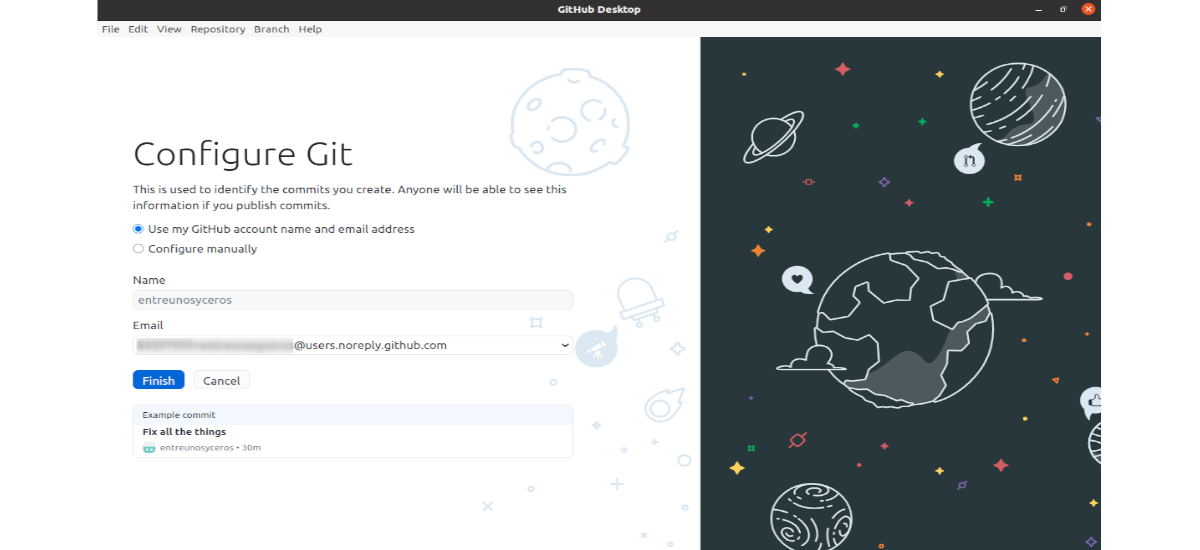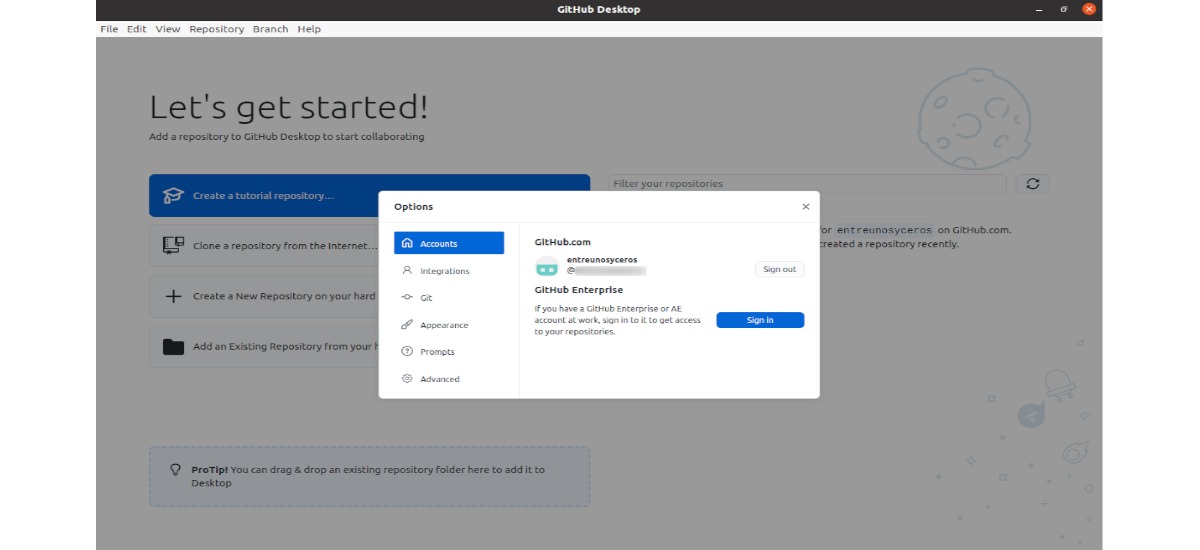- Как пользоваться GitHub на компьютере с Linux
- Установка git
- Синтаксис
- Создание проекта на локальном компьютере
- Отправка данных на GitHub
- Создание репозитория
- Заливаем проект в репозиторий на GitHub
- Получение файлов с GitHub
- Клонирование проекта
- Возможные ошибки
- 1. При попытке отправить данные на GitHub, получаем ошибку:
- GitHub Desktop, работа с GitHub с рабочего стола Ubuntu
- Загрузите и установите GitHub Desktop
- Беглый взгляд на программу
- Авторизуйте приложение
- Джем Гит
- Инициар Ла Аппликация
- Как установить конкретный репозиторий из Github?
- 12 ответов
Как пользоваться GitHub на компьютере с Linux
GitHub — один из используемых сервисов размещения проектов для совместной разработки. Он поддерживает контроль версий, возможность отслеживания изменений кода, сравнение строк, а также он бесплатен.
В данной статье приведены примеры использования сервиса на компьютере под управлением операционных систем семейства Linux. Мы рассмотрим, как создать проект на локальном компьютере и залить его на сервис с помощью командной строки. Рассмотренные варианты использования git также можно применять на desktop системах, запустив окно терминала.
Установка git
Управление выполняется с помощью приложения git. Если его нет в системе, установку можно выполнить из репозитория.
Если используем CentOS / Red Hat:
yum install git-core
Если используем Ubuntu / Debian:
apt-get install git
Если мы хотим воспользоваться сервисом с компьютера Windows или Mac OS, необходимо скачать и установить desktop версию с официального сайта.
Синтаксис
Команды имеют следующий синтаксис:
* полный перечень опций, команд и аргументов можно получить командой man git.
Создание проекта на локальном компьютере
Прежде чем отправить проект на GitHub, создаем его на нашем компьютере. Для этого переходим в каталог с файлами проекта:
Инициализируем проект для git:
Мы получим ответ похожий на:
Initialized empty Git repository in /projects/.git/
Это означает, что репозиторий git создан.
Теперь добавим файлы в репозиторий:
* данной командой мы добавили папку и ее содержимое в репозиторий git.
Отправка данных на GitHub
Теперь можно отправить данные на сервис. Для этого у нас должна быть зарегистрированная учетная запись и создан репозиторий на GitHub.
Создание репозитория
Переходим на портал github.com и входим в систему или проходим несложную регистрацию:
Проходим процесс подтверждения, что мы не робот. Затем завершаем несколько шагов регистрации, нажимая Submit. В итоге мы получим письмо на адрес электронной почты, которую указали при регистрации. Необходимо будем подтвердить email, перейдя в письме по кнопке Verify email address.
Создаем репозиторий. Для этого кликаем по иконке профиля и переходим в раздел Your repositories:
И кликаем по кнопке New. В следующем окне даем название репозиторию и нажимаем Create repository:
Мы увидим страницу с путем к репозиторию:
Заливаем проект в репозиторий на GitHub
Добавляем комментарий к нашему проекту:
git commit -m «Очередное изменение проекта» -a
* где Очередное изменение проекта — произвольный комментарий; параметр -a указывает, что комментарий нужно применить ко всем измененным файлам.
Теперь подключаемся к созданному репозиторию:
git remote add origin https://github.com/dmosktest/project1.git
* где dmosktest — логин, который был указан при регистрации на github, а project1 — название, которое мы задали, когда создавали репозиторий.
* удалить удаленный репозиторий можно командой git remote rm origin.
Закидываем проект на GitHub:
git push origin master
* где master — ветка проекта (веток может быть несколько).
В нашем проекте на GitHub должны появиться файлы проекта:
Получение файлов с GitHub
Для загрузки на компьютер файлов, создаем каталог с проектом и переходим в него:
Проводим начальную настройку локального репозитория:
Подключаемся к удаленному репозиторию:
git remote add origin https://github.com/dmosktest/project1.git
Скачиваем проект командой:
git pull https://github.com/dmosktest/project1.git master
Клонирование проекта
Например, использую наш репозиторий:
git clone https://github.com/dmosktest/project1.git
* данная команда создаст в текущей папке каталог project1 и инициализирует его как локальный репозиторий git. Также загрузит файлы проекта.
Возможные ошибки
1. При попытке отправить данные на GitHub, получаем ошибку:
error: src refspec master does not match any.
error: failed to push some refs to ‘https://github.com/dmosktest/project1.git’
* где dmosktest/project1.git — путь к нашему репозиторию.
Причина: проект ни разу не был зафиксирован (закоммичен).
Решение: добавляем комментарий к нашему проекту:
Источник
GitHub Desktop, работа с GitHub с рабочего стола Ubuntu
В следующей статье мы рассмотрим GitHub Desktop. Это приложение с открытым исходным кодом, основанное на Electron, которое написано на TypeScript и использует React. GitHub работает как репозиторий для исходных кодов и может быть установлен и использован в различных типах операционных систем. Брендан Форстер разработал GitHub Desktop, чтобы пользователи Gnu / Linux могли работать с GitHub с рабочего стола.
GitHub Desktop стремится уменьшить разочарование и сделать рабочие процессы Git и GitHub более доступными. Цель состоит в том, чтобы упростить общие рабочие процессы, чтобы как начинающие, так и опытные разработчики могли продуктивно работать с Git и GitHub. GitHub Desktop не заменяет функциональность Git, это всего лишь инструмент, который позволит пользователю и его команде быть более продуктивными. Несмотря на то, что эту программу могут использовать самые разные люди, в основном разработчики программного обеспечения могут найти ее наиболее полезной.
Основная цель этого приложения — расширить возможности GitHub, а не копировать набор функций github.com.. GitHub Рабочий стол должен быть полезным инструментом для начинающих разработчиков, но он не является учебным пособием. Вы в первую очередь стремитесь к тому, чтобы ваша работа выполнялась быстрее и эффективнее в соответствии с передовой практикой.
Загрузите и установите GitHub Desktop
Для начала мы будем загрузите пакет .deb, с помощью которого можно установить эту программу. Для этого мы можем посетить страница релизов, или используйте Wget в терминале (Ctrl + Alt + T) следующим образом:
После завершения загрузки нам нужно только перейти в папку, в которой мы сохранили загруженный файл, и дважды щелкнуть по нему, чтобы установить его из программного обеспечения Ubuntu. Мы также можем открыть терминал (Ctrl + Alt + T) и используйте следующую команду установки:
Беглый взгляд на программу
Если приложение GitHub Desktop установлено правильно, мы сможем найти его на нашем компьютере. программа запуска.
При первом запуске приложения перед нами откроется следующее окно.
Если у вас есть учетная запись на GitHub.com, нажмите кнопку «Войдите на GitHub.com‘и если у вас есть учетная запись GitHub Enterprise, нажмите кнопку’Войдите в GitHub Enterprise«.
Если вы новичок и хотите создать учетную запись, нажмите на ссылку «Создайте свою бесплатную учетную запись‘. Если вы не хотите получать доступ или создавать учетную запись, щелкните ссылку «Пропустите этот шаг‘. Если мы нажмем на ‘Создайте свою бесплатную учетную запись‘, в браузере появится следующая страница.
После предоставления действительной информации в форме нам нужно будет только подтвердить учетную запись по электронной почте, которую они нам отправят.
Авторизуйте приложение
На открывающейся странице указаны четыре характеристики приложения для авторизации:
- Приложение для разработки на GitHub для настольных ПК → для доступа к учетной записи GitHub с рабочего стола Ubuntu с помощью приложения GitHub Desktop.
- Repositorios → репозитории могут быть общедоступными или частными.
- Персональные данные пользователя → полностью доступен через GitHub Desktop.
- Рабочий процесс → который обновит файл GitHub, который обновляется локально в рабочем процессе.
Если мы нажмем кнопку ‘Авторизовать рабочий стол», Эти четыре функции будут включены для нашей учетной записи GitHub, поэтому мы можем использовать их с помощью GitHub Desktop..
Появится следующее всплывающее окно с запросом разрешения на разрешите github.com открывать ссылку x-github-desktop-dev-auth.
Нам придется нажмите кнопку ‘Выберите приложение‘выбрать настольное приложение’GitHub Desktop« и нажмите кнопку ‘Открыть ссылку».
Джем Гит
Теперь, если мы снова откроем установленное приложение GitHub Desktop, появится следующая форма для настройки Git.
Здесь появятся имя пользователя и адрес электронной почты учетной записи GitHub, которую мы создали при создании учетной записи GitHub.. Эта информация появится автоматически, если все настроено правильно. После этого приложение должно запуститься, когда вы нажмете ‘Завершить».
Инициар Ла Аппликация
Если рабочий стол GitHub установлен и правильно настроен в Ubuntu, появится окно, подобное приведенному выше. Мы также найдем строку меню в верхней части окна приложения, с помощью которой можно выполнять различные типы задач, связанных с репозиториями.
GitHub Desktop может быть очень полезным приложением для пользователей GitHub. Это будет помогает легко контролировать все задачи, связанные с репозиторием. Пользователи, которые хотят узнать больше об этом проекте, могут проконсультироваться по репозиторий проекта на GitHub.
Содержание статьи соответствует нашим принципам редакционная этика. Чтобы сообщить об ошибке, нажмите здесь.
Полный путь к статье: Убунлог » Ubuntu » GitHub Desktop, работа с GitHub с рабочего стола Ubuntu
Источник
Как установить конкретный репозиторий из Github?
Вот самый быстрый способ, который я решил сделать.
Предупреждение. Это может сломать ваш телефон при неправильном вводе. Перед началом работы убедитесь, что у вас есть резервные копии, и вы можете ошибаться, если потеряете все данные на своем телефоне. Эта команда примера изменяет размер корневой файловой системы на 6 ГБ, поэтому, если она уже больше, она будет усечена, и ваш телефон, скорее всего, станет не загружаемым (до повторного отображения). Используйте эту команду только в том случае, если изображение вашей корневой файловой системы меньше 6 ГБ (по умолчанию Ubuntu Touch — 2 ГБ).
12 ответов
Сначала установите пакет git:
По ссылке, которую вы указали, есть зеленая кнопка с надписью «Клонировать» или «Загрузить». Щелкните по нему, а затем щелкните значок буфера обмена. Это скопирует ссылку git в буфер обмена. Теперь вернемся к терминалу:
Сначала установите пакет git:
sudo apt-get update sudo apt-get install git
По ссылке, которую вы указали, есть зеленая кнопка с надписью «Клонировать» или «Загрузить». Щелкните по нему, а затем щелкните значок буфера обмена. Это скопирует ссылку git в буфер обмена. Теперь вернемся к терминалу:
git clone https://github.com/golemfactory/golem.git cd golem/Installer/Installer_Linux ./install.sh
Сначала установите пакет git:
sudo apt-get update sudo apt-get install git
По ссылке, которую вы указали, есть зеленая кнопка с надписью «Клонировать» или «Загрузить». Щелкните по нему, а затем щелкните значок буфера обмена. Это скопирует ссылку git в буфер обмена. Теперь вернемся к терминалу:
git clone https://github.com/golemfactory/golem.git cd golem/Installer/Installer_Linux ./install.sh
Вы можете установить его следующим образом:
См .: Установка на Ubuntu
Официально поддерживаемый релиз — 16.04 на данный момент.
Теперь шаги будут следующими:
Откройте ваш терминал с помощью: Ctrl + Alt + t Введите эту строку и нажмите enter: Все еще в этом типе терминала: Теперь запустите файл набрав в терминале и запросив любой пароль, если его спросят:
Еще один способ — набрать это в терминале:
Но, конечно, это делается, если вы хотите загрузить и запустить его сразу, и если вы полностью доверяете этому сценарию, но загрузите его отдельно и прочитайте его перед запуском в первый раз.
Хотя параметры командной строки хороши, есть способ загрузить только одну страницу из GitHub без копирования ссылок.
Сначала откройте файл, который вы должны скачать на GitHub в Firefox, вы увидите ссылку как «Raw» нажмите на это. Теперь у вас будет только этот файл в браузере. Используйте Ctrl+S или «Сохранить страницу как», чтобы сохранить ее там, где хотите.
Вы можете запустить chmod +x install.sh, чтобы сделать ее исполняемой.
Затем используйте ./install.sh для запуска это.
Вы можете установить его следующим образом:
wget https://raw.githubusercontent.com/golemfactory/golem/develop/Installer/Installer_Linux/install.sh chmod +x install.sh ./install.sh
См .: Установка на Ubuntu
Официально поддерживаемый релиз — 16.04 на данный момент.
Теперь шаги будут следующими:
Откройте ваш терминал с помощью: Ctrl + Alt + t Введите эту строку и нажмите enter: wget https://raw.githubusercontent.com/golemfactory/golem/develop/Installer/Installer_Linux/install.sh Все еще в этом типе терминала: chmod +x install.sh Теперь запустите файл набрав в терминале и запросив любой пароль, если его спросят: ./install.sh
Еще один способ — набрать это в терминале:
wget -O — https://raw.githubusercontent.com/golemfactory/golem/develop/Installer/Installer_Linux/install.sh | bash
Но, конечно, это делается, если вы хотите загрузить и запустить его сразу, и если вы полностью доверяете этому сценарию, но загрузите его отдельно и прочитайте его перед запуском в первый раз.
Источник