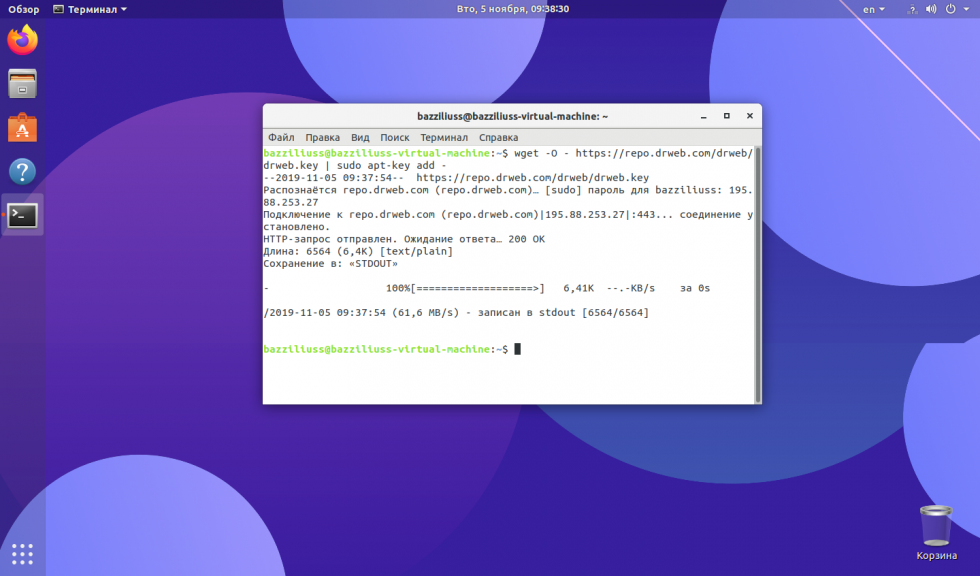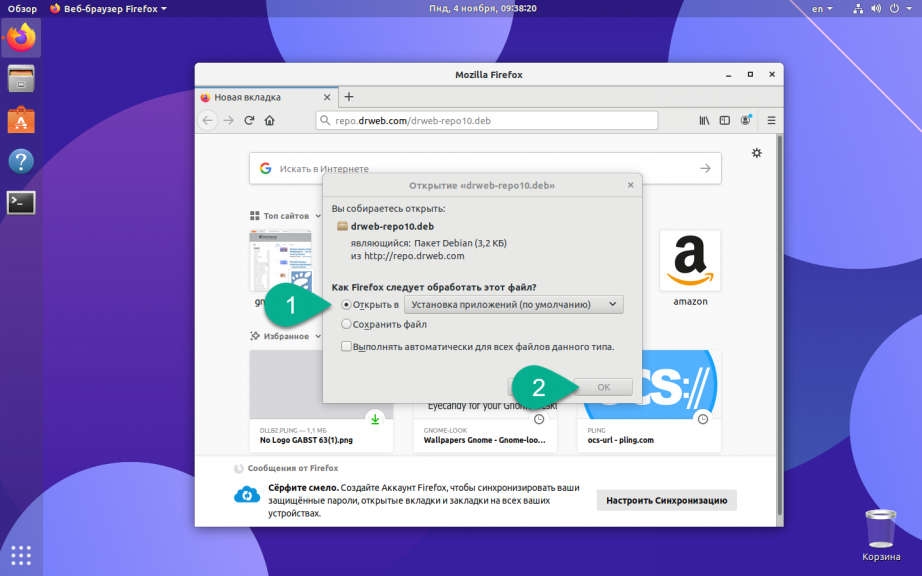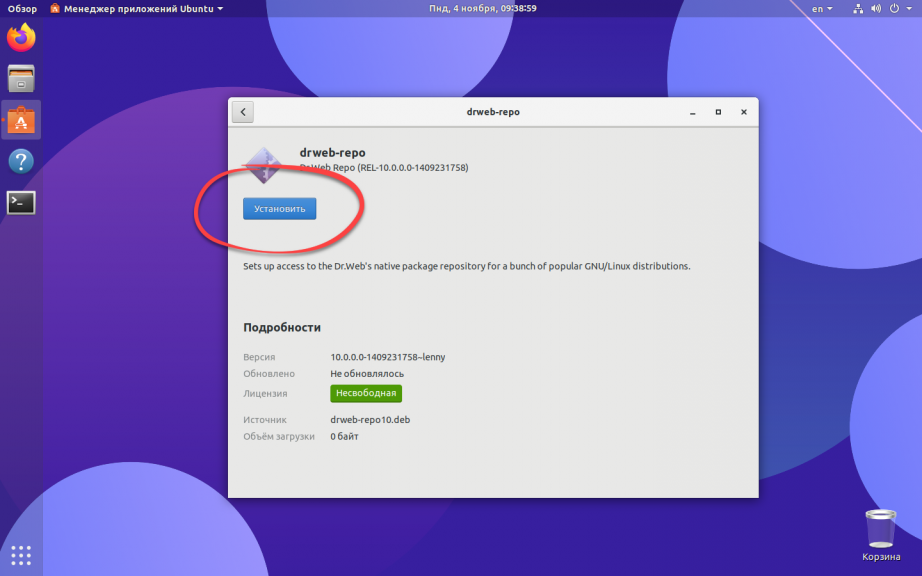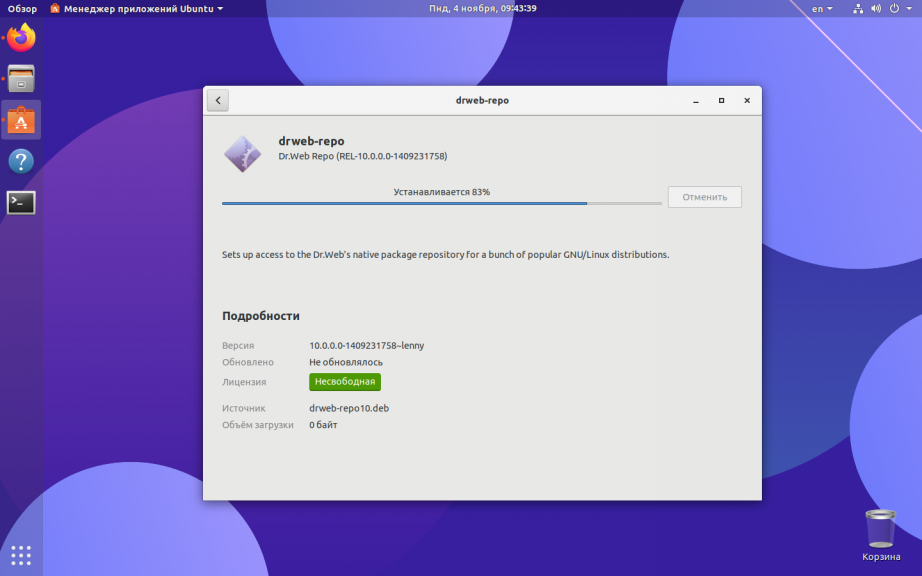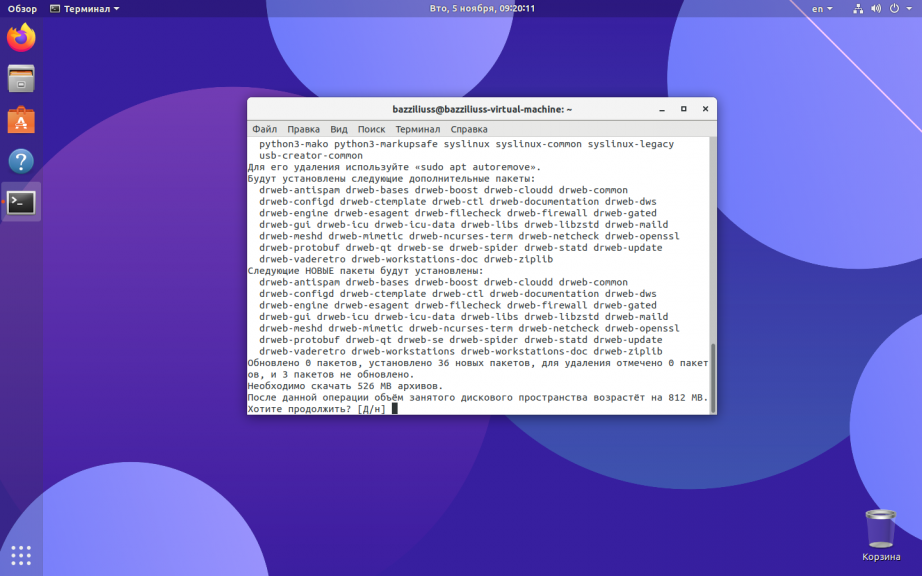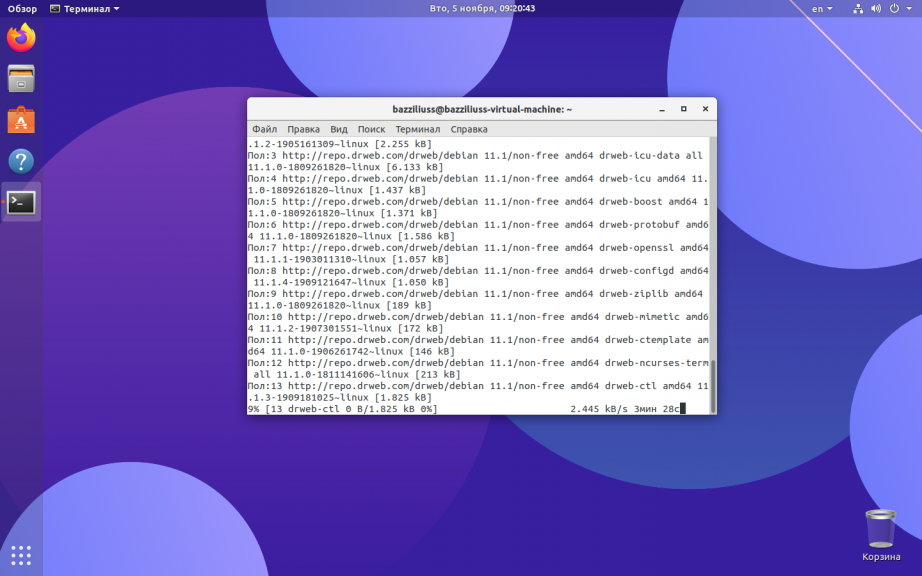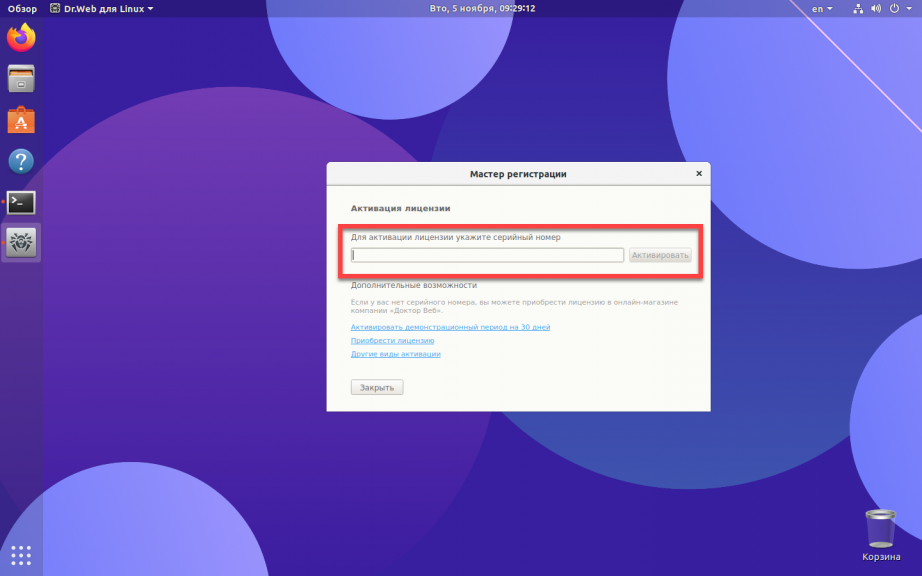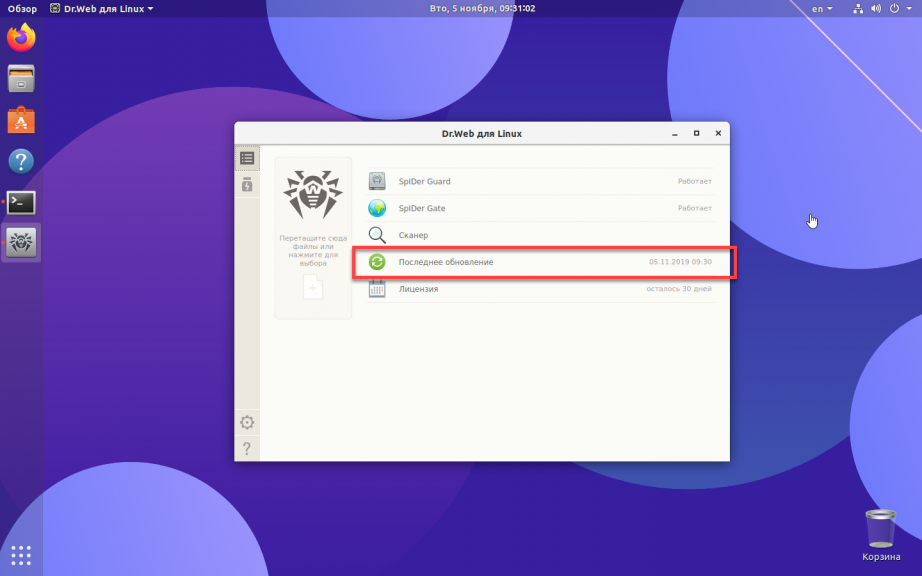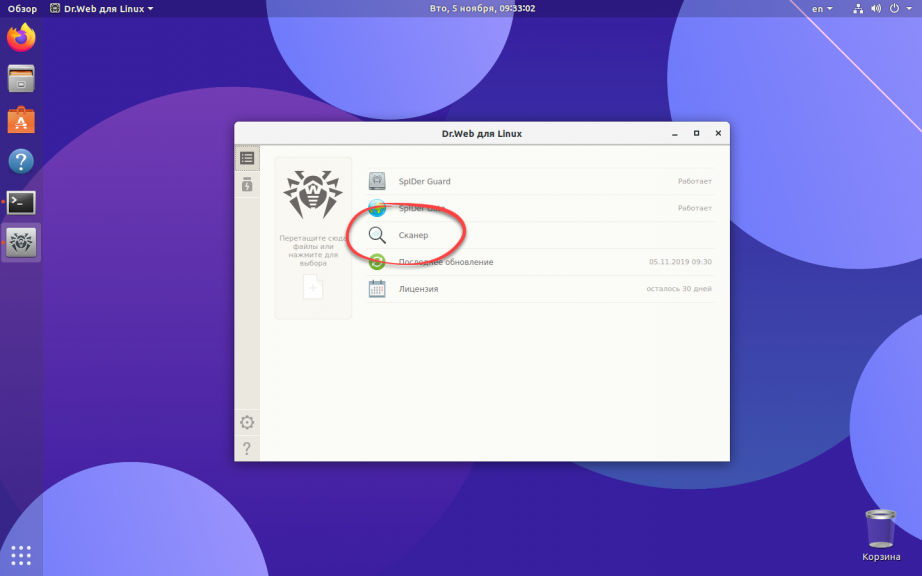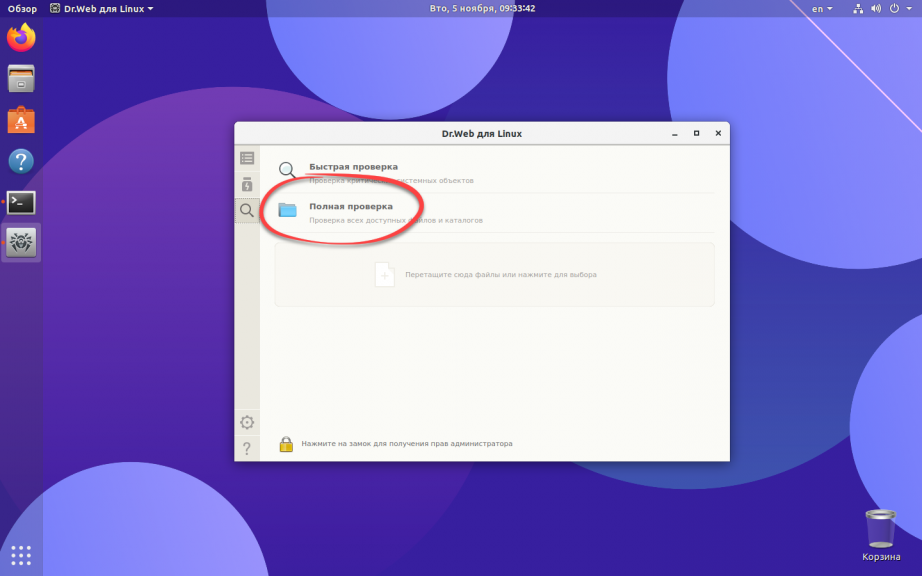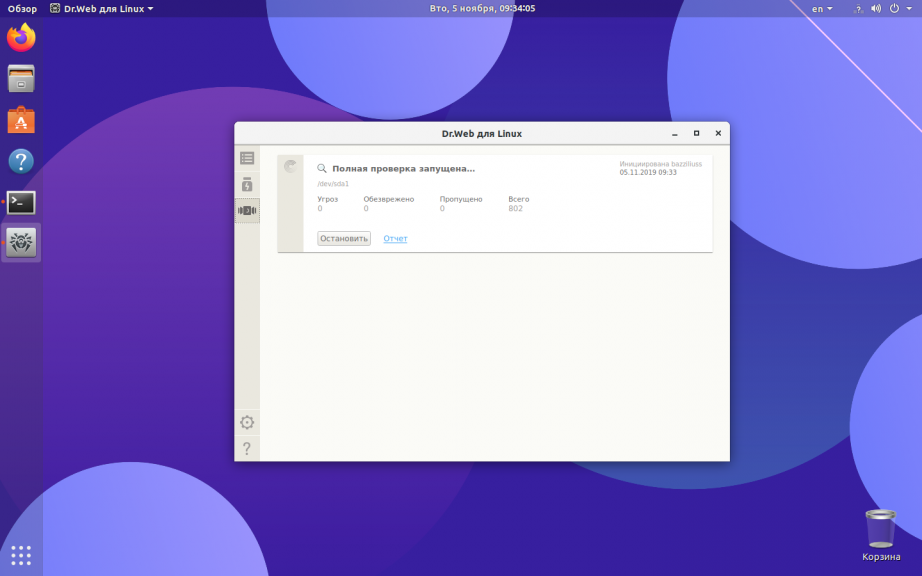- Linux установка сервер drweb
- Установка в Linux
- Содержание
- Скачивание актуальной версии дистрибутива
- Запуск скачанного файла на исполнение
- Удаление
- Приложение. Процедура установки через терминал.
- Как установить Dr Web в Ubuntu
- Как установить Dr Web на Ubuntu
- Шаг 1. Добавление репозитория
- Шаг 2. Установка Dr Web
- Шаг 3. Настройка антивируса
- В заключение
Linux установка сервер drweb
2.2.2. Установка Dr.Web Enterprise Server для ОС семейства UNIX ®
Все действия по установке необходимо выполнять из консоли от имени суперпользователя ( root ).
Чтобы установить Dr.Web Enterprise Server для ОС семейства UNIX:
| 1. | Чтобы запустить установку пакета drweb-esuite , выполните следующую команду: |
Для Сервера под
Если у вас уже установлено ПО Enterprise Сервера , вы можете произвести обновление установленных компонентов. Для этого запустите дистрибутив, используя следующую команду:
Также существуют так называемые generic -пакеты, которые могут быть установлены на любую операционную систему семейства Linux, в том числе не входящую в список официально поддерживаемых.
При установке generic -пакетов на ОС семейства Linux необходимо наличие библиотеки glibc той же версии, что и версия generic -пакета.
Установка осуществляется при помощи включенного в пакет инсталлятора. Используйте следующую команду:
Затем от имени суперпользователя выполните скрипт:
Установку Сервера можно прервать в любой момент, отправив процессу установки любой из следующих сигналов: SIGHUP , SIGINT , SIGTERM , SIGQUIT и SIGWINCH (в операционной системе FreeBSD изменение размеров окна терминала влечет отправку сигнала SIGWINCH ). При прерывании процесса установки производится полный откат изменений в файловой системе до начала установки. Установка rpm-пакета может быть прервана нажатием клавиш CTRL + C
Нажатие кнопки esc в процессе инсталляции Сервера позволяет вернуться к предыдущему шагу установки. При этом, на шаге 2 (первое окно инсталлятора с лицензионным соглашением) кнопка esc прерывает работу инсталлятора.
Имя администратора антивирусной сети по умолчанию admin .
| 2. | В следующих окнах (количество и последовательность их появления зависит от семейства ОС) выводятся сообщения об авторских правах и текст лицензионного соглашения. Для продолжения установки вам необходимо принять лицензионное соглашение. |
| 3. | Далее вам будет предложено задать группу и пользователя, от имени которого будет работать Сервер . Этот же пользователь будет являться владельцем файлов Enterprise Сервера . |
На запрос создания пользователя выберите пункт new , чтобы создать нового пользователя, от имени которого будет запускаться комплекс. В следующем меню рекомендуется оставить значение по умолчанию и нажать OK . В меню выбора группы создайте новую группу. В следующем запросе оставьте значение по умолчанию.
| 4. | Далее будет предложено указать пути к ключевым файлам Сервера (enterprise.key) и Агента (agent.key) , которые поставляются вместе с дистрибутивом, или, в случае обновления с более ранней версии, сохранены по умолчанию в /root/esuite_backup или в указанной вами директории. |
При инсталляции в консольном режиме количество попыток задания ключей (при неверном их указании) ограничено:
При неверном задании ключей, по истечении допустимого числа попыток, работа инсталлятора будет прекращена.
| ◆ | В случае установки ПО под ОС Solaris : вам будет предложено создать новую базу данных Сервера . Если вы производите обновление Сервера , и у вас есть сохраненная база данных, введите no , нажмите ENTER и укажите путь к сохраненному файлу с БД. Если же это первая установка Enterprise Сервера , нажмите ENTER и укажите пароль администратора (пользователь admin ), который будет иметь доступ к Серверу . Вы можете оставить пароль по умолчанию — root . При задании собственного пароля, из соображений безопасности, вводимый пароль никак не отображается на экране. Пароль следует ввести дважды (в случае различия введенных паролей процедуру придется повторить сначала – следуйте появляющимся инструкциям). Пароль должен быть не короче 4 символов. Далее вам будет предложено создать новые ключи шифрования. Если у вас есть сохраненные ключи drwcsd.pri и drwcsd.pub , откажитесь от создания новых (наберите no , нажмите ENTER ) и укажите полный путь к существующим файлам. Если же ключей нет, нажмите ENTER для создания новых ключей шифрования. |
| ◆ | В случае установки через deb -пакеты: вам будет предложено ввести пароль администратора (пользователь admin ). Вы можете оставить пароль по умолчанию — root . При задании собственного пароля, из соображений безопасности, вводимый пароль никак не отображается на экране. Пароль следует ввести дважды (в случае различия введенных паролей процедуру придется повторить сначала – следуйте появляющимся инструкциям). Пароль должен быть не короче 4 символов. |
| ◆ | В остальных случаях: вам будет предложено ввести пароль администратора (пользователь admin ). При задании пароля, из соображений безопасности, вводимый пароль никак не отображается на экране. Пароль следует ввести дважды (в случае различия введенных паролей процедуру придется повторить сначала – следуйте появляющимся инструкциям). Пароль должен быть не короче 8 символов. |
При задании пароля администратора не допускается использование национальных символов.
При обновлении и при инициализации БД вручную пароль администратора сбрасывается в значение по умолчанию.
В целях соблюдения политик безопасности настоятельно рекомендуется не оставлять регистрационные данные, принятые по умолчанию. Регистрационные данные (имя пользователя и пароль) требуются при подключении к Серверу с помощью Центра Управления .
| 6. | При наличии интерпретатора perl, в зависимости от используемой ОС, может быть предложено произвести настройку некоторых параметров Сервера . При запросе на настройку определенного типа параметров вариант no задается по умолчанию (по клавише enter ), это означает, что для данных параметров будут заданы предустановленные значения. При вводе yes будет предложено указать значения предлагаемых параметров (при этом значения параметров по умолчанию представлены в квадратных скобках, для их задания достаточно нажать клавишу enter ). |
Процедуру настройки параметров Сервера можно инициировать вручную (для этого также необходимо, чтобы был установлен интерпретатор perl). Для этого достаточно запустить скрипт configure.pl , который находится в:
| ◆ | в директории /usr/local/drwcs/bin/ для ОС FreeBSD , |
| ◆ | в директории /opt/drwcs/bin/ для ОС Linux и ОС Solaris . |
Параметры использования скрипта configure.pl приведены в приложении H5.9. Настройка Dr.Web Enterprise Server для ОС семейства UNIX .
| 7. | Далее будет произведена установка ПО, в ходе которой инсталлятор может попросить подтверждения ваших действий от имени администратора. |
В процессе установки ПО под ОС FreeBSD создается rc- скрипт:
Источник
Установка в Linux

Внимание!
Статья в процессе редактирования и может содержать ошибки.
В связи с выходом в релиз дистрибутива для Linux, многие пользователи задаются вопросом — как же грамотно установить его.
В зависимости от дистрибутива системы Linux и персональных настроек процедура установки Dr.Web может несколько отличаться в деталях, однако в любом случае она состоит из следующих шагов:
1. Скачивание актуальной версии дистрибутива
2. Запуск скачанного файла на исполнение, следование инструкциям графического установщика
Рассмотрим каждый шаг более подробно.
Содержание
Скачивание актуальной версии дистрибутива
Для скачивания актуальной версии дистрибутива необходимо проследовать по следующей ссылке: [1]
В соответствующем поле необходимо выбрать разрядность установленной ОС: 32-bit или 64-bit, в зависимости от выбора Вам будет предоставлена ссылка на файл.
Если Вы не знаете разрядность системы, необходимо в терминале ввести команду uname -i. В случае 32-разрядной системы в результате исполнения отобразиться строка вида i386, для 64-разрядного случая — x86_64. Если отображенной информации недостаточно, можно посмотреть полный вывод — команда uname -a.
Запуск скачанного файла на исполнение
Файл дистрибутива является исполняемым скриптовым файлом, который нужно запустить. В идеале для запуска достаточно двойного (иногда одинарного) щелчка мыши на файле. Если в этом случае ничего не происходит (или происходит запуск, например, текстового редактора), то следует читать далее.
В системах Linux запуск файла возможен только при наличии у него соответствующего разрешения на исполнение. Как правило (но не всегда), после скачивания, у файла данное разрешение отсутствует. Также иногда в случае, когда файл находится не на linux-разделе диска (например, на разделе fat32 или ntfs), разрешение на запуск может быть установлено файлу только после копирования его на linux-раздел (в ряде систем всё наоборот — все файлы на не-linux разделах могут по умолчанию иметь разрешение на запуск).
Установить нужное разрешение можно множеством способов. Рассмотрим способ, одинаково хорошо работающий в средах GNOME и KDE.
а) Откройте папку со скачанным файлом.
б) Щелкните правой кнопкой, выберите пункт «Свойства».
в) На вкладке «Права» разрешите исполнение файла, установив соответствующий переключатель.


После этого можно запускать файл двойным (одинарным) щелчком. Система при этом должна запросить пароль на пользователя root.
В GNOME перед этим может появиться запрос подтверждения запуска, где можно выбрать «Запустить» или «Запустить в терминале».


Теперь можно следовать стандартным инструкциям графического установщика Dr.Web:

После установки запускаем Dr.Web. В разных средах место запуска может отличаться.



Ключ антивируса можно получить в процессе установки антивируса. На сайте его нет.
Удаление
sudo sh /opt/drweb/uninst.sh, либо через ссылку в меню.
Приложение. Процедура установки через терминал.
В случае возникновения проблем можно воспользоваться терминалом для установки. Сначала нужно запустить окно терминала. Это может быть, например, программа Konsole, либо любой другой терминал (относится к системным программам или программам администрирования). Например, для Mandriva Linux 2010:

Последовательность команд терминала для запуска установщика:
1) Переходим в каталог с файлом дистрибутива:
2) Выставляем права на запуск файла:
chmod +x drweb-workstations_6.0.1.0-1010051912
Имя файла может отличаться для разных версий дистрибутива. Заметим, что нет необходимости переписывать имя файла целиком. Чаще всего, достаточно набрать несколько первых букв имени, после чего нажать TAB, что автоматически допишет имя файла.
3) Запускаем файл от имени пользователя root.
Сделать это можно двумя способами, в зависимости от дистрибутива один из способов может не сработать. Итак, пробуем:
Система может спросить пароль пользователя root и запустить установщик. Если этого не произошло (например, напечаталась надпись вида «user is not in the sudoers file. This incident will be reported.»), пробуем в два захода:
эта команда должна запросить пароль на пользователя root и перевести консоль в административный режим,
данная команда должна запустить установщик.
Источник
Как установить Dr Web в Ubuntu
Продолжая свой рассказ о безопасности операционных систем семейства Linux, сегодня мы поговорим о том как выполняется установка Dr Web Linux на примере Ubuntu. Казалось бы, для этой ОС не должно существовать вирусов, однако, в силу стремительно растущей популярности продукта от Canonical Ltd. и Linux в целом, злоумышленники начали разрабатывать вредоносное программное обеспечение и для нее.
Далее переходим непосредственно к процессу инсталляции нашего антивируса. Для наглядности процесса мы поделим его на несколько основных этапов.
Как установить Dr Web на Ubuntu
Шаг 1. Добавление репозитория
Программное обеспечение компании Доктор Веб для Linux находится в специальном репозитории разработчиков. Когда мы добавим его в свою систему, то при помощи стандартного менеджера пакетов сможем установить нужный антивирус, в зависимости будут разрешаться автоматически.
Все дальнейшие команды должны запускаться от имени администратора. Для этого вам нужно либо использовать команду смены пользователя su, либо прибегнуть к помощи команды выполнения от имени другого пользователя sudo.
Так как мы будем работать с терминалом Ubuntu, давайте сначала запустим его. Для этого мы можем воспользоваться главным меню операционной системы, либо сочетанием горячих клавиш, а именно: Ctrl + Alt + T.
Приступаем к добавлению репозитория. В данном случае он защищен при помощи цифровой подписи. Импортируем ключ при помощи приведенной ниже команды:
wget -O — http://repo.drweb.com/drweb/drweb.key | apt-key add —
Следующим этапом для подключения репозитория необходимо добавить его в файл /etc/apt/sources.list. Для этого вводим еще одну команду:
sudo vi /etc/apt/sources.list
# deb http://repo.drweb.com/drweb/debian 11.1 non-free
Все то, что мы проделали выше, можно сделать и в автоматическом режиме. Для этого нам необходимо скачать и открыть специальный DEB-пакет, доступный по ссылке.
Скачиваем пакет и по запросу браузера открываем его в стандартном приложении для установки deb:
Подтверждаем свое намерение, нажав обозначенную на скриншоте кнопку:
Установка репозитория Dr Web Linux будет длиться всего несколько мгновений. Дожидаемся её завершения.
Другие версии репозитория drweb linux вы можете найти здесь.
Шаг 2. Установка Dr Web
Теперь можно переходить непосредственно к тому как установить dr web на linux. Для этого, опять же, давайте воспользуемся стандартным терминалом, при помощи которого в Linux можно сделать практически все что угодно:
Изначально обновим кеш пакетов, для того чтобы система получила информацию из только что добавленного репозитория. Для этого запустим терминал (как это делается мы написали выше) и воспользуемся стандартной командой:
sudo apt-get update
Когда наш кеш будет обновлен, можно переходить непосредственно к установке антивируса в Linux. Для этого в терминале вводим приведенную ниже команду. В результате система запросит подтверждение инсталляции выбранной программы, на которую мы должны будем ответить латинской буквой Y и нажатием кнопки Enter.
sudo apt-get install drweb-workstations
После этого последует процесс установки, завершения которого нам нужно будет дождаться.
Когда наш антивирус будет установлен, его иконка появится в меню приложений. Давайте запустим программу и произведем первоначальную настройку.
Шаг 3. Настройка антивируса
Наш антивирус практически готов к работе, однако, перед тем как мы приступим, давайте внесем несколько важных настроек:
Запускаем программу и производим ее активацию. Вводим лицензионный ключ в обозначенное на скриншоте поле и жмем кнопку активировать.
Также программу можно запустить в качестве пробной версии на 30 дней.
Еще один важный момент – это обновление антивирусных сигнатур. Процесс должен запуститься автоматически сразу после открытия программы, но если этого не произошло, перейдите к пункту, отмеченному на скриншоте.
Давайте произведем полное сканирование. Ведь до того, как антивирус был добавлен в систему, в ней могли затаиться вирусы. Переходим к разделу Сканер.
Тут нам необходимо выбрать именно полную проверку. Быстрый режим не гарантирует обнаружения всех угроз.
Запустится процесс сканирования, длительность которого будет зависеть от размера файловой системы и от производительности компьютера в целом.
Во время проверки лучше закрыть все программы, сохранить их данные и не работать с ПК. Это ускорит процесс.
В заключение
Что ж, вот мы с вами разобрались как установить Dr Web на Ubuntu Linux. Теперь наша операционная система и присутствующая в ней конфиденциальная информация защищены. Остается лишь добавить – если в процессе работы у вас появятся какие-либо вопросы, вы всегда сможете задать их в комментариях.
Источник