- 🤾 Как установить сетевой принтер и сканер HP в Ubuntu Linux
- Введение.
- Установка сетевого принтера и сканера HP в Ubuntu Linux
- Шаг 1. Обновите Ubuntu Linux
- Шаг 2. Поиск программного обеспечения HPLIP
- Шаг 3. Установите HPLIP в Ubuntu Linux 16.04 / 18.04 LTS или выше
- Шаг 4. Настройте принтер HP в Ubuntu Linux
- Как управлять принтером HP с помощью «HP Device Manager»?
- Как сканировать изображения в Linux?
- Заключение
- 4 thoughts on “ 🤾 Как установить сетевой принтер и сканер HP в Ubuntu Linux ”
- Добавить комментарий Отменить ответ
- • Свежие записи
- • Категории
- • itsecforu.ru
- • Страны посетителей
- IT is good
- Настройка сетевого принтера в linux
- Последовательность действий
- Настройка принтера
- Содержание
- Настройка через system-config-printer [ править ]
- Установка и запуск [ править ]
- Настройка локального принтера [ править ]
- Настройка сетевого принтера [ править ]
- Настройка принтера, расшаренного через CUPS [ править ]
- Настройка принтера, работающего через принт-сервер [ править ]
- Настройка через веб-интерфейс CUPS [ править ]
- Настройка WiFi-принтера [ править ]
- Настройка WiFi-печати на принтере Samsung Xpress 2020w через WiFi Direct [ править ]
- Установка драйверов (популярные марки устройств) [ править ]
- Hewlett Packard [ править ]
- Xerox [ править ]
- Brother [ править ]
- Общий принтер в локальной сети на Linux
🤾 Как установить сетевой принтер и сканер HP в Ubuntu Linux
Шаг 3. Установите HPLIP в Ubuntu Linux 16.04 / 18.04 LTS или выше
Мы собираемся установить hplip-gui и hplip с помощью команды apt:У меня есть принтер и сканер HP Officejet Pro.
Введение.
Установка сетевого принтера и сканера HP в Ubuntu Linux
Вы можете скачать программное обеспечение, посетив эту страницу.
Тем не менее, Ubuntu Linux также включает программное обеспечение в свой репозиторий.
Итак, мы собираемся использовать официальный репо Ubuntu.
Шаг 1. Обновите Ubuntu Linux
Просто запустите команду apt:
sudo apt update
sudo apt upgrade
Шаг 2. Поиск программного обеспечения HPLIP
Найдите HPLIP, выполните следующую команду apt-cache или apt-get:
apt-cache search hplip
Шаг 3. Установите HPLIP в Ubuntu Linux 16.04 / 18.04 LTS или выше
Мы собираемся установить hplip-gui и hplip с помощью команды apt:
sudo apt install hplip hplip-gui
Шаг 4. Настройте принтер HP в Ubuntu Linux
Вам нужно запустить команду hp-setup, которая настраивает принтеры и факсы HPLIP в спулере CUPS.
Утилиты попытается автоматически определить правильный файл PPD.
Позволяет распечатать тестовую страницу.
Также в ыполняет основные настройки факса.
Однако сначала включите принтер.
Настройте принтер HP в Ubuntu Linux с помощью графического интерфейса, запустите:
Если у вас есть принтер HP на базе USB, попробуйте:
Как управлять принтером HP с помощью «HP Device Manager»?
Как сканировать изображения в Linux?
Заключение
4 thoughts on “ 🤾 Как установить сетевой принтер и сканер HP в Ubuntu Linux ”
Здравствуйте!
В конце раздела: Как управлять принтером HP с помощью «HP Device Manager»?,
нет после двоеточия команды, так и должно быть?
Добрый день, поправили
Спасибо за статью, очень помогла разобраться в установке принтера и сканера HP в AltLinux! Без танцев с бубном дело конечно не обошлось ….
P.S. Для полноты картины хотел бы ещё поделиться ссылкой на видео от TEH NUB c YOUTUBE.COM:
https://www.youtube.com/watch?v=dybPbm6iu7o&t=410s
Спасибо за дополнение!
Добавить комментарий Отменить ответ
• Свежие записи
• Категории
• itsecforu.ru
• Страны посетителей
 IT is good
IT is good
Источник
Настройка сетевого принтера в linux
Задачу, связанную с тем, как установить сетевой принтер linux (к примеру, ОС ubuntu) и произвести его настройку, решить не так-то трудно, как это может показаться на первый взгляд многим рядовым пользователям оргтехники. Несмотря на то что большинство аппаратных средств в операционных системах линукс определяются и настраиваются в полностью автоматическом режиме, есть несколько периферийных устройств, для которых подобная норма не действует. По этой причине настройка принтера, подключенного к ПК с установленной системой ubuntu (убунту), является необходимостью.
Следует отметить, что практически все Linux, в т.ч. и ubuntu обладают удобным инструментом, который предназначен для выполнения настройки и осуществления управления печатающим устройством. Несмотря на наличие небольших различий в GUI в зависимости от дистрибутива, использовать данный инструмент сравнительно просто. За ним находится интерфейс, называемый cups (Common Unix Printing System). Именно cups и производит настройку печатающего девайса и осуществляет его работу в Linux.
Если рассказывать более разветвлено, то cups является сервером печати, который вместе с компьютером является одним сетевым узлом, принимающим задания от клиентов. Состоит cups, как правило, из планировщика, диспетчера печати, системы фильтрации и Back-end. Последний элемент cups необходим для того, чтобы выполнять отправку данных на печатающее устройство.
Последовательность действий
- Итак, чтобы выполнить установку сетевого принтера в Linux, в частности, ОС ubuntu вам потребуется найти соответствующий драйвер для печати. Найти нужный инструмент, который осуществляет управление печатающей оргтехникой не так уж и трудно. К примеру, в ubuntu вам нужно открыть раздел с параметрами системы, после чего открыть пункт «Принтеры».
- В открывшемся окне системы, отвечающей за конфигурацию принтера, вам следует нажать на кнопку добавления, после чего вы увидите свой девайс. Но учтите, что порой печатающая оргтехника в подобных операционных системах не может быть определена, в результате чего вам нужно будет найти нужные драйвера самостоятельно.
Но учтите, что принтер, который добавлен в локальную сеть, обязательно должен иметь активированную функцию «Общий доступ». В противном случае, добавление сетевого принтера, ничем вам не поможет.
В целом, как видите, добавить принтер сетевого типа в Linux очень просто и здесь не нужно обладать какими-то особенными знаниями. Главное, строго следовать инструкции. В противном случае вам придется воспользоваться услугами мастера или позвать товарища, обладающего необходимым опытом в этой области.
Источник
Настройка принтера
Существует два способа настройки принтера на машине с Альтом:
- утилита ‘Настройка принтера’ (URL) — system-config-printer
- веб-интерфейс CUPS (Common UNIX Printing System) — cups
Содержание
Настройка через system-config-printer [ править ]
Установка и запуск [ править ]
Запуск утилиты либо через меню Menu -> Администрирование -> Настройки принтера , либо в консоли команда system-config-printer .
Если в меню данного ярлыка не нашли и команда в консоли не найдена, то необходимо доустановить данный пакет:
Настройка локального принтера [ править ]
- Запустите утилиту и нажмите кнопку «Добавить», потребуется ввести имя текущего пользователя и пароль.
- Далее в открывшемся окне в списке устройств слева выберите подключенный по USB принтер.
- Нажмите кнопку «Далее» — утилита начнет поиск подходящего драйвера. Если таковой найдется Вам остается только нажать кнопку «Готово». Если же нет — будет предложен список всех имеющихся драйверов, и Вам необходимо выбрать нужный. Также утилита может предложить рекомендуемый (ею) драйвер — можно попробовать с ним, однако не факт, что печать будет исправна.
- Если же возникнут проблемы, то Вам необходимо установить требуемый драйвер, а уже затем повторить все действия по добавлению принтера заново.
Настройка сетевого принтера [ править ]
- См. п.1 настройки локального принтера.
- Далее в списке устройств слева разверните закладку «Сетевой принтер».
- Через несколько секунд отобразятся все найденные сетевые принтеры, выбирайте нужный и нажимайте кнопку «Далее».
- Если же в данном списке необходимого принтера нет — выберите пункт «Поиск сетевого принтера» и введите в поле «Сервер» справа IP-адрес устройства. Затем — кнопка «Найти»
- Далее с п.3 настройки локального принтера.
Чаще всего помогает его смена (через свойства принтера) на один из следующих:
Настройка принтера, расшаренного через CUPS [ править ]
На машине с Линуксом возможно открыть доступ к печати по сети на локальный принтер. Для этого необходимо в данной утилите открыть пункт меню «Сервер» -> «Параметры» . И установить флажок «Показывать общие принтеры, подключенные к этой системе». Или — на http://localhost:631/admin — «Разрешить совместный доступ к принтерам, подключенным к этой системе». После этого необходимый принтер будет иметь следующий URI: http://
- См. п.1 настройки локального принтера.
- В строку адреса введите URI устройства (закладка «Введите адрес») в формате указанном выше.
- Далее с п.3 настройки локального принтера.
Настройка принтера, работающего через принт-сервер [ править ]
- См. п.1 настройки локального принтера.
- Далее в списке устройств слева разверните закладку «Сетевой принтер».
- Внизу открывшегося списка выберите «Хост или принтер LPD/LPR».
- Введите адрес принт-сервер в поле «Сервер» и имя принтера в поле «Очередь».
- Далее с п.3 настройки локального принтера.
Настройка через веб-интерфейс CUPS [ править ]
Запуск утилиты либо через меню Menu -> Системные -> Настройка печати , либо в браузере http://localhost:631.
Если в меню данного ярлыка не нашли и страница в браузере не открывается, то необходимо доустановить пакет cups .
Чтобы добавить принтер, необходимо перейти на вкладку «Администрирование» и нажать кнопку «Добавить принтер». В открывшемся списке в разделе «Установленные принтеры» представлен список всех доступных для подключения локальных и «программных» устройств печати; ниже раздел «Найденные сетевые принтеры» — для автоматической настройки имеющихся в сети устройств и раздел «Другие сетевые принтеры», в котором необходимо вручную выбрать тип искомого принтера (подробнее смотрите выше).
Настройка WiFi-принтера [ править ]
Ничем не отличается от настройки сетевого принтера, за исключением того, что принтер не знает, к какому WiFi подключаться, а заставить его это сделать без специального приложения под Android или Windows сложно.
Однако многие принтеры поддерживают WiFi Direct. Для принтера это значит, что он сам раздаст тебе какой-то вайфай (только к себе), после чего надо к нему подключиться и настроить настоящий вайфай.
- SSID сети, которую раздаёт принтер по WiFi Direct
- Ключ (пароль) этой сети
- (возможно) IP-адрес, который принтер получит после настройки
Настройка WiFi-печати на принтере Samsung Xpress 2020w через WiFi Direct [ править ]
- Нажать на кнопку WPS 10 сек (не больше и не меньше).
- **Не** включать WPS.
- Приедет распечатка настроек. Если приехало что-то иное, значит, держали кнопку дольше или меньше.
- В сетевых настройках в разделе Wi-Fi Direct:
- IP Address: адрес принтера (у меня 192.168.3.1)
- SSID: это принтер сам раздаёт сеть, у меня DIRECT-GDM2020 Series
- Network key: пароль от принтерного вайфая
- Подключаетмся к этому вайфаю, используя этот пароль
- Заходим http://192.168.3.1, жмём, внезапно, «Войти в систему» (это место. над которым я думал дольше всего, реально)
- ИД (здравствуй, Фрейд!): admin
- Пароль: sec00000 (сек от слова «секретно», ооок)
- Всё, мы в Хопр^Wинтерфейсе управления принтером, где можно
- — поменять логин/пароль на более (или менее) секретный
- — если вдруг DHCP не включён, включить его (у меня был включён)
- — включить WiFi в разделе Wifi (принтер будет цепляться за вашу точку)
- Комп надо не забыть подключить обратно к тому же WiFi )
Теперь можно снова распечатать странички с настройками (10 секунд кнопки WPS), там будет полученный по DHCP адрес принтера
В принципе, принтер себя по avahi анонсирует, CUPS его увидит
Но можно и avahi-browse -ltr _ipp._tcp, там будет адрес
Установка драйверов (популярные марки устройств) [ править ]
Hewlett Packard [ править ]
Установите следующие пакеты:
Запустите hp-plugin с ключом i:
Следуйте инструкциям. Будьте готовы ввести пароль суперпользователя.
hp-plugin скачивает актуальный плагин с сервера HP и устанавливает его в систему (см. также Hplip).
Xerox [ править ]
- Скачиваем с официального сайта драйвера для необходимого устройства — http://www.support.xerox.com/
- Распаковываем архив с драйверами tar xzf *.tar.gz
- Переходим в полученную папку cd media/XEROX_MFP/Linux
- От рута запустите установку:
Brother [ править ]
Самым простым и действенным способом установки драйверов и настройки принтера (а также и сканера, если это МФУ) — является официальная утилита «Driver Install Tool», которую можно скачать по ссылке — https://download.brother.com/welcome/dlf006893/linux-brprinter-installer-2.2.2-2.gz
Скачайте данный архив, распакуйте его командой gunzip linux-brprinter-installer-2.2.2-2.gz и запустите скрипт от рута, через пробел укажите модель принтера:
Далее следуйте инструкциям на экране, на предпоследнем этапе необходимо будет указать, есть ли у Вас URI устройства, и если укажите, что есть, предложит выбрать из найденных или ввести вручную. На последнем этапе (если это МФУ) — будет настроена возможность сканирования.
Источник
Общий принтер в локальной сети на Linux
Использование одного общего принтера в сети из нескольких компьютеров давно стало обычным явлением. Эта задача свободно решается как в сетях с операционной системой Windows, так и с Linux. Ниже будет рассмотрен пример статьи, которой описана настройка сети, состоящей из машин под управлением Linux, к одной из которых подключен принтер.
Итак, исходные данные:
- Сеть: 192.168.111.0/24.
- Компьютер с принтером: 192.168.111.150.
- На всех компьютерах используется Debian/Ubuntu Linux.
Считаем, что cups уже установлен и принтер подключен к соответствующему компьютеру.
Для начала на компьютере, к которому подключен принтер, нужно браузером зайти на адрес http://127.0.0.1:631 (Это веб-интерфейс сервера печати cups (Common Unix Print System)) и настроить принтер. В качестве имени принтера используем «Default_Printer». После этого заходим в свойства принтера и жмём кнопку «Publish Printer». Если её там нет значит принтер уже итак является общим.
Далее открываем в редакторе файл /etc/cups/cupsd.conf и рядом со строкой:
И перезапускаем cups:
Теперь cups будет слушать не только localhost, но и локальную сеть. Убедиться в этом можно командой:
Вывод будет выглядеть примерно вот так:
Затем снова открываем в редакторе файл /etc/cups/cupsd.conf и секцию:
Приводим к виду:
Кроме того секцию:
Нужно привести к виду:
И снова перезапустить cups:
На этом настройке компьютера с подключенным принтером заканчивается. Переходим к настройке остальных компьютеров. Здесь настройка много проще: достаточно привести файл /etc/cups/printer.conf к виду:
И перезапустить cups.
Всё! Можно пользоваться.
Основным преимуществом такого подхода является простота замены принтера (в случае необходимости), поскольку при смене принтера достаточно дать новому принтеру в cups такое же имя, какое было у старого и тогда даже не придётся менять настройки на других компьютерах.
Источник

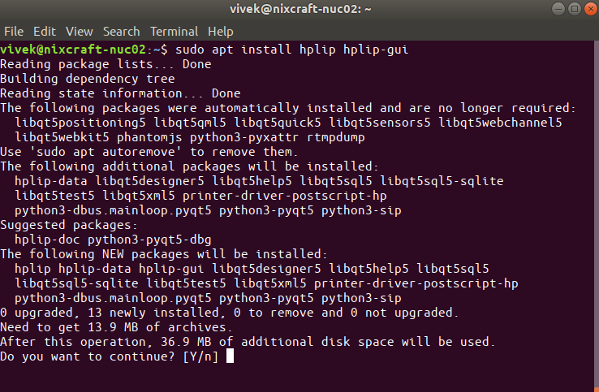
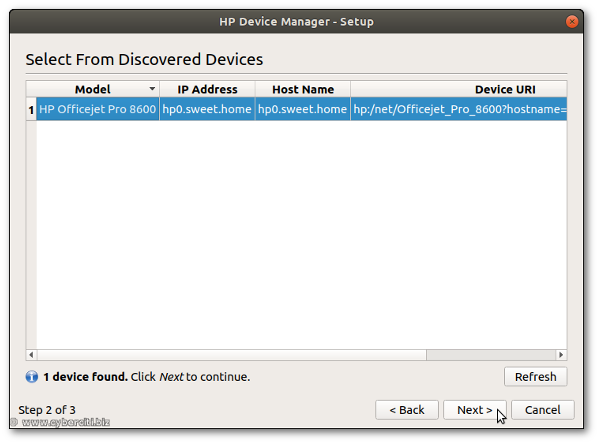
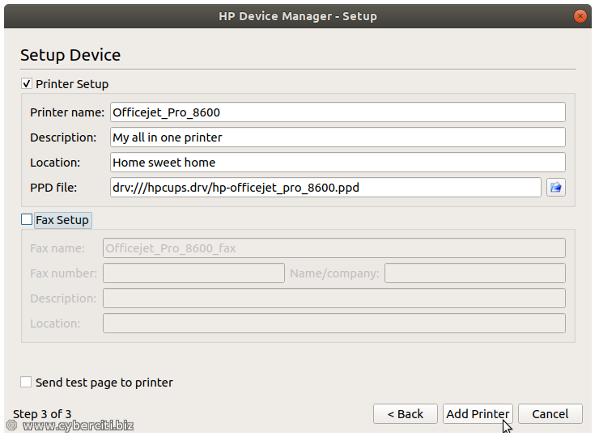

 IT is good
IT is good



