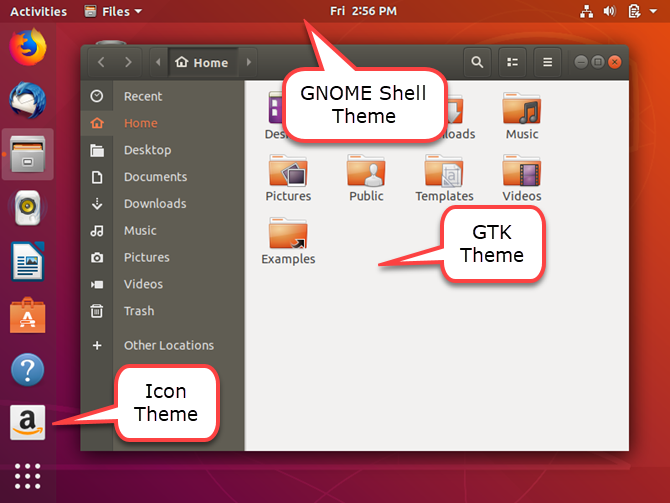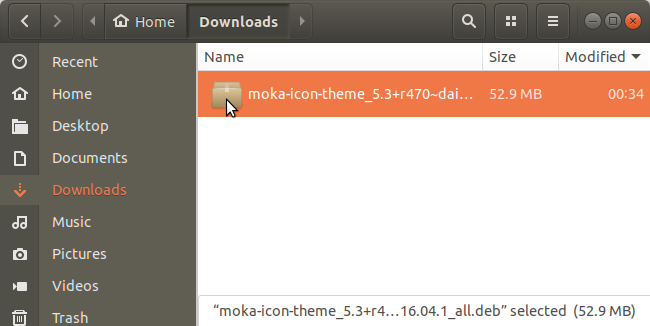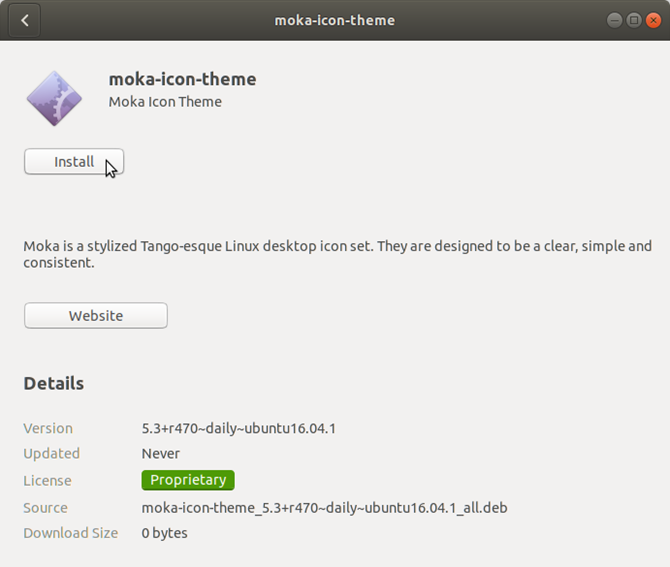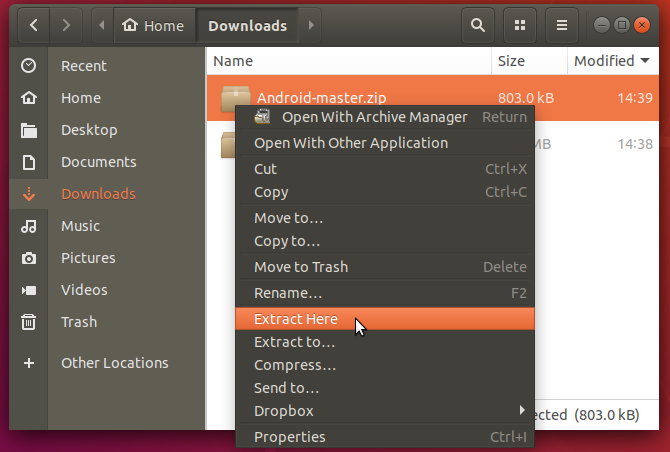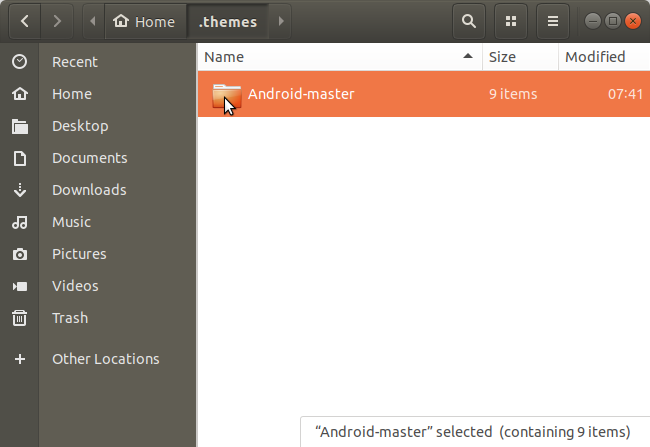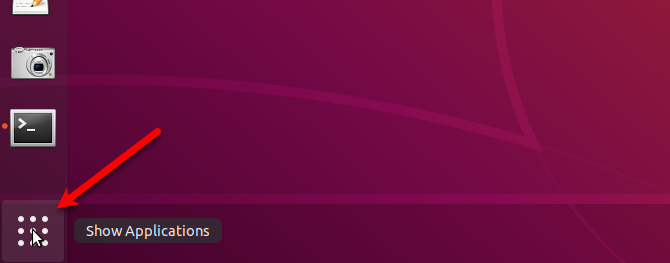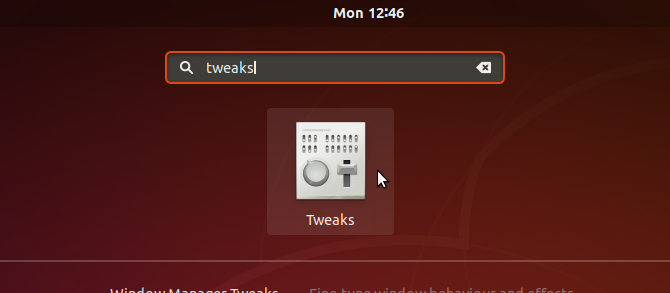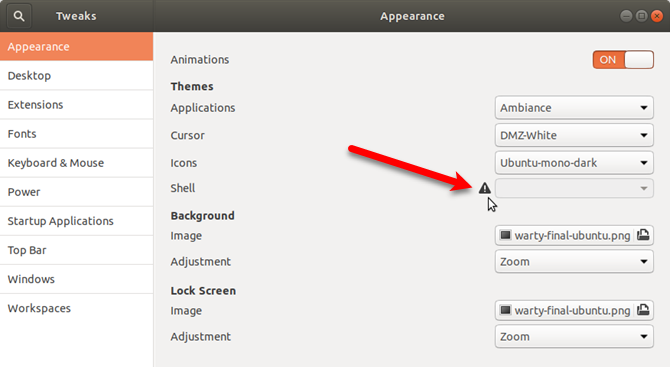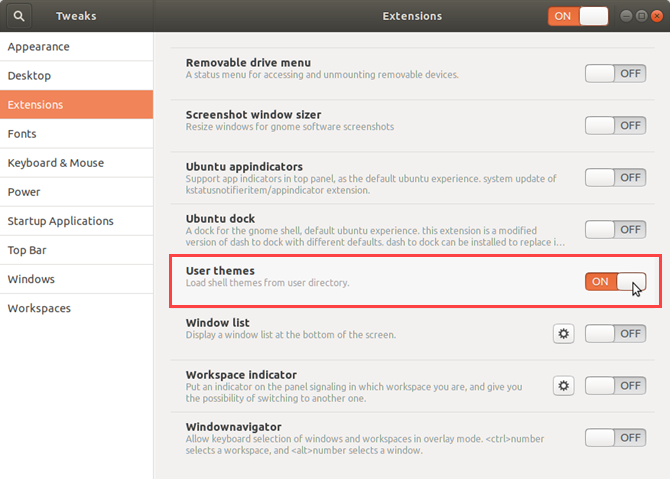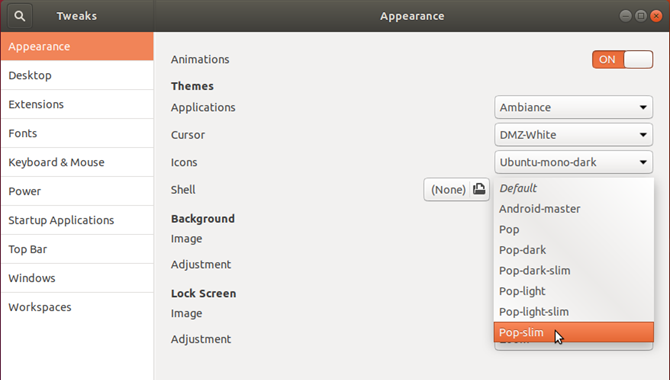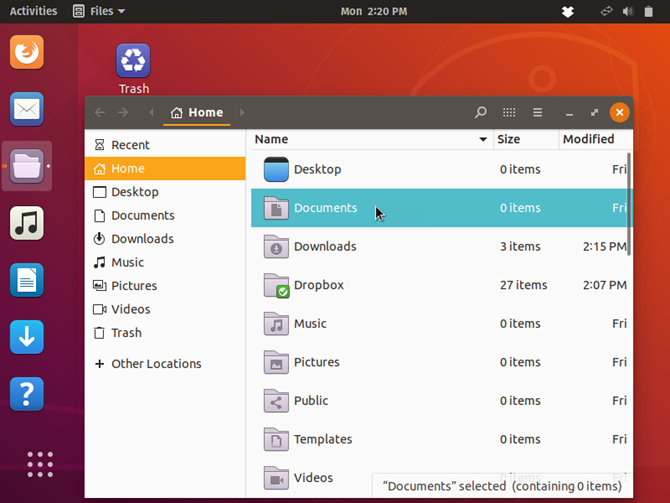- GTK (Русский)
- Contents
- Установка
- GTK+ и Qt
- Средства настройки
- Настройка
- Базовая настройка темы
- Вариант тёмной темы
- Горячие клавиши
- Задержка меню GNOME
- Уменьшить размер виджетов
- Место запуска выбора файла
- Наследие поведения скроллбара
- Отключить наложение скролбара
- Удалить наложенные показателя скролбара
- GTK+ и HTML с Broadway
- Решение проблем
- Различные темы приложений между GTK+ 2 и GTK+ 3
- Тема не применяется к root-приложениям
- Клиентские декорации
- Седиль ç/Ç вместо ć/Ć (характерно в основном для Французского языка)
- Подавить предупреждение о accessibility bus
- Не соответствует цвет фона в строке заголовка (TitleBar)
- Неправильный фокус событий в тайловых оконных менеджерах
- Поддержка эскизов для диалога файлов GTK + 2
- Примеры
- Как установить и изменить темы в Ubuntu
- Отличия: Icon против GTK и темы оболочки GNOME
- Темы значков
- ГТК Темы
- Темы оболочки GNOME
- Где найти темы GNOME
- Как установить темы в Ubuntu
- 1. Используйте PPA репозитории для установки тем
- 2. Используйте пакеты DEB для установки тем
- 3. Используйте архивные файлы для установки тем
- Как изменить темы в Ubuntu
- Как включить изменение темы оболочки GNOME
- Персонализируйте свой Ubuntu с темами
GTK (Русский)

GTK+, или GIMP Toolkit — это мультиплатформенный инструментарий для разработки графического пользовательского интерфейса. Offering a complete set of widgets, GTK+ is suitable for projects ranging from small one-off tools to complete application suites.
GTK+, GIMP Toolkit, изначально сделан проектом GNU для GIMP, но теперь это очень популярный инструмент связанный с многими языками. Эта статья будет исследовать инструменты, используемые для настройки GTK+ тем, стилей, иконок, шрифтов и размеров шрифтов, а также подробную ручную настройку.
Contents
Установка
Две версии GTK+ в настоящее время доступны в официальных репозиториях. Они могут быть установлены со следующими пакетами:
- GTK+ 3.x доступен с пакетом gtk3 .
- GTK+ 2.x доступен с пакетом gtk2 .
- GTK+ 1.x доступен с пакетом gtkAUR .
В GTK+ 2, тема по умолчанию Raleigh, но Arch Linux имеет пользовательский файл настроек /usr/share/gtk-2.0/gtkrc , который устанавливает тему по умолчанию Adwaita. В GTK+ 3, тема по умолчанию Adwaita, но также включены темыHighContrast и Raleigh.
Чтобы установить определенную тему, вы можете задать переменные среды.
- Для GTK+ 2, используйте переменную среду GTK2_RC_FILES например:
запустит GIMP с Industrial theme.
- Для GTK+ 3, используйте переменную среду GTK_THEME например:
Будет запущен GNOME Калькулятор с тёмным вариантом темы Adwaita.
Другие темы могут быть установлены из официальных репозиториев или из AUR.
С поддержкой обеих GTK+ 2 и GTK+ 3:
Поддерживается только GTK+ 2:
светлый текст на светлом фоне), так что вам нужно использовать предоставленный фон панели.
GTK+ и Qt
Если у вас есть GTK+ и Qt (KDE) приложения на рабочем столе, то вы знаете, что их внешность не сочетается/не совпадает.Если вы хотите, чтобы ваши стили GTK+ соответствовали вашим стилям Qt прочитайте Единый внешний вид приложений Qt и GTK.
Средства настройки
Большинство крупных окружений рабочего стола предоставляют инструменты для настройки тем GTK+, иконок, шрифта и размера шрифта, и управляют этими настройками с помощью XSettings:
- Если вы используете Cinnamon, используйте Themes tool (cinnamon-settings themes): перейдите в Параметры > Параметры системы > Оформление.
- Если вы используете Enlightenment: перейдите в Settings > All > Look > Application Theme.
- Если вы используете GNOME, используйте Gnome Tweaks (gnome-tweaks): установите gnome-tweaks .
- Если вы используете MATE, используйте Appearance Preferences tool (mate-appearance-properties): перейдите в Система > Параметры > Внешний вид.
- Если вы используете Xfce, используйте Appearance tool: перейдите Настройки > Внешний вид.
- Если вы используете Openbox, перейдите в obconf > Тема или lxappearance с установленным lxappearance-obconf, тогда lxappearance-obconf > Рамка окна > Тема.
Другие графические инструменты, как правило перезаписывают файлы настроек.
Поддерживаются оба GTK+ 2 и GTK+ 3:
- KDE GTK Configurator — Приложение, которое позволяет изменять стиль и шрифт GTK+2 и Gtk+3 приложений.
https://projects.kde.org/kde-gtk-config || kde-gtk-config После установки, kde-gtk-config также можно найти в System Settings > Application Appearance > GTK.
- LXAppearance — независимая от Окружения рабочего стола утилита настройки GTK+2 и GTK+3, от проекта LXDE (не требует других частей LXDE).
https://wiki.lxde.org/en/LXAppearance || lxappearance
Поддерживается только GTK+ 2:
Настройка
Параметры GTK+ могут быть вручную заданы в файлах настройки, но окружение рабочего стола и приложения могут переопределить эти параметры. В зависимости от версии GTK+, эти файлы находятся по пути:
- GTK+ 2 конкрентного пользователя:
/.config/gtkrc-2.0
Базовая настройка темы
Для ручного изменения темы GTK+, иконок, шрифтов и размера шрифтов, добавьте следующие файлы настроек, например:
Вариант тёмной темы
Некоторые темы GTK+ 3 содержат тёмный вариант темы, но он используется только когда приложение запрашивает именно его. Чтобы использовать вариант темной темы со всеми GTK+ 3 приложениями, установите:
Горячие клавиши
Keyboard shortcuts (otherwise known as accelerators in GTK+) may be changed by hovering the mouse over the respective menu item, and pressing the desired key combination. To enable this feature, set:
Задержка меню GNOME
Этот параметр управляет задержкой между «указыванием мыши» на меню и «открытием меню». Эта задержка измеряется в миллисекундах.
Уменьшить размер виджетов
Если у вас небольшой экран, или вы просто не любите большие иконки и виджеты, вы можете изменить их размер.
Для того чтобы иконки были без текста в панели инструментов ((допустимые значения)), используйте
Чтобы использовать меньшие иконки:
Или, чтобы удалить иконки из кнопок полностью:
Вы также можете удалить из меню иконки:
Место запуска выбора файла
Чтобы открывать диалог «выбор файла» (например при открытии/сохранении) в текущем рабочем каталоге а не в последнем (recent) месте (обычно текущий-рабочий-каталог это домашний каталог), сделайте следующее:
Измените DConf с gsettings:
Измените файл настроек
Наследие поведения скроллбара
До GTK+ 3.6, щелчёк в обе стороны от ползунка сдвинет прокрутку в направлении щелчка, примерно на одну страницу. Так GTK+ 3.6, слайдер сразу перейдёт к позиции мыши. Такое поведение можно отменить в некоторых приложениях путем создания файла с содержимым, приведенным ниже:
Отключить наложение скролбара
С GTK+ 3.15, наложения полосы прокрутки по умолчанию включено, что означает, что полосы прокрутки будут показываться только при наведении курсора мыши на GTK+ 3 приложение. Такое поведение можно отменить, установив следующую переменную окружения: GTK_OVERLAY_SCROLLING=0 .
Удалить наложенные показателя скролбара
Позиции наложения прокрутки обозначены тонкими пунктирными линиями в окне приложения. Эти пунктирные линии будут присутствовать, даже если накладка прокрутка отключена с помощью переменной сред, которая обсуждались в предыдущем разделе. Для удаления индикаторных линий, создайте следующий файл:
GTK+ и HTML с Broadway
GDK Broadway обеспечивает поддержку для отображения GTK+ приложений в веб-браузере, используя HTML5 и веб-соккеты. [3]
При использовании broadwayd, укажите номер дисплея для использования с префиксом двоеточие, похожий на X. На дисплее по умолчанию номер 1.
Порт используемый по умолчанию
В качестве альтернативы, можно установить адрес и порт
Решение проблем
Различные темы приложений между GTK+ 2 и GTK+ 3
В общем, если выбранная тема имеет поддержку как для GTK+ 2 и GTK+ 3, тема будет применяться для всех GTK+ 2 и GTK+ 3 приложений. Если выбранная тема имеет поддержку только GTK+ 2, будет использоваться для GTK+ 2 приложений, и GTK+ тема по умолчанию будет использоваться для GTK+ 3 приложений. Если выбранная тема имеет поддержку только GTK+ 3, то будет использована для GTK+ 3 приложений, и GTK+ тема по умолчанию будет использоваться для GTK+ 2 приложений. Таким образом, для согласования тем приложений, лучше использовать тему, которая имеет поддержку как GTK+ 2 так и GTK+ 3.
Вы можете найти установленные темы на вашей системе с поддержкой обоих версий GTK+ 2 и GTK+ 3, используя эту команду (не работает с именами, содержащими пробелы):
Тема не применяется к root-приложениям
Пользовательский файл темы ( $XDG_CONFIG_HOME/gtk-3.0/settings.ini ,
/.gtkrc-2.0 ) не может быть прочитан другими аккаунтами, выбранная тема не будет применяться к приложениям X запущенных от root. Возможное решение включает в себя:
- Настройку файла темы для всей системы: /etc/gtk-3.0/settings.ini (GTK+ 3) или /etc/gtk-2.0/gtkrc (GTK+ 2)
- Создание символьной ссылки, т.е.
- Смена темы от root
- Используйте настройки демона (это в большинстве окружений рабочего стола). Вариант desktop-agnostic использует XSettings доступный в AURxsettingsd-gitAUR .
Клиентские декорации
С версии GTK 3.12 введены Клиентские декорации, которые действуют в титлбаре от оконного менеджера. Это может решить такие вопросы как двойной титл-бар, нет титл-бара вообще, или двойная тень с включенным композитингом.
Чтобы удалить тень и зазор вокруг окон (например, в сочетании с тайловым оконным менеджером), создайте следующий файл:
Чтобы настроить кнопки на панели заголовка, используйте опцию gtk-decoration-layout . [4] Приведенный ниже пример удаляет все кнопки:
Седиль ç/Ç вместо ć/Ć (характерно в основном для Французского языка)
Смотрите [5], и [6] [устаревшая ссылка 2020-08-02] для решения проблемы с использованием Xcompose (US international layout).
Подавить предупреждение о accessibility bus
Если вы не используете функции Gnome Accessibility (специальных возможностей),вы можете получать такие предупреждения :
вы можете подавить предупреждение, запуская программу с NO_AT_BRIDGE=1 или установить в качестве глобальной переменной окружения
Не соответствует цвет фона в строке заголовка (TitleBar)
Если вы используете оконный менеджер который использует тему декорации окон, которая имитирует цвет темой фона GTK+, вы можете обнаружить, что цвет заголовка окна больше не совпадает полностью с цветом приложений в некоторых приложениях GTK+ 3. В качестве обходного пути, создайте следующий файл:
Неправильный фокус событий в тайловых оконных менеджерах
Определите GDK_CORE_DEVICE_EVENTS=1 для использования стиля ввода GTK2, вместо xinput2. [8]
Поддержка эскизов для диалога файлов GTK + 2
Установите gtk2-patched-filechooser-icon-view AUR чтобы получить возможность просмотра файлов в виде миниатюр, вместо списка, в файловом браузере GTK +.
Примеры
Пример настройки GTK+ 2:
GTK+ 3 пример настройки конвертации GTK+ 2.x в GTK+ 3.x с lxappearance :
Источник
Как установить и изменить темы в Ubuntu
Начиная с версии 17.10, Ubuntu отошла от рабочего стола Unity и вернулась к обновленной версии рабочего стола GNOME.
Если вы обновились до Ubuntu 17.10 (или даже до Ubuntu 18.04
), рабочий стол Unity по-прежнему доступен, поэтому вы можете вернуться к нему (с помощью значка шестеренки на экране входа в систему) или удалить рабочий стол Unity из Ubuntu.
, Если вы сделаете это, вы можете установить новые темы GNOME для совершенно нового вида. Вот как.
Отличия: Icon против GTK и темы оболочки GNOME
В Ubuntu есть значки значков, темы GTK и GNOME Shell, а также различные способы установки, изменения и исправления тем, когда вы не можете изменить тему GNOME Shell. Но какая разница?
На следующем рисунке показан внешний вид оболочки GNOME в Ubuntu 18.04 по умолчанию и показаны различные типы тем, которые вы можете применять.
Темы значков
Ранее на рабочем столе Ubuntu Unity, применяя тему значков или пакет, менялись значки для всего, включая значки папок в Nautilus и значки состояния в правом верхнем углу экрана.
Теперь на новом рабочем столе GNOME темы значков меняют только внешний вид значков для установленных приложений. Убедитесь, что тема значков, которую вы хотите использовать, поддерживает широкий спектр приложений. Если у вас установлены некоторые приложения, которые не поддерживаются используемой темой значков, значки этих приложений не изменятся, если вы примените тему значков, и у вас получится непоследовательный вид значков.
ГТК Темы
GTK — это платформа для построения графического интерфейса пользователя (GUI), который вы видите в приложениях. Это не единственная доступная среда, но многие приложения используют ее. Установка темы GTK меняет внешний вид установленных приложений. Более поздние версии Ubuntu, такие как 17.10 и 18.04, используют GTK3, поэтому вам следует скачать темы GTK3.
Темы оболочки GNOME
Темы оболочки GNOME меняют внешний вид элементов рабочего стола, таких как верхняя панель, обзор активности, уведомления на рабочем столе и панель запуска приложений.
Где найти темы GNOME
Итак, где вы найдете темы для загрузки GNOME? Вот несколько сайтов, которые предоставляют широкий спектр тем.
- GNOME-Look
- Темы Ubuntu
- DeviantArt
- Noobs Lab Темы и иконки
Некоторые темы предоставляют все три типа элементов темы, поэтому вы получаете единообразный вид вашей системы. Другие предоставляют отдельные темы значков, GTK и GNOME Shell, позволяя вам смешивать и сочетать, чтобы получить желаемый вид.
Как установить темы в Ubuntu
Просматривая темы, вы заметите, что они доступны в разных форматах. Вот три распространенных способа установки тем.
1. Используйте PPA репозитории для установки тем
Некоторые темы не загружаются. Вместо этого вы запускаете некоторые команды в окне терминала, чтобы добавить репозиторий, содержащий тему, и установить выбранную тему.
Например, если вы хотите, чтобы Ubuntu выглядел как дистрибутив Linux Pop76 _OS для System76, выполните следующие три команды, по одной за раз.
Первая команда устанавливает репозиторий, содержащий тему. Вторая команда проверяет актуальность репозитория. Затем третья команда устанавливает тему Pop.
Темы, доступные в Noob Labs, устанавливаются таким образом. Некоторые из тем используют команды, отличные от тех, которые мы перечислили здесь, но каждая тема содержит инструкции по ее установке.
Некоторые репозитории PPA включают в себя несколько тем. Если вы нашли нужную тему в уже установленном репозитории, вам не нужно снова добавлять репозиторий. Просто убедитесь, что он обновляется с помощью sudo apt-get update Команда, а затем установите тему, используя третью команду выше, изменив «pop-theme» на имя темы, которую вы хотите установить.
2. Используйте пакеты DEB для установки тем
Некоторые темы поставляются в удобных файлах DEB. Это исполняемые файлы пакетов, такие как EXE-файлы в Windows, которые упрощают установку тем (и приложений). Например, тема значков Moka может быть установлена с использованием репозитория PPA или файла DEB.
Загрузите файл DEB и дважды щелкните его в Nautilus.
Нажмите устанавливать. Затем введите свой пароль, когда Требуется аутентификация появится диалоговое окно и нажмите проверять подлинность.
3. Используйте архивные файлы для установки тем
Если вы загрузили тему в файл ZIP или TAR, например, темы, найденные в темах Ubuntu, а некоторые — в GNOME-Look, вам придется извлечь файлы тем и вручную поместить их в определенную папку. Не беспокойся Это не сложно. Это на самом деле очень просто.
Например, мы загрузили тему Android P из GNOME-Look, которая поставляется в формате ZIP.
Перед установкой файлов тем проверьте, есть ли у вас скрытые папки, необходимые для ручной установки тем в Ubuntu.
Откройте Nautilus и перейдите в свою домашнюю папку. Нажмите Ctrl + H показать скрытые файлы и папки, которые начинаются с точки (.). Если вы видите .темы (для тем оболочки GTK и GNOME) и .иконки (для тем значков) папки, вы хороши. Если нет, вам нужно их создать.
Чтобы создать скрытые папки, нажмите Ctrl + Alt + T открыть окно терминала. Введите в командной строке следующие команды, по одной за раз.
Чтобы извлечь файлы темы, откройте Nautilus и щелкните правой кнопкой мыши файл ZIP или TAR. Выбрать Извлечь сюда.
Скопируйте извлеченную папку, перейдите в .темы папку в вашей домашней папке и вставьте туда извлеченную папку.
Как изменить темы в Ubuntu
После того, как вы установили нужные темы, вам нужно установить GNOME Tweak Tool (теперь называется Tweaks), чтобы изменить темы.
Удар Ctrl + Alt + T открыть окно терминала. Введите в командной строке следующую команду и нажмите Войти.
Чтобы запустить твики, нажмите Показать приложения значок в левом нижнем углу экрана.
Введите «настройки» в поле поиска. Затем нажмите Tweaks значок.
На Внешность экран, в Темы раздел, вы можете изменить Приложения, Курсор, а также Иконки темы. Но вы не сможете изменить Ракушка тема.
Если вы видите значок треугольника с восклицательным знаком (!) Рядом с Ракушка выпадающий список, прочитайте следующий раздел, чтобы узнать, как это исправить.
Как включить изменение темы оболочки GNOME
Возможность изменить Ракушка тема зависит от расширения оболочки GNOME, называемого Пользовательские темы. Расширения оболочки добавляют или изменяют существующие функции на рабочем столе GNOME.
Чтобы установить Пользовательские темы расширения, сначала убедитесь, что твики закрыты. Затем нажмите Ctrl + Alt + T открыть окно терминала. И введите следующую команду и нажмите Войти.
Перезапустите оболочку GNOME, нажав Alt + F2, набрав «r» и нажав Войти.
Снова откройте твики и перейдите расширения экран. Нажмите на ВКЛ ВЫКЛ ползунок, чтобы включить Пользовательские темы расширение.
Закройте твики и снова откройте его. Затем перейдите к Внешность экран.
Вы должны быть в состоянии выбрать тему из Ракушка выпадающий список сейчас.
Вы можете использовать одну и ту же тему для всех частей окружения рабочего стола, если тема охватывает все части. Или вы можете смешивать и сочетать темы, чтобы получить желаемый вид.
Персонализируйте свой Ubuntu с темами
Возможно, вам не понравится внешний вид новой оболочки GNOME по умолчанию, но теперь вы можете изменить внешний вид в соответствии со своими вкусами.
Если вы только начинаете работать с Ubuntu, ознакомьтесь с нашим руководством по началу работы с Linux и Ubuntu.
Источник